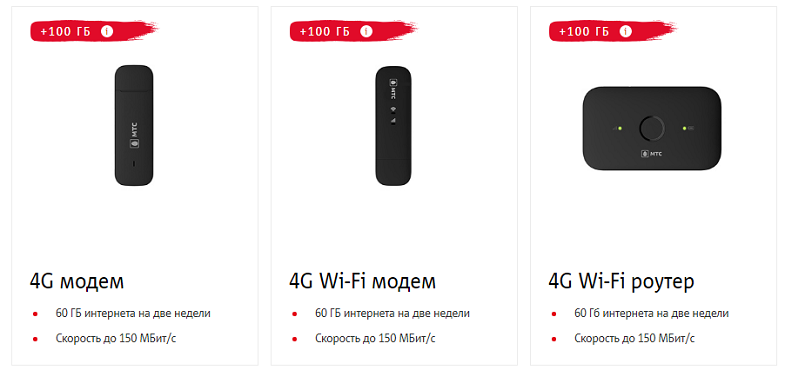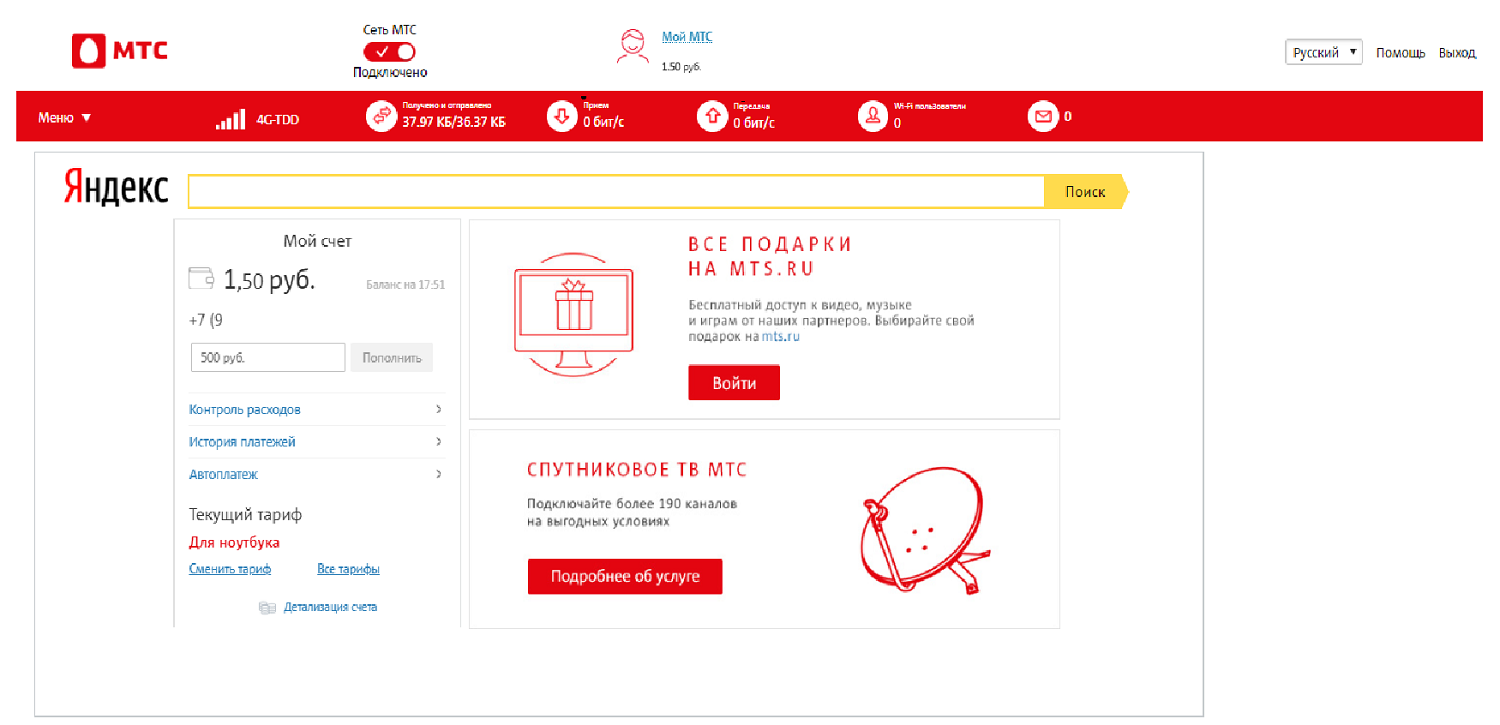- МТС Коннект менеджер: преимущества и особенности
- МТС Коннект менеджер: преимущества и особенности
- Преимущества программы МТС Коннект менеджер:
- Способы подключения:
- Как работать с приложением «Коннект-менеджер»
- Установка и настройка
- Подключение и настройка модема
- Отключение и перезагрузка модема
- Уведомления и настройки
- Подключение и настройка модема МТС на ноутбуке: порядок активации, совместимые операционные системы (Windows 7, 8, 10)
- Как подключить модем МТС к ПК: автоматическая установка
- Настройка соединения и интерфейса в МТС Коннект менеджере
- Настройка соединения
- Настройка интерфейса
- PIN-код, СМС и уведомления в МТС Коннект менеджере
- Возможные проблемы при работе с МТС Коннект менеджером и их решение на Windows XP
- Как отключить МТС-модем: инструкция по отключению МТС Коннект менеджер
- Шаг 1: Приостановка соединения
- Шаг 2: Отключение МТС-модема
- Шаг 3: Отключение программного обеспечения МТС-модема
- Видео:
- 🔴 ПОМЕНЯЙ Эти Настройки SIM карты И ОФИГЕЕШЬ !!
МТС Коннект менеджер: преимущества и особенности
МТС Коннект менеджер — удобная утилита, которая позволяет быстро и легко настроить и управлять соединением с сетью МТС. С его помощью вы сможете осуществить активацию и установку МТС-модема, настроить доступ к интернету и решить возможные проблемы с работой соединения.
Для начала вам потребуется установить программу МТС Коннект менеджер. После завершения установки вы найдете его в меню «Пуск» (для Windows XP) или через поиск программ (для Windows 7, 8, 10). При первом запуске программы вам потребуется ввести пароль, который можно найти в документации к модему или получить от оператора МТС.
После успешной установки и настройки МТС Коннект менеджера вы сможете управлять соединением сетью МТС. Для подключения к интернету вам потребуется вставить модем МТС в USB-порт вашего ноутбука или гаджета. После этого вам потребуется вписать PIN-код в открывшемся окне программы, чтобы произвести активацию модема.
МТС Коннект менеджер будет автоматически искать сигнал сети МТС и при успешном подключении вы увидите уведомления о доступном соединении. Вам останется только нажать на кнопку «подключить» и наслаждаться стабильным и высокоскоростным интернетом.
Если у вас возникли проблемы с работой соединения или вы хотите настроить дополнительные параметры, то МТС Коннект менеджер предоставляет вам широкие возможности. В его интерфейсе вы сможете изменить настройки соединения, выполнить перезагрузку модема, просмотреть информацию о сигнале и проблемах с подключением.
Кроме того, МТС Коннект менеджер позволяет отправлять и принимать СМС-сообщения, управлять уведомлениями и настроить все необходимые параметры для комфортной работы и эксплуатации модема МТС.
МТС Коннект менеджер: преимущества и особенности
Преимущества программы МТС Коннект менеджер:
| — | Автоматическое подключение |
| — | Возможность настройки сети |
| — | Простой интерфейс |
| — | Поддержка различных операционных систем (XP, 7 и др.) |
| — | Удобное меню настроек |
| — | Уведомления о возможных проблемах и решения для их исправления |
| — | Безопасное подключение с использованием PIN-кода |
Для подключения к сети МТС с помощью МТС Коннект менеджера есть несколько возможных способов:
Способы подключения:
- Автоматическое подключение при запуске программы
- Подключение вручную с помощью поиска сети и выбора нужной
- Установка профиля сети с предварительно введенными данными о подключении
Для настройки подключения с помощью МТС Коннект менеджера требуется произвести следующие действия:
- Установить программу МТС Коннект менеджер на компьютер или гаджет
- Запустить программу, вписать данные для подключения (номер МТС, пароль, PIN-код)
- Нажать кнопки «Подключить» или «ОК»
- Подождать окончания процесса подключения
- Проверить наличие сигнала и, при необходимости, произвести перезагрузку или отключение/подключение порта устройства
МТС Коннект менеджер доступен для различных операционных систем, включая Windows XP, 7 и другие. Программа обеспечивает удобство настройки и надежное подключение к сети МТС без необходимости ручной настройки сети каждый раз при подключении.
Как работать с приложением «Коннект-менеджер»
Установка и настройка
Прежде чем начать использовать приложение «Коннект-менеджер», необходимо установить его на ваш ноутбук или ПК. Для этого следуйте инструкциям по установке, которые могут быть различны в зависимости от версии Windows.
После завершения установки в меню «Пуск» найдите программу «Коннект-менеджер» и откройте ее. Это откроет интерфейс приложения, где вы сможете настроить и подключить ваш МТС-модем или другое устройство.
Подключение и настройка модема
Для подключения модема к компьютеру, вставьте его в свободный USB-порт. Программа «Коннект-менеджер» автоматически обнаружит устройство и отобразит его в списке доступных модемов. В случае, если модем не был найден автоматически, воспользуйтесь функцией поиска сигнала в меню программы.
После того, как модем был обнаружен, введите необходимые настройки соединения, такие как пароль или PIN-код, если они требуются. Затем нажмите кнопку «Подключить», чтобы установить соединение.
Отключение и перезагрузка модема
Для отключения модема нажмите кнопку «Отключить» в программе «Коннект-менеджер». Если вам необходимо перезагрузить модем, выберите соответствующий пункт в меню программы.
Уведомления и настройки
Программа «Коннект-менеджер» позволяет настроить уведомления о состоянии подключения. В меню программы вы можете выбрать, какие уведомления отображать и как часто. Также в этом разделе вы можете настроить другие параметры, связанные с эксплуатацией и работой модема.
В случае возникновения проблем с подключением или настройкой модема, вы можете обратиться в раздел «Справка» программы, где найдете ответы на часто задаваемые вопросы или возможные решения проблем.
Таким образом, приложение «Коннект-менеджер» позволяет быстро и удобно подключить и настроить интернет-соединение с помощью МТС-модема на вашем ноутбуке или ПК.
Подключение и настройка модема МТС на ноутбуке: порядок активации, совместимые операционные системы (Windows 7, 8, 10)
Для использования интернета с помощью модема МТС на ноутбуке необходимо выполнить определенные шаги по подключению и настройке. В этом разделе мы рассмотрим порядок активации модема МТС на ноутбуке и совместимые операционные системы.
1. Подключение модема МТС к ноутбуку:
Для начала подключите модем МТС к ноутбуку с помощью USB-кабеля. В случае, если на компьютере установлена операционная система Windows 10, подключение должно произойти автоматически — программное обеспечение Windows автоматически обнаружит модем и установит необходимые драйверы.
2. Активация модема МТС:
После подключения модема МТС к ноутбуку, необходимо активировать его с помощью программы «МТС Коннект-менеджер». Эта программа, предоставляемая МТС, позволяет быстро автоматически подключить модем и настроить интернет-соединение.
3. Установка «МТС Коннект-менеджера» на ноутбуке:
Для установки «МТС Коннект-менеджера» перейдите в раздел поиска и введите в поисковую строку «МТС Коннект-менеджер». В списке результатов найдите нужный результат и нажмите на него. После этого следуйте инструкциям установки программы.
4. Завершение установки и настройка модема:
После завершения установки «МТС Коннект-менеджера» нажмите на иконку программы на рабочем столе или в меню «Пуск» для запуска приложения. В открывшемся окне введите необходимые данные для настройки модема МТС, такие как PIN-код SIM-карты и имя оператора связи.
5. Подключение модема МТС к сети:
После ввода необходимых данных в МТС Коннект-менеджере, подключите модем МТС к сети нажатием на кнопку «Подключить». Модем МТС автоматически произведет поиск доступной сети и установит соединение с ней.
6. Параметры автоматической перезагрузки модема:
Для настройки параметров автоматической перезагрузки модема МТС пройдите в меню программы «МТС Коннект-менеджер». В этом меню вы сможете задать интервал времени, через который модем будет выполнять автоматическую перезагрузку для обеспечения стабильности сигнала.
Важно учесть, что МТС Коннект-менеджер совместим с операционными системами Windows 7, 8 и 10. При использовании МТС Модема на ноутбуке с другой операционной системой, необходимо проверить совместимость и наличие соответствующего программного обеспечения.
Как подключить модем МТС к ПК: автоматическая установка
В первую очередь, перед подключением модема МТС к ПК, убедитесь, что на вашем устройстве установлена операционная система Windows 7, 8 или 10, так как МТС Коннект менеджер поддерживает только эти версии системы.
Чтобы произвести автоматическую установку, следуйте следующему порядку действий:
- Вставьте модем МТС в свободный порт USB на ноутбуке или ПК. Если на вашем устройстве уже есть установленное программное обеспечение для модема другого оператора, то перед подключением МТС модема рекомендуется его отключить.
- Как только модем будет подключен, на экране ноутбука или ПК появится окно с предложением настроить устройство с помощью МТС Коннект менеджера. Если окно не появилось, запустите утилиту вручную. Перейдите в меню «Пуск» и в строке поиска введите «коннект-менеджер». Нажмите на ярлык программы, чтобы ее запустить.
- После запуска МТС Коннект менеджера вам будет предложено ввести PIN-код для активации модема. PIN-код можно найти на специальной карточке, приложенной к модему. Введите PIN-код и нажмите кнопку «Подключить».
- Далее необходимо установить пароль для программы МТС Коннект менеджера. Введите пароль и подтвердите его в соответствующих полях.
- После успешной активации модема и установки пароля, МТС Коннект менеджер осуществит поиск сети и подключение к ней. При успешном подключении вы увидите уведомления о наличии сигнала и доступе к интернету.
- Если у вас возникли проблемы в процессе установки или подключения, попробуйте перезагрузить ноутбук или ПК и повторить процедуру снова.
После завершения установки МТС Коннект менеджер останется в трее и готов к работе. Теперь вы можете подключать МТС модем и наслаждаться высокоскоростным доступом в интернет.
В случае, если у вас возникли проблемы с настройкой или подключением модема МТС на вашем ноутбуке или ПК, рекомендуется обратиться в службу поддержки МТС, где вам помогут решить возникающие вопросы и проблемы.
Настройка соединения и интерфейса в МТС Коннект менеджере
Для работы с программой МТС Коннект менеджер все необходимые настройки можно произвести в удобном графическом интерфейсе. В данном разделе мы рассмотрим, как настроить соединение и интерфейс программы на вашем ПК.
После установки МТС Коннект менеджера на ваш компьютер, запустите программу. Во вкладке «Настройки» находятся все возможные настройки, которые могут понадобиться вам в процессе работы с программой.
Настройка соединения
Для подключения к интернету с помощью МТС Коннект менеджера необходимо настроить подключение с помощью модема или устройства.
- В разделе «Настройки соединения» на главной странице программы вам необходимо выбрать тип модемов, которые будут использоваться для подключения. Введите необходимые данные в соответствующие поля.
- Далее, в таблице «Настройки» выполните следующие действия:
- В поле «Имя точки доступа» впишите настройки доступа к сети оператора (APN, юзернейм и пароль).
- В поле «Номер телефона» введите номер телефона или SIM-карты.
- В поле «Адрес DNS сервера» укажите адрес DNS-сервера оператора.
- После завершения настроек соединения нажмите кнопку «Сохранить» для сохранения изменений.
Настройка интерфейса
В разделе «Настройка интерфейса» вы сможете вставить данные для активации, настройки уведомлений, настройки смс сообщений и другие параметры, касающиеся работы МТС Коннект менеджера.
Для настройки интерфейса выполните следующие действия:
- Откройте раздел «Настройка интерфейса» в главном меню программы.
- В полях «Имя пользователя» и «Пароль» введите данные для автоматической активации модема.
- Если вы хотите использовать уведомления о состоянии соединения, установите соответствующую галочку в разделе «Уведомления».
- В разделе «Настройки смс» укажите необходимый номер телефона для отправки и получения смс сообщений.
- Для выполнения всех настроек необходимо нажать кнопку «Сохранить».
После завершения настроек соединения и интерфейса в МТС Коннект менеджере, вы будете готовы к работе с программой. Обратите внимание, что для применения некоторых настроек может потребоваться перезагрузка компьютера или ноутбука.
| Операционная система | Модемы, с которыми работает МТС Коннект менеджер |
|---|---|
| Windows 8 и выше | Все модемы, подключаемые с помощью USB или Wi-Fi |
PIN-код, СМС и уведомления в МТС Коннект менеджере
В программе МТС Коннект менеджер предусмотрены различные методы быстрой активации и настройки, а также уведомления для обеспечения комфортной работы с вашим устройством. При подключении нового девайса или после перезагрузки компьютера требуется вписать PIN-код вашей SIM-карты.
Если у вас возникли проблемы при вводе PIN-кода или вы забыли его, вы можете выполнить следующие действия. В окне программы МТС Коннект менеджер нажмите на кнопку «Настройки». В открывшемся меню выберите «PIN-код». Введите пароль, который потребуется для автоматического ввода PIN-кода при каждом подключении.
Дополнительно, в МТС Коннект менеджере доступна настройка автоматического ввода PIN-кода при запуске программы. Для этого в меню «Настройки» выберите пункт «Автоматическая вставка PIN-кода». Введите ваш PIN-код и нажмите кнопку «Включить автоматическую вставку PIN-кода». Теперь при каждом запуске программы, PIN-код будет вставляться автоматически.
СМС-уведомления являются одной из возможностей МТС Коннект менеджера. Если у вас есть активная SIM-карта МТС и настроенное подключение к операционной системе Windows, вы можете принимать уведомления в программе. Для этого в окне программы МТС Коннект менеджер нажмите на кнопку «Настройки». В открывшемся меню выберите «Уведомления».
В этом разделе можно включить или отключить уведомления о различных событиях, таких как получение новых сообщений или нахождение в зоне действия сети. Также можно выбрать количество сообщений, после которого выполнить определенное действие, например, автоматическую перезагрузку девайса. В меню настроек можно выбрать уровень приоритета уведомлений, включить звуковые сигналы и выбрать, какие уведомления будут отображаться в системном трее.
Также в МТС Коннект менеджере можно настроить отправку СМС-сообщений с помощью вашего MTS-модема. Для этого в окне программы нажмите на кнопку «СМС». В открывшемся окне можно просмотреть отправленные и полученные СМС-сообщения, а также создать новое сообщение для отправки.
Возможные проблемы при работе с МТС Коннект менеджером и их решение на Windows XP
При использовании МТС Коннект менеджера на операционной системе Windows XP могут возникать определенные проблемы. В данном разделе мы рассмотрим наиболее распространенные проблемы и предложим их решение.
- Проблемы с установкой и настройкой программы.
- Проблемы при подключении МТС-модема к компьютеру.
- Проблемы с поиском сети и установкой соединения.
- Проблемы с автоматической активацией программы при запуске компьютера.
- Проблемы с уведомлениями о состоянии подключения.
Если при установке программы возникают проблемы, убедитесь, что ваш компьютер соответствует необходимым требованиям для эффективной работы программы. Перед установкой рекомендуется перезагрузить компьютер и выполнить необходимую установку программного обеспечения.
Для успешного подключения МТС-модема к компьютеру необходимо правильно настроить соответствующие параметры подключения. В меню МТС Коннект менеджера можно ввести необходимые данные в окно настроек и нажать кнопку «Применить». Если вам необходима автоматическая настройка, установите соответствующий параметр в программе.
Если у вас возникли проблемы с поиском сети и установкой соединения, убедитесь, что сигнал сети на вашем МТС-модеме достаточно сильный. Возможно, вам потребуется переместиться к месту с лучшим приемом сигнала. Кроме того, проверьте настройки программы и введите необходимые данные для подключения к сети.
Если при запуске компьютера не происходит автоматическая активация МТС Коннект менеджера, проверьте настройки программы. Убедитесь, что параметр автозапуска при запуске операционной системы установлен в соответствующем разделе программы.
Если вы не получаете уведомлений о состоянии подключения, проверьте настройки МТС Коннект менеджера и убедитесь, что параметр уведомлений включен. Вы также можете использовать гаджет МТС Коннект менеджера для быстрого доступа к информации о состоянии подключения и уведомлениям.
В случае возникновения проблем с МТС Коннект менеджером на Windows XP, рекомендуется обратиться в службу поддержки МТС для получения необходимой помощи и решения проблемы.
Как отключить МТС-модем: инструкция по отключению МТС Коннект менеджер
Шаг 1: Приостановка соединения
Перед тем, как отключить МТС-модем, убедитесь, что у вас нет активного соединения. Для этого выполните следующее:
- Найдите иконку «Коннект-менеджер» в системном трее (находится в правом нижнем углу экрана) и нажмите на нее.
- Откроется окно «Коннект-менеджер», в котором находятся все настройки соединения. Нажмите на вкладку «Соединения».
- В списке соединений найдите ваше подключение и нажмите на кнопку «Приостановить».
Шаг 2: Отключение МТС-модема
После того как соединение приостановлено, можно приступать к отключению МТС-модема. Для этого выполните следующие действия:
- Вставьте устройство модема в порт USB вашего компьютера или ноутбука.
- Выполните перезагрузку компьютера или ноутбука для завершения всех процессов, связанных с МТС-модемом.
Шаг 3: Отключение программного обеспечения МТС-модема
Чтобы полностью отключить МТС-модем, необходимо произвести отключение программного обеспечения МТС-модема. Для этого выполните следующие действия:
- Кликните правой кнопкой мыши на иконке «Коннект-менеджер» в системном трее.
- В открывшемся окне выберите пункт «Завершение работы».
После завершения работы МТС-модема, вы можете безопасно отключить его из порта USB ноутбука или компьютера. Теперь вы успешно отключили МТС-модем и можете использовать ваш компьютер или ноутбук без подключения к интернету через МТС Коннект менеджер.
Видео:
🔴 ПОМЕНЯЙ Эти Настройки SIM карты И ОФИГЕЕШЬ !!
🔴 ПОМЕНЯЙ Эти Настройки SIM карты И ОФИГЕЕШЬ !! by Xiaomi Club 5,370,613 views 1 year ago 6 minutes, 15 seconds