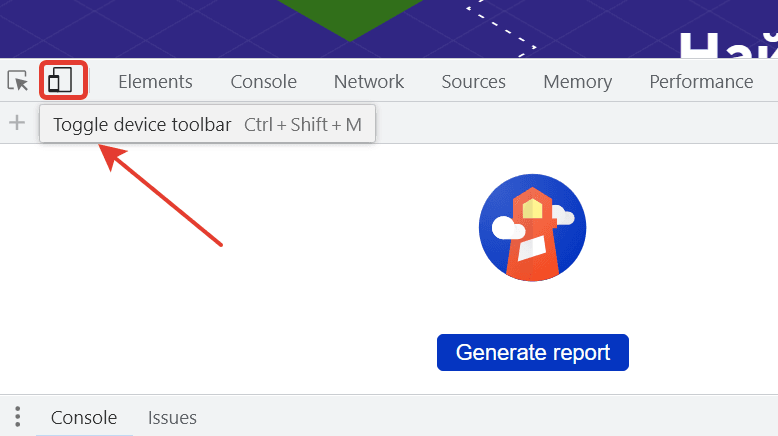- Режим разработчика в Google Chrome полезные инструменты для разработки веб-сайтов
- Функциональность режима разработчика Google Chrome
- Панель Elements
- Панель Console
- Панель Sources
- Панель Network
- Панель Performance
- Отслеживание сетевых запросов: инструменты и возможности
- Инспектирование и редактирование элементов страницы
- Работа с CSS: проверка и изменение стилей
- Отладка JavaScript: полезные функции и инструменты
- Запуск режима разработчика в Google Chrome
- Основные функции и инструменты для отладки
- Дополнительные инструменты отладки
- Анализ кода и производительности сайта
- Мобильная разработка: адаптивный дизайн и эмуляция устройств
- Открыть режим разработчика
- Эмуляция устройств
- Дополнительные возможности
- Подведем итоги
- Работа с экспериментальными функциями и флагами
- Тестирование и отладка PWA (прогрессивных веб-приложений)
- Включение режима разработчика
- Отладка PWA
- Запуск PWA на фоне
- Тестирование на мобильных устройствах
- Итоги
- Разработка и отладка сервис-воркеров
- 1. Открытие вкладки «Service Workers»
- 2. Запуск сервис-воркера
- 3. Отладка сервис-воркера
- Как открыть панель разработчика на Маке
- Через контекстное меню веб-браузера
- С использованием горячих клавиш
- Через строку поиска Spotlight
- Шаг 1: Запустите Google Chrome
- Видео:
- УСКОРЯЕМ Google Chrome , СЕКРЕТНЫЕ НАСТРОЙКИ и ГУГЛ ХРОМ БУДЕТ ЛЕТАТЬ 🚀
Режим разработчика в Google Chrome полезные инструменты для разработки веб-сайтов
Google Chrome – один из самых популярных браузеров в мире, и он предлагает дополнительные инструменты для разработчиков. Если вы разрабатываете веб-сайты, вам, безусловно, нужно ознакомиться с режимом разработчика в Chrome. В этом режиме вы найдете множество полезных функций, которые помогут вам делать вашу работу эффективнее и ускорят процесс разработки.
Для открытия режима разработчика в Google Chrome есть несколько способов. Простейший способ – нажать правой кнопкой мыши на веб-странице и выбрать пункт «Исследовать элемент» в выпадающем меню. Вы также можете вызвать режим разработчика, нажав комбинацию клавиш Ctrl+Shift+J (или Command+Option+J на Mac).
При открытии режима разработчика в браузере, перед вами откроется панель инструментов разработчика, которая состоит из нескольких вкладок, каждая из которых предлагает свой набор инструментов для работы. Одной из наиболее полезных функций режима разработчика является консоль, где вы можете отлаживать код и видеть результаты своей работы.
В режиме разработчика Chrome вы также можете изменять исходный код страницы, проверять содержимое элементов, а также использовать другие специальные инструменты и возможности. Например, вы можете включить режим отладки, который позволяет автоматически останавливать выполнение кода на определенных строках, чтобы проанализировать его и найти ошибки.
Если вы работаете на Mac, чтобы открыть режим разработчика, вы можете выполнить несколько простых шагов. Сначала откройте Google Chrome на своем компьютере. Перейдите в меню Chrome слева вверху экрана и выберите пункт «Дополнительные инструменты» -> «Разработчика» -> «Инструменты разработчика». Вы также можете просто нажать на иконку с тремя точками в правом верхнем углу окна браузера, затем выбрать «Инструменты разработчика».
Режим разработчика Chrome также полезен для проверки совместимости с различными браузерами. В режиме разработчика вы можете легко открыть альтернативные браузеры, такие как Opera, Safari или Firefox, и увидеть, как ваш веб-сайт выглядит и работает в этих браузерах.
Функциональность режима разработчика Google Chrome
Режим разработчика в браузере Google Chrome предоставляет множество полезных инструментов для разработки веб-сайтов. Если вы знаете, как использовать эти инструменты, то вы сможете значительно ускорить процесс разработки, отладки и тестирования вашего сайта.
Ниже перечислены некоторые из ключевых возможностей режима разработчика в Google Chrome:
Панель Elements
На вкладке Elements вы можете просмотреть исходный код вашей веб-страницы, а также вносить в него изменения прямо в браузере. Это позволяет проверять и исправлять ошибки в реальном времени.
Панель Console
Панель Sources
На вкладке Sources можно просматривать файлы вашего сайта, отлаживать JavaScript-код, анализировать производительность и отладку на уровне исходного кода. Вы также можете устанавливать точки останова, запускать код по шагам и многое другое.
Панель Network
На вкладке Network вы можете отслеживать все HTTP-запросы, отправляемые вашим сайтом, и анализировать их производительность. Вы также можете управлять кэшированием, эмулировать различные типы сети и анализировать заголовки запросов и ответов.
Панель Performance
На вкладке Performance вы можете анализировать производительность вашего сайта и искать узкие места. Это позволяет оптимизировать загрузку страницы, улучшить время отклика и повысить общую производительность сайта.
Кроме перечисленных выше инструментов, в режиме разработчика Google Chrome у вас также есть доступ к дополнительным функциям, таким как редактор стилей, инструменты аудита, экспериментальные функции и многое другое. Для того чтобы открыть режим разработчика в Google Chrome, вы должны щёлкнуть правой кнопкой мыши на странице и выбрать пункт «Исследовать элемент» или использовать клавишу F12 или Cmd+Option+I (на Mac).
Также стоит отметить, что многие из этих функций доступны и в других популярных браузерах, таких как Firefox, Safari и Opera. Если вы разрабатываете веб-сайты, вам стоит изучить возможности режима разработчика в этих браузерах, чтобы иметь более полное представление о том, как делать разработку более эффективной и производительной.
Отслеживание сетевых запросов: инструменты и возможности
Один из способов отслеживать сетевые запросы в Chrome — использовать разработчика Chrome. Чтобы это сделать, откройте браузер и кликните на иконку с тремя точками в правом верхнем углу экрана. В открываемом меню выберите пункт «Дополнительные инструменты» и затем «Инструменты разработчика».
Теперь откроется новое окошко с названием «Разработчик Chrome» и вкладками вверху. Кликните на вкладку с названием «Сеть». Теперь вы должно увидеть панель инструментов для отслеживания сетевых запросов.
Как только вы открываете инструменты разработчика, вы можете начать отслеживать сетевые запросы, сделанные вашим браузером. Введите URL-адрес сайта в строку адреса, чтобы запустить переход на эту страницу. Во время загрузки страницы инструменты разработчика начнут показывать сетевые запросы, которые были сделаны браузером для загрузки различных частей страницы.
В нижней части панели инструментов отображается список сетевых запросов с информацией о каждом запросе, такой как URL-адрес ресурса, статус запроса, время выполнения и размер ответа. Вы можете нажать на любую строку таблицы, чтобы увидеть подробности о выбранном запросе в правой части панели.
Но это еще не все. В инструментах разработчика Chrome также доступны другие специальные функции для отслеживания сетевых запросов. Например, вы можете фильтровать список запросов по типу (например, изображения или стили) или по конкретной строке поиска. Также вы можете сохранять список сетевых запросов в файл или предупреждать о медленных запросах или запросах, возвращающих ошибки.
Чтобы включить одну из этих функций, кликните правой кнопкой мыши на любое место в панели инструментов и выберите нужный пункт в контекстном меню.
Итак, если вы хотите отслеживать сетевые запросы в Google Chrome, используйте инструменты разработчика. Они позволяют вам увидеть все запросы, сделанные вашим браузером, и предоставляют функции для анализа и фильтрации этих запросов.
Инспектирование и редактирование элементов страницы
Чтобы упростить работу разработчика, Google Chrome предоставляет режим разработчика с полезными инструментами для работы с веб-сайтами. В этом пункте мы рассмотрим инструменты для инспектирования и редактирования элементов страницы.
Для открытия режима разработчика в Google Chrome существует несколько способов. Подведем итоги:
- Способ 1: Щелкните правой кнопкой мыши по элементу страницы, выберите пункт «Исследовать» или «Инспектировать».
- Способ 2: Щелкните правой кнопкой мыши на странице и выберите пункт «Исследовать элемент» или «Инспектировать элемент».
- Способ 3: Откройте меню Google Chrome в правом верхнем углу, выберите пункт «Инструменты» и далее «Разработчик» или «Инструменты разработчика».
- Способ 4: Используйте сочетание клавиш Ctrl + Shift + I на клавиатуре для открытия режима разработчика.
Если вы используете Mac OS, то для вызова режима разработчика в Google Chrome вам может понадобиться дополнительные действия. Перейдите в меню «Chrome» и выберите пункт «Настройки». В строке поиска введите «разработчика» и выберите пункт «Инструменты разработчика».
При открытии режима разработчика в Google Chrome откроется панель инструментов, которая позволяет вам анализировать и изменять различные элементы страницы.
Далее мы рассмотрим различные способы инспектирования и редактирования элементов страницы:
- Использование курсора: Щелкните на элементе страницы правой кнопкой мыши и выберите пункт «Исследовать» или «Инспектировать». При этом в панели инструментов отобразится информация о выбранном элементе.
- Использование контекстного меню: Щелкните правой кнопкой мыши на элементе страницы и выберите пункт «Исследовать элемент» или «Инспектировать элемент».
- Использование ярлыка на вкладках: Щелкните правой кнопкой мыши на вкладке режима разработчика и выберите пункт «Инспектировать».
- Использование команды через терминал: Нажмите сочетание клавиш Ctrl + Shift + J на клавиатуре, чтобы открыть терминал. Введите команду «inspect» и нажмите Enter. Теперь вы можете выбрать элемент на странице для инспектирования.
Итак, вместе мы рассмотрели всего четыре способа инспектирования и редактирования элементов страницы в режиме разработчика Google Chrome. Не забывайте, что эти способы работают не только на компьютерах, но и на мобильных устройствах, таких как телефоны.
Сафари, Firefox, Opera и другие браузеры также предоставляют инструменты для разработчиков, поэтому вы можете использовать их вместо или в дополнение к Google Chrome.
Работа с CSS: проверка и изменение стилей
Чтобы вызвать режим разработчика, откройте Google Chrome и перейдите на веб-сайт, с которым хотите работать. Далее, щелкните правой кнопкой мыши на любом месте страницы и выберите «Инспектировать» в контекстном меню.
При старте режима разработчика откроется окно с несколькими вкладками. Для работы с CSS вам понадобится вкладка «Элементы». Щелкните на ней, чтобы открыть окно инструментов для разработчиков, расположенное в нижней части экрана.
Теперь вы можете видеть все стили, примененные к элементам веб-страницы. Щелкните на любом элементе страницы, чтобы его выделить в окне инструментов. В правой части окна вы увидите все его свойства и стили.
Если вы знаете, что ищете, вы можете воспользоваться строкой поиска в верхней части окна, чтобы найти конкретный элемент или свойство.
Чтобы изменить стили, просто щелкните на свойстве CSS и введите новое значение. Изменения отображаются на веб-странице автоматически.
Браузер Chrome также предлагает горячие клавиши, позволяющие быстро управлять окном инструментов разработчика. Например, нажатие клавиши Control (для Windows) или Command (для Mac) вместе с клавишей Shift и клавишей «C» вызывает режим проверки кода CSS с помощью курсора. Это позволяет вам выбрать элемент на веб-странице и увидеть его стили в окне инструментов.
В разработчике Chrome также есть множество дополнительных функций, которые могут быть полезны при работе с CSS. Например, вы можете проверить, как будет выглядеть веб-страница на разных устройствах, выбрав определенное устройство в верхней части окна.
В дополнение к проверке и изменению стилей CSS, режим разработчика Chrome предоставляет множество других инструментов и функций для работы с веб-сайтами. Если вам нужны подробности о функциях или инструкции по использованию других инструментов, перейдите на официальный сайт для разработчиков Chrome.
Отладка JavaScript: полезные функции и инструменты
Один из самых полезных инструментов для отладки JavaScript — это режим разработчика в браузере Google Chrome. В этом режиме вы получаете доступ к множеству функций и инструментов, которые помогут вам разобраться с проблемами вашего кода.
Запуск режима разработчика в Google Chrome
Для запуска режима разработчика в Google Chrome вы можете использовать следующую комбинацию клавиш:
- Для Windows и Linux: нажмите клавиши Ctrl + Shift + J.
- Для Mac: нажмите клавиши Cmd + Option + J.
Вы также можете перейти в режим разработчика, выбрав пункт меню «Инструменты разработчика» в окне браузера или щелкнув правой кнопкой мыши на веб-странице и выбрав пункт «Инспектировать».
Основные функции и инструменты для отладки
После того, как вы откроете режим разработчика, вы увидите окно, разделенное на несколько частей:
- В левой части экрана будет панель вкладок, в которой вы сможете выбрать конкретный инструмент для работы.
- В центре экрана будет отображаться веб-страница, на которой вы работаете.
Консоль JavaScript также предоставляет дополнительные функции и команды, которые могут быть полезны при отладке кода.
Вы также можете использовать команду debugger, чтобы установить точку останова в коде и остановить выполнение программы в этом месте.
Дополнительные инструменты отладки
Помимо консоли JavaScript, в режиме разработчика Google Chrome доступны и другие полезные инструменты для отладки.
Например, вы можете использовать инструмент «Исследовать элемент», чтобы визуально анализировать и редактировать элементы на веб-странице. Просто кликните правой кнопкой мыши на элементе и выберите пункт «Исследовать».
Также вы можете использовать инструмент «Источник», чтобы просматривать и отлаживать исходные файлы JavaScript. В этом инструменте вы можете установить точки останова, отслеживать выполнение кода по шагам и многое другое.
Режим разработчика в Google Chrome предоставляет разработчикам множество полезных инструментов и функций для отладки JavaScript-кода. Вы можете использовать консоль для выполнения и отображения результатов кода, а также использовать другие инструменты для анализа и отладки вашего кода.
Надеемся, что эта статья помогла вам разобраться с основами отладки JavaScript и использованием режима разработчика в браузере Google Chrome. Если у вас остались вопросы или вам нужно больше информации, обратитесь к официальной документации Chrome или к другим ресурсам для разработчиков.
Анализ кода и производительности сайта
Чтобы открыть консоль, во время работы в Google Chrome, включите режим разработчика, нажав правой кнопкой мыши на странице и выбрав «Исследовать элемент». Или используйте команду Ctrl+Shift+J (на macOS используйте комбинацию Cmd+Option+J). После этого внизу вашего экрана появится вкладка с информацией о вашем сайте и возможностью вводить команды в консоль разработчика.
Консоль позволяет анализировать и выполнять JavaScript код, а также отображает сообщения об ошибках и предупреждениях, связанных с вашим сайтом. Вы можете изучить свойства и методы объектов в JavaScript, выполнить запросы к серверу, анализировать HTML и CSS код страницы, а также многое другое.
Кроме того, в режиме разработчика вы можете анализировать производительность своего сайта. Для этого откройте вкладку «Производительность» и нажмите на кнопку «Запись». После этого обновите страницу, чтобы начать запись производительности. Когда вы закончите, нажмите кнопку «Стоп». Вы получите подробные данные о времени загрузки каждого ресурса на вашей странице, а также о любых узких местах в процессе загрузки.
Консоль и инструменты производительности — это лишь часть того, что можно сделать с помощью режима разработчика в Google Chrome. Если вы разработчик веб-сайтов, рекомендуется разобраться с этими инструментами и использовать их в своей работе. Это поможет вам улучшить производительность вашего сайта и ускорить процесс разработки.
Мобильная разработка: адаптивный дизайн и эмуляция устройств
Открыть режим разработчика
Чтобы перейти в режим разработчика, откройте окно Chrome и выберите «Меню» в правом верхнем углу браузера. Затем выберите «Инструменты», а затем «Разработчик». Можно также вызвать режим разработчика, нажав комбинацию клавиш Ctrl+Shift+J на клавиатуре (для Mac используйте Cmd+Option+J).
Эмуляция устройств
Раздел «Эмуляция» в режиме разработчика позволяет эмулировать различные устройства, такие как iPhone, Samsung Galaxy и т.д. Он также предоставляет возможность изменить размер экрана и плотность пикселей для тестирования адаптивности сайта на разных устройствах.
Чтобы открыть эмуляцию устройства, нажмите на иконку «Тoggle device toolbar» (иконка с изображением сим-карты и айфона) в левой части окна Chrome или используйте комбинацию клавиш Ctrl+Shift+M (Cmd+Shift+M для Mac).
Дополнительные возможности
Помимо эмуляции устройств, режим разработчика предлагает множество других полезных функций:
- Консоль: для отображения информации об ошибках JavaScript и выполнения JavaScript-кода.
- Сеть: для отображения информации о загрузке ресурсов и оптимизации производительности.
- Инспектор: для просмотра и редактирования HTML, CSS и других ресурсов страницы.
- Источники: для отображения и редактирования JavaScript-исходного кода.
- Аудит: для проверки производительности и доступности веб-сайта.
- Приложения: для разработки веб-приложений.
Подведем итоги
Режим разработчика в Google Chrome — это удобный инструмент для работы с адаптивным дизайном и эмуляцией устройств. Он предоставляет разработчикам доступ к множеству полезных функций, которые помогают тестировать и отлаживать веб-сайты на разных устройствах.
Теперь, когда вы знаете, как открыть режим разработчика и использовать его функции, вы можете легко проверить адаптивность веб-сайта и улучшить его для различных устройств.
Работа с экспериментальными функциями и флагами
В режиме разработчика в Google Chrome есть возможность использовать экспериментальные функции и флаги, которые еще не стали стандартом, но могут быть полезными для разработки веб-сайтов. Чтобы использовать эти функции, нужно открыть Панель разработчика и перейти во вкладку Experiments.
В этой вкладке вы увидите несколько подробностей о текущих экспериментах, которые доступны в вашем браузере. Ниже вы найдете список доступных экспериментов и соответствующие им флаги.
Если вы работаете на Mac, вы можете открыть панель разработчика следующими способами:
- Нажать сочетание клавиш Cmd+Opt+J
- Щелкнуть правой кнопкой мыши на странице и выбрать пункт «Исследовать элемент»
- Открыть приложение Terminal и выполнить команду google-chrome —remote-debugging-port=9222
Если вы работаете на Windows или Linux, вы можете открыть панель разработчика следующими способами:
- Нажать сочетание клавиш Ctrl+Shift+J
- Щелкнуть правой кнопкой мыши на странице и выбрать пункт «Инспектировать»
- Открыть приложение Command Prompt и выполнить команду chrome —remote-debugging-port=9222
Когда панель разработчика откроется, переходите во вкладку Experiments и включайте или отключайте эксперименты, которые вам интересны. Например, вы можете включить экспериментальную функцию валидации кода, чтобы автоматически проверять ваше HTML- и CSS-кода на ошибки.
Способов работы с экспериментами и флагами в Google Chrome очень много, поэтому рассмотрим один из них. Вместе с панелью разработчика откроется окно консоли, в котором вы можете выполнять JavaScript-код. Чтобы проверить, как работает эксперимент, можно ввести соответствующий код в консоли и посмотреть результаты.
Кроме того, есть и другие дополнительные возможности для работы с экспериментальными функциями. Например, вы можете создать ярлык на рабочем столе, чтобы запускать Chrome с включенными определенными флагами при каждом запуске.
Способ разобраться во всех экспериментах и флагах, которые есть в Google Chrome, это изучить доступную документацию и информацию на официальном сайте разработчика Google. Там вы найдете подробные инструкции и примеры кода для каждого эксперимента.
Таким образом, работа с экспериментальными функциями и флагами в режиме разработчика Google Chrome может быть очень полезна для разработчиков, которые хотят использовать новейшие инструменты и оптимизировать свою работу.
Тестирование и отладка PWA (прогрессивных веб-приложений)
Разработчики создают прогрессивные веб-приложения (PWA), чтобы предлагать пользователям более полноценное и комфортное взаимодействие со своими сайтами. Но как тестировать и отлаживать эти приложения, чтобы удостовериться в их работоспособности и сохранить хороший пользовательский опыт? Для этого мы можем использовать режим разработчика в Google Chrome, который предоставляет ряд полезных инструментов.
Включение режима разработчика
Кликните правой кнопкой мыши на иконке Chrome в вашем рабочем окне и выберите «Инструменты разработчика» в контекстном меню. Теперь у нас появляется дополнительное окно с набором инструментов разработчика.
Отладка PWA
Одним из самых полезных инструментов в режиме разработчика является окно «Отладки». Чтобы открыть его, воспользуйтесь комбинацией клавиш Control + Shift + J (на Windows и Linux) или Command + Option + J (на Mac).
В окне отладки вы можете видеть код и выполнение вашего приложения в режиме реального времени. Также вы можете использовать консоль для отладки и проверки значений переменных.
Запуск PWA на фоне
Иногда вам может потребоваться запустить PWA на фоне, чтобы протестировать его работу в разных условиях. Для этого вам понадобится инструмент «Сенсоры», который позволяет эмулировать различные физические сенсоры, такие как ускорение и ориентация устройства.
Чтобы открыть «Сенсоры», кликните на иконке с тремя точками в правом верхнем углу окна разработчика, выберите «Дополнительные инструменты» и затем «Сенсоры».
Тестирование на мобильных устройствах
Для тестирования PWA на мобильных устройствах можно использовать экран эмулятора, встроенный в режим разработчика Google Chrome. Чтобы вызвать экран эмулятора, кликните на иконке с изображением мобильного устройства слева от строки поиска.
Затем выберите устройство, на котором хотите протестировать PWA, и ваше приложение откроется на экране эмулятора.
Итоги
В режиме разработчика Google Chrome вы сможете тестировать и отлаживать PWA, а также использовать множество полезных инструментов для удобной разработки и проверки вашего веб-приложения. Не забывайте о возможностях отладки кода, проверке ошибок, эмуляции мобильных устройств и других функциях, предоставляемых этим инструментом!
Разработка и отладка сервис-воркеров
1. Открытие вкладки «Service Workers»
Перейдите в режим разработчика в Chrome, нажав правой кнопкой мыши на странице и выбрав «Инспектировать элемент» в контекстном меню или нажав клавиши Ctrl+Shift+J (Windows/Linux) или Cmd+Option+J (Mac OS). В открывшемся инструменте разработчика перейдите на вкладку «Service Workers».
2. Запуск сервис-воркера
В строке «Установить сервис-воркер» вы можете указать путь к файлу сервис-воркера или выбрать его из списка доступных файлов. Запустите сервис-воркер, нажав кнопку «Установить». Подробности о запуске и настройке сервис-воркеров вы можете найти в документации по сервис-воркерам.
3. Отладка сервис-воркера
Помимо консоли разработчика, Chrome предлагает дополнительные инструменты для отладки сервис-воркеров. На вкладке «Service Workers» вы можете найти подробную информацию о сервис-воркере, его состоянии и свойствах. Вы также можете проверить, какие события обрабатывает сервис-воркер и какие запросы он перехватывает.
В итоге, разработка и отладка сервис-воркеров — способ делать веб-приложения более гибкими и удобными для пользователей. В режиме разработчика Google Chrome вы можете выбрать несколько способов запуска сервис-воркеров, отслеживать и изменять их состояние, а также получать дополнительную информацию для отладки. Подведем итоги и перейдем к следующему пункту.
Как открыть панель разработчика на Маке
При разработке веб-сайтов вместе со своим компьютером на Маке очень полезно знать, как открыть панель разработчика в Google Chrome. Этот инструмент позволяет делать несколько важных вещей, таких как проверка кодов ошибок, изменение свойств элементов и отладка JavaScript.
Через контекстное меню веб-браузера
На Маке есть специальные горячие клавиши, чтобы вызвать панель разработчика. Подведем итоги:
- Кликните правой кнопкой мыши в любом месте вашего сайта.
- Во всплывающем окне выберите «Исследовать элемент».
- Откроется панель разработчика с выбранной частью страницы во вкладке «Элементы».
С использованием горячих клавиш
Другой способ открыть панель разработчика в Google Chrome на Маке — это использовать комбинацию горячих клавиш:
- Нажмите команду
Cmd+Opt+Jдля открытия панели разработчика. - Как вариант, вы можете нажать команду
Ctrl+Shift+Jдля открытия панели разработчика операционной системы.
Через строку поиска Spotlight
Если вы предпочитаете использовать Spotlight, чтобы вызвать различные функции на вашем Маке, есть способ открыть панель разработчика через строку поиска Spotlight:
- Нажмите клавишу
Cmd+Space, чтобы открыть Spotlight. - Введите «Терминал» в поле поиска и выберите приложение «Терминал».
- В окне терминала введите команду
atom ., чтобы открыть панель разработчика.
Теперь, когда вы знаете несколько способов открыть панель разработчика в Google Chrome на вашем Маке, вы можете приступить к разработке и отладке веб-сайтов с помощью этого полезного инструмента.
Шаг 1: Запустите Google Chrome
Прежде чем начать использовать режим разработчика в Google Chrome, вам нужно запустить браузер. Вот несколько способов, как это можно сделать:
- Перейдите на рабочий стол и дважды нажмите на ярлык Google Chrome.
- С помощью поисковой строки или строки запуска (в зависимости от операционной системы) найдите браузерный значок Chrome и щелкните по нему.
- Если вы работаете на Mac, откройте папку «Приложения» и найдите Chrome. Затем щелкните на значок, чтобы запустить браузер.
- Если у вас есть ярлык Chrome на панели задач или на панели Dock (на Mac), кликните по нему, чтобы открыть браузер.
Как только вы запустили Chrome, вы можете перейти к следующему шагу для открытия режима разработчика.
Видео:
УСКОРЯЕМ Google Chrome , СЕКРЕТНЫЕ НАСТРОЙКИ и ГУГЛ ХРОМ БУДЕТ ЛЕТАТЬ 🚀
УСКОРЯЕМ Google Chrome , СЕКРЕТНЫЕ НАСТРОЙКИ и ГУГЛ ХРОМ БУДЕТ ЛЕТАТЬ 🚀 by Пшеничный Рост 44,947 views 1 year ago 5 minutes, 53 seconds