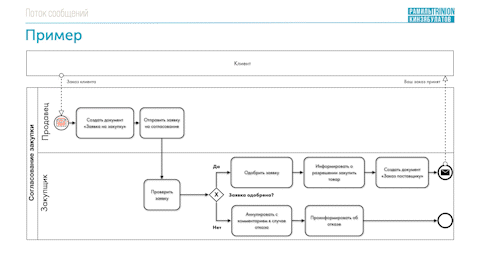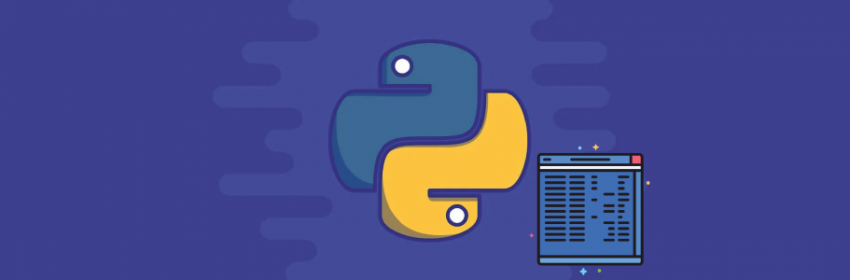- Команды и параметры основные понятия и примеры использования
- Вход, выход и установка программы
- Установка программы
- Вход и выход из учетной записи
- Настройки программы
- Установить программу
- Мастер начальной настройки
- Команды
- Консольный клиент ЯндексДиска для Linux
- ydcmd
- Дополнительные параметры OPTION
- Видео:
- Linux для начинающих. Основные понятия и использование терминала — Вадим Винник
Команды и параметры основные понятия и примеры использования
Команды и параметры – это основные инструменты работы с программой Яндекс.Диск. Если вы только начинаете использовать эту удобную программу, то первое, что нужно сделать, это установить ее на свой компьютер. Для установки Яндекс.Диска на Linux вам потребуется выполнить несколько простых команд в командной строке. После установки программа создаст начальный каталог для хранения всех ваших данных.
Одной из основных команд является команда ydcmd. Эта команда позволяет выполнять различные операции с вашим аккаунтом Яндекс.Диск: загружать файлы, скачивать их, удалять, копировать, перемещать и многое другое. Чтобы выполнить какую-либо команду, вам необходимо указать соответствующие параметры. Например, если вы хотите загрузить файл на Яндекс.Диск, выполните команду ydcmd upload /path/to/file /destination/folder.
Настройки программы также могут быть изменены с помощью команды ydcmd option. Вы можете настроить различные параметры, такие как размер кэша, количество копий файлов, поддерживаемые типы файлов и другие. Для этого просто введите команду ydcmd option key value, где key — имя параметра, а value — его значение.
Использование команд и параметров Яндекс.Диска позволяет полностью контролировать и управлять вашим аккаунтом. Благодаря консольной версии программы вы сможете выполнять любые операции быстро и удобно, без необходимости входить в интерфейс.
Вход, выход и установка программы
Установка программы
Для установки клиента Яндекс.Диска на операционную систему Linux можно воспользоваться двумя основными способами: через менеджер пакетов или с помощью программы ydcmd.
Через менеджер пакетов вы можете установить клиент Яндекс.Диска, следуя инструкциям разработчиков для вашей операционной системы.
Если вы предпочитаете установку через консоль, то можете воспользоваться программой ydcmd. Она является консольным мастером по установке программы и поддерживает дополнительные параметры для настройки клиента.
Вход и выход из учетной записи
После установки программы, для входа в свою учетную запись Яндекс.Диска вам нужно открыть клиент, ввести свой логин и пароль и нажать кнопку «Войти». Также можно использовать команду «ydcmd login» в консоли.
Для выхода из учетной записи Яндекс.Диска в программе необходимо выполнить команду «Выйти» или использовать сочетание клавиш Ctrl+Q.
Настройки программы
Чтобы настроить клиент Яндекс.Диска, необходимо открыть настройки программы. В них вы можете указать путь каталога, в котором будут храниться ваши данные, задать параметры синхронизации, установить программу в автозагрузку и т.д.
| Команда | Описание |
|---|---|
| ydcmd reset | Сбросить настройки клиента Яндекс.Диска до начальной конфигурации |
| ydcmd option <ключ> <значение> | Установить опцию клиента Яндекс.Диска с указанным ключом и значением |
Это лишь некоторые из команд и параметров, доступных для настройки клиента Яндекс.Диска. Подробную информацию можно найти в документации к программе.
Вход, выход и установка программы Яндекс.Диск позволяют быстро начать работу с облачным хранилищем и настроить клиент под свои потребности.
Установить программу
Для начальной установки клиент программы Яндекс.Диск на Linux требуется использовать консольный режим. Установка выполняется с помощью команды ydcmd, которую нужно ввести в консоль.
Программа предоставляет дополнительные параметры, которые позволяют настроить клиентский доступ к Яндекс.Диск. Некоторые из этих параметров могут быть обязательными или желательными для работы программы. Перед началом установки необходимо подготовить необходимые данные.
Для установки программы введите следующую команду в консоли:
ydcmd install
Команда установки предложит вам настроить различные параметры клиента, такие как выбор каталога для сохранения копий данных, настройки демона, поддерживаемые команды, параметры входа и выхода и т.д. Мастер установки проведет вас через все доступные настройки и предложит установить программу с выбранными параметрами.
После установки программы Яндекс.Диск может быть запущен из консоли с использованием команды ydcmd. Программа будет готова к использованию после успешной установки и настройки всех параметров.
Мастер начальной настройки
Какие команды вы можете использовать с мастером начальной настройки?
ydcmd setup— запускает мастер начальной настройки;ydcmd reset— сбрасывает все настройки программы к значениям по умолчанию;ydcmd option— позволяет просмотреть и изменить опции программы.
Установка и настройка мастера начальной настройки:
- Установите клиент Яндекс.Диска на свой компьютер, если еще не установили.
- Откройте консоль и войдите в каталог, в котором установлена программа.
- Введите команду
ydcmd setupи нажмите «вход», чтобы запустить мастер. - Следуйте инструкциям мастера и предоставьте необходимые данные, такие как логин и пароль вашего аккаунта Яндекс.Диск, каталог, в котором будут храниться копии файлов и другие параметры.
- После ввода всех данных мастер завершит свою работу и вы сможете начать использовать консольный клиент Яндекс.Диска.
Важно помнить, что мастер начальной настройки предоставляет только основные функции и настройки для работы с Яндекс.Диском. Для более детального управления и дополнительных возможностей программы рекомендуется обратиться к документации для разработчиков.
Если вы хотите сбросить все настройки программы к значениям по умолчанию, вы можете использовать команду ydcmd reset. После ее выполнения все ваши данные будут удалены, и программа вернется к состоянию после установки.
Для выхода из мастера начальной настройки в любой момент вы можете нажать комбинацию клавиш Ctrl+C.
Команды
В программе Yandex.Disk поддерживается консольный режим работы, который предоставляет пользователю дополнительные возможности управления данными и настройками программы.
Для работы с программой Yandex.Disk в консоли необходимо установить клиентскую программу ydcmd, которая поддерживает следующие команды:
- ydcmd init – начальная настройка программы
- ydcmd login – вход в программу под своим аккаунтом Яндекс.Диска
- ydcmd logout – выход из программы
- ydcmd sync – синхронизация данных между локальным каталогом и Яндекс.Диском
- ydcmd reset – сброс настроек программы
- ydcmd settings – просмотр и изменение настроек программы
Каталог и список команд может быть расширен разработчиками программы, поэтому в каталоге могут быть и другие команды.
Демон программы Yandex.Disk запускается автоматически при входе в систему, но его работа может быть изменена через настройки.
Если у вас возникнут вопросы по использованию команд, можно воспользоваться встроенной в программу мастером работы, который подскажет вам, какие параметры нужно указывать в командах.
Установить программу Yandex.Disk на операционную систему Linux можно выполнив команду:
sudo apt-get install ydcmd
После установки программы, для начала использования необходимо войти в программу с помощью команды ydcmd login и указать свои данные для входа на Яндекс.Диск.
Консольный клиент ЯндексДиска для Linux
Установка клиента является простой процедурой и не требует дополнительных действий со стороны пользователя. Достаточно ввести одну команду в терминале, и программа будет установлена на ваш компьютер. Клиент поддерживается и разрабатывается командой Яндекс, что гарантирует его надежность и актуальность.
Какие команды поддерживает консольный клиент ЯндексДиска? Программа предоставляет широкий спектр функциональных команд для работы с вашими файлами на Яндекс.Диске. С помощью команды «ydcmd» вы можете просматривать список файлов в каталоге, создавать и удалять каталоги, загружать и скачивать файлы, делать копии данных, а также многое другое.
Для входа в программу ydcmd вам потребуется ваш логин и пароль от Яндекс.Диска. После успешного входа вы попадете в начальную точку программы, откуда сможете выполнить нужные вам команды.
Одной из полезных возможностей программы является наличие дополнительных параметров команд. Например, с помощью опции «reset» вы можете сбросить все настройки клиента к начальным значениям. Это может быть полезно, если вы хотите удалить все сохраненные пароли и настройки, чтобы начать работу с программой с чистого листа.
Кроме того, клиент является демоном, что позволяет вам использовать его фоновом режиме без необходимости постоянно входить в программу. Просто введите команду запуска клиента в терминале, и он будет работать в фоновом режиме, выполняя задачи по загрузке и синхронизации ваших файлов на Яндекс.Диске.
| Команда | Описание |
|---|---|
| ydcmd login | Вход в программу ЯндексДиска |
| ydcmd list | Просмотр списка файлов в каталоге |
| ydcmd create directory | Создание нового каталога |
| ydcmd delete directory | Удаление каталога |
| ydcmd upload file | Загрузка файла на Яндекс.Диск |
| ydcmd download file | Скачивание файла с Яндекс.Диска |
| ydcmd copy file | Создание копии файла |
Консольный клиент ЯндексДиска для Linux (ydcmd) предоставляет удобный и эффективный способ работы с вашими файлами и данными на Яндекс.Диске. Установите программу и начните использовать ее прямо сейчас!
ydcmd
Установка ydcmd осуществляется путем скачивания и установки консольной программы на ваш компьютер. Разработчики программы предлагают удобный способ установки с помощью менеджера пакетов для операционной системы Linux.
При установке ydcmd создается демон, который будет работать в фоновом режиме и автоматически обновляться при надобности. Для начальной настройки программы необходимо войти в консоль, открыть каталог с ydcmd и запустить команду ydcmd —gui, чтобы открыть интерфейс программы.
В интерфейсе ydcmd вы сможете управлять вашим аккаунтом Яндекс.Диска, просматривать список файлов и каталогов, загружать и скачивать файлы, создавать копии и многое другое.
Команды для работы с ydcmd следующие:
- reset — сбросить все настройки программы и выйти из нее;
- выход — выйти из программы;
- option <параметры> — установить параметры программы;
- команды — отобразить список доступных команд;
- дополнительные программы — отобразить доступные дополнительные программы, которые можно использовать с ydcmd;
- консольный клиент — запустить консольный клиент для работы с Яндекс.Диском;
- консольный мастер — запустить консольный мастер для создания копии указанного каталога на Яндекс.Диске;
- программу для сбора параметров команды — запустить программу для сбора параметров команды;
- параметры команды — отобразить список параметров, которые можно указывать при выполнении команды.
Данные о вашем аккаунте Яндекс.Диска и настройки программы хранятся в файле на вашем компьютере. В случае переустановки программы или использования ydcmd на другом компьютере, вам потребуется ввести свои данные аккаунта Яндекс.Диска повторно.
Дополнительные параметры OPTION
Команды в командной строке могут иметь различные параметры, которые позволяют настроить и управлять работой программы. Дополнительные параметры, которые могут быть использованы с командой option, предоставляют дополнительные функции и настройки.
Основные параметры команды option:
- -m, —master <мастер> — устанавливает имя мастера для работы программы;
- -c, —client <клиент> — устанавливает имя клиента для работы программы;
- -d, —daemon <демон> — устанавливает режим работы программы как демон;
- -w, —workdir <каталог> — устанавливает рабочий каталог для программы;
- -b, —backup <копии> — устанавливает количество копий данных, которые будут создаваться;
- -r, —reset — сбрасывает настройки программы;
- -o, —option <настройки> — устанавливает дополнительные настройки программы.
Примеры использования параметров option:
- option -m John — установка имени мастера программы как «John»;
- option -c Jane — установка имени клиента программы как «Jane»;
- option -d — установка режима работы программы как демон;
- option -w /home/user/ — установка рабочего каталога программы как «/home/user/»;
- option -b 3 — установка количества копий данных, которые будут создаваться, как 3;
- option -r — сброс настроек программы;
- option -o «param1=value1,param2=value2» — установка дополнительных настроек программы.
Программа option поддерживает различные дополнительные параметры, которые позволяют оптимизировать и настроить ее работу. Разработчики программы регулярно обновляют список поддерживаемых параметров и добавляют новые функции. Для установки программы option на операционные системы Linux можно использовать команду «apt install option».
Видео:
Linux для начинающих. Основные понятия и использование терминала — Вадим Винник
Linux для начинающих. Основные понятия и использование терминала — Вадим Винник de бизнес-инкубатор ПВТ 386 vistas Transmitido hace 5 meses 1 hora y 22 minutos