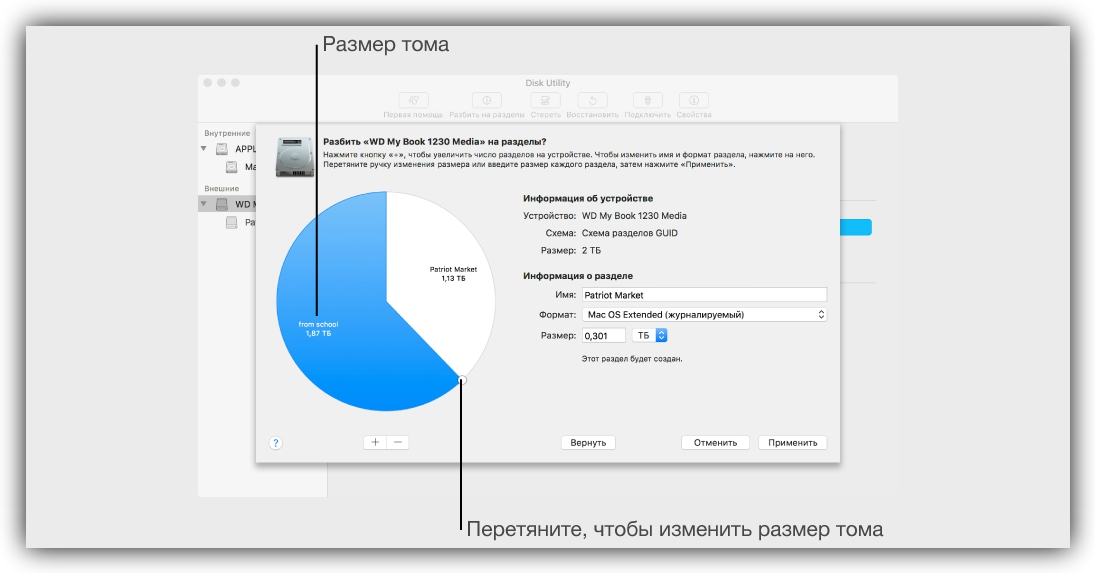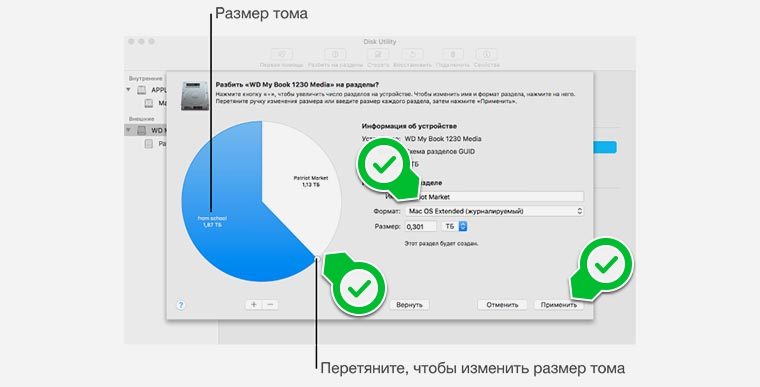- Разбиение физического диска на разделы с помощью Дисковой утилиты на Mac
- Узнайте о различиях между этими компонентами файловой системы Mac OS
- Стирание раздела
- Совместимые с Windows форматы
- Контейнеры
- Контейнеры тома или разделы одинаковы
- Apple File System APFS
- Основные особенности APFS:
- Примеры форматирования разделов APFS:
- Форматы файловой системы доступные в Дисковой утилите на Mac
- Что такое том
- Том и раздел
- Создание и удаление тома
- Тома и система Mac OS
- Различия между томами
- Заключение
- Удаление раздела
- Объем против раздела
- Mac OS Extended
- Увеличение раздела на устройстве хранения
- Менеджер логических томов LVM
- Видео:
- Как отформатировать жёсткий диск для работы с MAC и WINDOWS
Разбиение физического диска на разделы с помощью Дисковой утилиты на Mac
«Дисковая утилита» на Mac — незаменимый инструмент для работы с физическими дисками и создания разделов. Каждый раздел представляет собой определенное пространство на диске, которое можно использовать для хранения файлов и папок. __«Дисковая утилита»__ позволяет удобно создавать, удалять и изменять размер разделов, учитывая доступное на диске место и объем файлов.
Одна из главных особенностей «Дисковой утилиты» заключается в том, что она поддерживает различные форматы файловых систем, такие как APFS, MS-DOS (FAT), ExFAT и другие. Каждый из этих форматов имеет свои особенности и преимущества, поэтому важно учесть их различия при выборе формата для создаваемого раздела.
Создание раздела с помощью «Дисковой утилиты» очень просто: для этого необходимо открыть программу, выбрать физический диск или контейнер, в котором будет создан раздел, и нажать на кнопку «Добавить раздел» в верхней панели инструментов. В появившемся диалоговом окне можно указать размер раздела, его формат и название. При необходимости можно также добавить дополнительные компоненты, такие как шифрование или журналирование, чтобы обеспечить дополнительную защиту данных.
В домашней папке каждого пользователя Mac обычно есть один раздел, который называется Macintosh HD. Это основной раздел, который содержит все основные компоненты операционной системы и файлы пользователя. Вы можете увидеть общий объем диска и доступное пространство, используя стандартную «Дисковую утилиту», открыв его в папке «Программы — Служебные программы». Необходимо быть внимательным при работе с разделами на физическом диске, чтобы не случилось нежелательного удаления или перезаписи данных, поэтому рекомендуется регулярно создавать резервную копию важных файлов.
Узнайте о различиях между этими компонентами файловой системы Mac OS
При разбиении физического диска на разделы с помощью «Дисковой утилиты» на Mac, вы сталкиваетесь с различными компонентами файловой системы Mac OS. Здесь мы рассмотрим некоторые из этих компонентов и объясним их различия.
Файловая система: Файловая система определяет способ организации и хранения данных на диске. На Mac OS есть несколько файловых систем, таких как Mac OS Extended (HFS+), Apple File System (APFS) и ExFAT.
Mac OS Extended (HFS+): Эта файловая система предназначена для использования на Mac и поддерживает основные операции с файлами и папками. Она также поддерживает функции, такие как журналирование файловой системы и шифрование данных. Однако, для использования Mac OS Extended требуется выделить фиксированное место на жестком диске, и удаление или добавление разделов не всегда возможно без потери данных.
Apple File System (APFS): APFS является новой файловой системой, введенной в macOS High Sierra и позже. Она предлагает более эффективное использование места на диске, поддерживает функции журналирования файловой системы и шифрования данных. APFS также упрощает создание и удаление разделов без потери данных, а также позволяет выполнять операции, такие как увеличение размера раздела. Она также поддерживает функции сжатия файлов и разделения данных на несколько контейнеров.
ExFAT: ExFAT — это файловая система, которая поддерживается как Mac, так и Windows. ExFAT отличается от Mac OS Extended и APFS тем, что не поддерживает функции журналирования файловой системы и шифрования данных. Это позволяет использовать диск на различных устройствах и компьютерах под управлением Mac и Windows, но она может быть менее надежной в предоставлении защиты данных.
При использовании «Дисковой утилиты» на Mac, утилита помогает вам разделить физический диск на разделы, а также выделить выбранные разделы в виде разделов Mac OS Extended, APFS или ExFAT. Утилита также учет виртуальных разделов, таких как системный раздел (system) и раздел загрузки (boot), которые необходимы для работы компьютера.
Таким образом, при разбиении диска на разделы с помощью «Дисковой утилиты», вы можете выбрать различные файловые системы, которые лучше соответствуют ваших потребностям и требованиям.
Стирание раздела
В процессе разбиения физического диска на разделы с помощью «Дисковой утилиты» на Mac может возникнуть необходимость стирания одного или нескольких разделов. Стирание раздела позволяет освободить пространство на диске и использовать его для других целей.
Перед выполнением стирания раздела важно знать, что все данные, которые находятся на разделе, будут безвозвратно удалены. Поэтому перед стиранием рекомендуется создать бэкап файлов, которые могут быть важны.
Для стирания раздела вам потребуется выполнить следующие шаги:
| Шаг 1: | Запустите «Дисковую утилиту», которую можно найти в папке «Программы» или воспользоваться поиском. |
| Шаг 2: | В левой части окна «Дисковая утилита» выберите физический диск, содержащий раздел, который вы хотите стереть. |
| Шаг 3: | Перейдите на вкладку «Разделы», на которой вы увидите список всех разделов, содержащихся на выбранном диске. |
| Шаг 4: | Выделите один или несколько разделов, которые вы хотите стереть. Для выбора нескольких разделов используйте комбинацию клавиш Shift или Command (для отмены выбора раздела нажмите Command еще раз) |
| Шаг 5: | Нажмите на кнопку с изображением минуса (-) в нижнем левом углу окна «Дисковая утилита». Всплывает диалоговое окно с предупреждением, что стирание раздела приведет к безвозвратной потере данных на этом разделе. |
| Шаг 6: | В появившемся диалоговом окне введите имя нового раздела для использования свободного пространства или оставьте поле пустым, чтобы создать виртуальное свободное пространство на диске. |
| Шаг 7: | Нажмите кнопку «Удалить», чтобы выполнить стирание раздела. |
После выполнения этих шагов выбранный раздел будет стерт, и его пространство будет доступно для использования другими разделами или системой. Учтите, что стирание раздела также может повлечь за собой изменение порядка разделов и их размера, особенно если на диске есть другие разделы, созданные в системах, которые не поддерживаются «Дисковой утилитой», таких как Windows.
Примечание: Если у вас есть разделы, которые содержат важные данные, и вы не хотите их стирать, рекомендуется создать копию этих данных на другом накопителе перед выполнением операции стирания раздела.
Совместимые с Windows форматы
При разбиении физического диска на разделы с помощью «Дисковой утилиты» на Mac, вы можете выбрать один из нескольких форматов файловой системы для каждого раздела. Важно знать, что некоторые форматы могут быть более совместимыми с операционной системой Windows, чем другие. Вот некоторые форматы файловой системы, которые поддерживаются и легко распознаются на Windows.
- MS-DOS (FAT): Этот формат файловой системы широко используется и поддерживается как Windows, так и Mac. Он ограничивает размер файла до 4 ГБ и не поддерживает регистр символов. Вы можете использовать этот формат, чтобы создать раздел, на который можно записывать и читать файлы с обеих операционных систем.
- ExFAT: Этот формат также поддерживается и распознается на Windows и Mac. ExFAT не имеет ограничений на размер файла или раздела, и поддерживает регистр символов. Используйте этот формат, если вам нужно обеспечить больший объем пространства и совместимость между различными системами.
- NTFS: NTFS является форматом файловой системы, часто используемым в операционной системе Windows. Этот формат не поддерживается напрямую на Mac, поэтому, если вы хотите использовать NTFS, вам придется использовать сторонние приложения, такие как Paragon NTFS for Mac или Tuxera NTFS, чтобы получить доступ к разделам с этим форматом.
Чтобы выбрать формат файловой системы при разбиении физического диска на разделы с помощью «Дисковой утилиты», просто выберите соответствующий формат из выпадающего меню для каждого раздела. После выполнения операций разбиения и форматирования, ваши разделы будут доступны на Mac и могут быть прочитаны и записаны как в Mac, так и в Windows.
Контейнеры
Когда разбиение диска выполняется с помощью «Дисковой утилиты» на устройствах Apple, создаются контейнеры. Они позволяют использовать пространство на диске эффективнее, учитывая различные файловые системы и компоненты.
В «Дисковой утилите» можно создавать контейнеры разных типов и форматов. Один из таких форматов — APFS (Apple File System), который используется на Mac с macOS High Sierra и выше. APFS предлагает преимущества, такие как возможность шифрования и журналирования данных, а также более эффективное использование пространства и учёт небольших значений. Еще один формат — FAT32, который является совместимым со многими системами, включая Windows и Mac.
При создании контейнера можно задать его разные параметры, такие как имя, размер и формат файловой системы. Также можно выбрать опцию «Журналируемый», чтобы контейнер выдерживал сбои и нестираемые файлы.
Когда контейнер создан, можно добавлять в него различные файлы и папки. Для этого выберите контейнер и нажмите кнопку «Добавить». Выбранный файл или папка будет скопирован(а) в контейнер, а оригинал останется на исходном диске. Таким образом, можно организовать файлы и папки по своему усмотрению, не беспокоясь о возможных потерях данных.
Контейнеры могут быть использованы для создания boot-дисков, RAID-массивов, а также других систем хранения данных на Mac. Утилита также учитывает особенности LVM и даже позволяет создавать контейнеры с шифрованием.
Однако, необходимо учесть, что файловые системы и форматы могут быть чувствительными к платформе и устройству. Например, MS-DOS формат (FAT32) может быть использован как временное решение для обмена файлами между Windows и Mac, но он может иметь ограничение в размере файла в 4 ГБ. Если вы используете более крупные файлы, вам может понадобиться другой формат, например, exFAT.
В целом, контейнеры являются важными компонентами разбиения диска на разделы с помощью «Дисковой утилиты». Они позволяют эффективно использовать пространство диска, организовывать файлы по своему усмотрению и обеспечивать безопасное хранение данных.
Контейнеры тома или разделы одинаковы
Оба типа также имеют возможность добавлять и удалять разделы, форматировать их, а также изменять их объем.
Однако, есть несколько различий между этими двумя типами:
- Контейнеры тома могут шифровать содержимое разделов, в то время как разделы этой функции не имеют.
- Контейнеры тома могут содержать несколько разделов с разными файловыми системами, такими как APFS, Mac OS Extended или FAT. Разделы же обычно используют одну файловую систему, определенную при создании раздела.
- Контейнеры тома требуют пароль при создании и удалении разделов, в то время как разделы могут быть созданы и удалены без необходимости ввода пароля.
- Контейнеры тома имеют разные названия в системе, основанные на их физическом расположении на устройстве, например, disk2s1. Разделы наоборот, имеют более дружественные имена, выбранные пользователем во время создания.
Основной преимуществом использования контейнеров тома вместо отдельных разделов является возможность гибкого управления пространством на диске. Контейнер тома может автоматически расширяться или уменьшаться при необходимости, в то время как разделы имеют фиксированный размер.
Чтобы создать контейнер тома, следуйте инструкциям ниже:
- Откройте «Дисковую утилиту», которую можно найти в папке «Другие» на боковом доке, или используйте поиск Spotlight.
- На диалоговом окне, щелкните кнопку «Разделить».
- В появившемся окне выберите физический диск или контейнер, на котором вы хотите создать контейнер тома.
- Нажмите на плюсик (+) ниже диалогового окна, чтобы добавить контейнер тома.
- Выберите размер и объем контейнера тома.
- Введите имя контейнера тома, учитывая чувствительность к регистру.
- Выберите формат контейнера тома. «macOS Extended» (HFS+) и «APFS» являются наиболее распространенными форматами.
- Нажмите кнопку «Применить», чтобы создать контейнер тома.
Теперь вы можете добавлять и удалять разделы в своем контейнере тома в любое время, используя «Дисковую утилиту».
Обратите внимание, что некоторые операции над контейнером тома могут быть затененными и недоступными, в зависимости от того, какой формат системы файлов (HFS+ или APFS) используется на вашем диске, а также наличия других разделов в контейнере.
Apple File System APFS
Одним из ключевых преимуществ APFS является возможность создания партиций с разными параметрами без необходимости переразмечивать физический диск. APFS поддерживает создание разделов с разными форматами файловой системы, такими как APFS, HFS+, ExFAT и другими. Это позволяет использовать различные форматы файловой системы для разных целей и устройств.
APFS также предлагает защиту данных на уровне файлов, позволяя использовать шифрование для каждого файла и папки. При создании APFS раздела можно указать пароль и выбрать уровень шифрования. Пароль запрашивается при попытке доступа к данным и позволяет обеспечить конфиденциальность и безопасность информации.
Кроме того, APFS имеет интеграцию с основными функциями операционной системы Apple, такими как Time Machine и Spotlight. Это позволяет использовать функции резервного копирования и поиска для APFS разделов. APFS также учитывает особенности физических дисков и управляет пространством на диске более эффективно.
Другим важным свойством APFS является поддержка RAID-массивов. С помощью APFS можно создавать и управлять RAID-массивами, обеспечивая защиту данных и распределение информации между несколькими физическими дисками.
Для управления разделами APFS, Apple предоставляет «Дисковую утилиту», инструмент для создания, удаления и форматирования разделов. В «Дисковой утилите» можно также просматривать информацию о созданных разделах, осуществлять операции с файлами и папками на разделах APFS.
Следует учитывать, что при форматировании физических дисков все данные на них стираются. Поэтому перед выполнением операции форматирования необходимо создать резервную копию всех важных данных, чтобы избежать их потерю. При стирании данных на RAID-массивах APFS также необходимо быть осторожным, чтобы случайно не потерять данные.
Основные особенности APFS:
- Поддержка различных форматов файловой системы
- Шифрование данных на уровне файлов
- Интеграция с основными функциями macOS
- Управление пространством на диске
- Поддержка RAID-массивов
Примеры форматирования разделов APFS:
Создание нового APFS раздела с помощью «Дисковой утилиты»:
- Откройте «Дисковую утилиту».
- Выберите физический диск, на котором вы хотите создать раздел.
- Нажмите кнопку «Добавить» в верхней панели инструментов.
- Выберите формат «APFS» и задайте имя раздела.
- Нажмите кнопку «Применить».
Удаление раздела APFS с помощью «Дисковой утилиты»:
- Откройте «Дисковую утилиту».
- Выберите раздел APFS, который вы хотите удалить.
- Нажмите кнопку «Удалить» в верхней панели инструментов.
- Подтвердите удаление раздела.
Теперь вы знаете о главных особенностях и использовании файловой системы APFS в macOS.
Форматы файловой системы доступные в Дисковой утилите на Mac
Дисковая утилита на Mac позволяет создавать разделы на физическом диске и форматировать их различными файловыми системами. Ниже представлены некоторые из доступных форматов файловой системы:
- APFS (Apple File System) — это файловая система, которую рекомендуется использовать для SSD-накопителей и флэш-накопителей на Mac. Она обеспечивает высокую производительность, защиту данных и эффективное использование пространства.
- Mac OS Extended (HFS+) — это стандартная файловая система, которая используется в более старых версиях Mac OS X. Она поддерживает разделы большого размера и может распознаваться другими операционными системами, такими как Windows.
- ExFAT — это файловая система, которую можно использовать для обмена файлами между Mac и Windows. Она поддерживает файлы большого размера и имена файлов на нескольких языках.
- MS-DOS (FAT) — это формат файловой системы, который поддерживает совместимость с операционными системами MS-DOS и Windows. Однако он ограничен в поддержке файлов большого размера и имен файлов на различных языках.
При выборе формата файловой системы в Дисковой утилите на Mac вам также будет предложено выбрать размер тома, имя раздела и количество пространства. Выбранный формат файловой системы будет использоваться для форматирования раздела на физическом диске.
Примечание: Некоторые из указанных форматов файловой системы могут быть затенены и недоступны в зависимости от используемой версии macOS и типа диска.
Что такое том
Том и раздел
Том и разделы на физическом диске имеют различия. Разделы — это физические разделы на диске, которые имеют свои собственные уникальные имена и могут быть размечены для разного использования (например, чтобы содержать системные файлы или данные пользователя). Том, с другой стороны, это логический раздел, который создается на одном или нескольких разделах для предоставления хранения файлов и папок.
Создание и удаление тома
Для создания тома на Mac, необходимо запустить «Дисковую утилиту», выбрать физический диск, на котором вы хотите создать том, и нажать кнопку «Создать». В диалоговом окне выберите тип раздела, например, «Mac OS Extended (Journaled)» или «APFS» и введите имя тома.
Чтобы удалить том, можно просто выбрать его в «Дисковой утилите» и нажать кнопку «Удалить». Но будьте осторожны, так как удаление тома приведет к потере всех файлов и папок, содержащихся в нем.
Тома и система Mac OS
Том, созданный с помощью «Дисковой утилиты», отображается в системе Mac OS в виде диска, который можно увидеть в Finder или на рабочем столе в виде значка. Том также может быть использован для различных целей, включая резервное копирование данных, установку Mac OS или создание раздела, используемого для работы с Boot Camp.
Тома также могут быть отображены и управляемы с помощью других инструментов, таких как «Launchpad» или «Менеджер томов», которые обеспечивают дополнительную информацию о томе и позволяют производить различные операции с ним, такие как добавление или удаление файлов и папок.
Различия между томами
Между томами могут быть некоторые различия, основанные на используемой файловой системе или настройках тома. Например, том, созданный с помощью «Дисковой утилиты» в Mac OS X Lion или более поздней версии, может использовать файловую систему Mac OS Extended или APFS. Также может быть разница в размере или местоположении томов на диске.
Один и тот же физический диск может содержать несколько томов с разными именами и разметкой, и они могут быть отображены в системе как отдельные логические диски. Эти тома могут использоваться для разбиения хранилища данных или для различных операций и задач в системе Mac.
Заключение
Том — это логический раздел на физическом диске, который используется для хранения файлов и папок. Он создается с помощью различных инструментов, включая «Дисковую утилиту», и обеспечивает организацию и управление файлами в системе Mac. Различные тома могут иметь различные настройки и использоваться для разных целей в системе Mac OS.
Удаление раздела
Чтобы удалить раздел на физическом диске в системе Mac, можно воспользоваться «Дисковой утилитой». Это инструмент, который позволяет управлять различными файловыми системами на устройствах поддерживаемых системой.
Перед выполнением операции удаления раздела, важно учесть следующие моменты:
- Удаление раздела стирает все файлы и папки в этом разделе без возможности их восстановления. Сделайте резервную копию всех важных данных перед удалением раздела.
- Удаление раздела требует ввода пароля администратора компьютера.
- Если на разделе находится системная папка или файлы, которые используются системой, то удаление раздела может привести к непредвиденным последствиям. Перед удалением раздела системы, лучше проконсультироваться с технической поддержкой Mac.
Чтобы удалить раздел, выполните следующие шаги:
- Откройте «Дисковую утилиту». Она находится в папке «Приложения» — «Служебные программы» или можно найти с помощью поиска Spotlight.
- В боковом окне «Дисковой утилиты» выберите физический диск или том, содержащий раздел, который вы хотите удалить.
- Нажмите на кнопку «Стирание» в верхней панели инструментов. Эта кнопка выглядит как ластик.
- В диалоговом окне «Стирание» выберите раздел, который вы хотите удалить, из выпадающего списка «Тома» или «Базовый том». Вы можете распознать разделы по их именам и объемам.
- Убедитесь, что выбранный раздел может быть удален и что место в выбранном томе будет освобождено. Информация об объеме доступна в поле «Объем».
- Подтвердите удаление раздела, нажав кнопку «Стереть» или «Стереть том». Возможно, потребуется ввод пароля администратора.
После выполнения этой операции раздел будет удален с физического диска, и его пространство станет недоступным. Однако, удаленный раздел может продолжать отображаться в «Дисковой утилите» до перезагрузки компьютера.
Объем против раздела
При разбиении физического диска на разделы с помощью «Дисковой утилиты» на Mac, вы можете создать разделы разного объема для различных целей. Каждый раздел будет использоваться для хранения определенных файлов и папок, и это позволяет эффективно управлять вашим пространством хранения.
Также необходимо учесть, что разделы могут быть созданы в различных форматах файловой системы, которые могут быть чувствительными к различиям между операционными системами. Например, система Mac поддерживает форматы файловой системы HFS+ и APFS, а система Windows может поддерживать форматы FAT32 и exFAT.
Во время выполнения операций с разделами, «Дисковая утилита» запрашивает пароль пользователя и предоставляет возможность выполнить резервную копию данных, находящихся на выбранных разделах. Это обеспечивает безопасность и защиту ваших файлов. После создания разделов можно легко добавлять или удалять их при необходимости.
Создание или удаление раздела может быть выполнено через диалоговое окно «Дисковая утилита», которое управляет разделами и контейнерами. Оно позволяет создать раздел с определенным объемом, выбрать формат файловой системы и задать имя для раздела.
Кроме того, после разбиения физического диска на разделы, каждый раздел будет иметь свое назначение и использоваться для определенных задач. Например, можно создать раздел для системных файлов, раздел для хранения данных пользователей или раздел для резервного копирования.
Важно также учесть, что создание раздела или удаление раздела может повлиять на работу системы и программного обеспечения. Поэтому перед выполнением этих операций рекомендуется создать резервную копию всех данных, которые могут быть на разделе.
Mac OS Extended
Формат Mac OS Extended позволяет создавать разделы на диске для организации файлов и папок. Вы можете создавать логические разделы и разбивать диск на несколько томов. Каждый раздел может быть отформатирован с использованием Mac OS Extended или других совместимых форматов.
Дисковая утилита «Дисковая утилита» является основным инструментом для работы с дисками и разделами на Mac. С ее помощью можно создавать, удалять и изменять разделы на физических дисках, а также форматировать диски в различных форматах.
Для создания раздела Mac OS Extended в Дисковой утилите, выполните следующие действия:
- Откройте Дисковую утилиту. Она находится в папке «Утилиты» в папке «Программы».
- В левой части окна выберите физический диск или раздел, на котором нужно создать раздел Mac OS Extended.
- Нажмите на кнопку «Раздел» в верхней панели инструментов.
- Выберите «Встроенное разбиение» в диалоговом окне.
- Измените размеры разделов в соответствии с вашими потребностями. Кликните и перетащите границы разделов в диаграмме разделов.
- Выберите новый раздел и нажмите на кнопку «Формат» в верхней панели инструментов.
- Выберите «Mac OS Extended (Journaled)» или «Mac OS Extended (Case-sensitive, Journaled)» в списке форматов.
- Нажмите на кнопку «Применить», чтобы создать раздел Mac OS Extended.
Обратите внимание, что создание раздела Mac OS Extended потребует стирания всех данных на диске или разделе. Перед выполнением этой операции рекомендуется создать резервную копию всех важных данных.
После создания раздела Mac OS Extended, он будет отображаться в Дисковой утилите как отдельный раздел с соответствующим названием и значком. Вы сможете использовать его для хранения файлов и папок, а также для увеличения доступного пространства на вашем Mac.
Увеличение раздела на устройстве хранения
Для увеличения раздела на Mac можно использовать «Дисковую утилиту», которая поддерживает эту функцию.
Прежде чем увеличить раздел, нужно удалять ненужные файлы или переместить их на другой диск, чтобы освободить пространство. Если вы все еще нуждаетесь в этих файлах, вы можете создать резервную копию на внешний диск или в облачное хранилище перед удалением.
Чтобы увеличить раздел в «Дисковой утилите»:
-
Откройте «Дисковую утилиту», которая находится в папке «Утилиты» в папке «Приложения».
-
В боковой панели выберите диск, на котором находится раздел, который нужно увеличить.
-
Нажмите на значок «Разделы» в верхней части окна «Дисковая утилита».
-
Выберите раздел, который нужно увеличить.
-
В поле «Размер» введите новый размер раздела.
Прежде чем изменения вступят в силу, вам может потребоваться ввести пароль.
- Увеличение раздела может привести к стиранию данных на этом разделе, поэтому важно создать резервные копии всех важных файлов перед процессом.
- «Дисковая утилита» также позволяет создавать новые разделы, удалять существующие разделы и управлять компонентами разделов, такими как формат, имена и схемы разделов.
- Компьютеры Mac поддерживают несколько типов разделов, включая разделы MS-DOS и Mac OS Extended.
- Обратите внимание, что при увеличении раздела вы можете изменить секторную структуру диска и размер томов.
Менеджер логических томов LVM
Вместо создания отдельных разделов на физическом диске, LVM создает логические тома, которые могут объединять несколько физических дисков. Каждый логический том содержит свою файловую систему и может быть доступен как обычная папка в системе.
Один из преимуществ LVM заключается в возможности создания недоступных разделов. Например, можно создать раздел, который является видимым только при вводе определенного пароля. Такое разделение обеспечивает дополнительную безопасность данных, так как даже если злоумышленник получит доступ к физическому устройству, он не сможет видеть и изменять данные, содержащиеся в этом разделе.
Для создания логического тома в LVM нужно выполнить несколько шагов. Сначала необходимо выбрать физические диски, которые будут использоваться для создания логического тома. Затем нужно выбрать размер и название тома. После этого можно создать файловую систему на томе и установить пароль для защиты некоторых данных.
Пространство на физическом диске, которое не используется в созданных логических томах, может быть использовано для создания дополнительных томов. Также можно добавить новые физические диски для увеличения общего пространства хранения данных.
Одним из дополнительных инструментов, связанных с LVM, является Boot Camp, который используется для разделения диска между Mac и Windows. Boot Camp создает раздел на физическом диске, в котором устанавливается Windows, и дает возможность выбирать операционную систему при загрузке компьютера.
Все эти функции и инструменты доступны в Менеджере логических томов LVM на Mac. Используйте Дисковую утилиту, чтобы выполнить разбиение физического диска на разделы и создать и управлять логическими томами в системе Mac.
Видео:
Как отформатировать жёсткий диск для работы с MAC и WINDOWS
Как отформатировать жёсткий диск для работы с MAC и WINDOWS by Nikolay Evo 20,361 views 3 years ago 1 minute, 25 seconds