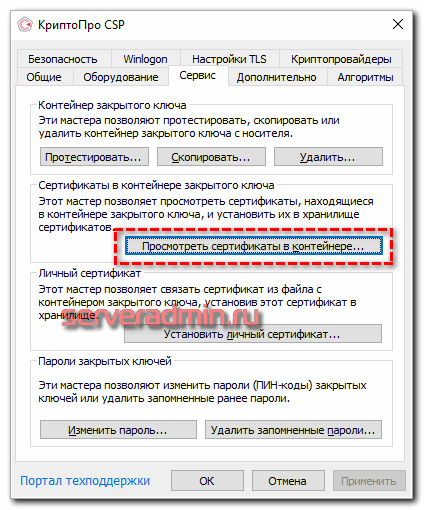- Как установить сертификат и закрытый ключ пошаговая инструкция
- Установка сертификата из закрытого ключа
- Сертификат находится на Рутокене
- Если закрытый ключ в виде файлов
- Использование электронной подписи без токена или флешки установка в реестр
- Как скопировать контейнер закрытую часть ключа
- Примечание:
- Если у вас токен Рутокен, например
- Сертификат находится на flash-карте диске или реестре компьютера
- Установка сертификата и ключа с flash-карты диска
- Установка сертификата и ключа из реестра компьютера
- КриптоПро CSP 4 — установите на вашем компьютере
- Шаг 1: Скачайте КриптоПро CSP 4
- Шаг 2: Установите КриптоПро CSP 4
- Шаг 3: Настройте контейнер
- Шаг 4: Установите сертификаты
- Шаг 5: Храните закрытый ключ в безопасности
- Сертификат был удален
- Шаг 1: Проверьте наличие контейнера с закрытой частью ключа
- Шаг 2: Установите сертификат и закрытый ключ
- Контейнер закрытого ключа был поврежден или удален
- Сертификат — что делать, если потерян
- Зайдите в диагностику с помощью OpenSRO
- Скачайте установщик КриптоПро Если есть ключ:
- Установка сертификата
- Установка закрытого ключа
- Экспорт сертификата
- Обратитесь за помощью
- Закрытый ключ — как его сохранить в безопасности
- Видео:
- Как установить корневой сертификат Удостоверяющего Центра (Минцифры)
Как установить сертификат и закрытый ключ пошаговая инструкция
Если у вас есть закрытый ключ и сертификат, то вам потребуется установить их на вашем компьютере, чтобы использовать для различных целей, таких как шифрование данных или подпись электронных документов. В этой статье представлена пошаговая инструкция по установке сертификата и закрытого ключа.
Начнем с установки самого сертификата. Для этого вам понадобятся файлы сертификата и закрытого ключа. Убедитесь, что у вас есть эти файлы или доступ к ним.
Поместите файлы сертификата и закрытого ключа на ваш компьютер. Рекомендуется создать отдельную папку для удобства. Если у вас есть флеш-накопитель или другой съемный носитель, вы можете также использовать его для хранения файлов.
Откройте Сервисный центр для установки сертификата и закрытого ключа. Для этого вам понадобится Jacarta Rutoken или другой совместимый USB-токен. Вставьте токен в USB-порт компьютера и откройте Сервисный центр.
В окне Сервисного центра выберите функцию Рутокен -> Диагностика -> Восстановление -> Настройка. Здесь вы можете увидеть список доступных токенов. Проверьте, что ваш Jacarta Rutoken отображается в списке. Если токен не отображается, убедитесь, что он правильно подключен к компьютеру.
На следующем шаге вы должны установить сертификат на токене. Для этого выберите функцию Рутокен -> Диагностика -> Восстановление -> Сертификаты. Здесь вы можете увидеть список доступных сертификатов на токене. Выберите нужный сертификат и нажмите кнопку «Установить».
Если у вас есть сертификат и закрытый ключ в виде файлов, вы также можете установить их на токен. Для этого выберите функцию Рутокен -> Диагностика -> Восстановление -> Файлы. Здесь вы можете увидеть список файлов на токене. Скопируйте файлы сертификата и закрытого ключа в эту папку.
После установки сертификата и закрытого ключа на токен, вы можете использовать их для различных целей, таких как шифрование данных или подпись электронных документов. Вам может потребоваться ввести пин-код для доступа к закрытому ключу.
В этой статье была представлена пошаговая инструкция по установке сертификата и закрытого ключа на Jacarta Rutoken или другой совместимый USB-токен. Если вы следуете этим инструкциям, вы сможете успешно установить и использовать свой сертификат и закрытый ключ.
Для более подробной информации или возникших проблем вы можете обратиться к руководству по установке, которое можно найти на странице поддержки.
Установка сертификата из закрытого ключа
Для установки сертификата из закрытого ключа вам потребуется следовать приведенным ниже инструкциям:
- При наличии рутокена убедитесь, что он подключен к компьютеру.
- Откройте утилиту КриптоПро CSP или ГОСТ, нажмите на кнопку «Обзор» или «Поиск» и найдите нужный вам закрытый ключ или контейнер.
- Скопируйте путь до файла с закрытым ключом или контейнером.
- Затем откройте утилиту КриптоПро CSP или ГОСТ, кликните по пункту «Сервисный пункт» в меню и выберите «Установка сертификатов».
- В открывшемся окне нажмите на кнопку «Просмотр» и найдите скопированный вами путь до файла с закрытым ключом или контейнером.
- После выбора файла с закрытым ключом или контейнером, вам может потребоваться ввести пароль или пин-код для доступа к закрытым данным. Введите пароль или пин-код и нажмите «ОК».
- Если все данные введены корректно, то установка сертификата из закрытого ключа будет завершена. В случае если закрытый ключ либо контейнер были повреждены, вам может потребоваться обратиться к услугам восстановления данных.
- После успешной установки сертификата из закрытого ключа на компьютере, рекомендуется сохранить его копию на носителе информации, чтобы в случае потери или повреждения сертификатов вы смогли их восстановить.
Если у вас возникнут вопросы или проблемы в процессе установки сертификата из закрытого ключа, рекомендуем обратиться в нашу службу поддержки по ссылке: help.kontur.ru.
Сертификат находится на Рутокене
Если у вас установлен Рутокен, а сертификат находится на нем, выполните следующие действия:
| Шаг 1 | Проверьте, что Рутокен подключен к компьютеру и работает корректно. Для этого:
|
| Шаг 2 | Запустите программу Рутокен. Для этого:
|
| Шаг 3 | В окне программы Рутокен выберите нужный сертификат и закрытый ключ:
|
| Шаг 4 | Экспортируйте сертификат и закрытый ключ на компьютер:
|
| Шаг 5 | Установите сертификат и закрытый ключ на компьютере:
|
| Шаг 6 | Восстановите контейнер с закрытым ключом:
|
| Шаг 7 | Проверьте, что установка и восстановление сертификата и закрытого ключа были успешно выполнены:
|
Если после выполнения указанных действий проблемы не были решены или остались вопросы, рекомендуется обратиться в поддержку Рутокен для диагностики и помощи. Контактная информация и информация о услугах поддержки Рутокен доступны на официальном сайте https://help.kontur.ru/.
Если закрытый ключ в виде файлов
Если ваш закрытый ключ представляется в виде файлов, то вам потребуется выполнить несколько действий. Рекомендуем обратиться к специалистам или технической поддержке для диагностики вашей ситуации и предоставления соответствующих рекомендаций, так как дальнейшие шаги могут различаться в зависимости от конкретного случая.
1. Скачайте файлы ключа от вашего контейнера. Вам нужно найти файл с расширением «.key» или «.pem», который содержит ваш закрытый ключ.
2. Скопируйте файл на ваш компьютер или на переносной носитель (например, флеш-карту) для безопасного хранения.
3. Если ваш контейнер был поврежден или удален, выполните процедуру восстановления. Для этого выполните следующие действия:
- Установите программу Rutoken Toolkit на ваш компьютер;
- Откройте программу и выберите нужный контейнер;
- Нажмите кнопку «Восстановить» и следуйте инструкциям;
- При необходимости укажите путь к файлам ключа, которые вы скачали в первом шаге;
- По завершении восстановления, закройте программу.
4. Если вам нужно расположить файл ключа в определенном месте (например, для его использования в другой программе или сервисе), скопируйте его в нужную директорию на вашем компьютере.
Готово! Теперь у вас есть закрытый ключ в виде файлов, который можно использовать для подписи документов или других целей.
Использование электронной подписи без токена или флешки установка в реестр
Если у вас нет возможности использовать электронную подпись с помощью токена или флешки, вы можете установить ее в реестр компьютера. Ниже приведена пошаговая инструкция, как это сделать:
- Предварительно установите все необходимые сертификаты на ваш компьютер. Если сертификаты уже были установлены, перейдите к следующему шагу.
- Зайдите в «Пуск» -> «Программы» -> «Дополнительные инструменты» -> «Свойства Java» (или найдите в меню «Пуск» или «Настройки» соответствующие пункты).
- В открывшемся окне «Настройки среды выполнения Java» выберите вкладку «Контент».
- В разделе «Сертификаты» нажмите кнопку «Обзор» и найдите путь к вашему сертификату на компьютере. Скопируйте его адрес.
- Откройте реестр системы, для этого нажмите комбинацию клавиш «Win + R» и введите «regedit».
- В реестре перейдите по следующему адресу: «HKEY_CURRENT_USER\Software\JavaSoft\Prefs\jаkartа\deployment». Если ключ «jаkartа» отсутствует, создайте его.
- В меню выберите «Создать» -> «Строка значений».
- В поле «Имя» введите «deployment.user.certificate» (без кавычек).
- В поле «Данные» вставьте скопированный адрес сертификата.
- Нажмите клавишу «Enter».
- Для использования закрытого ключа и пароля также создайте следующие строки значений:
- «deployment.user.private.key» — адрес закрытого ключа.
- «deployment.user.private.key.password» — пароль от закрытого ключа.
- Сохраните изменения в реестре и закройте редактор реестра.
- Готово! Теперь вы можете использовать электронную подпись без токена или флешки на вашем компьютере.
Если вы столкнетесь с проблемами при использовании электронной подписи или вам нужна помощь с настройкой, обратитесь за помощью к специалистам или IT-отделу вашей компании. Они смогут помочь вам в диагностике и решении проблемы.
Как скопировать контейнер закрытую часть ключа
Для копирования контейнера закрытую часть ключа вам понадобится установленная утилита КриптоПро CSP.
1. Перейдите в меню «Пуск» на вашем компьютере, найдите установленную утилиту КриптоПро CSP и кликните на нее.
2. В открывшемся окне выберите режим «Диагностика» и сохраните результатом диагностики восстановить ключевого контейнера на принтере через окно откроется следующем порядке:
3. Подключите цифровой носитель, содержащий закрытый ключ и контейнер.
- Если это flash-карта или жесткий диск, введите следующий путь к носителю:
- Если это токен, находящегося в условный жесткий диск Рутокен, введите следующий путь к носителю:
7. Введите путь к носителю, например, E:\ (предварительно проверьте, что это действительно был путь к используемому носителю).
6. Введите путь к токену, например, \\\\.\\HDIMAGE\\(проверьте имя токена, которое отобразит программное обеспечение).
4. Нажмите на кнопку «Экспорт контейнера», чтобы сохранить контейнер на другом носителе.
5. Убедитесь, что сохраненные на новом носителе данные не повреждены.
6. Подключите новый носитель к компьютеру, на котором установлен КриптоПро CSP.
7. Находящегося в контейнера на новом носителе, копируете на ваш компьютер.
8. Откройте установленный Рутокен (для этого кликните на иконку находящегося на компьютере или вставьте токен Рутокен в компьютер).
9. В открывшемся окне найдите контейнер, который вы копировали с нового носителя, и кликните на него.
10. Вас будет предупреждение о возникшим в результатом вышеописанных действий на контейнере.
11. После этого вам нужно выбрать действие по восстановлению контейнера.
12. Если несколько основных вам рекомендуется выбрать следующий режим:
- При исключении контейнера с тамошнего носителя, чтобы добавить новый контейнер в контейнере.
- При внесении вам любое сочетание тамошнего носителя либо контейнера…
13. После вы точно модете продолжить работу с вашим контейнера закрытую часть ключа на любом другом компьютере.
14. Если у вас возникли затруднения в процессе экспорта контейнера закрытые части ключа обратитесь в КриптоПро.
Примечание:
1. Если вам меняли ключ, убедитесь, что новый ключ с токена действительно был скопирован.
2. Вам понадобится headerkey для работы с контейнером.
3. Не рекомендуется копировать контейнер на другой носитель без предварительного экспорта.
4. При экспорте контейнера на флешку либо токен Рутокен, убедитесь, что эти носители имеют достаточную свободную память.
Если у вас токен Рутокен, например
Если у вас имеется токен Рутокен, мы рекомендуем предварительно выполнить следующие шаги:
- Убедитесь, что на токене Рутокен установлен сертификат;
- Перейдите на сайт help.kontur.ru и обратитесь в сервисную поддержку;
- Если у вас есть видео-инструкция, посмотрите ее, чтобы убедиться, что все делаете правильно.
Если на токене Рутокен уже есть сертификат, следует установить его и закрытый ключ на компьютере. Для этого следуйте инструкции:
- Вставьте токен Рутокен в USB-порт компьютера;
- Зайдите на диск токена;
- Расположите файл сертификата внутри токена;
- Затем расположите файл закрытого ключа внутри токена;
- Перейдите на компьютер и откройте файловый менеджер;
- Найдите с помощью поиска или вручную путь к диску токена, например, «D:\» или «E:\»;
- Перейдите в папку с «виде ключ»_key (этот путь будет зависеть от установленного алгоритма и приватного окна TokenKenshi);
- Нажмите правую кнопку мыши по файлу закрытого ключа;
- Выберите «Экспорт Casedextensionuchelp». В «Дополнительных параметрах» выберите «Экспорт сертификата без закрытого ключа»;
- Нажмите «Далее» и следуйте инструкциям мастера установки;
- У вас появится результат: установленный сертификат и закрытый ключ на вашем компьютере готовы к использованию.
Если у вас возникли проблемы при установке сертификата и закрытого ключа на токен Рутокен, обратитесь в сервисную поддержку. Они помогут вам решить проблему.
Сертификат находится на flash-карте диске или реестре компьютера
Если ваш сертификат находится на flash-карте диска или в реестре компьютера, вам потребуется скопировать его для установки на другом устройстве.
Для начала, убедитесь, что у вас есть алгоритм установки сертификата и закрытого ключа на новом устройстве.
Установка сертификата и ключа с flash-карты диска
1. Вставьте flash-карту диска в компьютер и откройте ее в проводнике.
2. Найдите файлы сертификата и закрытого ключа. Обычно они имеют расширение .p12 или .pfx.
3. Скопируйте файлы сертификата и закрытого ключа на новое устройство, например, на рабочий стол.
4. На новом устройстве откройте меню «Пуск», кликните правой кнопкой мыши на значок «Pуск» и выберите «Обзор».
5. В появившемся окне обзора файлов найдите и дважды кликните на файле сертификата с расширением .p12 или .pfx.
6. Последуйте инструкциям по установке сертификата. Вам может потребоваться ввести пароль, указанный при создании сертификата.
7. После успешной установки сертификата у вас будет возможность использовать его для различных целей, включая шифрование и проверку электронной подписи.
Установка сертификата и ключа из реестра компьютера
1. На новом устройстве откройте меню «Пуск», кликните правой кнопкой мыши на значок «Pуск» и выберите «Обзор».
2. Перейдите в реестр компьютера, нажав на диск «C» или другой диск, где установлена операционная система.
3. Предварительно скачайте и установите утилиту Opensc-tools для работы с сертификатами и ключами.
4. В реестре компьютера найдите нужный сертификат и закрытый ключ. Нажмите правой кнопкой мыши на файле сертификата и выберите «Экспортировать».
5. Нажмите кнопку «Обзор» и выберите место, куда хотите сохранить файл экспорта сертификата.
6. Введите пароль, если он был указан при создании сертификата. Убедитесь, что вы выбрали правильный тип файла сертификата (.pfx или .p12).
7. После успешного экспорта сертификата и ключа, скопируйте файлы на новое устройство, например, на рабочий стол.
8. На новом устройстве откройте меню «Пуск», кликните правой кнопкой мыши на значок «Pуск» и выберите «Обзор».
9. В появившемся окне обзора файлов найдите и дважды кликните на файле сертификата с расширением .pfx или .p12.
10. Последуйте инструкциям по установке сертификата.
11. При необходимости введите пароль, указанный при создании сертификата.
12. После успешной установки сертификата у вас будет возможность использовать его для различных целей, включая шифрование и проверку электронной подписи.
Если у вас возникли трудности или у вас есть вопросы по использованию сертификата в контейнере находящегося с flash-карты диска или в реестре компьютера, обратитесь к сервисному центру Rutoken или используйте адресу восстановления.
Обратите внимание, что для использования сертификата в контейнере на flash-карте диска или в реестре компьютера вам может понадобиться токен и pin-код.
Если вам нужно найти закрытый ключ, который имеет контейнер сертификата, рекомендуем воспользоваться утилитой Rutoken Opensro. Установка и использование утилиты предварительно должны быть установлены и настроены.
Рекомендуется удалить открытые ключи из реестра компьютера перед установкой новых сертификатов.
КриптоПро CSP 4 — установите на вашем компьютере
Шаг 1: Скачайте КриптоПро CSP 4
Перейдите на https://help.kontur.ru/jacarta/csp4 и скачайте инсталляционный файл КриптоПро CSP 4. Этот пакет позволит вам работать с сертификатами и ключами на вашем компьютере.
Шаг 2: Установите КриптоПро CSP 4
После скачивания запустите инсталляционный файл и следуйте инструкциям на экране. Установка КриптоПро CSP 4 позволит вам успешно работать с сертификатами и ключами на вашем компьютере.
Шаг 3: Настройте контейнер
После установки КриптоПро CSP 4 откройте меню «Пуск» в Windows и введите «КриптоПро». Выберите «Настройка контейнера». В открывшемся окне вас попросят ввести пароль для контейнера.
Шаг 4: Установите сертификаты
Перейдите в «Менеджер сертификатов» в КриптоПро CSP 4. Нажмите на кнопку «Обзор» и найдите место сохранения сертификатов. Выберите сертификаты и нажмите «ОК». Сертификаты будут установлены и готовы к использованию.
Шаг 5: Храните закрытый ключ в безопасности
Закрытый ключ является важной частью сертификата и требует особой защиты. Рекомендуется сохранять закрытый ключ на защищенных носителях, таких как флешки или токены. Также рекомендуется использовать пароль для диска или пин-код для защиты закрытого ключа.
Обратитесь к инструкции по вашему токену или программному обеспечению для более подробной информации о сохранении и использовании закрытого ключа.
Готово! КриптоПро CSP 4 установлен на вашем компьютере и вы готовы использовать его для работы с сертификатами и ключами.
Сертификат был удален
Если ваш сертификат был удален, вам потребуется установить его заново. Для этого следуйте указанным ниже шагам:
Шаг 1: Проверьте наличие контейнера с закрытой частью ключа
Прежде чем установить сертификат, убедитесь, что у вас есть контейнер с закрытым ключом. Если контейнер был удален, его необходимо восстановить. Чтобы проверить наличие контейнера:
- Откройте меню «Пуск» и найдите программу «Управление сертификатами».
- Зайдите в раздел «Личные сертификаты» и проверьте, есть ли там ваш контейнер с закрытым ключом.
- Если контейнер отсутствует, значит он был удален и его необходимо восстановить. Для этого следуйте инструкции по восстановлению контейнера.
Шаг 2: Установите сертификат и закрытый ключ
После того, как вы убедились, что контейнер с закрытым ключом находится на вашем компьютере, вы можете приступить к установке сертификата и закрытого ключа. Для этого выполните следующие действия:
- Подключите рутокен к компьютеру и введите его pin-код.
- Зайдите в меню «Пуск» и найдите программу «Управление сертификатами».
- Откройте раздел «Личные сертификаты» и найдите там ваш сертификат.
- Окно с подписью сертификата откроется, и вам следует нажать кнопку «Установить».
- Выберите способ установки: через «Контейнер на рутокене» или «Закрытый ключ на компьютере».
- Если вы выберете способ через «Контейнер на рутокене», введите pin-код рутокена и нажмите «ОК».
- Если вы выберете способ через «Закрытый ключ на компьютере», вам следует указать путь к файлу с ключом или выбрать его из списка. Затем введите пароль от закрытого ключа и нажмите «ОК».
- После выполнения всех указанных действий сертификат и закрытый ключ будут успешно установлены.
В случае возникновения проблем или ошибок при установке, рекомендуем обратиться в техническую поддержку вашего сервисного центра.
Контейнер закрытого ключа был поврежден или удален
В случае, когда контейнер закрытого ключа был поврежден или удален, необходимо выполнить следующие действия:
- Если у вас установлен CryptoPro CSP или «Единая система электронного документооборота» (ЭСЭД) от «Контур», перейдите на сайт https://help.kontur.ru и откройте раздел с технической поддержкой для получения инструкции по восстановлению контейнера.
- Если вы используете Рутокен или OpenSRO, перейдите по следующему пути: Мой компьютер -> Жесткий диск -> Рутокен/Opensro -> Allwin32 -> header.key. Скопируйте этот файл на ваш компьютер.
- Откройте окно «КриптоПро CSP» и перейдите в раздел «Сертификаты». Зайдите в контейнер, используя PIN-код вашего Рутокена или OpenSRO.
- В открытом контейнере найдите нужный сертификат, который был установлен на ваш компьютер. Если сертификат не установлен, можно выполнить его импорт.
- Если у вас есть файл контейнера с закрытым ключом, нажмите на кнопку «Открыть контейнер» и вставьте путь к файлу.
- Если у вас есть контейнер на USB-носителе, вставьте флешку в компьютер и нажмите кнопку «Найти» для поиска контейнера на носителе.
- Если контейнер находится в реестре, то вам нужно найти сочетание клавиш Win + R, запустить редактор реестра и перейти по пути «HKEY_LOCAL_MACHINE\SOFTWARE\Crypto Pro». В этой части реестра нужно найти файл с расширением «.cnt» или «.key».
- Выберите нужный контейнер и нажмите кнопку «Восстановить». В случае ошибок, связанных с контейнером, рекомендуем обратиться в службу поддержки.
После выполнения указанных действий вам должно стать доступно использование сертификатов, находящихся в контейнере с закрытым ключом. В случае возникновения проблем, связанных с восстановлением контейнера, рекомендуем обратиться за помощью в техническую поддержку соответствующей системы электронной подписи.
Для более подробной информации по восстановлению контейнера закрытого ключа см. инструкцию на сайте https://help.kontur.ru.
Сертификат — что делать, если потерян
Если вы потеряли сертификат или закрытый ключ, то вам понадобится восстановление данных. В этом разделе мы покажем вам, как восстановить утерянные сертификаты и ключи.
Зайдите в диагностику с помощью OpenSRO
Если возникли проблемы с установкой или использованием контейнеров, выбираем пункт «Диагностика» в главном окне OpenSRO.
Далее открываем вкладку «Лицензии и сертификаты», расположить находящегося в контейнере закрытую часть ключа на флеш-карте либо на жестком диске.
Скачайте установщик КриптоПро Если есть ключ:
Скачайте установщик КриптоПро с официального сайта и запустите его.
В окне установки выбираем пункт «Установка сертификатов» и нажмите «Далее».
Установка сертификата
Если у вас уже есть сертификат, выбираем пункт «Установить сертификат» и переходим к следующему шагу.
Если сертификат был потерян, выбираем пункт «Восстановление сертификата» и из списка контейнеров выбираем тот, который нужно восстановить.
Установка закрытого ключа
Если у вас есть закрытый ключ, выбираем пункт «Установить закрытый ключ» и переходим к следующему шагу.
Если закрытый ключ был потерян, выбираем пункт «Восстановление закрытого ключа». Затем находим контейнер, в котором хранятся закрытые ключи.
Экспорт сертификата
Если вам нужно скопировать сертификат на другой компьютер, выбираем пункт «Экспорт сертификата» и следуем инструкциям.
После экспорта получите файл с расширением «.spc». Этот файл можно использовать для установки сертификата на другом компьютере.
Обратитесь за помощью
Если вам не удалось восстановить утерянные данные или если у вас возникли другие проблемы, обратитесь за помощью в службу поддержки КриптоПро.
Убедитесь, что вы предварительно сделали резервную копию данных и храните ее на надежном носителе, например, на флешке или в облачном хранилище.
Готово! Теперь вы знаете, что делать, если потерян сертификат или закрытый ключ.
Закрытый ключ — как его сохранить в безопасности
Один из способов сохранить закрытый ключ в безопасности — использовать жесткий рутокен или сервисный рутокен. Рутокен – это электронное устройство, которое позволяет хранить и использовать закрытые ключи безопасным образом.
Вам понадобится рутокен, программное обеспечение для работы с ним (например, КриптоПРО CSP) и флешка (например, Jacarta) для резервного копирования закрытого ключа. Вот пошаговая инструкция о том, как сохранить закрытый ключ:
- После установки программного обеспечения и настройки рутокена откройте программу КриптоПРО CSP.
- Зайдите в «Реестр» и выберите нужное вам хранилище адресу https://help.kontur.ru/. Нажмите на кнопку «Открыть хранилище».
- В открывшемся окне выберите путь к вашему рутокену.
- Введите пароль для доступа к рутокену.
- Вас перенаправит на страницу с контейнерами.
- Откройте нужный вам контейнер и выделите закрытый ключ.
- Нажмите «Копировать».
- Программа КриптоПРО CSP предложит вам сохранить закрытый ключ на диск в виде файла.
- Выберите место для сохранения файла (например, flash-карту или другую защищенную флешку).
- При необходимости введите пароль для файла.
- Нажмите «Сохранить».
Поздравляем! Вы успешно сохранили свой закрытый ключ на надежной флешке в виде файла. Теперь ваш ключ в безопасности и доступ к нему имеет только владелец рутокена.
В случае, если вам потребуется восстановить файлы с закрытым ключом, повторно откройте программу КриптоПРО CSP. Затем выберите нужное хранилище, откройте контейнер с закрытым ключом и нажмите «Вставить».
Обратите внимание:
При сохранении закрытого ключа рекомендуется использовать надежные носители информации, такие как флешка. Кроме того, рекомендуется сохранить пароль для доступа к закрытому ключу в отдельном надежном месте.
Если вы меняли расположение ключевого хранилища при установке КриптоПРО CSP или используете другую программу для работы с рутокеном (например, OpenSRO), путь может отличаться от указанного. В этом случае обратитесь к руководству по использованию вашего рутокена.
Дополнительную техническую информацию вы можете найти на сайте https://help.kontur.ru.
Видео:
Как установить корневой сертификат Удостоверяющего Центра (Минцифры)
Как установить корневой сертификат Удостоверяющего Центра (Минцифры) автор: Monkey — маркетинговое агентство 13 885 переглядів 1 рік тому 2 хвилини і 55 секунд