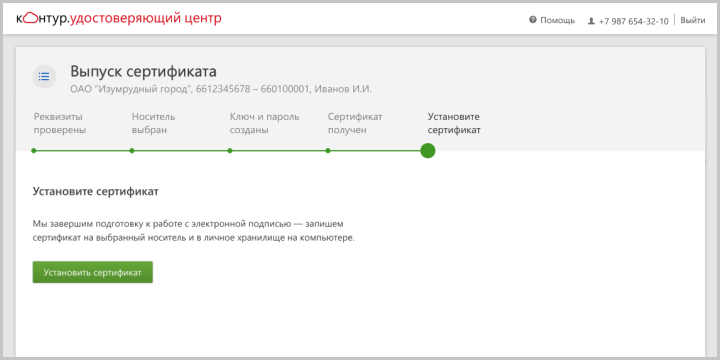- Установка сертификата Linux для совместной работы с Контур Экстерн
- Установка сертификата Linux
- Установка сертификатов используя КриптоПРО в Linux
- Шаг 1: Подготовка системы
- Шаг 2: Установка КриптоПРО
- Шаг 3: Получение сертификата
- Шаг 4: Установка сертификата
- Шаг 5: Проверка установки сертификата
- Так я не понял Контур-Экстерн работает под Linux или нет
- Пятница 14 декабря 2018 г
- Графический интерфейс
- Установка в облачном центре
- Получение сертификата
- Работа с облаком
- Видео:
- Установка ЭЦП на компьютер с флешки в КриптоПро 5.0. Пошаговая инструкция
Установка сертификата Linux для совместной работы с Контур Экстерн
Когда речь идет о использовании сертификатов в Linux, возникают некоторые проблемы. В частности, это касается установки облачного сертификата для работы с Контур Экстерн. Вам необходимо получить сертификат у своего учебного заведения или вашего работодателя. Если у вас возникли проблемы с установкой сертификата, обратитесь к вашему администратору.
Для установки сертификата в Linux, вам необходимо воспользоваться графическим центром сертификатов. Если у вас установлены пакеты cryptcp и csptest, выполните следующие команды в терминале:
sudo apt-get install opt/cprocsp/bin/amd64/cryptcp
sudo apt-get install opt/cprocsp/bin/amd64/csptest
После установки пакетов, вы можете воспользоваться командами cryptcp и csptest для установки и проверки сертификатов соответственно.
Для установки сертификата, используйте следующую команду:
sudo cryptcp -inst -cont "mroot" -list
В открывшемся списке выберите вторичной контейнер, используя идентификатор из списка, и укажите путь к файлу сертификата, который вы хотите установить.
После установки сертификата, вы можете проверить его с помощью команды csptest -verifyc. Не забудьте указать адреса пользователей, для которых этот сертификат будет использоваться.
Все готово! Теперь вы можете использовать сертификат для аутентификации и подписи в Контур Экстерн или других системах, поддерживающих работу с сертификатами.
Установка сертификата Linux
Установка сертификата Linux для работы с Контур Экстерн требует выполнения нескольких шагов. Когда вы получаете сертификат, сохраните его в папке «личных» пользователя. Затем перейдите в облачный центр Контур-Экстерн и получите адрес контейнера, это означает, что вам понадобится файл «-cont».
При установке сертификата в Linux, вам необходимо установить пакеты CryptoPro. Если вы используете графический интерфейс, просто выполните следующую команду в терминале:
sudo apt-get install opt/cprocsp/bin/amd64/cryptcp
Для того чтобы убедиться, что установка прошла успешно, выполните следующую команду:
/opt/cprocsp/bin/amd64/cryptcp -verifyc -v
Если у вас возникли проблемы с установкой, проверьте, что у вас есть пакеты openssl и libpskc. Если их нет, установите следующим образом:
sudo apt-get install libssl-dev
sudo apt-get install libpskc-dev
Когда установка пакетов завершена успешно, вы можете приступить к установке сертификата.
Перейдите в папку с файлами криптопровайдера в терминале:
cd /opt/cprocsp/bin/amd64/
Копируйте сертификат в ваш личный контейнер:
./cryptcp -copycert -dest "mroot" -cont /path/to/file -store
После установки сертификата вы можете проверить его наличие с помощью команды:
./cryptcp -list
Для проверки подписи контейнера выполните следующую команду, где «-fqcn» это имя контейнера:
./cryptcp -verify -fqcn /path/to/file
Теперь у вас должен быть установлен сертификат Linux для работы с Контур Экстерн.
Установка сертификатов используя КриптоПРО в Linux
Установка сертификатов в Linux для работы с Контур Экстерн возможна с использованием программного обеспечения КриптоПРО. В данной статье мы рассмотрим процесс установки сертификатов на примере операционной системы Linux.
Шаг 1: Подготовка системы
Перед началом установки необходимо убедиться, что на вашей системе установлены нужные пакеты. Для этого выполните следующие команды:
sudo apt update
sudo apt install -y libcapi20-3
sudo apt install -y libssl-doc
Шаг 2: Установка КриптоПРО
Перейдите на официальный сайт КриптоПРО и скачайте последнюю версию пакета для Linux. Затем установите пакет, следуя инструкциям по установке на вашей системе.
Шаг 3: Получение сертификата
Для получения сертификата необходимо выполнить следующую команду:
/opt/cprocsp/bin/amd64/certmgr -inst -store uMy -provtype 80
После выполнения команды появится графический интерфейс, в котором вы сможете выбрать нужный сертификат из списка.
Шаг 4: Установка сертификата
Выберите нужный сертификат из списка и нажмите кнопку «Установить». После успешной установки сертификата вы сможете его использовать для работы с Контур Экстерн.
Обратите внимание, что при работе с сертификатами в Linux могут возникать проблемы. Если у вас возникли проблемы с установкой или использованием сертификата, рекомендуется обратиться к специалистам КриптоПРО для получения помощи.
Шаг 5: Проверка установки сертификата
Чтобы проверить, успешно ли был установлен сертификат, выполните следующую команду:
/opt/cprocsp/bin/amd64/certmgr -verifyc -enum_cont -fqcn <идентификатор>
Поздравляю, вы успешно установили сертификат для работы с Контур Экстерн в Linux! Теперь вы можете зайти в систему и использовать сертификат для авторизации и подписи документов.
Так я не понял Контур-Экстерн работает под Linux или нет
Если вам необходимо установить сертификат Linux для работы с Контур-Экстерн, вам потребуется выполнить несколько шагов.
Во-первых, убедитесь, что у вас установлена актуальная версия Контур-Экстерн для Linux. Если нет, загрузите и установите ее с официального сайта Контур-Экстерн.
После установки вам нужно будет зайти в Контур-Экстерн и выбрать опцию установки сертификата. Возможно, для этого вам потребуется предоставить адрес файла сертификата или создать копию сертификата в определенном месте.
Далее вам потребуется выполнить команду «cp_print_chain_detail1» в терминале Linux. Эта команда позволяет вывести список доступных сертификатов, которые можно использовать для аутентификации.
Когда вы получите список сертификатов, выберите нужный и скопируйте его адрес.
Затем, используя команду «optcprocsp/bin/amd64/csptest», вы можете проверить сертификат на целостность и соответствие требованиям.
Если все проверки пройдены успешно, вы можете выполнить команду «optcprocsp/bin/amd64/certmgr -store -inst -cont ‘адрес сертификата’ -delete -delcont». Эта команда удаляет сертификат из хранилища, если он там уже есть.
После удаления сертификата вы можете выполнить команду «optcprocsp/bin/amd64/certmgr -inst -cont ‘адрес сертификата’ -delete -delcont -keyset» для создания нового хранилища сертификатов и установки выбранного сертификата.
Теперь вы можете использовать сертификат для авторизации и работы с Контур-Экстерн в Linux.
Пятница 14 декабря 2018 г
В пятницу 14 декабря 2018 года установка сертификата в Linux для работы с Контур Экстерн может вызвать некоторые проблемы. Если вы столкнулись с ошибками или не можете получить сертификат, обратите внимание на следующие рекомендации:
Графический интерфейс
Если вы не видите графического интерфейса установки сертификата, возможно, вам нужно установить пакеты optcprocsp-bin_amd64-csptest и optcprocsp-bin_amd64-cryptcp. В случае их отсутствия, выполните следующую команду:
-copycert
Установка в облачном центре
Если у вас возникли проблемы с установкой сертификата в облачном центре, попробуйте воспользоваться командой -verify. Убедитесь, что вы используете правильные сертификаты и правильный код авторизации.
Получение сертификата
Если не видно сертификата после его получения, проверьте наличие пакета optcprocsp-bin_amd64-cryptcp. Если пакета нет, выполните команду:
-inst
Если при выполнении команды вы получаете ошибку «нет вторичной аутентификации,» значит, вам необходимо зайти в личный кабинет и выполнить вторичную аутентификацию.
Работа с облаком
Если сертификат не работает с облачным файлом, возможно, вам нужно использовать команду -delete для удаления старого сертификата и повторной загрузки нового. Также обратите внимание на наличие пакета optcprocsp-bin_amd64-cryptcp при загрузке файлов.
В случае возникновения ошибки errorcode=-13003 обратитесь в поддержку Контур-Экстерн.
Графический интерфейс установки сертификата может быть полностью или частично недоступен. Если вам требуется использование определенных функций, перейдите к командной строке.
Когда сертификат успешно установлен, чтобы проверить его работу, используйте команду cp_print_chain_detail1 с файлом сертификата в параметре pathtofile:
cp_print_chain_detail1 -verify -cn «Фёдорова Галина» -pa «контур-экстерн»
Или, если вы не знаете, какой CN используется, просто выполните команду:
cp_print_chain_detail1 -verify -pa «контур-экстерн»
Видео:
Установка ЭЦП на компьютер с флешки в КриптоПро 5.0. Пошаговая инструкция
Установка ЭЦП на компьютер с флешки в КриптоПро 5.0. Пошаговая инструкция by Добрый Айтишник 205,061 views 1 year ago 11 minutes, 3 seconds