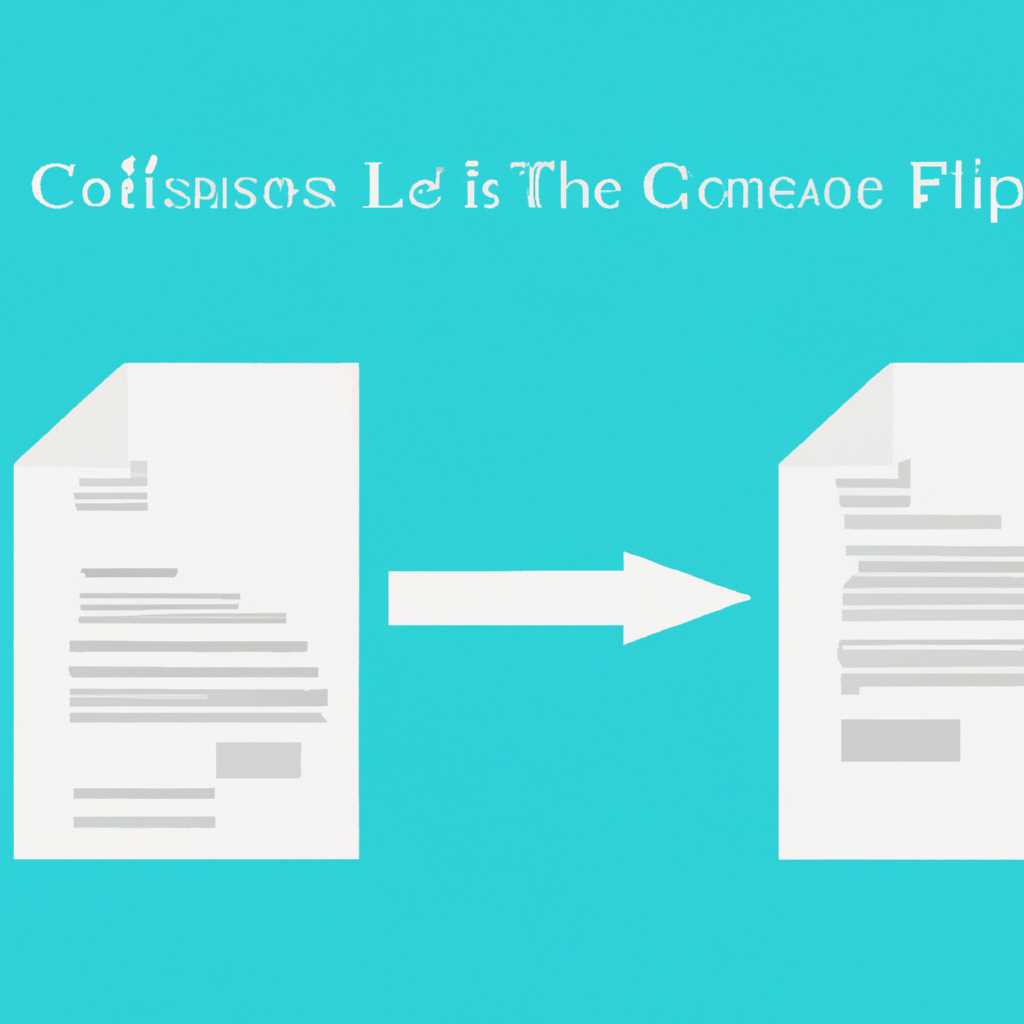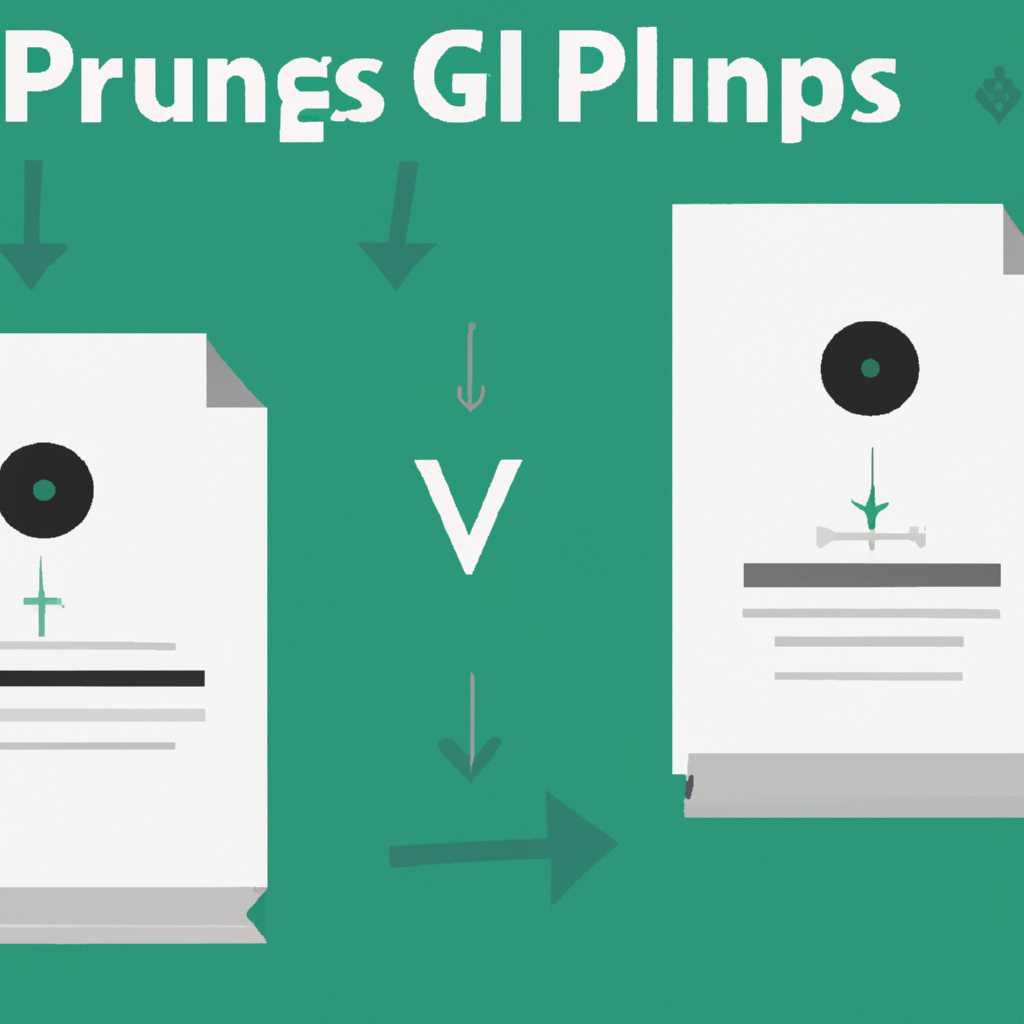- Полное руководство по копированию файлов в Linux с сохранением прав доступа
- Копирование файлов в Linux
- Копирование файлов
- Копирование директорий
- Копирование с помощью параметров chmod
- Зачем сохранять права доступа при копировании?
- Как скопировать файл с сохранением прав доступа в командной строке
- Копирование каталогов с сохранением прав доступа
- Как скопировать файлы и директории рекурсивно
- Как проверить правильность копирования
- 1. Создайте файл с расширением .txt в текущем каталоге
- 2. Задайте права доступа к файлу
- 3. Скопируйте файл
- 4. Проверьте права доступа скопированного файла
- Видео:
- Управление доступом к файлам в Linux, назначение владельцев, права по умолчанию
Полное руководство по копированию файлов в Linux с сохранением прав доступа
Копирование файлов и каталогов в операционной системе Linux — это одно из наиболее часто используемых действий в повседневной работе. Однако, при копировании файлов, часто необходимо также сохранить их права доступа. В этом руководстве мы рассмотрим, как это сделать с помощью нескольких команд, которые широко используются в Linux.
В первую очередь, для выполнения копирования файлов в Linux используется команда cp. Эта команда позволяет копировать файл или каталог из одного места в другое. Она имеет множество опций, но одна из наиболее полезных для нашей задачи — это опция -p, которая сохраняет права доступа к файлам.
Давайте рассмотрим следующую ситуацию. У нас есть каталог /var/cache/squid, в котором содержится несколько файлов. Наша задача — скопировать этот каталог и все его файлы в другое место, принадлежащее пользователю user1, на другом Linux-сервере. Введите следующую команду для выполнения этой операции:
cp -rp /var/cache/squid /path/to/destination/user1/
В данном примере мы используем опцию -r для рекурсивного копирования каталога, а опция -p сохраняет права доступа к файлам. Поэтому, все скопированные файлы и каталоги будут принадлежать пользователю user1 и иметь такие же права доступа, как у исходных файлов.
Однако, команда cp не всегда является наиболее подходящим вариантом для копирования файлов с сохранением прав доступа. В некоторых случаях более предпочтительно использовать команду rsync. Эта команда позволяет копировать файлы и директории с сохранением прав доступа, а также предоставляет более широкие возможности для управления процессом копирования.
Копирование файлов в Linux
Команда rsync предоставляет возможность создавать точные копии файлов и директорий с сохранением всех прав доступа. Она также предлагает ряд дополнительных параметров для контроля времени копирования и модификации файлов.
Копирование файлов
Для копирования одного файла в Linux можно использовать простую команду cp. Например, чтобы скопировать файл file.txt из текущего каталога в каталог destination, введите следующую команду:
cp file.txt destination/При копировании файлов командой cp будут сохранены только права доступа к файлу, но не права доступа к родительскому каталогу.
Если вам необходимо скопировать несколько файлов вместе с родительскими каталогами и сохранить все права доступа к файлам и каталогам, вы можете использовать команду rsync. Например, чтобы скопировать все файлы с расширением .txt из каталога source в целевой каталог destination с полным сохранением прав доступа, введите следующую команду:
rsync -av --progress source/*.txt destination/Копирование директорий
Чтобы скопировать директорию и ее содержимое с сохранением всех прав доступа, используется команда rsync. Например, чтобы скопировать директорию source в целевой каталог destination с сохранением всех прав доступа, введите следующую команду:
rsync -av --progress source/ destination/Эта команда создаст копию директории source в целевом каталоге destination, включая все файлы и подкаталоги с сохранением прав доступа.
При копировании директорий командой rsync будет скопировано все содержимое директории, включая файлы и подкаталоги, а также все права доступа к ним. Кроме того, будут также скопированы временные ссылки на удаленные файлы, если они присутствуют в исходной директории.
Копирование с помощью параметров chmod
Для сохранения прав доступа при копировании в Linux можно использовать команду chmod, чтобы назначить нужные права для скопированного файла или директории.
Например, чтобы скопировать файл file.txt в целевой каталог destination и назначить ему те же права доступа, что имел исходный файл, введите следующую команду:
cp -p file.txt destination/Эта команда выполнит копирование файла file.txt с сохранением всех его прав доступа, включая права на чтение (r), запись (w) и выполнение (x).
Используя команду chmod вы можете менять права доступа к каталогам и файлам как до, так и после их копирования. Например, чтобы изменить права доступа для файла file.txt в целевом каталоге destination, введите следующую команду:
chmod 644 destination/file.txtЗачем сохранять права доступа при копировании?
При копировании файлов в Linux важно сохранять права доступа, так как они определяют, какие пользователи и группы имеют разрешение на чтение, запись или выполнение файлов. Если вы просто скопируете файл без сохранения прав доступа, новый файл может потерять информацию о правах владения, а в результате вы можете потерять доступ к этому файлу.
Использование команды cp для копирования файлов без сохранения прав доступа может создать несколько проблем. Для примера, предположим, что у вас есть файл с именем file.txt, владельцем которого является пользователь «user1» и группа «group1». Если вы просто скопируете файл, используя команду cp file.txt new_file.txt, новый файл new_file.txt будет принадлежать текущему выполняющему команду пользователю и группе, а не пользователю и группе, которыми владел исходный файл. Это может создать проблемы при работе с файлами, которые контролируют доступ и привилегии.
Таким образом, при копировании файлов с правами доступа важно использовать команду cp с несколькими параметрами, чтобы сохранить оригинальные права доступа. Например, для копирования файла file.txt с сохранением прав доступа в новый файл new_file.txt вы можете использовать следующую команду: cp -a file.txt new_file.txt.
Команда cp -a создаст копию файла с сохранением всех прав доступа, в том числе владения, группы, прав на чтение, запись и выполнение. Теперь новый файл new_file.txt будет иметь те же права доступа, что и исходный файл file.txt.
Как скопировать файл с сохранением прав доступа в командной строке
При копировании файлов в командной строке Linux может возникнуть необходимость сохранить права доступа к файлам. В этом случае мы можем использовать команду cp с опцией --preserve, чтобы скопировать файлы и сохранить права доступа.
Для копирования файла с сохранением прав доступа в командной строке выполните следующую команду:
cp --preserve=mode,ownership source_file destination_file
В приведенной команде source_file — это файл, который вы хотите скопировать, а destination_file — это новый файл, куда будет скопирован исходный файл.
Опция --preserve указывает команде cp сохранить права доступа к файлу. Опция mode сохраняет права на доступ к файлу, а опция ownership сохраняет владение файлом. Если вы хотите сохранить только определенные права, например, только права доступа, вы можете использовать опцию --preserve=mode.
В следующем примере показано, как скопировать файл с сохранением прав доступа:
cp --preserve=mode,ownership source_file.txt destination_file.txt
В этом примере файл source_file.txt будет скопирован в destination_file.txt с сохранением прав доступа, принадлежащих исходному файлу.
Копирование каталогов с сохранением прав доступа
Если вы хотите скопировать каталог и все его подкаталоги с сохранением прав доступа, вместо команды cp рекомендуется использовать команду rsync. Команда rsync позволяет копировать файлы между различными узлами или внутри одной файловой системы с поддержкой сохранения прав доступа.
Чтобы скопировать каталог с сохранением прав доступа с использованием команды rsync, введите следующую команду:
rsync -a source_directory/ destination_directory/
В этой команде source_directory — это исходный каталог, который вы хотите скопировать, а destination_directory — это каталог, куда будет скопирован исходный каталог.
Опция -a (или --archive) включает опции --recursive (рекурсивно копировать все каталоги и их содержимое), --preserve (сохранить права доступа) и другие опции, которые контролируют копирование файлов.
Например, чтобы скопировать каталог source_directory в каталог destination_directory с сохранением прав доступа, введите следующую команду:
rsync -a source_directory/ destination_directory/
Эта команда скопирует все файлы и подкаталоги из исходного каталога в указанный каталог, сохраняя права доступа к файлам и каталогам.
Теперь вы знаете, как скопировать файлы и каталоги с сохранением прав доступа с использованием командной строки в Linux. С помощью cp или rsync вы можете легко выполнить эту операцию и полностью контролировать права доступа к скопированным файлам.
Как скопировать файлы и директории рекурсивно
Основное правило рекурсивного копирования – при копировании директории должна быть создана копия директории вместе со всем её содержимым, включая другие поддиректории.
Чтобы скопировать файлы и директории рекурсивно, нужно использовать команду cp с опцией -R (или -r). Например, для копирования каталога source в каталог destination, используйте следующую команду:
cp -R source destination
Опция -R указывает команде cp на рекурсивное копирование, которое скопирует все файлы и поддиректории. Если вам нужно скопировать только содержимое каталога и исключить сам каталог, используйте опцию —target-directory или -t. Например, чтобы скопировать все файлы и поддиректории из каталога source в каталог destination, но исключить сам каталог source, введите следующую команду:
cp -R --target-directory=destination/source/*
Примечание: при копировании файлов и директорий рекурсивно будьте внимательны, потому что они могут быть перезаписаны без подтверждения. Если вам нужно получить подтверждение перед каждой операцией копирования, используйте опцию —interactive или -i. Например, для получения подтверждения перед копированием каждого файла и директории введите следующую команду:
cp -R -i source destination
Опция -i требует вашего подтверждения для каждого файла или директории.
Если вам нужно только скопировать права доступа и владение файлом или директорией без его содержимого в другую директорию, используйте команду cp вместе с командой chmod. Например, чтобы скопировать файл file.txt в каталог destination и сохранить его права доступа и владение, введите следующую команду:
cp file.txt destination/ && chmod --reference=file.txt destination/file.txt
Это простой способ сохранить права доступа и владение файла при его копировании в другой каталог.
Копирование файлов и директорий рекурсивно в Linux очень полезно при миграции данных между системами, создании резервных копий и в других операциях, где нужно сохранить права доступа и владение. Используйте эти команды и опции, чтобы сделать копию файлов и директорий с сохранением всех их атрибутов.
Как проверить правильность копирования
Когда вы копируете файлы в Linux, вы хотите быть уверены, что права доступа к скопированным файлам и директориям сохраняются без изменений. Для проверки правильности копирования воспользуйтесь следующей последовательностью действий:
1. Создайте файл с расширением .txt в текущем каталоге
Для примера, создадим файл с именем «file_backuptxt» в текущем каталоге с помощью команды:
touch file_backuptxt2. Задайте права доступа к файлу
Измените право доступа к файлу, чтобы у вас была возможность его скопировать. Для этого использовать команду «chmod». Например, установим право доступа на чтение, запись и выполнение для владельца файла:
chmod 700 file_backuptxt3. Скопируйте файл
Теперь скопируйте файл в целевой каталог с помощью команды «cp». Вместе с файлом будут скопированы и его права доступа:
cp file_backuptxt /path/to/destination4. Проверьте права доступа скопированного файла
Переходите в целевой каталог и проверьте, что права доступа у скопированного файла остались без изменений. Для этого используйте команду «ls -l», которая выведет информацию о файле, включая права доступа:
ls -lЕсли права доступа скопированного файла совпадают с исходным файлом, то копирование прошло успешно.
Обратите внимание, что владение и группа файла также будут сохранены при копировании. Если вы хотите изменить владельца или группу скопированного файла, воспользуйтесь командой «chown» или «chgrp» соответственно.
Видео:
Управление доступом к файлам в Linux, назначение владельцев, права по умолчанию
Управление доступом к файлам в Linux, назначение владельцев, права по умолчанию by Мир IT с Антоном Павленко 8,811 views 4 years ago 9 minutes, 22 seconds