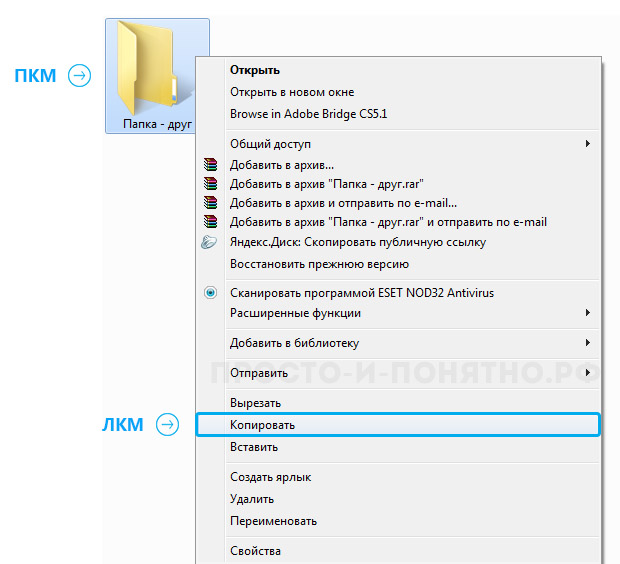- 5 способов копирования файлов: какой способ самый эффективный?
- Способ копирования файлов с использованием нескольких окон Проводника
- Способ копирования файлов с помощью командной строки
- Шаг 1: Открытие командной строки
- Шаг 2: Навигация до нужной папки
- Шаг 3: Копирование файлов
- Пересылка файлов через сетевые протоколы
- FTP-клиенты
- Программы для удаленного доступа
- Работа с сетевыми протоколами в проводнике Windows
- Копирование файлов с использованием облачного хранения
- Способ копирования файлов с помощью специальных программ
- Пример использования специальных программ для копирования файлов
- Резервное копирование данных на внешний жесткий диск
- 1. Использование панели заданий
- 2. Перетаскивание файла с использованием мыши
- Заключение
- Синхронизация файлов между устройствами
- 1. Использование облачного хранилища
- 2. Использование сетевого диска
- 3. Использование синхронизации по Bluetooth
- 4. Использование USB-флешеки
- 5. Использование электронной почты
- Копирование файлов с помощью FTP-сервера
- Способ копирования файлов с использованием облачного хранилища
- Копирование файлов через USB-Flash носитель
- Видео:
- Как скопировать сайт за 5 минут? | Два способа, установка админки и загрузка на хостинг
5 способов копирования файлов: какой способ самый эффективный?
Скопировать файл – это одна из основных операций в работе с компьютером. Копирование файла позволяет сохранить его содержимое в новом месте, не удаляя исходный файл. Когда у вас есть несколько файлов и вы хотите скопировать их сразу, можно воспользоваться разными способами копирования. Каждый способ имеет свои особенности и может быть эффективным в разных ситуациях.
Первый способ копирования файлов – использование проводника. Навигация в проводнике позволяет легко переключаться между папками и файлами. Для копирования нужных файлов или папок откройте окно проводника, найдите нужные файлы, выделите их с помощью клавиши Shift или альтернативных строк, а затем выполните действия копирования с помощью правого щелчка – контекстное меню предложит вам варианты копирования, вставки или перемещения файлов.
Второй способ – использование команд копирования и вставки. Откройте окно с исходными файлами и окно с местом назначения, где вы хотите сохранить копии файлов. Выделите нужные файлы с помощью мыши или клавишы Shift, затем нажмите клавиши Ctrl+C, чтобы скопировать файлы. Затем перейдите в окно с местом назначения и нажмите клавиши Ctrl+V, чтобы вставить файлы. При этом можно копировать не только файлы, но и папки с их содержимым.
Третий способ – использование панели задач. Если у вас открыто несколько окон, в том числе и окна проводника, то можно использовать панель задач для быстрого переключения между окнами. Найдите нужные файлы или папки в одном окне, затем переместите курсор на иконку этого окна на панели задач и установите фокус на другом окне. После этого можно произвести действия копирования или вставки с помощью меню или горячих клавиш.
Четвертый способ – использование ярлыков. Создайте ярлык на тестовый файл, который нужно скопировать, с помощью команды «Создать ярлык». Затем перенесите созданный ярлык в нужную папку. При этом сам файл останется в исходной папке, но теперь вы сможете открыть его из новой папки. Если вы измените содержимое исходного файла, то вновь открытый ярлык будет автоматически обновлен.
Способ копирования файлов с использованием нескольких окон Проводника
Для тестовой проверки этого способа откройте два окна Проводника с помощью команды «Окно» в верхней панели программы. В каждом окне выберите разные папки, между которыми вы хотите произвести копирование.
Возьмите курсором мыши нужные вам файлы или папки в левой части одного окна Проводника и перетащите их в правую часть этого же окна. Таким образом, вы скопируете выбранные файлы или папки в эту папку.
При этом второе окно Проводника должно быть открыто на вашем рабочем столе или на другом мониторе. Перейдите в этот второй окно Проводника и перейдите в папку, в которую вы хотите скопировать файлы или папки.
Затем вставьте скопированные файлы или папки в эту папку с помощью команды «Вставить» или клавиши-копии (обычно это клавиша «Ctrl+V»). Теперь у вас копии выбранных файлов или папок находятся в папке, где вы хотели их сохранить.
Альтернативные способы копирования файлов в Проводнике также включают использование команды «Копировать», а затем «Вставить» или использование комбинации клавиши (обычно это клавиша «Ctrl+C» для копирования и «Ctrl+V» для вставки). Кроме того, вы можете использовать функции копирования и вставки с помощью контекстного меню, вызванного правой кнопкой мыши.
Однако способ с использованием нескольких окон Проводника более удобен для работы с разными папками и файлами, так как он позволяет одновременно видеть содержимое обеих папок и перемещаться между ними без необходимости использования перемещения по строкам в окнах программы.
Если вам нужно переместить файлы или папки в другую папку, вы также можете использовать способ копирования с использованием нескольких окон Проводника, а затем удалить исходные файлы или папки с помощью команды «Удалить» или клавиши-копии.
Таким образом, способ копирования файлов с использованием нескольких окон Проводника является одним из самых эффективных и удобных способов копирования файлов и папок в Windows.
Если у вас есть комментарии или альтернативные способы копирования файлов в Проводнике, оставьте свой взгляд в комментариях!
Способ копирования файлов с помощью командной строки
Копирование файлов с помощью командной строки предоставляет удобный и эффективный способ перемещения файлов между папками на вашем компьютере. В отличие от использования браузеров или проводника, этот метод позволит вам выполнять различные действия с файлами с помощью команд и несколькими простыми шагами.
Шаг 1: Открытие командной строки
Для начала, чтобы использовать командную строку, нужно открыть ее. В Windows вы можете открыть командную строку, нажав кнопку «Пуск» и введя «cmd» в поле поиска. Выберите программу «Командная строка» из результатов поиска. Вы также можете открыть командную строку, нажав сочетание клавиш Win + R, введя «cmd» в поле «Выполнить» и нажав клавишу Enter.
Шаг 2: Навигация до нужной папки
Когда вы открыли командную строку, нужно переместиться к папке, из которой вы хотите скопировать файлы. Для этого вы можете использовать команду «cd» (change directory) в сочетании с путем к папке. Например, чтобы перейти к папке «Документы», введите «cd Документы» и нажмите Enter.
Шаг 3: Копирование файлов
Теперь, находясь в нужной папке, вы можете использовать команду «copy» для копирования файлов. Синтаксис команды «copy» выглядит следующим образом:
copy <исходный файл> <целевая папка>
Например, чтобы скопировать файл «тестовый.docx» в текущей папке в папку «Документы», вы можете ввести:
copy тестовый.docx Документы
Если вы хотите скопировать несколько файлов, просто перечислите их имена через пробел:
copy файл1.txt файл2.txt файл3.txt Документы
Вы также можете использовать маску для копирования группы файлов, например: copy *.txt Документы скопирует все текстовые файлы в папку «Документы».
После ввода команды «copy», нажмите Enter, и файлы будут скопированы в указанную папку.
Вы также можете использовать команды «xcopy» или «robocopy» для более продвинутой копирования файлов с различными опциями и параметрами.
Теперь вы знаете один из эффективных способов копирования файлов с помощью командной строки!
Пересылка файлов через сетевые протоколы
Для этого можно использовать различные программы и инструменты. Например, вы можете установить специальные программы для работы с сетевыми протоколами, такие как FTP-клиенты или программы для удаленного доступа.
FTP-клиенты
FTP-клиенты позволяют подключаться к удаленному серверу и передавать файлы через протокол FTP (File Transfer Protocol). Для этого вам нужно установить FTP-клиент на ваш компьютер и ввести необходимые данные для подключения, такие как IP-адрес сервера, имя пользователя и пароль. После подключения вы сможете просматривать файлы на удаленном сервере и копировать их на ваш компьютер или наоборот.
Программы для удаленного доступа
Другой способ пересылки файлов — использование программ для удаленного доступа. Такие программы позволяют подключиться к удаленному компьютеру и управлять им, как если бы вы находились рядом с ним. С помощью таких программ вы можете копировать файлы между компьютерами, переносить их из одной папки в другую и выполнять другие операции.
В таких программах обычно есть диалоговое окно, где вы можете просматривать файлы и папки на удаленном компьютере, а также выбирать файлы для копирования или перемещения. Вы можете использовать команду копирования и вставить файлы в нужную папку на вашем компьютере или наоборот. Для перемещения файлов можно использовать команду «Перейти в» или просто перетащить файлы с помощью курсора.
Работа с сетевыми протоколами в проводнике Windows
Если вы все еще устанавливаете программы и внедряетесь в новые инструменты, в проводнике Windows есть встроенная функция для подключения к удаленным серверам и пересылки файлов через различные сетевые протоколы.
Для этого вам нужно открыть проводник, выбрать пункт «Сеть» в левой панели, а затем добавить сетевое устройство или папку, указав соответствующий адрес или имя сервера. После этого вы сможете просматривать файлы на удаленном сервере и выполнять операции копирования, перемещения или удаления так же, как и с локальными файлами.
Таким образом, использование сетевых протоколов для пересылки файлов позволяет передавать файлы между разными устройствами или компьютерами без необходимости физического подключения. Выбирайте наиболее удобные способы для вашей задачи и установите соответствующие программы или инструменты.
Важно помнить, что скорость пересылки файлов может зависеть от скорости вашего интернет-соединения и нагрузки на сеть. Оптимизируйте свою рабочую среду и выбирайте оптимальные способы для вашей работы.
Копирование файлов с использованием облачного хранения
Чтобы скопировать файл с использованием облачного хранения, выполните следующие шаги:
- Откройте веб-браузер и перейдите на сайт провайдера облачного хранения.
- Войдите в свою учетную запись или зарегистрируйтесь, если у вас еще нет учетной записи.
- Перейдите в панель управления или в личный кабинет.
- В панели навигации выберите нужную папку или создайте новую папку для копирования файлов.
- Получите ссылку на файл или документ, который вы хотите скопировать.
Выполните одно из следующих действий:
- Если вы хотите скопировать файл с вашего компьютера на облачное хранилище, просто перетащите файл из проводника Windows в окно браузера.
- Если файл уже находится в облачном хранилище, найдите его в списке файлов и папок и щелкните правой кнопкой мыши на файле. В контекстном меню выберите опцию «Копировать». Перейдите в нужную папку и щелкните правой кнопкой мыши внутри папки. В контекстном меню выберите опцию «Вставить». Файл будет скопирован в выбранную папку.
Облачное хранение позволяет легко копировать файлы между разными устройствами, а также делиться файлами с другими пользователями. Это удобный способ для сохранения и обмена важной информацией.
Способ копирования файлов с помощью специальных программ
Одной из таких программ является проводник Windows, который входит в комплект поставки операционной системы. В проводнике вы можете использовать контекстное меню, вызванное нажатием правой кнопки мыши на выбранный файл или папку, чтобы скопировать его или их. Также в проводнике можно использовать панели инструментов и команду «Копировать» для выполнения этой операции.
Другим способом является использование горячих клавиш. На клавиатуре нажмите и удерживайте клавишу «Ctrl», а затем нажмите клавишу «C», чтобы скопировать выбранный файл или папку. Потом перейдите в нужное место на жестком диске, где вы хотите сохранить скопированный файл или папку, и затем нажмите клавишу «Ctrl» и «V», чтобы вставить скопированный элемент.
Третий способ копирования файлов с помощью специальных программ заключается в использовании диалогового окна «Открыть» или «Сохранить», которое можно вызвать в различных программах, таких как текстовые редакторы или браузеры. В этом окне вы можете выбрать файл или папку и нажать кнопку «Копировать», чтобы скопировать его или их, а затем выбрать место для сохранения и нажать кнопку «Вставить», чтобы вставить скопированный элемент.
Пример использования специальных программ для копирования файлов
Допустим, у вас есть файлы или папки, расположенные на рабочем столе вашего компьютера, которые нужно скопировать на внешний жесткий диск. Вот как вы можете скопировать их с помощью проводника Windows:
| Шаг | Действие |
|---|---|
| 1 | Откройте проводник Windows. |
| 2 | Перейдите на рабочий стол с помощью панели навигации или строк адреса. |
| 3 | Зажмите клавишу «Ctrl» и щелкните мышью на нужные файлы или папки, чтобы выбрать их. |
| 4 | Нажмите правую кнопку мыши на выбранный элемент и выберите команду «Копировать» в контекстном меню. |
| 5 | Перейдите на внешний жесткий диск с помощью панели навигации или строк адреса. |
| 6 | Нажмите правую кнопку мыши на нужном месте на внешнем жестком диске и выберите команду «Вставить» в контекстном меню. |
Использование специальных программ для копирования файлов и папок является эффективным способом выполнения этой операции. Они предоставляют дополнительные функции и удобные интерфейсы, что облегчает процесс копирования и перемещения файлов в Windows.
Резервное копирование данных на внешний жесткий диск
1. Использование панели заданий
Windows предлагает специальную панель заданий для перемещения и копирования файлов. Для этого откройте папку, в которой находится файл, который вы хотите скопировать. После этого выделите нужные файлы и выберите пункт «Копировать» в меню «Правка» или в контекстном меню правой кнопкой мыши. Затем перейдите в папку на внешнем жестком диске и выберите пункт «Вставить» в контекстном меню. Таким образом, файлы будут скопированы на внешний жесткий диск.
2. Перетаскивание файла с использованием мыши
Другим способом копирования файлов на внешний жесткий диск является перетаскивание файла с помощью мыши. Для этого откройте папку с файлом, который вы хотите скопировать. Затем перетащите файл на папку на внешнем жестком диске в проводнике. Таким образом, файл будет скопирован на внешний жесткий диск.
Оба этих способа являются эффективными и удобными для копирования файлов на внешний жесткий диск.
Заключение
Резервное копирование данных на внешний жесткий диск — важный и надежный способ сохранения важной информации. Вы можете выбрать один из предложенных способов или использовать разные способы в зависимости от ситуации. Установите терпеливое отношение к резервному копированию, чтобы быть уверенными в сохранности ваших файлов и документов.
Синхронизация файлов между устройствами
Если у вас есть несколько устройств, и вам нужно автоматически синхронизировать файлы между ними, есть несколько эффективных способов решить эту задачу. В этом разделе мы рассмотрим, как синхронизировать файлы между устройствами без необходимости вручную копировать и перемещать файлы.
1. Использование облачного хранилища
Одним из самых эффективных способов синхронизации файлов между устройствами является использование облачного хранилища. Облачное хранилище позволяет загружать файлы в интернет и получать доступ к ним с любого устройства с подключением к сети.
Для начала вам нужно установить программу облачного хранилища на каждом устройстве. После установки вы можете создать специальную папку для синхронизации файлов или использовать существующую папку. Как только файлы находятся в папке облачного хранилища, они автоматически синхронизируются между всеми устройствами, на которых вы установили программу облачного хранилища.
2. Использование сетевого диска
Если у вас есть несколько компьютеров в одной локальной сети, вы можете создать сетевой диск для синхронизации файлов между ними. Для этого вам потребуется настроить сетевое хранилище на одном из компьютеров, и другие компьютеры смогут получить доступ к этому хранилищу.
Для настройки сетевого диска на компьютере, который будет служить хранилищем, следуйте инструкциям вашей операционной системы. После настройки вы сможете открыть сетевой диск на других компьютерах и копировать и перемещать файлы, как если бы они находились на локальном диске.
3. Использование синхронизации по Bluetooth
Если у вас есть пара устройств с Bluetooth-соединением, вы можете использовать синхронизацию по Bluetooth для передачи файлов между ними. Для этого вам нужно установить соответствующую программу на оба устройства и настроить сопряжение между ними.
После настройки вы сможете открыть файлы на одном устройстве, выбрать опцию «Отправить через Bluetooth» в контекстном меню или на панели навигации, и выбрать другое устройство в списке доступных устройств. После этого файл будет автоматически скопирован на другое устройство.
4. Использование USB-флешеки
Если у вас есть USB-флешка, вы можете использовать ее для синхронизации файлов между устройствами. Для этого скопируйте нужные файлы на USB-флешку и подключите ее к другому устройству. На другом устройстве вы сможете скопировать или переместить файлы с USB-флешки на жесткий диск.
5. Использование электронной почты
Если у вас нет возможности использовать другие способы синхронизации файлов, вы можете использовать электронную почту для передачи файлов между устройствами. Для этого скопируйте нужные файлы в новое письмо, укажите адрес получателя и отправьте письмо. После этого вы сможете открыть письмо на другом устройстве и сохранить прикрепленные файлы в нужную папку.
Какой из этих способов синхронизации файлов между устройствами является самым эффективным, зависит от ваших потребностей и возможностей устройств. Каждый из этих способов имеет свои достоинства и недостатки, поэтому вам стоит рассмотреть их все и выбрать наиболее подходящий для ваших нужд.
Копирование файлов с помощью FTP-сервера
Для использования FTP-сервера необходимо выполнить ряд действий:
- Установить программу FTP-клиента. Существует множество FTP-клиентов для различных операционных систем, таких как FileZilla для Windows, Cyberduck для Mac и другие.
- Открыть программу FTP-клиента и настроить подключение к FTP-серверу. Для этого нужно ввести адрес сервера, имя пользователя и пароль.
- Навигацией по программе FTP-клиента найти нужные файлы и папки на FTP-сервере.
- Выделить файлы или папки, которые нужно скопировать, с помощью правой кнопки мыши или сочетания клавиш, и выбрать команду «Копировать» или «Скопировать».
- Перейти в папку на компьютере, куда следует скопировать файлы, и выполнить команду «Вставить» или «Вставка». Файлы автоматически скопируются в указанную папку.
Копирование файлов через FTP-сервер предоставляет важный инструмент для удаленного доступа к файлам и их перемещения. Способность к скопировать файлы с помощью FTP позволяет легко обмениваться информацией между разными компьютерами и создавать резервные копии.
Способ копирования файлов с использованием облачного хранилища
Для копирования файлов между разными панелями проводника Windows есть несколько способов. Один из альтернативных способов, который всегда доступен при использовании облачного хранилища, это копирование через интерфейс облачного хранилища.
Для этого необходимо установить программу облачного хранилища на компьютер, на котором вы хотите скопировать файлы. Затем создайте аккаунт в облачном хранилище и установите программу на все компьютеры, на которых хотите иметь доступ к своим файлам.
После установки программы открываем папку, в которой находятся нужные файлы, и выделяем их. Нажимаем правую клавишу мыши и в контекстном меню выбираем опцию «Сохранить в облачное хранилище».
Далее программа облачного хранилища предоставляет диалоговое окно, в котором вы можете указать папку, в которую нужно скопировать файлы, и выполнить необходимые действия.
Например, вы можете выбрать опцию «Создать копию файлов» для создания копий файлов в папке назначения, или выбрать опцию «Перетаскивание» для перемещения файлов из исходной папки в папку назначения.
После выбора нужных опций нажимаем кнопку «ОК» и программа облачного хранилища начинает процесс копирования файлов.
После завершения копирования файлы будут доступны на всех компьютерах, на которых вы установили программу облачного хранилища.
Кроме того, удаление файлов также возможно через интерфейс облачного хранилища. Для этого необходимо открыть папку с файлами в облачном хранилище, выделить нужные файлы и нажать правую клавишу мыши. В контекстном меню выбираем опцию «Удалить», чтобы удалить файлы из хранилища.
Использование облачного хранилища для копирования и удаления файлов позволит упростить процесс работы с файлами и сохранить время.
Копирование файлов через USB-Flash носитель
Для копирования файлов через USB-Flash носитель, вам понадобятся следующие действия:
- Подключите USB-Flash носитель к компьютеру.
- Откройте проводник, выбрав пункт «Проводник» в контекстном меню панели задач или щелкнув правой кнопкой мыши на значок папки на рабочем столе и выбрав «Открыть проводник».
- В проводнике выберите нужные файлы и папки, которые вы хотите скопировать на USB-Flash носитель. Для выбора нескольких файлов или папок удерживайте клавишу «Ctrl» и щелкайте мышью на нужных элементах.
- Щелкните правой кнопкой мыши на выбранных элементах и в контекстном меню выберите пункт «Копировать» или воспользуйтесь комбинацией клавиш «Ctrl + C».
- Перейдите в проводнике к USB-Flash носителю, выбрав его в левой панели навигации. Если его не видно, то можно воспользоваться комбинацией клавиш «Win + E», чтобы открыть новое окно проводника.
- В окне проводника находите нужную папку на USB-Flash носителе, куда вы хотите добавить файлы. Если нужной папки нет, вы можете создать её, щелкнув правой кнопкой мыши в свободном месте окна и выбрав пункт «Создать»->»Папку».
- Перейдите в созданную папку на USB-Flash носителе.
- В контекстном меню выберите пункт «Вставить» или воспользуйтесь комбинацией клавиш «Ctrl + V» для вставки скопированных файлов.
- Ожидайте окончания копирования файлов на USB-Flash носитель. Время копирования зависит от размера файлов и скорости работы вашей системы.
- После успешного копирования файлов можете удалить исходные файлы с компьютера или оставить их на ваше усмотрение.
Копирование файлов через USB-Flash носитель — удобный и простой способ перемещения файлов между различными устройствами. Необходимо только следовать указанным выше шагам и все нужные файлы будут скопированы в нужную папку на вашем USB-Flash носителе.
Видео:
Как скопировать сайт за 5 минут? | Два способа, установка админки и загрузка на хостинг
Как скопировать сайт за 5 минут? | Два способа, установка админки и загрузка на хостинг by ВЕРСТАЧ 85,366 views 1 year ago 34 minutes