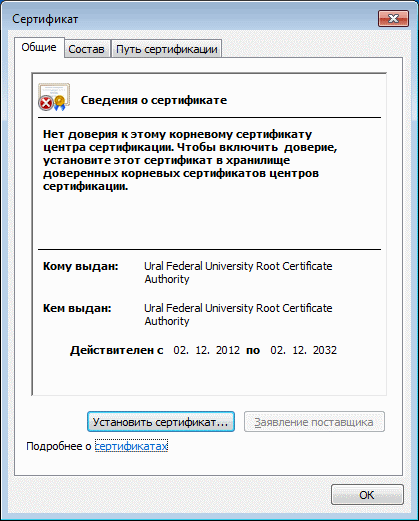- Ручное обновление корневых сертификатов на Windows пошаговая инструкция
- Импорт сертификата в хранилище локального компьютера
- Назначение импортируемого сертификата веб-сайту
- Назначение сертификата веб-сайту в браузере Google Chrome
- Назначение сертификата веб-сайту в браузере Mozilla Firefox
- Назначение сертификата веб-сайту в браузере Opera
- Корневой сертификат Microsoft истекает в этом месяце, но компания просит его не удалять
- Google Chrome
- Opera
- Видео:
- Как активировать ЭЦП, полученную в налоговой. Как установить сертификат ЭЦП ФНС на компьютер.
Ручное обновление корневых сертификатов на Windows пошаговая инструкция
Корневые сертификаты — это важная часть безопасности вашего компьютера. Они используются для проверки подлинности веб-сайтов и обеспечения защищенного соединения.
Иногда бывает необходимо выполнить обновление корневых сертификатов вручную, например, если актуальные сертификаты истекли или ваш компьютер просит вас удалить установка/обновление корневых сертификатов центров сертификации.
В этой статье мы расскажем, как выполнить ручное обновление корневых сертификатов на компьютере под управлением операционной системы Windows.
Шаг 1: Открываем диалоговое окно «Установка/удаление программ» на вашем компьютере. Для этого щелкните левой кнопкой мыши по кнопке «Пуск» в левом нижнем углу экрана и выберите пункт «Настройка» (или «Компьютер» в Windows Server 2003). Затем дважды щелкните на «Добавить или удалить программы» (или «Программы и компоненты» в Windows Server 2003).
Импорт сертификата в хранилище локального компьютера
После получения необходимого корневого сертификата от сервера, необходимо его импортировать в хранилище локального компьютера. Это позволит вашей операционной системе и веб-браузерам верно определить доверенность данного сертификата и использовать его для проверки подлинности веб-сайтов.
Для импорта сертификата в хранилище локального компьютера выполните следующие шаги:
- Откройте веб-сайт, с которого вы получили корневой сертификат, в веб-браузере. Нажмите правой кнопкой мыши на странице и выберите пункт меню «Просмотреть код страницы» (в Firefox) или «Осмотр элемента» (в Opera).
- В открывшемся диалоговом окне найдите следующую строку: «——BEGIN CERTIFICATE——«, а затем найдите строку «——END CERTIFICATE——«. Скопируйте весь сертификат, включая эти строки.
- Откройте программу «Управление компьютером» в Windows, нажав клавишу Win + X, а затем выбрав соответствующий пункт меню.
- В меню «Управление компьютером» найдите раздел «Сертификаты» и разверните его.
- Щелкните правой кнопкой мыши на папке «Доверенные центры сертификации» и выберите пункт «Все задачи», а затем «Импорт…»
- В мастере импорта сертификатов нажмите кнопку «Далее» и выберите файл, содержащий импортируемый сертификат.
- Выберите опцию «Поместить все сертификаты в следующем хранилище», а затем щелкните «Обзор…» и выберите хранилище «Доверенные корневые центры сертификации».
- Нажмите кнопку «Далее» и затем «Завершить», чтобы выполнить импорт сертификата.
После завершения этих шагов, сертификат будет добавлен в хранилище локального компьютера и доступен для использования операционной системой и веб-браузерами.
Назначение импортируемого сертификата веб-сайту
После успешного импорта нового сертификата корневого центра сертификации на ваш компьютер, необходимо назначить его веб-сайту для использования в операционной системе Windows. Это гарантирует, что ваш браузер и другие приложения, основанные на Windows, будут доверять сертификату и проверять его валидность.
Назначение сертификата веб-сайту в браузере Google Chrome
Для назначения импортируемого сертификата веб-сайту в Google Chrome, выполните следующие шаги:
- Откройте браузер Google Chrome.
- Нажмите на значок с тремя точками в правом верхнем углу окна и выберите «Настройки».
- Промотайте страницу вниз и нажмите на ссылку «Дополнительные настройки».
- В разделе «Безопасность» выберите «Центры сертификации».
- На вкладке «Общие» щелкните кнопку «Добавить».
- Откроется диалоговое окно «Добавление сертификата».
- Переключитесь на вкладку «Общесистемные» и найдите добавленный ранее сертификат в списке импортируемых сертификатов.
- Выберите сертификат и нажмите кнопку «OK».
- Закройте все открытые окна браузера Chrome и откройте его заново.
Назначение сертификата веб-сайту в браузере Mozilla Firefox
Чтобы назначить импортируемый сертификат веб-сайту в Mozilla Firefox, следуйте этим инструкциям:
- Откройте браузер Mozilla Firefox.
- Нажмите на значок с тремя горизонтальными полосками в правом верхнем углу окна и выберите «Настройки».
- В левой панели выберите «Конфиденциальность и безопасность».
- Прокрутите страницу вниз до раздела «Сертификаты».
- Щелкните на кнопке «Просмотреть сертификаты».
- В открывшемся окне «Сертификаты» выберите вкладку «Удостоверяющие центры».
- Перейдите на вкладку «Импортируемые сертификаты» и найдите там импортированный сертификат.
- Выберите сертификат и нажмите кнопку «Подтвердить».
- Закройте все окна браузера Firefox и откройте его снова.
Назначение сертификата веб-сайту в браузере Opera
Для назначения импортированного сертификата веб-сайту в Opera выполните следующие шаги:
- Откройте браузер Opera.
- Нажмите на значок «Меню» в левом верхнем углу окна и выберите «Настройки».
- В левой панели выберите раздел «Безопасность».
- Прокрутите страницу вниз до раздела «Сертификаты».
- Нажмите на кнопку «Центры сертификации».
- На вкладке «Сертификаты» выберите «Импортированные сертификаты».
- Найдите в списке импортированных сертификатов ваш сертификат и дважды щелкните по нему.
- В появившемся диалоговом окне выберите веб-сайт, к которому хотите применить этот сертификат, и нажмите кнопку «OK».
- Закройте все окна браузера Opera и откройте его заново.
Теперь сертификат успешно назначен веб-сайту на вашем компьютере, и ваш браузер будет использовать его при получении обновлений соответствующего корневого сертификата.
Корневой сертификат Microsoft истекает в этом месяце, но компания просит его не удалять
Один из таких корневых сертификатов, выданный Microsoft, истекает в этом месяце. Однако, компания просит пользователей не удалять этот сертификат, их веб-сайты и программное обеспечение будут продолжать работать нормально.
При обновлении корневых сертификатов на компьютере необходимо выполнить следующие задачи:
- Получите новый корневой сертификат от Microsoft. Для этого посетите веб-сайт компании и найдите раздел с актуальными сертификатами.
- Скачайте импортируемый файл корневого сертификата на ваш компьютер.
- Откройте окно управления сертификатами на вашем компьютере. Для Windows это можно сделать через панель управления или нажав правой кнопкой мыши на значок «Мой компьютер» и выбрав пункт «Управление».
- В окне управления сертификатами выберите вкладку «Доверенные корневые центры сертификации».
- Нажмите кнопку «Импорт» или «Добавить», чтобы начать процесс импорта нового корневого сертификата.
- Выберите файл импортируемого сертификата в диалоговом окне и выполните импорт.
- После успешного импорта сертификата закройте окно управления сертификатами.
Теперь ваш компьютер будет доверять новому корневому сертификату Microsoft. Это важно для поддержания безопасности при использовании программного обеспечения и посещении веб-сайтов компании.
Обратите внимание, что процесс импорта корневого сертификата может немного отличаться в разных версиях операционной системы Windows. Если у вас возникнут трудности, рекомендуется обратиться к документации Microsoft или обратиться в службу поддержки.
Google Chrome
Для актуального использования корневых сертификатов в Google Chrome выполните следующие задачи:
- Откройте браузер Google Chrome.
- Щелкните на значке с тремя вертикальными точками в верхнем правом углу окна браузера, чтобы открыть меню.
- Выберите пункт «Настройки» в выпадающем списке.
- Прокрутите страницу вниз и щелкните на ссылке «Дополнительные настройки».
- В разделе «Безопасность» нажмите на кнопку «Управление сертификатами».
- Откроется окно «Управление сертификатами» с вкладками «Личный», «Промежуточные поставщики», «Доверенные корневые центры». Выберите вкладку «Доверенные корневые центры».
- В окне «Доверенные корневые центры» выберите шаг 4 «Экспорт импорт» и нажмите кнопку «Импорт».
- Выберите файл сертификата с расширением «.cer» и нажмите кнопку «Открыть».
- Вы увидите окно «Импорт сертификата» с описанием сертификата и его целями использования. Убедитесь, что в нем указано назначение корневого сертификата и в случае необходимости измените его.
- Нажмите кнопку «Далее» и выполните следующие шаги, подтвердив установку/обновление сертификата.
- После успешной установки/обновления сертификата нажмите кнопку «Готово».
Теперь у вас есть актуальный корневой сертификат для использования в Google Chrome.
Opera
Чтобы обновить корневые сертификаты в Opera, выполните следующие шаги:
- Откройте браузер Opera, а затем щелкните на значке в виде красного «O» в верхнем левом углу окна браузера.
- Выберите вариант «Настройки» в выпадающем меню.
- В разделе «Безопасность» найдите опцию «Управление сертификатами» и щелкните на ней.
- В диалоговом окне «Управление сертификатами» выберите вкладку «Центры сертификации».
- В списке центров сертификации найдите корневые сертификаты, которые вы хотите обновить или импортировать.
- Для удаления старых или недействительных корневых сертификатов, выберите каждый сертификат и нажмите кнопку «Удалить».
- Для импорта или обновления корневых сертификатов, щелкните кнопку «Импорт».
- В диалоговом окне «Импорт сертификата» укажите путь к файлу с корневым сертификатом. Затем кликните по кнопке «Открыть».
- Если корневой сертификат защищен паролем, введите пароль в соответствующее поле и нажмите кнопку «ОК».
- Повторите шаги 7-9 для импорта других корневых сертификатов, если это необходимо.
- После импорта корневых сертификатов, проверьте их наличие в списке центров сертификации. Убедитесь, что все актуальные сертификаты были успешно добавлены.
Теперь ваша установка Opera обновлена с помощью свежих корневых сертификатов, и вы готовы продолжить безопасное использование веб-сайтов и обеспечить защищенные соединения с серверами.
Видео:
Как активировать ЭЦП, полученную в налоговой. Как установить сертификат ЭЦП ФНС на компьютер.
Как активировать ЭЦП, полученную в налоговой. Как установить сертификат ЭЦП ФНС на компьютер. by Алла Пересторонина 140,420 views 1 year ago 9 minutes, 50 seconds