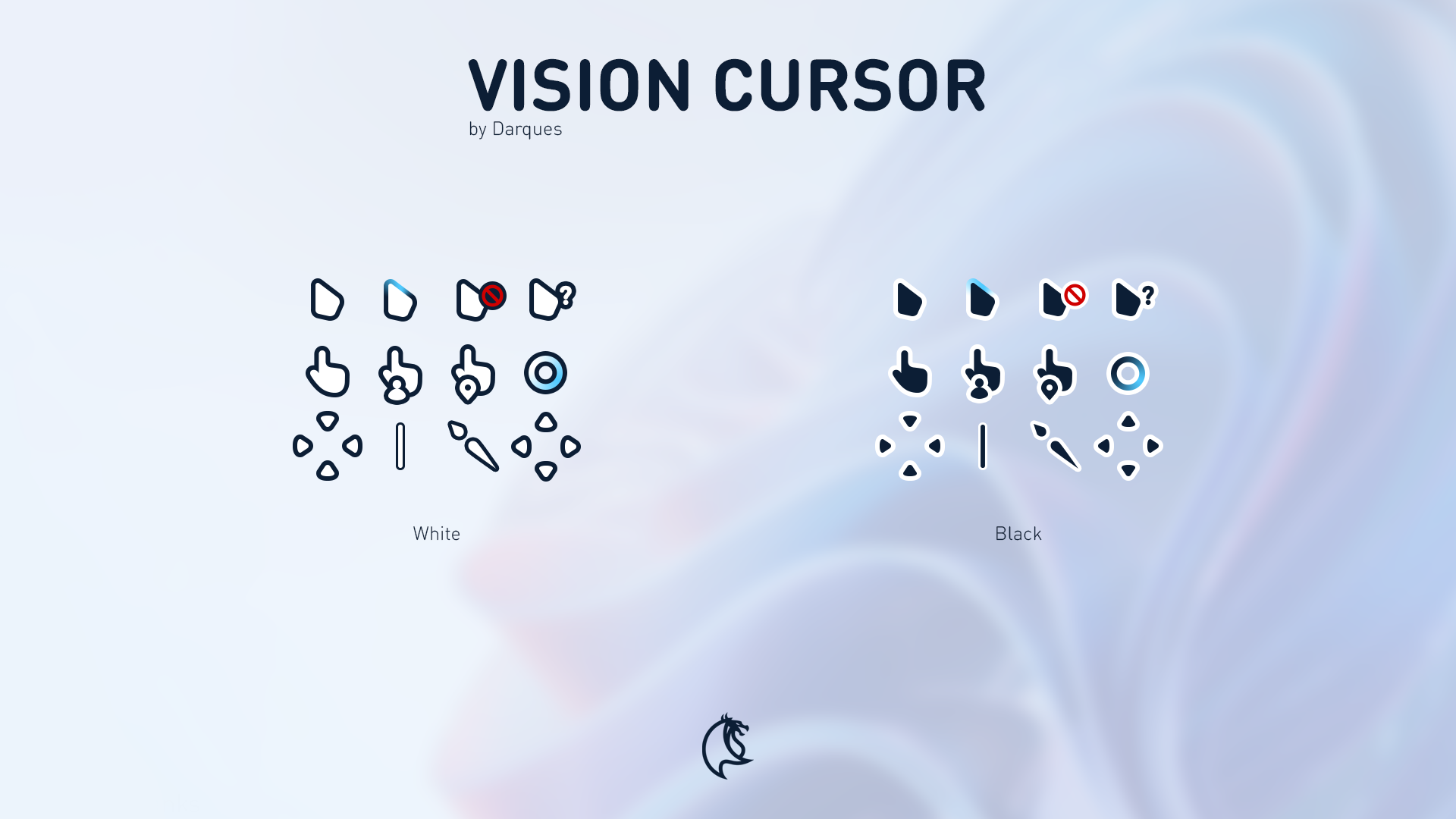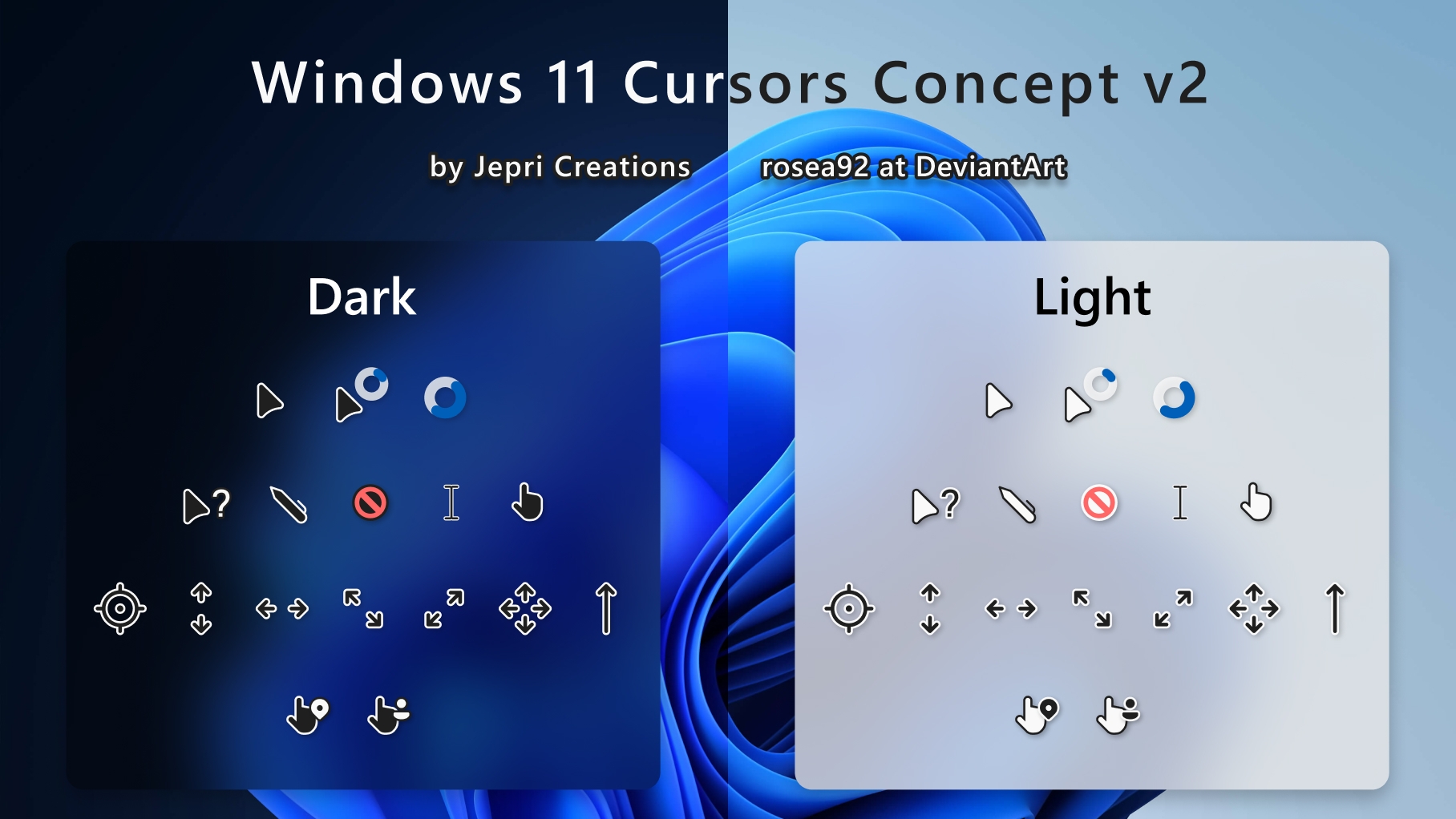- Курсоры для Windows 7/8/10 — скачать и настроить
- Как скачать и установить курсоры на Windows 7/8/10
- Где найти курсоры для Windows 7/8/10: лучшие ресурсы
- Как изменить размер курсора в Windows 7/8/10
- Настройка размера курсора через «Параметры мыши»
- Сброс размера курсора к стандартному значению
- Что делать, если курсор не работает: проблемы и их решения
- 1. Проверьте настройки курсора в Windows
- 2. Проверьте кабель и подключение мыши
- 3. Перезагрузите компьютер
- 4. Сделайте сброс курсора по умолчанию
- 5. Замените курсор на другие
- Как изменить цвет курсора в Windows 7/8/10
- Скачать и установить набор курсоров
- Создать свой набор курсора
- Изменить цвет стрелки-курсора
- Как изменить курсор мыши на более яркий или оригинальный
- Как изменить курсор мыши на более яркий или оригинальный в Windows 10
- Где скачать курсоры для Windows 10
- Как изменить курсор мыши в Windows 10
- Настройка курсора в Windows 10
- Сбросить настройки курсоров
- Как изменить курсор мыши в Windows 10 на свой
- Как изменить курсор мыши в Windows 10 на анимационный
- Как создать свой курсор для Windows 7/8/10
- Как сбросить все настройки курсора по умолчанию
- Шаг 1: Откройте настройки курсора
- Шаг 2: Найти настройки курсора
- Шаг 3: Сбросить настройки
- Где скачать набор курсоров для Windows 7/8/10: свыше 200 вариантов
- Как скачать и настроить курсор для Windows
- Как настроить курсоры в Windows 7/8/10: основные параметры
- Видео:
- Курсоры для виндовс 7, 8, 10.
Курсоры для Windows 7/8/10 — скачать и настроить
Курсоры – это графические элементы интерфейса операционной системы Windows, которые представляют собой небольшие изображения, заменяющие стандартный указатель мыши. В Windows 7/8/10 вы можете с легкостью изменить внешний вид и поведение курсора, настроив его под свои предпочтения. В этой статье мы рассмотрим, как скачать дополнительные наборы курсоров, а также как изменить настройки стандартных курсоров.
Ссылка на скачивание набора курсоров для Windows 7/8/10 – это возможность сделать вашу операционную систему более уникальной и стильной. Наборы курсоров включают в себя различные стили и цвета указателя, такие как стрелки-курсора, курсоры в виде замены и другие. Вы можете выбрать набор курсоров, который вам нравится, и легко сменить стандартный указатель мыши на новый набор.
Как изменить курсор в Windows 7/8/10? Это очень просто. Вам нужно открыть панель управления, перейти в раздел «Мышь», а затем выбрать вкладку «Курсоры». В этом разделе вы найдете все настройки, связанные с курсорами. Вы можете задать свой стиль, цвет и размер курсора, а также выполнить замену стандартной мыши. Кроме того, вы можете выполнить сброс настроек курсоров к стандартной конфигурации.
Как скачать и установить курсоры на Windows 7/8/10
Скачать свои собственные курсоры можно легко — для этого есть множество ресурсов в Интернете. Просто воспользуйтесь поисковиком и найдите набор курсоров, который вам нравится. В большинстве случаев, курсоры будут представлены в формате «.cur» или «.ani».
После того, как вы скачали набор курсоров, вам понадобится функция в Windows, которая позволяет изменять курсоры — «Настройка мыши». Найти ее можно в Панели управления, в разделе «Мышь».
Открыв окно «Настройка мыши», перейдите на вкладку «Курсоры». Здесь вы увидите список указателей, которые используются в системе Windows. Вы можете заменить каждый указатель по отдельности или сразу заменить весь набор курсоров.
Для замены конкретного указателя, выберите его в списке и нажмите кнопку «Обзор». Затем выберите файл курсора из каталога, где вы сохранили скачанный набор курсоров. Когда файл будет выбран, сохраните изменения.
Если вы хотите заменить весь набор курсоров, нажмите кнопку «Перейти». В появившемся окне вы можете выбрать каталог, где находится набор курсоров, и выбрать нужные курсоры.
После завершения настройки курсоров, нажмите «ОК», чтобы сохранить изменения и закрыть окно «Настройка мыши». Теперь вы можете наслаждаться новыми курсорами на своем компьютере под управлением Windows 7, 8 или 10.
Не забывайте, что в любой момент вы можете сделать сброс настроек и вернуться к стандартным курсорам. Для этого просто откройте снова окно «Настройка мыши» и выберите опцию «Сбросить».
Таким образом, установка и изменение курсоров на Windows 7, 8 и 10 очень простая задача, которую легко выполнить. Теперь вы можете создать свой собственный стиль указателя мыши, изменить его цвет и настроить все в соответствии с вашими предпочтениями.
Чтобы скачать курсоры для Windows 7, 8 и 10, просто найдите набор курсоров, который вам нравится, и перейдите по ссылке для скачивания. Наслаждайтесь изменением курсоров и создайте уникальный стиль для вашей операционной системы Windows.
Где найти курсоры для Windows 7/8/10: лучшие ресурсы
Если вы хотите сделать что-то интересное с курсором мыши на операционных системах Windows 7, 8 или 10, у вас есть несколько вариантов. Во-первых, вы можете скачать и установить курсоры, разработанные другими пользователями. Во-вторых, вы можете создать свой собственный набор курсоров. Независимо от того, что вы решите сделать, настройка курсоров в Windows 7/8/10 легко выполнима и в этой статье мы расскажем вам, как это сделать.
Если вы хотите сбросить все изменения и вернуться к стандартным курсорам Windows, это также можно сделать очень легко. Просто откройте панель управления и найдите секцию «Мыши» или «Курсоры» в разделе «Управление элементами визуального стиля». Там вы найдете ссылку «Сбросить». Нажмите на нее, чтобы сбросить настройки курсора к стандартным значениям.
Есть множество ресурсов, где вы можете найти курсоры для Windows 7, 8 и 10. Один из таких ресурсов — Wini, где вы найдете более 200 наборов курсоров различных стилей и тонов. Просто перейдите на сайт Wini и введите в поиске ключевые слова, чтобы найти нужный набор курсоров. После этого просто скачайте и установите их через настройки системы.
Если вы предпочитаете более уникальные курсоры, вы можете создать свой собственный набор. Для этого вам потребуется специальное программное обеспечение, такое как CursorFX или RealWorld Cursor Editor. С этими инструментами вы сможете задать свой собственный стиль, цвет и форму курсора.
В целом, замена курсоров в Windows 7/8/10 — отличное средство, чтобы сделать ваш компьютер более персональным и интересным. Будь то установка готовых наборов, создание своих курсоров или простое изменение цвета стандартных курсоров, вам будет легко выполнить настройку курсоров в Windows.
Надеемся, что эта статья оказалась вам полезной. Если у вас есть какие-либо вопросы или вам нужна дополнительная справка по настройке курсоров, обратитесь к официальной документации Windows или посетите сайт производителя вашей мышки для получения дополнительных инструкций.
Как изменить размер курсора в Windows 7/8/10
Настройка размера курсора через «Параметры мыши»
Настройка размера курсора в Windows 7/8/10 можно выполнить через специальные настройки мыши. Для этого нужно сделать следующее:
- Откройте меню «Пуск» и выберите пункт «Панель управления».
- В открывшемся окне Панели управления найдите и выберите пункт «Мышь» или «Устройства и звук» и затем «Мышь».
- Откроется окно «Свойства: мышь». В этом окне выберите вкладку «Указатели».
- В разделе «Схема указателей» выберите схему указателей, которую хотите изменить, и нажмите на кнопку «Настроить…».
- Откроется окно «Настройка указателей». В этом окне выберите нужный указатель, который хотите изменить размер, и нажмите на кнопку «Изменить…».
- На открывшейся странице «Изменение указателя» вы можете задать новый размер курсора, указав его в процентах от оригинального размера. Изменения размера курсора отображаются в реальном времени, что позволяет вам выбрать оптимальный размер.
- После выбора желаемого размера курсора нажмите кнопку «OK» и «Применить», чтобы сохранить изменения.
Если вам необходимо изменить размер других курсоров или набора курсоров, вы можете выполнить аналогичные действия для остальных указателей в настройках.
Сброс размера курсора к стандартному значению
Если вы хотите сбросить размер курсора к стандартному значению, вы можете выполнить следующие действия:
- Перейдите к настройкам мыши, как описано в предыдущем разделе.
- В окне «Свойства: мышь» выберите вкладку «Указатели».
- В разделе «Схема указателей» выберите схему указателей, которую хотите сбросить, и нажмите на кнопку «Сбросить».
- Подтвердите сброс размера курсора, нажав на кнопку «Да».
- Нажмите кнопку «OK» и «Применить», чтобы сохранить изменения.
Сделав эти изменения, вы сможете установить настройки размера курсора на более удобное для вас значение в Windows 7/8/10. Применение этих изменений поможет сделать использование компьютера более комфортным и удобным.
Что делать, если курсор не работает: проблемы и их решения
1. Проверьте настройки курсора в Windows
Первым делом следует убедиться, что в системных настройках Windows курсор настроен правильно. Для этого откройте панель управления и найдите раздел «Мышь» или «Устройства указания». Здесь вы можете настроить цвет, скорость и другие параметры курсора. Попробуйте изменить настройки и проверить, работает ли курсор после этого.
2. Проверьте кабель и подключение мыши
Если курсор все еще не работает, необходимо убедиться, что кабель мыши подключен правильно. Проверьте его целостность и убедитесь, что он не поврежден. Если у вас беспроводная мышь, убедитесь, что она подключена к компьютеру или заряжена.
3. Перезагрузите компьютер
Иногда проблемы с курсором могут быть вызваны временными сбоями в операционной системе. Попробуйте перезагрузить компьютер и проверить, работает ли курсор после этого.
4. Сделайте сброс курсора по умолчанию
Если вы случайно изменили настройки курсора и он перестал работать, можно выполнить сброс курсора к стандартным настройкам. Для этого зайдите в настройки курсора и выберите «Сбросить» или «Восстановить по умолчанию».
5. Замените курсор на другие
Если предыдущие методы не помогли восстановить работу курсора, можно попробовать заменить его на другой набор курсоров. В Интернете есть много бесплатных наборов курсоров для Windows, которые можно скачать и установить. Попробуйте выбрать набор курсоров, который вам нравится, и настроить его в настройках системы.
При возникновении проблем с курсором в Windows 7/8/10 не стоит паниковать. Следуя вышеуказанным рекомендациям, вы сможете легко исправить большинство проблем с курсором и настроить его в соответствии со своими предпочтениями.
Как изменить цвет курсора в Windows 7/8/10
В операционных системах Windows 7, 8 и 10 курсоры задаются в виде стрелки указателя мыши, которая по умолчанию имеет стандартный цвет. Однако, если вам хочется что-то изменить, то в Windows есть все необходимые средства для настройки и замены курсоров на другие, более легко заметные или стильные.
Сделать это можно следующими способами:
- Скачать и установить набор курсоров
- Создать свой набор курсора
- Изменить цвет стрелки-курсора
Скачать и установить набор курсоров
Для того чтобы сменить цвет курсора, необходимо скачать и установить набор курсоров. В Интернете существует множество сайтов, где можно найти различные наборы курсоров в самых разных стилях и на различные тематики.
После скачивания набора курсоров, нужно выполнить следующие действия:
- Выбрать пункт «Персонализация» в меню «Пуск».
- В меню «Персонализация» выбрать «Изменение курсоров мыши».
- В открывшемся окне выбрать вкладку «Пункт».
- Нажать на кнопку «Обзор» и выбрать загруженный ранее набор курсоров.
- Нажать «ОК» и курсор будет изменен на выбранный в наборе.
Создать свой набор курсора
Если вам не нравятся имеющиеся наборы курсоров или вы хотите создать уникальный набор, можно воспользоваться специальными программами для создания курсоров. В Интернете существует множество справок и программ, с помощью которых можно создать курсоры в более чем 200 тонах цвета.
Одной из таких программ является «CursorFX», которая позволяет создавать и редактировать курсоры. С его помощью можно легко создать свой набор курсоров и установить их в Windows.
Изменить цвет стрелки-курсора
Если вы не хотите менять весь набор курсоров, а просто изменить цвет стрелки-курсора, то это тоже можно сделать. Для этого необходимо выполнить следующие действия:
- Выбрать пункт «Персонализация» в меню «Пуск».
- В меню «Персонализация» выбрать «Изменение курсоров мыши».
- В открывшемся окне выбрать вкладку «Пункт».
- В списке курсоров найти курсор «Стрелка».
- Нажать кнопку «Подробнее».
- Выбрать цвет стрелки-курсора и нажать «ОК».
- Нажать «ОК» и настройки курсора будут сохранены.
Таким образом, изменить цвет курсора в Windows 7, 8 или 10 можно с помощью настроек операционной системы, скачав набор курсоров или создав свой уникальный набор.
Важно: Если вы решили сбросить курсоры и вернуться к стандартной настройке, в окне «Изменение курсоров мыши» будет доступна кнопка «Сброс». При нажатии на нее все настройки курсора будут сброшены до стандартных.
Для более подробной справки по настройке курсоров в Windows, рекомендуется обратиться к документации или официальным источникам информации операционной системы.
Ссылка на официальный сайт Windows: https://www.microsoft.com/
Как изменить курсор мыши на более яркий или оригинальный
Как изменить курсор мыши на более яркий или оригинальный в Windows 10
Чтобы изменить курсор мыши в Windows 10, вам потребуется выполнить следующие шаги:
- Откройте «Настройки» (нажмите на значок «Пуск» и выберите пункт «Настройки»).
- Перейдите в раздел «Устройства».
- В разделе «Устройства» выберите вкладку «Мышь».
- В окне настройки указателя мыши нажмите на кнопку «Дополнительные параметры мыши» внизу страницы.
- В открывшемся окне «Свойства мыши» перейдите на вкладку «Курсоры».
- Выберите курсор, который вы хотите изменить, и нажмите кнопку «Обзор».
- Выберите файл курсора, который вы хотите использовать, и нажмите кнопку «Открыть».
- Нажмите «ОК», чтобы применить изменения.
Теперь вы установили свой собственный курсор мыши в Windows 10!
Где скачать курсоры для Windows 10
Ссылка на скачивание курсоров для Windows 10: [ссылка]
Создать собственный курсор, который будет легко отличаться от стандартной мышки, тоже не составляет труда. Для создания курсора вам потребуется специальное программное обеспечение, как, например, WinI. Все наборы курсоры, которые можно найти в Интернете и скачать, представляют собой ZIP-архив, внутри которого содержится несколько файлов с расширением CUR или ANI (курсоры и анимационные курсоры). После скачивания набора курсоров распакуйте архив в удобное для вас место.
Теперь, когда у вас есть набор курсоров, вы можете найти подходящий набор, выбрать стиль курсора и подходящие тона, задав цвет для каждого курсора. Изменение курсора мыши в Windows 10 — это важная часть настройки вашей операционной системы, которая позволяет сделать ваш рабочий стол более оригинальным и ярким.
Как изменить курсор мыши в Windows 10
Мышки в Windows 10 можно легко изменить с помощью курсоров. Вы можете создать свой собственный курсор или скачать и использовать ссылку для скачивания набора курсоров. В Windows 10 есть стандартный набор курсоров, в которых вы можете изменить цвет и стиль указателя.
Настройка курсора в Windows 10
Чтобы изменить курсоры в Windows 10, выполните следующие шаги:
- Щелкните правой кнопкой мыши на рабочем столе и выберите «Персонализация».
- В левой панели выберите «Курсоры мыши».
- В открывшемся окне вы увидите различные категории курсоров, такие как Стандарт, Начало работы, Люди и т.д.
- Выберите курсор, который вы хотите изменить, и нажмите на него.
- Нажмите кнопку «Обзор» и выберите файл с курсором, который вы хотите установить.
- Выполните аналогичные действия для других категорий и курсоров, если вы хотите изменить более одного курсора.
- Нажмите «Применить» и «ОК», чтобы сохранить изменения.
Сбросить настройки курсоров
Если вы хотите сбросить настройки курсоров в Windows 10 и вернуться к стандартным курсорам, выполните следующие действия:
- Откройте окно настройки курсоров, как описано выше.
- Выберите каждый курсор и нажмите кнопку «Сброс».
- Нажмите «Применить» и «ОК», чтобы сохранить изменения и сбросить курсоры к стандартным настройкам.
Теперь вы знаете, как легко изменить курсор мыши в Windows 10. Вы можете сделать это с помощью стандартных курсоров или скачать и использовать другие наборы курсоров. Настройка курсоров позволяет вам изменить стиль и цвет курсора, чтобы он подходил к вашему вкусу.
Как изменить курсор мыши в Windows 10 на свой
В операционной системе Windows 10 есть возможность изменить курсоры мыши на свои собственные. Это позволяет создать неповторимый стиль и настроить курсоры в соответствии с вашими предпочтениями.
Для изменения курсора мыши в Windows 10 вам потребуется набор курсоров в формате «.cur» или «.ani». Такие наборы курсоров можно скачать из интернета или создать самостоятельно. Если у вас уже есть скачанные курсоры, вы можете приступить к настройке.
Для начала, откройте настройки Windows 10, нажав клавишу «Пуск» и выбрав «Настройки». В открывшемся окне выберите «Система», а затем перейдите в раздел «Указатель мыши».
В разделе «Справка» найдите ссылку «Задать курсоры», нажмите на нее. В открывшемся окне выберите пункт «По изменению указателя».
В диалоговом окне «Задать курсоры» вы увидите список стандартных курсоров, которые можно изменить. Выберите курсор, который вы хотите заменить, и нажмите на кнопку «Обзор».
В открывшемся окне найдите папку с вашим набором курсоров и выберите курсор, который вы хотите использовать. Затем нажмите «Открыть».
Вернитесь в окно «Задать курсоры» и убедитесь, что выбранный вами курсор отображается в поле «Путь». Если все сделано правильно, нажмите «ОК».
Повторите эти шаги для каждого курсора, который вы хотите изменить. После того как вы заменили все нужные курсоры, нажмите «Применить» и «ОК».
Теперь ваши курсоры мыши в Windows 10 изменены на свои собственные. Вы можете создать и настроить свой уникальный набор курсоров, который отлично подойдет под ваш стиль.
Как изменить курсор мыши в Windows 10 на анимационный
В Windows 10 вы можете изменить внешний вид вашего мышиного курсора на более интересный и анимационный. Это позволяет вам создать уникальный стиль для вашего компьютера и добавить немного разнообразия в вашу работу.
Чтобы изменить курсоры мыши в Windows 10, вам понадобится скачать дополнительные курсоры, так как стандартный набор курсоров включает всего несколько штук. Но не волнуйтесь, есть множество сайтов, где вы можете найти их более чем 200 различных наборов курсоров для скачивания.
Один из способов скачать и установить новые курсоры в Windows 10 — это выполнить поиск в интернете и найти ссылку на веб-сайт, где вы можете скачать набор курсоров. В этом случае, не забудьте проверить файлы на наличие вирусов или других вредоносных программ, прежде чем устанавливать их на свой компьютер.
Если у вас уже есть набор курсоров, который вы хотите использовать, вы можете легко изменить курсор мыши в Windows 10 с помощью встроенных настроек. Чтобы это сделать, откройте «Настройки» в меню «Пуск» и выберите раздел «Устройства».
В разделе «Устройства» выберите «Мышь» в меню слева и затем нажмите на ссылку «Дополнительные настройки мыши» в разделе «Связанные параметры».
В открывшемся окне «Свойства мыши» перейдите на вкладку «Указатели» и найдите меню «Схемы курсора». В этом меню вы увидите список доступных схем курсора, включая стандартный набор и любые другие, которые вы можете установить.
Чтобы изменить курсор, выберите схему курсора, которую вы хотите использовать, и нажмите на кнопку «Применить». Вам также доступны дополнительные настройки, где вы можете изменить цвета и тонах курсоров наборов.
Если вы хотите создать свой собственный набор курсоров или заменить только один указатель, вы можете сделать это, нажав на кнопку «Замена», которая находится ниже списка схем курсора. В открывшемся окне вы можете выбрать другие указатели из доступного набора или импортировать их из внешних источников.
Теперь, когда вы настроили свои курсоры, нажмите «OK», чтобы сохранить изменения. Теперь вы можете видеть и использовать новые анимационные курсоры мыши в Windows 10.
Как создать свой курсор для Windows 7/8/10
Если вам надоел стандартный курсор в форме стрелки вашей мышки и вы хотите что-то более оригинальное, то вы можете сделать свой собственный курсор на Windows 7/8/10. Это легко сделать при помощи специальных программ, которые позволяют изменить курсор настройками указателя мышки. Ниже приводятся шаги, с помощью которых вы можете изменить курсор в Windows 7/8/10:
- Скачайте программу WiniCursors, которая позволяет изменить курсоры в Windows. Ссылка на скачивание: ссылка на скачивание.
- Установите программу и запустите её.
- Выберите любой набор курсоров из предложенных в программе. В программе доступно более 200 различных наборов курсоров, отлично подходящих для Windows 7/8/10.
- Сделайте любые другие изменения курсора, которые хотите выполнить. Вы можете изменить его цвет, стиль, а также задать свой собственный набор курсоров.
- Нажмите кнопку «Применить» чтобы применить изменения.
После этого курсор вашей мышки будет изменен в соответствии с настройками, которые вы сделали. Если вам что-то не понравилось или вы хотите вернуться к стандартным курсорам, вы можете сбросить настройки, нажав кнопку «Сбросить». Также вы всегда можете обратиться к справке программы для получения дополнительной информации по настройке курсора, замене курсоров и другим вопросам, связанным с курсорами в Windows 7/8/10.
Как сбросить все настройки курсора по умолчанию
Если вы хотите вернуть курсоры к их стандартным настройкам, Windows предоставляет легкий способ сделать это. Все, что вам нужно, это выполнить несколько простых шагов:
Шаг 1: Откройте настройки курсора
Нажмите на кнопку «Пуск» в левом нижнем углу экрана или нажмите сочетание клавиш Win + I, чтобы открыть «Настройки Windows».
Шаг 2: Найти настройки курсора
В окне «Настройки Windows» откройте вкладку «Персонализация», а затем выберите «Темы». Найдите ссылку «Настройки курсора» в разделе «Связанные параметры» справа.
Шаг 3: Сбросить настройки
В открывшемся окне «Настройки курсора» перейдите на вкладку «Параметры». В этом разделе вы найдете кнопку «Сбросить», которая сбросит все настройки курсора по умолчанию.
Теперь все курсоры вернутся к своим стандартным настройкам. Если у вас был создан ранее набор курсоров, он также будет заменен на стандартный набор.
Где скачать набор курсоров для Windows 7/8/10: свыше 200 вариантов
Если вам надоели стандартные стрелки-курсора в Windows 7/8/10, то у вас есть возможность сделать что-то более интересное. Ссылка на сайт, где можно скачать большой набор курсоров мыши, состоящий из свыше 200 вариантов, приведена ниже. Здесь вы сможете найти курсоры в различных стилях, цветах и тематиках, которые отлично заменят стандартные курсоры Windows.
Настройка курсора легко выполнима в операционной системе Windows. Сначала загрузите набор курсоров, который вам нравится. Затем сделайте сброс текущих курсоров или создайте свой набор, задавая настройки во вкладке «Курсоры» в «Панели управления» Windows.
Как скачать и настроить курсор для Windows
Для скачивания курсоров для Windows 7/8/10 перейдите по ссылке название_сайта и выберите интересующий вас набор курсоров. После загрузки архива распакуйте его в любую удобную папку на вашем компьютере.
Для настройки курсоров в Windows выполните следующие действия:
- Нажмите «Пуск», а затем выберите «Панель управления».
- В «Панели управления» найдите и выберите «Мышь».
- Откроется окно с настройками мыши. В этом окне перейдите на вкладку «Курсоры».
- В разделе «Схема курсоров» выберите набор курсоров, который разместили в удобной вам папке.
- Нажмите кнопку «Применить» и «ОК», чтобы сохранить изменения.
Теперь ваши курсоры в Windows 7/8/10 будут заменены на выбранный набор. Вы можете легко изменить настройки курсора, выбрать другие варианты или создать свой собственный набор курсоров по своим предпочтениям.
Как настроить курсоры в Windows 7/8/10: основные параметры
Настройка курсоров в операционных системах Windows 7, 8 и 10 позволяет дать свой особый стиль вашему указателю мыши. Отлично, что в Windows встроен набор стандартных курсоров, но если вы хотите что-то более уникальное, вы можете скачать и создать свой собственный набор курсоров.
Курсоры мыши представляют собой стрелки-курсора и являются набором графических изображений, которые меняются при выполнении определенных действий пользователя. Курсоры могут быть изменены внешне, например, цветом, стилем или размером, и существует множество вариантов для их замены.
Чтобы изменить курсоры в Windows, вы можете выполнить следующие настройки:
- Выберите «Панель управления» в меню «Пуск» Windows.
- В окне панели управления выберите «Отображение» или «Оформление и персонализация», в зависимости от версии Windows.
- Нажмите «Настройка курсоров» или «Параметры указателя мыши».
- В открывшемся окне у вас будет возможность изменить внешний вид курсоров и их параметры. Вы можете выбрать другие курсоры из предварительно загруженных наборов или скачать новые из интернета.
- Вы можете изменить цвет курсоров, стилизовать их в соответствии с вашими предпочтениями и задать собственные курсоры для разных действий.
- Также вы можете сбросить настройки курсоров на стандартные, нажав кнопку «Сбросить».
- По окончании настройки курсоров, нажмите «ОК», чтобы сохранить изменения.
В Windows также есть возможность изменять курсоры с помощью сторонних программ. Некоторые из них предлагают больше функциональности и удобства в настройке курсоров, чем стандартные средства Windows.
Таким образом, настройка курсоров в Windows 7, 8 и 10 — это легкое и доступное изменение внешнего вида и стиля указателя мыши. С помощью этого набора параметров вы можете создать уникальные курсоры, которые лучше всего подойдут для вашего рабочего стола и индивидуальных предпочтений.
Видео:
Курсоры для виндовс 7, 8, 10.
Курсоры для виндовс 7, 8, 10. автор: Левайн 149 переглядів 6 років тому 2 хвилини і 56 секунд