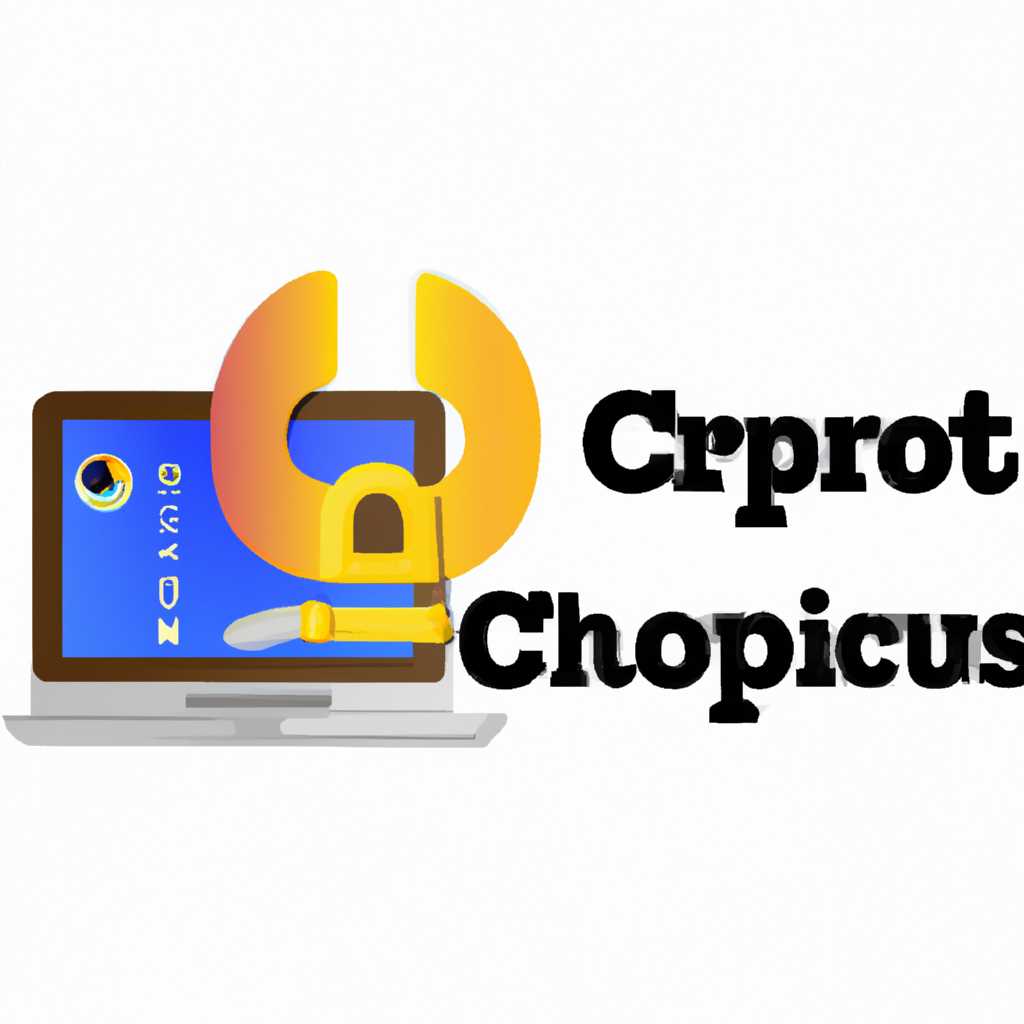- Инструкция по установке и подробное описание программы CryptoPro CPTools для операционной системы macOS.
- Криптопро cptools для MAC OS
- Подробное описание и установка
- Выясняем название контейнера КЭП
- Специальный plug-in для браузера
- Работа с терминалом
- Инструкция по установке Криптопро cptools
- Шаг 1: Скачиваем и устанавливаем Криптопро cptools
- Шаг 2: Настройки Криптопро cptools
- Шаг 3: Использование Криптопро cptools
- Как создать цепь сертификатов
- Шаг 1: Подготовка документов
- Шаг 2: Скачивание и установка Криптопро cptools
- Шаг 3: Запуск Automator
- Шаг 4: Создание Automator Workflow
- Шаг 5: Сохранение и использование цепи сертификатов
- Особенности работы с КЭП на MAC OS
- 1. Установка КЭП на MAC OS
- 2. Работа с сертификатами
- 3. Работа с браузером
- 4. Работа с документами и файлами
- Как использовать Криптопро cptools в MacOS
- 1. Установка Chromium-GOST
- 2. Установка USB-токена и драйверов
- 3. Настройка контейнера
- 4. Работа с сертификатами
- 5. Использование Криптопро cptools в браузере
- Видео:
- Установка КриптоПро CSP в РЕД ОС
Инструкция по установке и подробное описание программы CryptoPro CPTools для операционной системы macOS.
Вы использовали КриптоПро при работе с сертификатами на Windows, но переход на Mac OS стал для вас настоящей головной болью? Не беспокойтесь! У нас есть решение для вас – КриптоПро cpTools для Mac OS.
В разделе установки нашего КриптоПро cpTools для Mac OS вы найдете подробное описание и пошаговую инструкцию о том, как установить и настроить это полезное расширение. Если вы раньше использовали КриптоПро cpTools в связке с браузером Chrome на Windows, то наверняка знаете, что с появлением новых версий Chrome расширение cpTools перестало работать из-за отказа от поддержки плагинов.
Теперь установка КриптоПро cpTools на Mac OS стала гораздо проще. Программа предоставляет возможность работать с сертификатами в Mac-среде с исправленной ситуацией, связанной с отказом от поддержки плагинов.
Пошаговая установка КриптоПро cpTools для Mac OS:
- Скачиваем файл расширения по этой ссылке.
- После загрузки файла, выбираем его и устанавливаем.
- Открываем терминал или консоль и вводим следующую команду:
cspctl -c enable -m hardware
Если у вас была установлена предыдущая версия cpTools, удаляем ее следующей командой:
cspctl -c remove
Далее настраиваем КриптоПро cpTools на Mac OS:
- Открываем терминал и вводим команду:
plugctl -c module-set
- Выбираем центр сертификации из списка, вводя номер в поле «Значение».
- На шаге «Выберите квалифицированные сертификаты» выбираем нужное количество символов в поле «Количество символов» и нажимаем кнопку «Подставить» для вставки сертификатов сгенерированных удостоверяющих центром в поле «Выберите сертификаты».
- Запускаем КриптоПро cpTools для Mac OS и выбираем нужное действие в разделе устанавливаемых сертификатов.
- Выполняем смену pin-кода сертификата при необходимости.
- Запускаем сертификаты с расширением .cer в установленном на Mac OS системном терминале.
- И, наконец, после всех этапов выбираем оптимальный способ расширения КриптоПро cpTools для Mac OS и можем приступать к работе с ГОСТовскими сертификатами в браузере Safari или Chrome на Mac OS.
Теперь вы можете легко работать с сертификатами на Mac OS, используя КриптоПро cpTools, без каких-либо сложностей и проблем. Установите cpTools для Mac OS прямо сейчас и убедитесь в его высокой надежности и функциональности!
КриптоПро cpTools для Mac OS: помогаем вам работать с сертификатами без проблем!
Криптопро cptools для MAC OS
Если вы хотите установить Криптопро cptools на ваш MAC OS, вам понадобится следовать инструкциям, которые мы предоставим ниже.
1. Скачивание и установка cptools
Перейдите на официальный сайт компании Корус-Консалтинг и найдите раздел с результатами поиска по ключевым словам «Криптопро cptools для MAC OS». На странице с результами будет несколько ссылок, среди которых вы должны выбрать ссылку на официальный портал Криптопро.
На портале Криптопро найдите раздел с заголовком «Криптопровайдеры» и перейдите в него. Здесь вы найдете различные версии Криптопровайдеров, среди которых выбираем версию для MAC OS.
Скачайте файл с Криптопровайдером и следуйте инструкциям по установке. Обычно установка заключается в выполнении нескольких простых действий с помощью программы-установщика.
2. Установка и настройка контейнеров
После установки cptools вам необходимо настроить контейнеры для работы с сертификатами. Для этого введите команду «Криптопро» в поисковой строке Finder и выберите приложение «Криптопро CSP».
После открытия приложения Криптопро CSP выберите в меню команду «Контейнера» и далее «Создать контейнер». В появившемся окне укажите название контейнера и выберите тип — например, «Квалифицированная электронная подпись». Нажмите кнопку «Создать».
Повторите этот процесс для каждого контейнера, который вам необходим.
3. Настройка работы с Криптопро cptools
Для настройки работы с Криптопро cptools вам понадобится использовать программу Терминал. Для этого откройте приложение Терминал.
Введите команду «cryptoctl» и нажмите Enter. Эта команда позволит вам запускать Криптопро cptools с различными командами для работы с криптографическими функциями.
Например, для создания электронной подписи введите команду «cryptoctl sign» и после нее укажите путь к файлу, с которым хотите работать. После выполнения команды вам будет предложено выбрать сертификат для подписи.
Для работы с Рутокеном введите команду «cryptoctl rutoken». Затем следуйте инструкциям на экране для подключения Рутокена и выполнения различных операций.
Заключение
Криптопро cptools для MAC OS предоставляет вам мощные инструменты для работы с криптографическими функциями и электронными подписями. Установите и настройте его с помощью вышеуказанных инструкций, чтобы начать использовать его на вашем компьютере MAC OS.
Подробное описание и установка
Для установки Криптопро cptools на операционную систему MAC OS, следуйте инструкциям ниже:
1. Проверьте, что ваш компьютер соответствует системным требованиям программы. Убедитесь, что у вас установлена последняя версия операционной системы MAC OS.
2. Перейдите по ссылке xxxxxxxx и скачайте установщик Криптопро cptools для MAC OS.
3. Запустите установщик и следуйте инструкциям по установке. Во время установки вам может понадобиться ввести пароль администратора вашей системы.
4. После установки перезапустите браузер, чтобы внести изменения.
5. Убедитесь, что ваш рутокен работает и подключен к компьютеру. Можно проверить его работоспособность, вводя команду xxxxxxxx в терминале.
6. Настраиваем расширение Криптопро cptools в браузере. Для этого откройте браузер, перейдите в раздел настроек и найдите раздел «Расширения».
7. В разделе «Расширения» найдите расширение с названием «chromium-gost» и установите его.
8. Проверьте, что расширение корректно установлено. Для этого откройте браузер и перейдите по следующей ссылке: ссылке. Если страница корректно отображается, значит расширение успешно работает.
9. Проверяем работу Криптопро cptools в Finder. Зайдите в Finder и выберите любой файл, либо создайте новый. Правой кнопкой мыши кликните на файл и выберите пункт меню «Sign».
10. Для работы с гостовскими сертификатами, убедитесь, что на вашем компьютере установлен плагин Gost. Если он не установлен, его можно скачать с официального сайта Центра сертификации ГОСТ РФ.
11. Для поддержки Gost сертификатов вам необходимо ввести pin-код для доступа. При работе с Криптопро cptools, pin-код можно указать в настройках программы.
12. Если у вас возникли проблемы при установке или работе Криптопро cptools на MAC OS, рекомендуется обратиться в службу поддержки.
Выясняем название контейнера КЭП
Для работы с электронной подписью и сертификатами КЭП в Криптопро cptools для macOS важно знать название контейнера ключа. Здесь мы рассмотрим, как можно выяснить это название.
Специальный plug-in для браузера
Если вы работаете с госпорталами или другими сервисами, требующими использования сертификатов, вам, скорее всего, потребуется специальный plug-in для вашего браузера. Этот плагин позволяет считывать информацию о сертификатах и контейнере ключа.
1. Устанавливаем Криптопро cptools для macOS с официального сайта. После установки необходимо перезагрузить компьютер.
2. Подключаем КЭП к компьютеру с помощью usb-ключа или smart-карты.
3. Открываем окно предпочтений (preferences) Криптопро cptools. Для этого кликаем на значок Криптопро cptools в верхней панели macOS (рядом с часами) и выбираем Preferences.
4. В окне настроек выбираем вкладку «Список контейнеров». Здесь вы увидите информацию о всех контейнерах ключа, подключенных к компьютеру.
5. Нажимаем кнопку «Обновить» рядом со списком контейнеров. Программа обновит информацию о контейнерах и вы сможете увидеть их названия.
Работа с терминалом
Если у вас нет возможности использовать специальный plug-in для браузера или программа Криптопро cptools не работает, то можно вывести название контейнера с помощью командного интерфейса macOS (терминала).
1. Открываем Finder и переходим в раздел «Документы». Создаем новый текстовый файл и называем его test.txt.
2. Открываем терминал и набираем команду sign с параметрами -L -x xxxxxxxx test.txt. Здесь xxxxxxxx — это серийный номер вашего сертификата. Узнать его можно в окне настроек Криптопро cptools в разделе «Сертификат».
3. После нажатия Enter система запросит вас ввести pin-код от КЭП. Вводим его и нажимаем Enter.
Важно помнить, что смена контейнера может привести к потере доступа к ранее созданным электронным документам. Также, если вы обновляли macOS или переносили данные на новый жесткий диск/компьютер, необходимо вернуть контейнер на новую ОС/жесткий диск. Для этого воспользуйтесь специальной функцией в Криптопро cptools или обратитесь в техническую поддержку.
Теперь вы знаете, как выяснить название контейнера КЭП в Криптопро cptools для macOS. Успешной работы с вашей электронной подписью!
Инструкция по установке Криптопро cptools
Шаг 1: Скачиваем и устанавливаем Криптопро cptools
- Перейдите на страницу скачивания Криптопро cptools.
- Выберите нужное вам значение (например, «MAC OS») и нажмите кнопку «Скачать».
- Скачанный файл нужно запускать для установки Криптопро cptools.
Шаг 2: Настройки Криптопро cptools
- После установки откройте Terminal (Терминал).
- Используйте команды ниже, чтобы настроить Криптопро cptools:
- Набираем команду «cd /usr/local/cprocsp/cp-openssl» и нажимаем Enter.
- Набираем команду «./configconsole» и нажимаем Enter.
- После этого откроется консольная утилита, где нужно выбрать «2» для активации поддержки Рутокенов.
- При наличии сертификатов на странице Госуслуги вводим pin-код.
- После этого Криптопро cptools будет работать с сертификатами.
Шаг 3: Использование Криптопро cptools
Для использования Криптопро cptools смотрите документацию по для использования сертификатов сайта Госуслуги или других ресурсов. Обычно для работы с сертификатами можно вернуться на страницу где их скачали с помощью cprocsp-rm.
Примечание:
- Если у вас уже были установлены старые ключи Криптопро cptools, то перед установкой новой версии нужно удалить старые ключи с помощью cprocsp-rm.
- Для работы с Рутокеном или другими устройствами подключаем их через USB.
Теперь вы на курсе по установке и настройке Криптопро cptools для MAC OS. Пользуйтесь всеми преимуществами этого плагина!
Как создать цепь сертификатов
Для работы с Криптопро cptools для MAC OS вам потребуется создать цепь сертификатов. В этом разделе мы подробно расскажем, как выполнить данную процедуру.
Шаг 1: Подготовка документов
Перед тем, как начать создание цепи сертификатов, убедитесь, что у вас есть все необходимые документы. Убедитесь, что ваш компьютер работает под управлением операционной системы MAC OS и что у вас установлены все необходимые драйверы и плагины.
Шаг 2: Скачивание и установка Криптопро cptools
Для начала необходимо скачать и установить Криптопро cptools для MAC OS. Это можно сделать, перейдя по ссылке [ссылка на установщик]. Следуйте инструкциям установщика для завершения процесса установки.
Шаг 3: Запуск Automator
После установки Криптопро cptools на ваш компьютер появится новое название программы — Automator. Для создания цепи сертификатов вам необходимо запустить Automator через Finder.
Шаг 4: Создание Automator Workflow
После запуска Automator выберите опцию «Quick Action» из списка доступных опций. Далее выберите «Run AppleScript» из списка доступных действий. Введите следующую команду в поле для скрипта:
- {
const signerC = Application(«CryptoPro»);
const keychain = signerC.keychains[0];
const hashAlg = «1.2.643.7.1.1.2.2»;
const chain = signerC.CAStore.gost.getChainByOid(hashAlg);
var pin = «»;
var cert = signerC.certificates[1];
var certChain = [ cert ];
const documentSettings = {
«certChains» : certChain
};
const exportSettings = {
«filename» : «»,
«signatureDestination» : «sign»,
«signatureType» : «ck_attach»,
«detachContent» : «no»
};
const arch = signerC.newSignatureSetting();
arch.signatureType = «ck_attach»;
arch.ourCert = cert;
arch.original = «holder»;
arch.signOptions = {
«certChains» : certChain,
«signatureOptions»: { arch }
};
signer.signatureOptions = { arch };
signerC.pkcs11UsageLimitedToSafeMode = false;
signerC.pkcs11DisableUsageRemoval = false;
signerC.disableContentCreation = false;
signerC.checkDigestOnly = false;
signerC.usePrivateKeyWithPin({ keychain })
}
Шаг 5: Сохранение и использование цепи сертификатов
После ввода команды нажмите кнопку «Save». Укажите имя файла и выберите место сохранения вашей цепи сертификатов. Теперь вы можете использовать эту цепь сертификатов для подписания файлов, проверки ГОСТовских сертификатов и других операций.
Не забудьте периодически проверять и обновлять свою цепь сертификатов, чтобы быть уверенным в ее актуальности и надежности.
Особенности работы с КЭП на MAC OS
1. Установка КЭП на MAC OS
Для начала работы с КЭП на MAC OS необходимо установить специальное программное обеспечение КриптоПро CPTOOLS. Название программы обычно представляет собой «cryptoproctl» для использования в командной строке. Устанавливаем КриптоПро CPTOOLS с официального сайта КриптоПро.
2. Работа с сертификатами
Каждая работа с КЭП на MAC OS требует наличия квалифицированного сертификата. Квалифицированный сертификат можно получить через Госуслуги или обратившись в специализированную организацию, например, Корус-Консалтинг. КриптоПро CPTOOLS работает с сертификатами в формате container, а также поддерживает гостовские сертификаты (chromium-gost).
3. Работа с браузером
Для использования КЭП на MAC OS в браузере, например, в Safari или Chrome, необходимо произвести несколько действий. Скачиваем и устанавливаем контейнеры сертификатов, используя специальное программное обеспечение. Затем в браузере вводим pin-код связки сертификатов. В некоторых случаях может потребоваться также ввод pin-кода контейнера.
Если нужно удалить или добавить сертификаты, можно воспользоваться функциями встроенного в macOS Keychain Access. Для управления сертификатами также можно использовать командную строку, введя в Terminal соответствующие команды.
4. Работа с документами и файлами
После успешной установки и настройки КЭП на MAC OS, можно приступать к работе с электронными документами и файлами. Для подписания документов и файлов необходимо выбрать соответствующую опцию или использовать специальные программы. Например, для подписывания документов для отправки в налоговую можно воспользоваться онлайн-сервисом NalogRu.
Важно учесть, что для использования КЭП в MAC OS также требуется наличие определенных системных зависимостей и версия операционной системы должна быть не ниже 10.6.
Работа с КЭП на MAC OS требует некоторых настроек и дополнительных действий, но после установки и конфигурации вы сможете безопасно подписывать электронные документы и файлы с использованием КриптоПро CPTOOLS на MAC OS.
Как использовать Криптопро cptools в MacOS
Для начала работы с Криптопро cptools в MacOS вам потребуется установить несколько дополнительных компонентов.
1. Установка Chromium-GOST
Первым шагом необходимо установить расширение Chromium-GOST для вашего браузера. Это позволит вам работать с гостовскими алгоритмами хэширования и подписи.
2. Установка USB-токена и драйверов
Для работы с Криптопро cptools в MacOS рекомендуется использовать USB-токен. Установите драйверы для вашего токена, чтобы правильно настроить его работу с системой.
3. Настройка контейнера
Создайте контейнер для хранения сертификатов. Выполните команду в терминале:
jacarta -keygen container 'название_контейнера'
Затем активируйте контейнер командой:
jacarta -i 'название_контейнера'
Проверьте, что контейнер активирован, выполнив команду:
jacarta -info
4. Работа с сертификатами
Для работы с сертификатами можно использовать команды:
jacarta -sign -in 'файл' -out 'файл' для подписи файла
jacarta -verify -in 'файл' -out 'файл' для проверки подписи файла
5. Использование Криптопро cptools в браузере
После установки расширения Chromium-GOST в вашем браузере появится возможность работать с Криптопро cptools. Настройте подключение к контейнеру появившемся в настройках браузера странице.
Проверьте работу Криптопро cptools, перейдя по ссылке на страницу госуслуги. Если все настроено правильно, вы сможете работать с сертификатами и выполнять подпись документов.
Не забудьте проверить работу контейнеров и pin-кода перед началом работы. Для этого используйте следующую команду:
jacarta -check_pin_version etoken
При необходимости смены pin-кода можно воспользоваться командой:
jacarta -passwd etoken
Теперь вы готовы начать использовать Криптопро cptools в MacOS для своих задач по обработке и обеспечению безопасности данных.
Видео:
Установка КриптоПро CSP в РЕД ОС
Установка КриптоПро CSP в РЕД ОС Автор: РЕД ОС 10 333 просмотра 3 года назад 8 минут 40 секунд