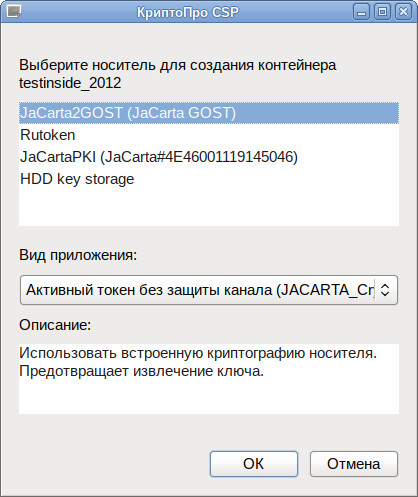- Работа с КриптоПро на linux сервере: полное руководство с примерами и инструкциями
- Установка КриптоПро на linux сервер
- Подготовка к установке
- Создание контейнера ключей
- Экспорт контейнера ключей
- Проверка контейнера ключей
- Добавление сертификатов и ключей в контейнер
- Подписание проверенного контейнера ключей
- Загрузка и установка КриптоПро
- Настройка КриптоПро
- 1. Установка КриптоПро
- 2. Настройка контейнера
- Создание и импорт сертификатов
- Проверка установки сертификатов
- Обновление и удаление сертификатов
- Обновление сертификатов
- Удаление сертификатов
- Автоматическое обновление сертификатов
- 1. Установка Cryptopro на сервер
- 2. Создание скрипта обновления
- 3. Настройка задания cron
- 4. Проверка работы скрипта
- 5. Обработка ошибок
- Примеры работы с КриптоПро
- Создание электронной подписи
- Проверка электронной подписи
- Шифрование данных с использованием КриптоПро
- Расшифровка данных с использованием КриптоПро
- Шаг 1: Установка КриптоПро
- Шаг 2: Экспорт закрытого ключа
- Шаг 3: Расшифровка данных
- Видео:
- Установка КриптоПро. Настройка компьютера для работы с ЭЦП.
Работа с КриптоПро на linux сервере: полное руководство с примерами и инструкциями
КриптоПро — это программное обеспечение, которое позволяет работать с цифровыми подписями и шифрованием. Оно обладает широкими возможностями и криптографическими алгоритмами, которые помогут обеспечить безопасность передаваемых данных и документов.
Перенос контейнера, содержащего ключи и сертификаты, в другую машину может быть необходимым в случае сбоя операционной системы или необходимости работы на другом компьютере. Для переноса контейнера необходимо скопировать файлы на жесткий диск или флешку и переместить их на новую машину.
При экспорте закрытого ключа в формате PFX, необходимо узнать пароль из Реестра с помощью команды:
xxxx
После этого вводим пароль и сохраняем файл. Если нужна привязка ключа к атрибутам пользователя, можно воспользоваться методом xxxx.
Частая проблема, возникающая при работе с КриптоПро, — это неправильный выбор корневого сертификата или отсутствие нужных ключей. Чтобы сделать правильный выбор, необходимо установить все корневые сертификаты в систему.
Для массового удаления ключей можно воспользоваться описанием xxxx. Процесс удаления ключей проходит пошагово и включает в себя проверку всех сертификатов в системе.
В случае необходимости копирования контейнера с ключами и сертификатами на другую машину, можно воспользоваться способом, описанным в этой статье.
Установка КриптоПро на linux сервер
1. Скачайте КриптоПро из официального источника и перенесите файлы на ваш сервер. Обычно это может быть флешка или файл с расширением .zip или .tar.gz.
2. Распакуйте архив с КриптоПро на вашем сервере. Для этого выполните команду: «tar -xzvf КриптоПро.tar.gz».
3. Перейдите в папку с распакованными файлами КриптоПро с помощью команды «cd КриптоПро».
4. Установите КриптоПро на ваш сервер с помощью команды «sudo bash ./install.sh». В процессе установки система может запросить ваш пароль.
5. После успешной установки, проверьте, что КриптоПро корректно установлен, выполнив команду «cprocsp-config -list».
6. Для работы с КриптоПро вам необходимо создать или импортировать ключевые контейнеры. Воспользуйтесь командой «cprocsp-rsa -newkey».
7. Откройте созданный контейнер с помощью команды «cprocsp-rsa -key». Вам будет предложено ввести пароль для доступа к контейнеру.
8. Проверьте, что ключи установлены и доступны с помощью команды «cprocsp-rsa -list».
Вот и все! Теперь КриптоПро успешно установлен на ваш linux сервер и вы готовы использовать его для работы с цифровыми подписями и шифрованием данных. Удачной работы!
Подготовка к установке
Перед установкой КриптоПро на linux сервере необходимо выполнить ряд подготовительных действий.
Создание контейнера ключей
Первым шагом необходимо создать контейнер ключей, который будет использоваться для хранения сертификатов и закрытых ключей.
Для создания контейнера ключей откройте терминал и введите следующую команду:
certmgr --create-container <название_контейнера>
После выполнения команды откроется диалоговое окно с предложением указать место сохранения контейнера. Выберите жесткий диск вашего компьютера и нажмите «Ок».
В результате в указанном месте будет создан контейнер с указанным названием.
Экспорт контейнера ключей
В некоторых случаях может потребоваться экспорт контейнера ключей с одного компьютера на другой. Например, если вы переносите КриптоПро на другую машину.
Для экспорта контейнера ключей выполните следующие шаги:
- Откройте терминал и введите команду
certmgr. - В открывшемся окне выберите нужный контейнер ключей (указанный в предыдущем шаге) и нажмите кнопку «Экспорт».
- Выберите место сохранения экспортированного контейнера и нажмите «Сохранить».
Проверка контейнера ключей
Перед установкой КриптоПро рекомендуется проверить корректность созданного контейнера ключей.
Для проверки контейнера ключей выполните следующие шаги:
- Откройте терминал и введите команду
certmgr. - В открывшемся окне выберите нужный контейнер ключей и нажмите кнопку «Проверка».
- При успешной проверке вы увидите сообщение «Сертификаты из данного контейнера ключей были успешно проверены».
Добавление сертификатов и ключей в контейнер
Для работы с КриптоПро необходимо добавить в контейнер сертификаты и закрытые ключи. Это может быть ключевая процедура, если вы, например, переносите КриптоПро на другую машину.
Для добавления сертификатов и ключей в контейнер выполните следующие шаги:
- Откройте терминал и введите команду
certmgr. - В открывшемся окне выберите нужный контейнер ключей.
- Нажмите кнопку «Добавить» и укажите путь к файлам сертификатов и закрытых ключей.
Подписание проверенного контейнера ключей
После проверки контейнера ключей, необходимо подписать его, чтобы гарантировать целостность данных и их подлинность.
Для подписания проверенного контейнера ключей выполните следующие шаги:
- Откройте терминал и введите команду
certmgr. - В открывшемся окне выберите проверенный контейнер ключей.
- Нажмите кнопку «Подписать» и укажите путь для сохранения подписанного контейнера.
После выполнения всех этих шагов вы будете готовы к установке КриптоПро на linux сервере.
Загрузка и установка КриптоПро
Для начала работы с КриптоПро на Linux сервере вам потребуется приватный контейнер с закрытыми ключами. Если у вас уже есть такой контейнер, вы можете пропустить этот шаг и перейти к установке КриптоПро.
Если у вас еще нет приватного контейнера, то вам понадобится его создать. В случае, если у вас уже есть сертификаты и ключи, вы можете узнать ключом контейнера и выбрать другой метод их переноса.
- Подготовьте терминал или консоль на вашем сервере.
- В терминале выполните команду для экспортирования закрытого ключа из исходного контейнера:
$ opt/cprocsp/bin/amd64/certmgr -verifycontext -store uMy "xxxxxxxx-xxxx-xxxx-xxxx-xxxxxxxxxxxx" -cont "\\\\.\\HDIMAGE\\TestContainer" -dest "c:\\temp\\TestKey.pfx" -Exportable - После выполнения команды вам будет предоставлена информация об экспортированных данных, включая ссылки на экспортированный ключ контейнера.
- Скопируйте полученные данные в безопасное место, такие как флешку или другое устройство хранения.
- Теперь вы готовы удалить исходный контейнер с сервера. Для этого выполните команду:
$ /opt/cprocsp/sbin/amd64/csptest -destroycontainer -verifycontext -cert -cont "\\\\.\\HDIMAGE\\TestContainer"
После удаления исходного контейнера, вы можете установить КриптоПро на свой сервер.
- Скачайте установочные файлы КриптоПро с официального сайта.
- После скачивания, перенесите файлы на ваш linux сервер с помощью флешки или другого устройства хранения.
- Распакуйте архив с установочными файлами с помощью команды:
$ tar -xvf cprocsp-pki-2.0.147-amd64-cades.tar.gz - Перейдите в директорию с распакованными файлами:
$ cd cprocsp-pki-2.0.147-amd64-cades - Запустите установку КриптоПро с помощью команды:
$ sudo sh ./install.sh - В процессе установки вам может потребоваться ввести пароль администратора или другую информацию.
- После успешной установки, выполните команду:
$ /opt/cprocsp/sbin/amd64/csptest -version - Если в результате команды вы видите информацию о версии КриптоПро, значит установка прошла успешно.
Теперь, после установки КриптоПро на ваш сервер, вы можете начать работу с сертификатами и ключами.
Примечание: В данной инструкции приведен пример установки КриптоПро на сервере с CPU архитектурой amd64. Если у вас другая архитектура, замените соответствующие значения в командах.
Настройка КриптоПро
1. Установка КриптоПро
Для установки КриптоПро на linux сервере необходимо выполнить следующие действия:
- Скачать установочный файл с официального сайта КриптоПро.
- Когда файл будет загружен, откройте терминал и выполните команду для установки:
sudo dpkg -i имя_файла.deb
После установки КриптоПро можно приступить к его настройке.
2. Настройка контейнера
Для работы с КриптоПро необходимо создать контейнер, который будет хранить сертификаты и ключи. Создать контейнер можно с помощью следующей команды:
certmgr –store user –add –cont –stype bkey –prov type=CRYPTOBSP –pass password
Где password — пароль для контейнера.
3. Добавление корневых сертификатов
Для того чтобы КриптоПро работал корректно, необходимо добавить корневые сертификаты. Для этого выполните следующую команду:
certmgr -inst -store TrustedCAs -file путь_к_файлу.crt
Повторите данную команду для каждого корневого сертификата.
4. Подключение контейнера
В случае, если на вашем сервере уже установлен КриптоПро, чтобы подключить контейнер с сертификатами, выполните следующую команду:
copycert -cont копируемый_контейнер -dest контейнер_назначения
5. Работа с сертификатами и ключами
После настройки контейнера, вы можете работать с сертификатами и ключами.
Для получения информации о сертификатах и ключах, выполните следующую команду:
pkeytool -list -store BELKIN -storepass password
Где BELKIN — название вашего хранилища сертификатов, password — пароль для контейнера.
Теперь вы готовы работать с КриптоПро на вашем linux сервере!
Создание и импорт сертификатов
Для работы с КриптоПро на Linux сервере необходимо иметь установленное программное обеспечение и настроенные хранилища сертификатов. В данном разделе мы рассмотрим инструкции по созданию и импорту сертификатов.
1. Создание сертификатов
Для создания сертификата необходимо иметь закрытый и открытый ключи. Вы можете сгенерировать эти ключи самостоятельно с помощью КриптоПро или использовать ключи, полученные от сертификационного центра.
Чтобы сгенерировать ключи с помощью КриптоПро, выполните следующие шаги:
- Откройте терминал.
- Введите команду
cryptopro. - На открывшейся странице выберите вариант «Создание корневых и локальных ключей».
- В появившемся окне введите необходимые данные для создания сертификата (например, название организации, страна, город и т. д.) и нажмите кнопку «Создать».
- Сохраните созданный сертификат в нужном формате (например, PFX).
2. Импорт сертификатов
Для импортирования сертификатов выполните следующие шаги:
- Откройте терминал.
- Введите команду
cryptopro. - На открывшейся странице выберите вариант «Импорт сертификата».
- Выберите файл с сертификатом для импорта. При необходимости введите пароль.
- После успешного импорта сертификат будет доступен для использования.
Важно отметить, что в процессе работы с КриптоПро можно работать с различными форматами сертификатов, такими как PFX, CER, P7B и другими. В зависимости от вашего конкретного случая может потребоваться различные форматы.
Проверка установки сертификатов
После установки сертификатов вам необходимо убедиться в их корректной установке. Данная проверка позволит вам убедиться в том, что все действия были выполнены правильно.
Для начала проверки установки сертификатов вам потребуется открыть установленное ПО КриптоПро в вашей операционной системе Linux.
Когда ПО КриптоПро откроется, вам следует выбрать метод проверки установки сертификатов. Для этого вам нужно просмотреть список сертификатов, которые были установлены в вашу систему. Проверка может быть выполнена различными способами, в зависимости от ваших потребностей.
Один из самых простых способов проверки установки сертификатов — это просмотр содержимого хранилища сертификатов. Для этого вам необходимо выбрать пункт меню «Просмотр сертификатов» или аналогичный пункт в вашем ПО КриптоПро.
При выборе данного пункта вам будет предоставлена возможность просмотра и экспорта сертификатов в различных форматах. Вы можете экспортировать сертификаты в формате .cer, .p12 и других.
После выбора нужного формата экспорта, вам нужно указать путь и имя файла, в который будет экспортирован сертификат. Для удобства вам рекомендуется указать понятное и легко запоминаемое имя файла.
После экспортирования сертификат будет сохранен в выбранном вами формате и месте. Теперь вы можете проверить его на другой машине или в другой системе.
Для проверки установки сертификатов на другой машине вам потребуется открыть экспортированный файл сертификата в вашем ПО КриптоПро. Затем вам нужно выбрать пункт меню «Просмотр сертификатов» или аналогичный пункт в вашем ПО.
После выбора данного пункта вам будет предоставлена возможность просмотра и экспорта сертификатов, включая просмотр дополнительных данных, таких как серийный номер, владелец и т.д.
Метод проверки установки сертификатов может быть выбран в соответствии с вашими потребностями и предпосылками.
В случае, если у вас возникнут проблемы с установкой сертификатов или проверкой их установки, вы можете обратиться к документации или инструкциям, предоставленным разработчиками ПО КриптоПро.
| Инструкции | Описание |
|---|---|
| КриптоПро keys | Инструкции по установке и удалению ключей с помощью ПО КриптоПро keys |
| КриптоПро | Инструкции по подписанию и проверке отчетности с помощью ПО КриптоПро |
| КриптоПро -store | Инструкции по установке и удалению сертификатов в хранилище сертификатов Windows |
Обновление и удаление сертификатов
Для работы с сертификатами в КриптоПро на Linux сервере необходимо уметь обновлять и удалять их. В этом разделе мы рассмотрим подробные инструкции по обновлению и удалению сертификатов.
Обновление сертификатов
Часто возникает необходимость в экспортировании сертификатов в файлы формата .pem для их использования на других машинах или в других приложениях. Вот простой пошаговой инструкцией по экспорту сертификатов:
- Откройте КриптоПро на вашем сервере.
- Выберите вкладку «Открытые ключи».
- Выберите закрытый ключ, для которого нужно сделать экспорт.
- Нажмите кнопку «Экспорт» и выберите папку, в которую хотите сохранить файлы сертификатов.
- В появившемся окне выберите формат файла .pem и введите пароль для защиты файлов.
- Нажмите «OK» и файлы сертификатов будут экспортированы.
- Теперь вы можете использовать файлы сертификатов на других машинах или в других приложениях.
Удаление сертификатов
Если у вас есть необходимость удалить сертификаты из хранилища, то вот пошаговая инструкция, как это сделать:
- Откройте КриптоПро на вашем сервере.
- Выберите вкладку «Открытые ключи».
- Выберите сертификат, который вы хотите удалить.
- Нажмите кнопку «Удалить» и подтвердите удаление сертификата.
- Сертификат будет удален из хранилища.
Теперь вы знаете, как обновлять и удалять сертификаты в КриптоПро на Linux сервере. Следуйте этим инструкциям для легкого и безопасного управления своими сертификатами.
Автоматическое обновление сертификатов
В рабочей среде может возникнуть необходимость автоматического обновления сертификатов на Linux сервере. Для этого можно использовать различные способы, такие как использование скриптов, заданий cron или других инструментов.
1. Установка Cryptopro на сервер
Перед тем, как приступить к автоматическому обновлению сертификатов, необходимо установить Cryptopro на сервер. Для этого следуйте инструкциям, предоставленным в документации.
2. Создание скрипта обновления
Для автоматического обновления сертификатов можно создать скрипт на языке программирования, таком как Python или Bash. В этом скрипте необходимо указать все предпосылки для обновления, такие как путь к файлам сертификатов, ключей и других данных.
3. Настройка задания cron
После создания скрипта обновления необходимо настроить задание cron, чтобы скрипт выполнялся автоматически по расписанию. Для этого выполните команду «crontab -e» в терминале и добавьте строку, указывающую путь к скрипту и периодичность его выполнения.
4. Проверка работы скрипта
После настройки задания cron можно проверить работу скрипта. Для этого дождитесь указанного в задании времени и убедитесь, что сертификаты были обновлены успешно. Может потребоваться выполнение дополнительных шагов, таких как подписывание документов или получение сертификатов открытых ключей.
5. Обработка ошибок
Важно учесть возможность ошибок при автоматическом обновлении сертификатов. Обрабатывайте ошибки и уведомляйте администратора о любых проблемах, которые могут возникнуть в процессе обновления. Также стоит учесть безопасность и защиту данных при автоматическом обновлении.
| Команда | Описание |
|---|---|
| crontab -e | Открыть редактор crontab для настройки задания cron |
Теперь вы знаете, как автоматически обновлять сертификаты на Linux сервере. Следуя простым шагам, вы сможете облегчить процесс обновления сертификатов и обеспечить безопасность вашей системы.
Примеры работы с КриптоПро
Для работы с КриптоПро вам потребуется ключ. Как правило, ключ предоставляется в виде файла с расширением .key. Если у вас нет ключа, то необходимо обратиться к администратору системы для его получения.
Когда у вас есть ключ, нужно его установить на вашем компьютере. Для этого выполните следующие шаги:
- Скопируйте файл с ключом на ваш компьютер в удобное для вас место.
- Откройте терминал и перейдите в директорию, где вы сохранили файл с ключом.
- Выполните команду «opt/cprocsp/bin/amd64/csptest -keyset -enum_cont» для проверки наличия ключа.
- Если ключ найден, то вы увидите его информацию, включая сертификаты и атрибуты.
- Для копирования закрытых ключей выполните команду «opt/cprocsp/bin/amd64/csptest -keyset -copy YYYY -dest YYYY» (где YYYY — это значение закрытого ключа, которое вы хотите скопировать).
- После копирования ключей можно начинать работать с КриптоПро.
Для подписи документов можно использовать команду «opt/cprocsp/bin/amd64/csptest -sign -cont YYYY -in /path/to/file -out /path/to/signed_file» (где YYYY — это значение закрытого ключа, а /path/to/file — путь к файлу, который необходимо подписать).
Для проверки подписи файла используйте команду «opt/cprocsp/bin/amd64/csptest -verify -in /path/to/signed_file».
Также вам может потребоваться узнать значение атрибутов сертификатов. Для этого выполните команду «opt/cprocsp/bin/amd64/csptest -keyset -get_attr CERTIFICATE_SHA1_HASH -cont YYYY» (где YYYY — это значение закрытого ключа).
Если вам нужно скопировать сертификаты на другой компьютер, воспользуйтесь командой «opt/cprocsp/bin/amd64/csptest -dstu -export -inkey YYYY -out /path/to/exported_certs» (где YYYY — это значение закрытого ключа).
Для добавления лицензии КриптоПро на вашу машину используйте команду «opt/cprocsp/bin/amd64/setup -lic_add XXXX» (где XXXX — это значение лицензии).
После установки КриптоПро вам будет предоставлена возможность работать с ЭЦП, без которой невозможна отчетность начиная с 27 ноября 2020 года. Рабочее место должно быть оборудовано в соответствии с законодательными требованиями.
Важно помнить, что в процессе работы с КриптоПро могут возникать различные проблемы, такие как неправильный путь к файлам, ошибки в реестре и другие. В случае возникновения проблем рекомендуется обратиться к инструкциям по работе с КриптоПро и проверить все предпосылки и предоставленные ссылки.
Настоятельно рекомендуется регулярно создавать резервные копии ключей и сертификатов, чтобы в случае потери или повреждения файлов минимизировать жизненную ситуацию. Для копирования ключей и сертификатов можно воспользоваться простым способом: скопировать файлы в безопасное место или на внешний диск.
Создание электронной подписи
Для создания электронной подписи вам потребуются следующие предпосылки:
- Рабочая машина с установленным CryptoPro CSP
- Сертификаты ключей, полученные из оборудования или корневых центров сертификации
- Контейнер с закрытыми ключами и атрибутами
Процесс создания подписи осуществляется пошаговой инструкцией:
| Шаг | Описание |
|---|---|
| 1 | Экспортировать контейнер с закрытыми ключами на flash-накопитель (USB флешку) или с помощью команды opt/cprocsp/bin/amd64/csptest -exportcert -contfname «xxxx» -store |
| 2 | Перенести flash-накопитель на тестовую машину и скопировать файлы контейнера из него на рабочую машину |
| 3 | Установить контейнер на рабочей машине с помощью команды opt/cprocsp/bin/amd64/csptest -installcert -contfname «xxxx» -quiet |
| 4 | Ввести команду opt/cprocsp/bin/amd64/csptest -verifycontext и посмотреть, что контекст ключей был успешно установлен |
| 5 | Создать подпись с помощью команды opt/cprocsp/bin/amd64/csptest -sign -in data.txt -out signature.txt -mycont «xxxx» -store |
| 6 | Проверить подпись с помощью команды opt/cprocsp/bin/amd64/csptest -verify -in data.txt -sign signature.txt -mycont «xxxx» -store |
При возникновении ошибки при выполнении команды, рекомендуется проверить вводимые данные и убедиться в наличии всех необходимых ключей и сертификатов. После успешного создания и проверки подписи, она может быть перенесена на другую машину или сохранена в нужном формате.
Проверка электронной подписи
Для проверки электронной подписи необходимо наличие установленных КриптоПро-компонентов на вашей линукс-машины. Если их нет, вы можете установить их, следуя инструкции в предыдущих разделах данного руководства.
Для начала проверки необходимо создать копию документа, содержащего подпись, на вашем жестком диске или другом носителе данных. Это важно, так как в случае неправильного выполнения проверки вы можете удалить данные или создать другую ошибку.
Для начала откройте командную строку на вашей линукс-машине и перейдите в папку, где у вас установлены КриптоПро-компоненты.
Следующий шаг — создание контейнера ключей для проверки подписи. Это можно сделать с помощью команды:
opt/cprocsp/bin/amd64/csptest -keycont -create -provtype 75 -provider "Crypto-Pro GOST R 34.10-2001 Cryptographic Service Provider" -container "test" -type 80 -encr -pin 123456
В данном случае создается контейнер с именем «test» и типом 80, предназначенным для проверки подписи. При создании контейнера вам может потребоваться ввести пин-код (например, «123456»).
Далее, чтобы добавить ваш сертификат в контейнер, используйте команду:
opt/cprocsp/bin/amd64/csptest -keycont -addcert -provtype 75 -provider "Crypto-Pro GOST R 34.10-2001 Cryptographic Service Provider" -container "test" -pin 123456 -cert -base64
Здесь добавляется сертификат в контейнер с именем «test». Введите пин-код, который использовался при создании контейнера.
Теперь можно выполнить проверку электронной подписи с помощью команды:
opt/cprocsp/bin/amd64/csptest -keycont -verify -provtype 75 -provider "Crypto-Pro GOST R 34.10-2001 Cryptographic Service Provider" -container "test" -detached -in "path/to/signed/document" -sig "path/to/signature"
Здесь проводится проверка электронной подписи на документе с указанным путем и именем файла. Также вам потребуется указать путь и имя файла, содержащего подпись.
Используя приведенные выше команды и указывая правильные пути к файлам, вы сможете провести проверку электронной подписи. В случае успешной проверки вы получите соответствующее сообщение, указывающее на корректность подписи.
Шифрование данных с использованием КриптоПро
Для шифрования данных с использованием КриптоПро на Linux сервере необходимо установить и настроить ключи и сертификаты.
Вашим первым шагом будет установка КриптоПро на сервер. Для этого выполните следующие действия:
- Скопируйте файлы КриптоПро с закрытыми ключами и сертификатами на сервер.
- Установите КриптоПро с помощью команды
dpkg -i opt/cprocsp/bin/amd64/csp-test/ru/linux-amd64.deb. - Установите лицензию КриптоПро с помощью команды
opt/cprocsp/sbin/amd64/cpconfig -license -set license_file.
После успешной установки КриптоПро вы можете приступить к шифрованию данных с использованием закрытых ключей и сертификатов. Для этого выполните следующие действия:
- Создайте контейнер с закрытыми ключами и сертификатами с помощью команды
opt/cprocsp/bin/amd64/cpptesttool -creatcert. Введите пароль для контейнера и подтвердите его. - Подпишите сообщение с использованием закрытого ключа и сертификата с помощью команды
opt/cprocsp/bin/amd64/csptest -sfsign -sign -detached -dir dir1 message.ext. - Скопируйте файл с подписью вместе с оригинальным файлом message.ext на другое место.
- Проверьте подпись с помощью команды
opt/cprocsp/bin/amd64/csptest -sfsign -verify -detached -context -dir dir1 message.ext.
Теперь вы можете шифровать и подписывать данные с использованием КриптоПро на Linux сервере. Выберите подходящий для вас метод шифрования и подписи, а также формат контейнера. Будьте внимательны, при работе с закрытыми ключами и сертификатами.
Расшифровка данных с использованием КриптоПро
Для расшифровки данных, зашифрованных с использованием КриптоПро, есть несколько способов. В данном разделе мы рассмотрим один из возможных вариантов.
Шаг 1: Установка КриптоПро
Прежде чем начать работу, необходимо установить КриптоПро на ваш компьютер. Для установки на Linux сервере выполните следующие действия:
- Скачайте КриптоПро с официального сайта разработчика.
- Распакуйте скачанный архив в папку на вашем компьютере.
- Установите КриптоПро, следуя инструкциям, указанным на сайте разработчика.
Шаг 2: Экспорт закрытого ключа
Чтобы расшифровать данные, необходимо экспортировать закрытый ключ из хранилища сертификатов КриптоПро. Следуйте этой пошаговой инструкции:
- Откройте терминал и выполните команду
certmgr -store -store_optcprocspbinamd64csptestдля узнавания реального значения контейнера для ключей. - Находясь в папке с установленным КриптоПро, выполните команду
./cspctl -keysetдля получения списка установленных ключей. - Найдите нужный ключ в списке и скопируйте его идентификатор.
- Выполните команду
./copyrsakey -into /путь/к/документы/ключ.пароль /path/to/ключ.id /path/to/file.keyдля экспорта закрытого ключа.
Шаг 3: Расшифровка данных
Когда закрытый ключ уже находится на вашей флешке или другом носителе для переноса данных, можно приступить к расшифровке:
- Подключите флешку к компьютеру, на котором будете работать.
- Откройте терминал и перейдите в папку с установленным КриптоПро.
- Выполните команду
./cprocsp -d /path/to/file.txt /путь/к/документы/ключ.пароль /путь/к/документу/расшифрованный.txtдля расшифровки данных.
Готово! В результате выполнения этих шагов вы сможете расшифровать данные с использованием КриптоПро. В случае массовой расшифровки данных, можно скриптом автоматизировать данную процедуру.
Видео:
Установка КриптоПро. Настройка компьютера для работы с ЭЦП.
Установка КриптоПро. Настройка компьютера для работы с ЭЦП. by Itmax SPB 19,476 views 8 months ago 12 minutes, 52 seconds