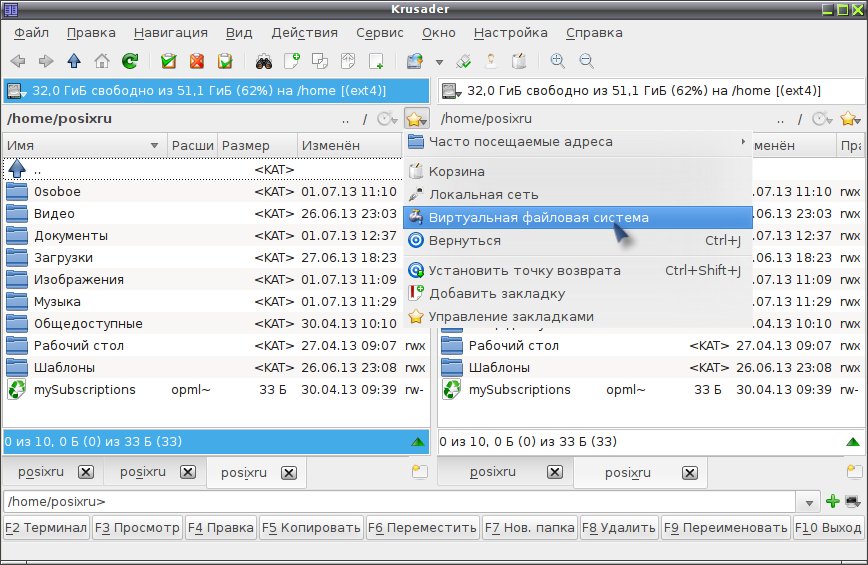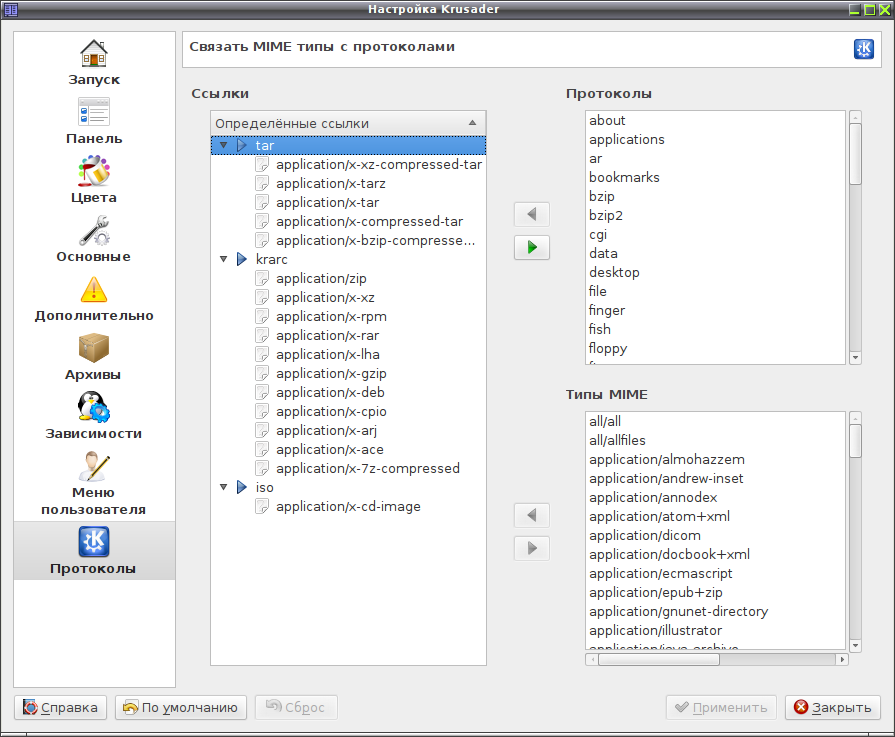- Многофункциональный и мощный файловый менеджер Krusader: расширь возможности вашей работы с файлами!
- Установка
- История установки
- Настройка и запуск
- Настройка Krusader
- Ссылки по теме Krusader
- Официальный сайт Krusader
- Как установить Krusader
- Дополнительные функции Krusader
- Подписка на Krusader
- Функции
- Меню
- Режим командера
- Панели
- Редактирование файлов
- Архивы
- История и закладки
- Работа через терминал
- Запуск программ
- Дополнительные функции
- Интерфейс
- Использование файлового менеджера Krusader
- Интерфейс и функции
- Дополнительные возможности
- Перемещение, копирование и удаление файлов
- Panels
- Видео:
- Ranger. Лучший файловый менеджер для Linux. Лучшее из Open Source.
Многофункциональный и мощный файловый менеджер Krusader: расширь возможности вашей работы с файлами!
Krusader — это файловый менеджер, созданный для операционной системы Linux. Как и многие другие файловые менеджеры,Krusader предоставляет ряд инструментов для работы с файлами и директориями. Однако, в отличие от большинства менеджеров, Krusader предлагает множество дополнительных функций и возможностей, делая его одним из самых мощных инструментов для работы с файлами.
Одной из ключевых особенностей Krusader является его возможность работать с архивами. С помощью Krusader вы можете легко открывать и просматривать содержимое архивов, а также извлекать файлы из архивов. Благодаря этой функции, вы можете работать с различными типами архивов, такими как .zip, .rar и .tar, прямо из интерфейса Krusader.
Еще одной полезной возможностью Krusader является его расширенный панельный интерфейс. Он содержит две панели, которые отображают содержимое файловой системы. Ключевой особенностью панелей является их возможность отображать информацию о файлах и директориях, такую как размер, дата изменения и права доступа. Также, в интерфейсе Krusader есть строка состояния, которая отображает текущий путь навигации и другую полезную информацию.
Кроме того, Krusader предоставляет ряд дополнительных инструментов и функций для работы с файлами. Вы можете копировать, перемещать или удалять файлы и директории с помощью простых drag-and-drop операций. Если вам нужно найти определенный файл, вы можете воспользоваться поиском по имени файла или поиском файлов с определенным содержимым. Настройки Krusader также позволяют настроить внешний вид интерфейса, включая шрифты, цвета и количество столбцов, отображаемых в панелях.
В целом, Krusader — это мощный и удобный файловый менеджер с множеством дополнительных функций и возможностей. Благодаря его расширенным инструментам и удобному интерфейсу, Krusader позволяет легко и быстро работать с файлами и директориями.
Установка
История установки
Установка Krusader может показаться сложной задачей, но на самом деле она очень проста. Ранее для установки Krusader требовалась поддержка KDE, но теперь Krusader можно установить и на другие рабочие среды, включая Gnome и XFCE.
Один из способов установки Krusader — использовать установщик пакетов в вашей системе Linux. Просто откройте ваш установщик пакетов и найдите «Krusader». Нажмите на него, чтобы открыть страницу с описанием пакета и кнопкой «Установить». Щелчком мыши по кнопке «Установить» вы начнете установку Krusader.
Настройка и запуск
После установки Krusader вы можете найти его в меню ваших программ или запустить его из терминала, введя «krusader» в командной строке. После запуска Krusader отобразит две панели, каждая из которых отображает содержимое определенной директории.
Используя мышь, вы можете перейти к другим директориям, щелкнув по ним или перемещаясь по дереву навигации в боковой панели. Вы также можете открыть файлы, щелкнув на них, или редактировать их, щелкнув правой кнопкой мыши на файл и выбрав «Редактировать».
Krusader также поддерживает различные функции, такие как отображение скрытых файлов, работа с архивами, переименование и перемещение файлов, а также быстрое открытие терминала в текущей директории.
По умолчанию Krusader отображает файлы в виде значков и детальную информацию о файлах, такую как имя, размер, дата изменения и права доступа. Вы также можете изменить формат отображения, выбрав в меню «Вид» или щелкнув по иконке в правом нижнем углу окна.
Если вам нужно работать с удаленными файлами, Krusader предлагает встроенную поддержку ftp и smb. Просто откройте «Меню»-> «Соединение» и выберите соответствующую опцию. Затем введите имя хоста, имя пользователя и пароль, чтобы подключиться к удаленному серверу.
В целом, установка и использование Krusader довольно просты, но он также предлагает множество продвинутых функций и инструментов для более опытных пользователей. Независимо от вашего уровня, Krusader является отличным инструментом для управления файлами и папками в системе Linux.
Вот некоторые из основных функций Krusader:
- Мультипанельный режим отображения
- Редактирование текстовых файлов
- Переименование и перемещение файлов
- Поддержка ftp и smb
- Работа с архивами
- Отображение скрытых файлов
- Закладки и история посещений
Krusader — мощный файловый менеджер, который обладает широким набором функций и инструментов для управления файлами и папками в системе Linux. Установка и использование Krusader довольно просты, и он предоставляет множество возможностей для более продвинутых пользователей.
Настройка Krusader
Панель инструментов Krusader содержит иконки для доступа к различным функциям и инструментам. Вы можете запустить приложения или эмуляторы через него, а также редактировать текстовые документы или архивировать файлы.
Когда Krusader запускается, он открывает две панели — каждая из них отображает содержимое выбранной директории. Вы можете просматривать и управлять файлами и папками в обеих панелях, а также перемещать, копировать и удалять их.
При выборе файлов или папок в Krusader доступно множество действий, которые можно выполнить над ними. В панели инструментов также есть меню с различными опциями для настройки программы.
Одной из особенностей Krusader является поддержка многих клавишных комбинаций для быстрого выполнения различных действий. Вы можете настроить сочетания клавиш по своему усмотрению.
Кроме того, Krusader отображает различную информацию о файлах и папках, такую как размер, тип, права доступа и дату изменения. Вы также можете отображать скрытые файлы и папки, если необходимо.
При перетаскивании файлов или папок в Krusader, вы можете выбрать, что делать с ними — переместить, копировать или создать символическую ссылку. Также вы можете перетаскивать элементы между панелями.
В Krusader также есть возможность запускать команды в терминале. Вы можете выполнить команду непосредственно через инструменты Krusader или открыть терминал в папке, в которой находитесь.
По умолчанию Krusader работает в режиме двух панелей, но вы можете настроить его для работы в одной панели или в режиме типичного файлового менеджера.
В Centos Krusader интегрирован в рабочий стол. Программа находится в меню «Программы» и может быть запущена простым кликом мыши.
Настройка Krusader – это простая и быстрая задача. Он предлагает много различных опций и настроек для пользователей Linux. Работайте с Krusader и устанавливайте свои привычки для максимальной эффективности.
Ссылки по теме Krusader
Вот несколько полезных ссылок, связанных с Krusader, чтобы помочь вам получить больше информации или установить программу:
Официальный сайт Krusader
Вы можете найти дополнительную информацию о Krusader на его официальном сайте. Здесь вы найдете всю подробную документацию, руководства пользователя и ресурсы для поддержки.
Как установить Krusader
Если вы хотите установить Krusader на свою систему, вам может потребоваться дополнительная информация о процессе установки. Можете найти инструкции по установке для различных окружающих сред и дистрибутивов Linux на странице установка Krusader.
Дополнительные функции Krusader
Krusader имеет множество дополнительных функций, которые помогут вам работать с файлами и архивами более эффективно. Вы можете изучить список всех инструментов и функций, доступных в Krusader, на странице функции Krusader.
Благодаря встроенным инструментам Krusader, вы можете легко работать с FTP/Samba-серверами, эмуляторами терминалов и многими другими программами.
Подписка на Krusader
Если вы хотите быть в курсе последних обновлений и новостей о Krusader, вы можете подписаться на их рассылку, чтобы получать уведомления о новых версиях и разработках программы. На странице подписка на Krusader вы найдете все необходимые данные для подписки.
Теперь у вас есть все необходимые ссылки для изучения Krusader и начала работы с этим мощным файловым менеджером!
Функции
Krusader предлагает множество функций, которые делают его мощным файловым менеджером с расширенными возможностями. В этом разделе мы рассмотрим некоторые из этих функций.
Меню
Krusader имеет обширное меню, в котором находятся все доступные команды. Меню можно вызвать, щелкнув правой кнопкой мыши на панели инструментов или на пустом месте панели.
Режим командера
Одной из ключевых функций Krusader является режим командера. В этом режиме вы можете выбрать несколько файлов и выполнить над ними действие. Для выбора файлов или папок вы можете просто щелкнуть на них с помощью левой кнопки мыши. Некоторые доступные действия в режиме командера включают копирование, перемещение и удаление файлов или папок.
Панели
Krusader имеет две панели, расположенные по умолчанию в горизонтальном положении. Вы можете изменить расположение панелей, перетащив их мышью. Каждая панель представляет собой отдельное окно файлового менеджера, которое отображает содержимое выбранной директории.
Редактирование файлов
С помощью Krusader вы можете редактировать текстовые файлы прямо в окне файлового менеджера, не открывая их в отдельном редакторе. Для этого просто выберите файл и щелкните правой кнопкой мыши, затем выберите опцию «Редактировать». Теперь вы можете редактировать содержимое файла прямо в окне Krusader.
Архивы
Krusader также поддерживает работу с архивами. Вы можете просматривать содержимое архивов, а также извлекать файлы из них или создавать новые архивы. Для работы с архивами в Krusader используются иконки, которые позволяют вам легко определить тип архива и выполнить соответствующие действия.
История и закладки
Krusader хранит историю всех вашей работы, что позволяет вам легко перейти к недавно открытым директориям или файлам. Он также позволяет создавать закладки, чтобы вы могли быстро получить доступ к часто используемым местам в файловой системе.
Работа через терминал
С помощью Krusader вы можете легко работать через терминал, не выходя из программы. Вы можете запустить терминал, нажав сочетание клавиш Ctrl+T. Это позволяет вам выполнять различные действия в командной строке, даже не открывая отдельное окно терминала.
Запуск программ
Krusader предоставляет вам возможность легко запускать различные программы, просто щелкнув на файле и выбрав опцию «Запустить». Это особенно полезно, когда вы хотите открыть файл с помощью определенной программы, не открывая его в редакторе по умолчанию.
Дополнительные функции
Кроме указанных выше функций, Krusader также предлагает множество дополнительных возможностей, таких как работа с SFTP/SCP, просмотр и редактирование файлов в режиме Midnight Commander, работа с файловыми системами через командную строку, открытие нескольких вкладок и многое другое.
В этом документе мы рассмотрели некоторые из основных функций Krusader. Используя эти функции, вы сможете работать с файлами и папками более эффективно и удобно. Если вы хотите узнать больше о Krusader, рекомендуется прочитать официальную документацию или ознакомиться с дополнительными руководствами и справочниками.
Если вам понравилась эта статья и вы хотите узнать больше о Krusader и других подобных программных решениях, подписывайтесь на наш канал и следите за обновлениями.
Интерфейс
Интерфейс Krusader делится на несколько основных элементов, которые обеспечивают удобство работы с файлами и папками.
- Вкладки (Tabs): Krusader поддерживает работу в нескольких вкладках, что позволяет одновременно работать с разными файловыми системами или открыть несколько папок одновременно. Данные вкладки отображаются в верхней части окна программы и могут быть легко переключены при помощи мыши либо сочетаний клавиш.
- Панели (Panels): В основной части окна находятся две панели, каждая из которых представляет отдельную папку. Панель содержит список файлов и папок выбранной директории и позволяет осуществлять навигацию по файловой системе. Щелчок по файлу или папке в одной панели приведет к отображению его содержимого в другой панели.
- Панель инструментов (Toolbars): Крусадер предоставляет несколько панелей инструментов, которые содержат различные функции и инструменты для работы с файлами. Они могут быть настроены пользователем в соответствии с индивидуальными потребностями.
- Панель ввода команд (Command line panel): Данная панель позволяет вводить команды и выполнять различные операции непосредственно из Krusader.
- Панель информации о файле (File information panel): В нижней части окна располагается панель, которая отображает информацию о выбранном файле или папке, такую как размер, дата изменения и права доступа.
Контекстное меню в Krusader дает доступ к дополнительным функциям и инструментам, таким как копирование, перемещение и удаление файлов. При необходимости можно открыть файлы во встроенном в Krusader текстовом редакторе или других приложениях, выбрав соответствующую опцию в меню.
Окно Krusader может быть настроено пользователем: опции цветового оформления, порядок открытия диалоговых окон, выбор местоположения панелей и т. д. Меню «Параметры» позволяет настроить красивый системный шрифт и работу с файловыми системами.
Особое внимание следует обратить на такие возможности Krusader, как работа с архивами, поддержка сетевых файловых систем, встроенный текстовый редактор и возможность запуска команд в эмуляторе терминала. Они делают этот файловый менеджер еще более универсальным и удобным в работе.
Использование файлового менеджера Krusader
В этом документе мы рассмотрим различные возможности Krusader, чтобы помочь вам лучше организовать вашу файловую систему.
Интерфейс и функции
Krusader имеет двухпанельный интерфейс, который позволяет одновременно работать с двумя различными местоположениями вашей файловой системы. Вы можете перемещаться между различными директориями, перетаскивая файлы и выбирая их для копирования или перемещения.
Также в менеджере Krusader есть панели инструментов, которые предоставляют быстрый доступ к различным функциям, таким как удаление файлов, создание архивов и перемещение по истории просмотра. Вы можете выбрать функцию, нажав на соответствующую кнопку или выбрав ее из меню.
Дополнительные возможности
Krusader также поддерживает различные типы файловых систем, включая FTP/Samba и SFTP/SCP, что позволяет вам работать с файлами, находящимися на удаленных серверах. Кроме того, вы можете работать в режиме root и запустить терминал прямо из Krusader.
Менеджер файлов Krusader также содержит дополнительные функции, такие как возможность работать с архивами, отображение номера строки в редакторе и открытие файлов во внешних программ. Вы можете получить доступ к этим дополнительным функциям, щелкнув правой кнопкой мыши на соответствующие файлы или папки.
Кроме того, Krusader имеет интегрированный менеджер закладок и истории, позволяющий быстро переходить к часто используемым местоположениям и возвращаться к предыдущим рабочим сессиям.
В итоге, использование файлового менеджера Krusader позволяет вам эффективно управлять вашей файловой системой, предлагая расширенный функционал и удобный интерфейс.
Перемещение, копирование и удаление файлов
В Krusader есть несколько способов перемещать, копировать или удалять файлы. Один из них — использовать контекстное меню, которое отображается при нажатии правой кнопкой мыши на файл или папку. В меню есть ссылки на различные действия, такие как «Копировать», «Переместить» и «Удалить». Просто выберите нужное действие, и Krusader выполнит его сразу.
Еще один способ — использовать панель инструментов Krusader. Она содержит кнопки для основных операций с файлами, как-то: «Копировать», «Переместить» и «Удалить». Просто выберите файлы или папки в одной панели, а затем нажмите нужную кнопку, чтобы выполнить операцию над ними.
Кроме того, Krusader предоставляет удобное окно для копирования и перемещения файлов между различными панелями. Это окно отображается при нажатии кнопки «F5» или «F6» на клавиатуре. В этом окне вы можете выбрать файлы или папки из одной панели и переместить или скопировать их в другую панель — все это делается с помощью простых кликов мыши.
Если вам нужно удалить несколько файлов сразу, Krusader также предоставляет такую возможность. Просто выберите файлы или папки, которые вы хотите удалить, и нажмите кнопку «Delete» на клавиатуре или выберите соответствующий пункт в контекстном меню или панели инструментов. Krusader выполнит удаление всех выбранных элементов.
Krusader также обладает такими функциями, как работа с архивами и файлами конфигурации, редактирование файлов в текстовом режиме и работа с терминалом. Он также позволяет работать с несколькими файлами одновременно, отображая их в разных вкладках или окнах.
Panels
Krusader is a powerful file manager with advanced functionality. One of its main features is the presence of two panels that allow you to simply work with files and navigate through directories. These panels are located on the left and right sides of the program’s interface.
The left panel displays the file system in a hierarchical order, showing the directory structure of your computer. From here, you can easily navigate through folders, select multiple files, and copy or move them into different locations. It also contains quick access icons for launching emulators and other programs.
The right panel is the «File Viewer» panel, which displays the contents of the selected folder or file. It provides detailed information about the files, such as their size, permissions, and modification date. It also allows you to open files with the default tools in your Linux environment or with additional programs.
Both panels have a toolbar that contains various tools and options for managing files. You can perform actions like copying, moving, deleting, and renaming files directly from the toolbar. It also has a search function for finding files by name or through regular expressions. Additionally, there is a terminal emulator located at the bottom of the panels, which allows you to execute commands or run scripts.
Krusader’s panels make it easy to work with files and navigate through the file system. Whether you need to copy files from one location to another, launch programs, or simply view the contents of a directory, the panels provide a quick and efficient way to perform these tasks. The multiple columns, quick selection icons, and drag-and-drop functionality make managing files a breeze.
By default, Krusader displays hidden files and directories in a different color, making it easy to identify them. It also shows information about deleted files and folders, allowing you to recover them if needed. The panels can be customized to suit your preferences, such as changing the colors or the layout of the interface.
In conclusion, Krusader’s panels are a powerful and versatile tool for managing files and navigating the file system. Whether you’re a beginner or an advanced user, the panels provide a user-friendly interface and a wide range of features to make your file management tasks easier.
Видео:
Ranger. Лучший файловый менеджер для Linux. Лучшее из Open Source.
Ranger. Лучший файловый менеджер для Linux. Лучшее из Open Source. by Johe News 35,340 views 4 years ago 17 minutes