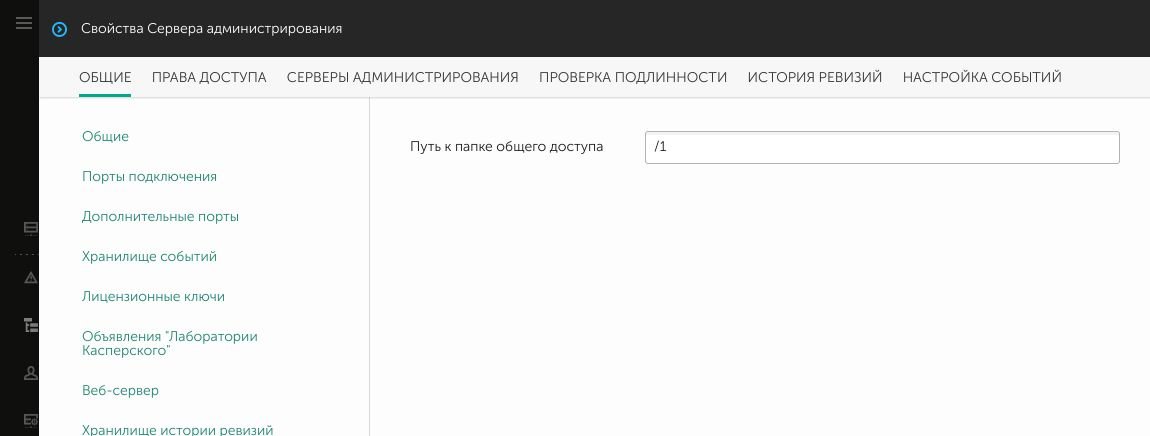- Как настроить KSC 13 Linux: подробное руководство по настройке
- Что такое KSC 13 Linux
- Установка KSC 13 Linux
- Настройка KSC 13 Linux
- Преимущества KSC 13 Linux
- Полное управление безопасностью устройств
- Простота установки и настройки
- Простая иерархия управления
- Удобство управления
- Системные требования для установки KSC 13 Linux
- Серверное ПО
- Требования к сетевым настройкам
- Пользовательские требования
- Установка KSC 13 Linux
- Установка на Debian
- Установка на Red Hat
- Восстановление пароля администратора KSC 13 Linux
- Шаг 1: Перезапуск сервера
- Шаг 2: Переход к установочному серверу
- Шаг 3: Переход к странице восстановления пароля
- Шаг 4: Ввод нового пароля
- Шаг 5: Сохранение параметров
- Правильная настройка базы данных для KSC 13 Linux
- Импорт и экспорт настроек KSC 13 Linux
- Экспорт настроек
- Импорт настроек
- Настройка компонентов безопасности KSC 13 Linux
- Настройка обновлений KSC 13 Linux
- Настройка групп пользователей и политик безопасности KSC 13 Linux
- Устранение проблем с работой KSC 13 Linux
- Часто задаваемые вопросы по KSC 13 Linux
- 1. Какая версия Kaspersky Security Center доступна для Linux?
- 2. Как установить KSC 13 на Linux?
- 3. Как получить учетную запись для управления KSC 13 Linux?
- 4. Как управлять устройствами и данными в KSC 13 Linux?
- 5. Как установить политику безопасности в KSC 13 Linux?
- 6. Как установить Kaspersky Security Center 13 на CentOS?
- Дополнительные ресурсы и поддержка KSC 13 Linux
- Использование существующей базы данных
- Получение поддержки и дополнительных ресурсов
- Видео:
- Установка KSC 13.2
Как настроить KSC 13 Linux: подробное руководство по настройке
В этой статье мы рассмотрим подробное руководство по настройке Kaspersky Security Center 13 (KSC) на операционной системе Linux. KSC является мощным инструментом для управления безопасностью в сети, который позволяет управлять несколькими серверами и устройствами безопасности из единого центра управления.
Прежде чем приступить к настройке KSC, убедитесь, что ваша система соответствует следующим требованиям:
- Операционная система CentOS 7 или выше;
- Учетная запись с правами sudo для выполнения команд с привилегиями root;
- Установленный Kaspersky Security Center;
- Лицензионное соглашение с Касперским.
После установки Kaspersky Security Center вы можете приступить к настройке. Сначала убедитесь, что вы находитесь на сервере, на котором будет развернута консоль управления. Затем откройте терминал и выполните следующие команды:
sudo su cd /opt/kaspersky/ksc/kes4sp2/
Теперь вы можете настроить Kaspersky Security Center, изменяя различные параметры и политики безопасности. Для этого отредактируйте файл klsrv.conf с помощью текстового редактора:
vi ksc64-номер_версииx86_64rpm/kesl-admin_config/policy/klsrv.conf
В этом файле вы найдете различные параметры, которые можно настроить в соответствии с требованиями вашей лаборатории или сети. Убедитесь, что вы внимательно ознакомились с каждым параметром и описанием, чтобы сделать оптимальные настройки.
После настройки Kaspersky Security Center вы можете начать настройку серверов и устройств безопасности. Для этого создайте необходимые группы, профили безопасности и настройки политик в Kaspersky Security Center Console.
Важно отметить, что в Kaspersky Security Center используется иерархия профилей безопасности и политик. Это означает, что вы можете создать несколько базовых профилей безопасности со своими параметрами и настройками, а затем использовать их при создании конечных политик для серверов и устройств безопасности.
Также не забудьте создать и установить сертификат для сервера Kaspersky Security Center, чтобы обеспечить безопасное соединение с клиентскими устройствами. Как правило, сертификат создается при установке Kaspersky Security Center, но вы можете изменить его или создать новый, если это необходимо.
После завершения настройки Kaspersky Security Center вам может понадобиться активировать продукты Касперского, которые вы хотите управлять через KSC. Для этого выполните следующие команды:
cd /opt/kaspersky/ksc/kes4sp2/bin/ ./kesl-admin --login kladmins --password пароль
После успешной активации продуктов Касперского вы будете готовы начать использовать Kaspersky Security Center для управления безопасностью в вашей сети. Убедитесь, что вы регулярно обновляете базы данных и следуете лучшим практикам безопасности.
В этой статье мы рассмотрели основные шаги по настройке Kaspersky Security Center 13 на операционной системе Linux. Убедитесь, что вы ознакомились с документацией Kaspersky Security Center и следуйте рекомендациям Касперского для обеспечения безопасности вашей сети.
Что такое KSC 13 Linux
Установка KSC 13 Linux
Для установки KSC 13 Linux следуйте следующим шагам:
- Подготовьте установочный файл KSC 13 Linux в соответствии с лицензионным соглашением.
- Сначала убедитесь, что ваше устройство соответствует минимальным требованиям системы KSC 13 Linux. Если ваше устройство отвечает требованиям, вы можете перейти к следующему шагу.
- Запустите команду установки ksc64-номер_версииx86_64.rpm, чтобы установить KSC 13 Linux на ваше устройство.
- При установке у вас будет возможность настроить различные параметры, такие как адрес сервера, порт и т. д. Осуществите настройку в соответствии с вашими потребностями.
- После установки KSC 13 Linux создайте учетную запись администратора и подтвердите ее с помощью сертификата безопасности, чтобы получить доступ к серверу.
- После завершения установки принимайте во внимание политики безопасности и создайте группы пользователей и устройств для централизованного управления.
- Вы можете настроить параметры безопасности KSC 13 Linux в соответствии с вашими потребностями, чтобы обеспечить максимальную защиту данных и сети.
Настройка KSC 13 Linux
Для настройки KSC 13 Linux используйте следующие команды:
- Команда «security nameuser» — позволяет создать или изменить политику безопасности пользователя.
- Команда «security policy» — позволяет создать или изменить политику безопасности для группы пользователей.
- Команда «security network» — позволяет создать или изменить политику безопасности для сети.
- Команда «security server» — позволяет создать или изменить политику безопасности для сервера.
- Команда «security data» — позволяет создать или изменить политику безопасности для данных.
- Команда «security journal» — позволяет создать или изменить политику безопасности для журнала событий.
После настройки KSC 13 Linux вы можете быть уверены в безопасности вашей сети и данных и наслаждаться централизованным управлением всеми поддерживаемыми устройствами.
Преимущества KSC 13 Linux
Полное управление безопасностью устройств
С KSC 13 Linux вы сможете установить и обновить программу Kaspersky, получить лицензионное соглашение и сертификат безопасности, управлять устройствами и сетевыми портами, а также управлять доступом к файлам и данным вашей системы в соответствии с вашими потребностями.
Простота установки и настройки
Установка KSC 13 Linux производится с помощью RPM-пакета, который можно скачать с официального сайта Kaspersky или через samba-шару на KSC-сервере. После установки программы на ваше устройство, вы можете использовать команду «ksc64-номер_версииx86_64rpm» для установки и запуска KSC 13 Linux.
Простая иерархия управления
Система KSC 13 Linux создает иерархию управления, в которой вы можете задать различные параметры для различных устройств и сетей. Например, вы можете указать учетную запись пользователя, активность доступа, язык интерфейса и другие параметры для каждого устройства или группы устройств в вашей сети.
Удобство управления
KSC 13 Linux предоставляет удобную консоль управления, через которую вы можете управлять всеми сервисами и функциями безопасности. Все основные функции и возможности программы описаны в справке, которую вы получите после установки KSC 13 Linux.
В целом, KSC 13 Linux предлагает эффективные инструменты для обеспечения безопасности вашей Linux-системы. Благодаря этих преимуществам вы сможете обновить программу Kaspersky, установить и настроить устройства безопасности, а также управлять доступом к файлам и данным в вашей сети.
Системные требования для установки KSC 13 Linux
Для успешной установки и работы Kaspersky Security Center 13 на операционной системе Linux должны быть выполнены следующие системные требования.
Серверное ПО
- Сервер должен работать на Linux-дистрибутиве, который поддерживается Kaspersky Security Center 13. Подробности см. в документации.
- Kaspersky Security Center 13 также поддерживает установку на сервер, где уже установлены другие службы, такие как базы данных и веб-серверы. В этом случае необходимо учитывать требования к данным службам.
- Установочный файл пакета Kaspersky Security Center 13 Linux должен быть скачан с официального сайта Kaspersky Lab.
Требования к сетевым настройкам
- Сервер должен быть подключен к сети для обновления баз данных, получения обновлений и связи с устройствами, управляемыми Kaspersky Security Center 13.
- IP-адрес сервера должен быть статическим, чтобы обеспечить стабильность подключения.
- Необходимо убедиться, что сервер имеет доступ к серверам активации Kaspersky и необходимым портам.
Пользовательские требования
- Для установки и настройки Kaspersky Security Center 13 на Linux-сервере, вам потребуется:
- Учетная запись с правами администратора на сервере, чтобы иметь доступ к необходимым параметрам и файлам.
- Конфигурационный файл, который можно создать с помощью инструментов и команд Linux.
- Администраторы Kaspersky Security Center 13 должны иметь свои учетные записи для доступа к центру управления.
- Должны быть указаны имя сервера Kaspersky Security Center, язык сервера и логин-пароль администратора.
При установке Kaspersky Security Center 13 Linux важно следовать рекомендациям и соглашениям со стратегией безопасности вашего центра обработки данных. Учтите требования безопасности и политики конфиденциальности при использовании этого программного обеспечения.
Установка KSC 13 Linux
Для установки Kaspersky Security Center (KSC) 13 на Linux, сначала необходимо создать учетную запись на сайте Kaspersky и получить лицензионное соглашение. Следующие шаги описаны для установки на операционные системы на базе Debian и Red Hat:
Установка на Debian
1. Убедитесь, что у вас установлены все зависимости, необходимые для установки KSC 13. Выполните следующую команду в командной строке:
sudo apt-get install <набор зависимостей>2. Скачайте установочный файл KSC 13 для Debian с сайта Kaspersky.
3. Создайте директорию для установки KSC 13. Выполните следующую команду:
sudo mkdir <путь к директории>4. Установите KSC 13. Выполните следующую команду:
sudo dpkg -i ksc-web-console-номер_версии.deb5. После установки, укажите путь к установочному файлу KSC 13 в файле конфигурации. Откройте файл klnagent.conf в текстовом редакторе и установите параметр KSCInstallationPath при помощи следующей записи:
KSCInstallationPath=<путь к установочному файлу>6. Установите пароль для учетной записи администратора KSC 13. Выполните следующую команду:
sudo /opt/kaspersky/kesl/bin/ecmd --passwd "admin" <пароль>7. Запустите службу KSC 13. Выполните следующую команду:
sudo /etc/init.d/kesl startУстановка на Red Hat
1. Убедитесь, что у вас установлены все зависимости, необходимые для установки KSC 13. Выполните следующую команду в командной строке:
sudo yum install <набор зависимостей>2. Скачайте установочный файл KSC 13 для Red Hat с сайта Kaspersky.
3. Создайте директорию для установки KSC 13. Выполните следующую команду:
sudo mkdir <путь к директории>4. Установите KSC 13. Выполните следующую команду:
sudo rpm -ivh ksc64-номер_версии.x86_64.rpm --nodeps5. После установки, укажите путь к установочному файлу KSC 13 в файле конфигурации. Откройте файл klnagent.conf в текстовом редакторе и установите параметр KSCInstallationPath при помощи следующей записи:
KSCInstallationPath=<путь к установочному файлу>6. Установите пароль для учетной записи администратора KSC 13. Выполните следующую команду:
sudo /opt/kaspersky/kesl/bin/ecmd --passwd "admin" <пароль>7. Запустите службу KSC 13. Выполните следующую команду:
sudo /etc/init.d/kesl startТеперь вы можете управлять Kaspersky Security Center 13 (KSC) через веб-консоль, которая работает на адресе, указанном в настройках. Для активации KSC 13, создайте профиль активации и укажите его в файле конфигурации KSC 13. Дополнительные настройки и возможности работы со службой описаны в справке.
Восстановление пароля администратора KSC 13 Linux
Если вы забыли пароль администратора Kaspersky Security Center 13 на сервере Linux, вы можете восстановить его, следуя данной инструкции.
Шаг 1: Перезапуск сервера
Для начала необходимо перезапустить сервер, на котором установлен Kaspersky Security Center 13. Это можно сделать следующей командой:
sudo systemctl restart klnagentd.serviceШаг 2: Переход к установочному серверу
Откройте браузер на компьютере и введите URL установочного сервера Kaspersky Security Center 13. По умолчанию, он имеет следующий вид:
https://<IP-адрес-сервера>:8080Замените <IP-адрес-сервера> на IP-адрес вашего сервера.
Шаг 3: Переход к странице восстановления пароля
На странице установочного сервера найдите раздел «Восстановление пароля». Нажмите на ссылку для перехода к странице восстановления пароля администратора.
Шаг 4: Ввод нового пароля
На странице восстановления пароля введите новый пароль для администратора. Убедитесь, что пароль соответствует политике конфиденциальности Kaspersky Security Center 13.
Шаг 5: Сохранение параметров
После того как вы ввели новый пароль, нажмите на кнопку «Сохранить параметры». Данные будут сохранены и новый пароль администратора будет установлен.
Теперь вы можете войти в систему Kaspersky Security Center 13 с использованием нового пароля.
| Важно |
|---|
| После восстановления пароля, рекомендуется просмотреть и изменить политику конфиденциальности Kaspersky Security Center 13 в соответствии с требованиями вашей организации. |
Правильная настройка базы данных для KSC 13 Linux
Для корректной работы системы управления центром обновления (KSC) 13 на операционной системе Linux, необходимо правильно настроить базу данных. Ниже приведены шаги, которые помогут вам указать правильные настройки базы данных:
- Перед установкой KSC 13 Linux убедитесь, что у вас уже установлены все зависимости.
- После установки операционной системы Linux и выполнения всех необходимых обновлений, установите сервер баз данных. Например, вы можете использовать MySQL или PostgreSQL.
- Создайте базу данных для KSC 13 Linux. Убедитесь, что у вас есть правильное имя базы данных, имя пользователя и пароль, который будет использоваться системой для доступа к базе данных.
- Для настройки базы данных выполните следующую команду в командной строке:
ksc64-номер_версииx86_64rpm --setup-database. В этом случаеномер_версии— это версия, которую вы устанавливаете. - Вам будет предложено ввести информацию о базе данных, такую как имя сервера баз данных, порт, имя пользователя, пароль и имя базы данных. Укажите эти параметры, чтобы завершить процесс настройки базы данных.
- После настройки базы данных можно перейти к установке KSC 13 Linux, следуя инструкциям установочного файла.
Убедитесь, что система обновлена и настроена правильно для работы с KSC 13 Linux. Это важно для обеспечения безопасности и правильной работы системы управления центром обновления.
Импорт и экспорт настроек KSC 13 Linux
Настройки Kaspersky Security Center 13 для операционной системы Linux можно использовать не только на устройствах, но и на различных серверах, входящих в состав Kaspersky Security Network hierarchy. Для этого в Kaspersky Security Center (KSC) предусмотрены инструменты импорта и экспорта настроек.
Экспорт настроек
1. Убедитесь, что вы работаете на устройстве с установленной KSC 13 Linux.
2. Откройте консоль Kaspersky Security Center с помощью команды sudo /opt/kaspersky/kesl/bin/qcenter.
3. Введите учетные данные и пароль, чтобы получить доступ к центру защиты.
4. Введите команду ksc-web-console-номер_версииdeb —configure-address адрес —profile имя_профиля, чтобы настроить IP-адрес и профиль веб-консоли.
5. Импортируйте файл конфигурации Kaspersky Security Center с устройства или сетевого хранилища по следующему пути: /opt/kaspersky/kesl/sbin/ksc_config.
6. Для установки политик Kaspersky Security Center запустите команду /opt/kaspersky/kesl/sbin/ksc_policy -f политика. Вместо политика укажите имя файла с политикой.
7. После завершения установки политики KSC 13 Linux будет импортировать политики и создавать группы управляемых устройств в соответствии с иерархией указанной в файле конфигурации.
Импорт настроек
1. Откройте консоль Kaspersky Security Center с помощью команды sudo /opt/kaspersky/kesl/bin/qcenter.
2. Введите учетные данные и пароль, чтобы получить доступ к центру безопасности.
3. Используйте команду ksc-web-console-номер_версииdeb --configure-address адрес --profile имя_профиля, чтобы настроить IP-адрес и профиль веб-консоли.
4. Введите команду /opt/kaspersky/kesl/sbin/ksc_config -x файл_конфигурации для экспорта настроек Kaspersky Security Center. Вместо файл_конфигурации указывайте путь и имя файла, в который будут экспортированы настройки.
5. Скопируйте экспортированный файл настроек на устройства, на которых вы хотите установить эти настройки.
6. Импортируйте файл настроек Kaspersky Security Center на устройстве или на сервере Kaspersky Security Network с помощью команды /opt/kaspersky/kesl/sbin/ksc_config -i файл_конфигурации.
7. Установите политика Kaspersky Security Center для устройства на основе импортированного файла с помощью команды /opt/kaspersky/kesl/sbin/ksc_policy -s учетная_запись_сервера. Вместо учетная_запись_сервера нужно указать учетную запись сервера Kaspersky Security Center.
8. Перезапустите устройство для применения настроек.
| Команда | Описание |
|---|---|
ksc-web-console-номер_версииdeb --configure-address адрес --profile имя_профиля | Настройка IP-адреса и профиля веб-консоли |
/opt/kaspersky/kesl/sbin/ksc_config | Импорт файла конфигурации Kaspersky Security Center |
/opt/kaspersky/kesl/sbin/ksc_policy -f политика | Установка политик Kaspersky Security Center |
/opt/kaspersky/kesl/sbin/ksc_config -x файл_конфигурации | Экспорт настроек Kaspersky Security Center |
/opt/kaspersky/kesl/sbin/ksc_config -i файл_конфигурации | Импорт файла настроек Kaspersky Security Center |
/opt/kaspersky/kesl/sbin/ksc_policy -s учетная_запись_сервера | Установка политики Kaspersky Security Center на основе импортированного файла |
Настройка компонентов безопасности KSC 13 Linux
Для настройки компонентов безопасности KSC 13 Linux на вашем устройстве необходимо выполнить следующие шаги:
- Убедитесь, что у вас есть лицензионного ключа Kaspersky для Linux и доступ к интернету.
- Установите программу Kaspersky Security Center на ваше устройство в соответствии с инструкцией, которая будет указана на сайте лаборатории Касперского.
- Настройте параметры безопасности согласно вашей политике безопасности. Для этого может потребоваться изменение некоторых настроек в файле конфигурации.
- Обновите базы данных антивируса с помощью команды sudo /opt/kaspersky/kesl/bin/kesl-control —update.
- Укажите учетные данные в системе Kaspersky Security Center для доступа к управляемым устройствам. Для этого выполните команду sudo /opt/kaspersky/kesl/bin/kesl-admin —set-credentials —password=пароль.
- Установите сертификат KLAdmins в систему, чтобы обеспечить безопасность доступа к управляемым устройствам. Для этого выполните команду sudo /opt/kaspersky/kesl/bin/kesl-admin —import-key=/путь/к/сертификату/certificate.crt.
- Создайте учетную запись пользователя Kaspersky Security Center, которая будет использоваться для управления компонентами безопасности. Для этого выполните команду sudo /opt/kaspersky/kesl/bin/kesl-admin —create-user —user=имя_пользователя —password=пароль.
- Управляйте компонентами безопасности Kaspersky Security Center с помощью команды sudo /opt/kaspersky/kesl/bin/kesl-admin —user=имя_пользователя —password=пароль.
При выполнении указанных выше настроек учтите, что KSC 13 Linux поддерживается только на определенных операционных системах и устройствах. Пожалуйста, проверьте список поддерживаемых систем и устройств на официальном сайте Kaspersky перед установкой программы.
Настройка обновлений KSC 13 Linux
Для обновления программного обеспечения KSC 13 Linux вам потребуется настроить несколько параметров.
- Убедитесь в наличии доступа к существующему сайту Kaspersky Lab для получения обновлений. Обычно адрес сайта указывается в установочном файле дистрибутива.
- Установите учетную запись, которая будет использоваться для доступа к серверам обновлений Касперского. Для этого выполните команду sudo kladmins
- Установите желаемую версию KSC 13 Linux. Обычно Касперский Центр управления гибридными облачными сервисами поддерживает несколько версий программы, которые могут быть установлены на вашем устройстве.
- Настройте параметры языка и конфиденциальности. В этой части должны быть указаны предпочитаемые языки для отображения интерфейса программы, а также настройки конфиденциальности и защиты данных.
- Настройте сервер KSC 13 Linux. Убедитесь, что сервер на котором работает система, соответствует требованиям безопасности и предпочтениям ваших настроек. Руководство по настройке сервера Касперского предоставляет подробную информацию о доступных опциях и правилах для настройки программы.
- Настройте обновления базами данных безопасности. Заполните параметры доступа к сети и настройте параметры получения баз данных Kaspersky Lab.
- Настройте обновления программного обеспечения устройств. Установите параметры обновления для устройств, подключенных к KSC 13 Linux.
- Укажите предыдущую установочную запись. Если вы уже установили KSC на этой системе, укажите директорию содержащую предыдущую установку.
- Настройте параметры журнала иерархии. Предоставьте информацию о месте и формате файла журнала, в котором будут записываться события в программе.
- Настройте политику безопасности. Установите параметры защиты и политики безопасности в соответствии с требованиями вашей организации или собственными предпочтениями.
- Обновите KSC 13 Linux. После завершения всех настроек, выполните команду для обновления операционной системы и всего программного обеспечения KSC до последней версии.
Следующая статья описывает, как установить KSC 13 Linux с помощью установочного файла, который вы получите на официальном сайте Kaspersky Lab.
Настройка групп пользователей и политик безопасности KSC 13 Linux
Для эффективной настройки KSC 13 Linux важно управлять группами пользователей и политиками безопасности. Ниже приведено подробное описание процесса настройки.
1. В зависимости от версии KSC 13 Linux, которую вы устанавливаете, может быть несколько способов создания и управления группами пользователей. Обычно этот процесс начинается с команды useradd или adduser, которая создает новую учетную запись пользователя.
2. Чтобы создать новую группу, используйте команду groupadd. Вы также можете указать дополнительные параметры, такие как GID (идентификатор группы) и список пользователей, принадлежащих этой группе.
3. Для настройки политики безопасности в KSC 13 Linux используйте файл /etc/security/policy.conf. В этом файле вы можете установить различные параметры, такие как минимальная длина пароля, требования к сложности пароля, ограничения на повторное использование паролей и т. д.
4. Чтобы создать профиль политики безопасности, используйте команду authconfig. Эта команда позволяет вам выбрать определенный профиль для установки. Используйте опцию --update, чтобы обновить текущую конфигурацию безопасности.
5. Для управления правами доступа к файлам и папкам используйте команды chmod и chown. Первая команда позволяет изменять права доступа к файлу или папке для разных типов пользователей (владелец, группа, остальные), а вторая команда позволяет изменять владельца файла или папки.
6. Для управления сетевыми настройками в KSC 13 Linux используйте файл /etc/sysconfig/network-scripts/ifcfg-eth0 (или аналогичный файл для вашего сетевого устройства). В этом файле вы можете задать IP-адрес, маску подсети, шлюз и другие параметры сети.
7. Для управления параметрами порта используйте команду firewall-cmd. Эта команда позволяет вам открывать и закрывать порты для определенных служб и устройств.
8. Если вы устанавливаете KSC 13 Linux на сервер, вы также можете настроить журнал активности. Обычно журнал активности хранится в файле /var/log/messages. Вы можете настроить журнал активности в соответствии с вашими требованиями.
9. В KSC 13 Linux есть возможность создания групп KLAdmins. Группа KLAdmins позволяет пользователям управлять различными настройками безопасности, такими как создание и удаление пользователей, настройка политик безопасности и т. д.
10. После завершения настройки групп пользователей и политик безопасности в KSC 13 Linux рекомендуется обновить систему и базы данных, чтобы обеспечить безопасность и стабильность.
Все вышеуказанные шаги подробно описаны в документации KSC 13 Linux. Чтобы получить подробную информацию, посетите сайт Kaspersky Security Center.
Устранение проблем с работой KSC 13 Linux
При настройке KSC 13 Linux могут возникнуть проблемы, которые мешают корректной работе программы. В этом разделе мы рассмотрим некоторые распространенные проблемы и способы их устранения.
- Проблема: Не удалось подключиться к серверу Kaspersky.
- Проблема: Программа не работает после завершения установки.
- Проблема: Не удается обновить базы Kaspersky.
- Проблема: Возникают ошибки доступа к файлам или записи в систему.
- Проблема: Некоторые функции программы не работают.
- Проблема: Запуск KSC 13 Linux требует лицензионного соглашения.
- Проблема: Не удается управлять программой с помощью команд в консоли.
- Проблема: Нет доступа к серверам Kaspersky из-за проблем с сетью или безопасностью.
Решение: Проверьте правильность указанного адреса сервера и убедитесь, что ваше устройство имеет доступ к сети.
Решение: Установленный файл KSC 13 Linux должен быть исполнимым. Если это не так, можно использовать команду «chmod +x <имя_файла>» для изменения прав доступа.
Решение: Проверьте настройки программы на предмет указания правильного адреса сервера обновлений. Также убедитесь в наличии подходящей версии базовых компонентов для вашего дистрибутива Linux.
Решение: Проверьте права доступа к файлам и каталогам, с которыми работает KSC 13 Linux. Выполните команду «ls -l», чтобы проверить текущие права доступа. Если необходимо, измените их с помощью команды «chmod».
Решение: Убедитесь, что KSC 13 Linux установлен на поддерживаемой системе, и совместим с вашими устройствами. Также обратитесь к справке программы, чтобы узнать больше о настройках и возможных ограничениях.
Решение: Установка программы может потребовать вашего согласия с лицензионным соглашением. Примите условия, чтобы продолжить установку.
Решение: Проверьте, что вы используете правильное имя пользователя (nameuser) и устройство (device) при вызове команды. Также проверьте язык программы, указанный в параметрах. Например: «kaspersky-console -u nameuser -d device -l ru».
Решение: Проверьте настройки сети и политику безопасности вашей системы. Убедитесь, что серверы Kaspersky разрешены для доступа.
Если после выполнения этих рекомендаций проблема все еще не устранена, обратитесь в службу поддержки Kaspersky для получения дополнительной помощи.
Часто задаваемые вопросы по KSC 13 Linux
В этом разделе приведены ответы на часто задаваемые вопросы по установке и настройке Kaspersky Security Center 13 на операционной системе Linux.
1. Какая версия Kaspersky Security Center доступна для Linux?
Для Linux доступна версия Kaspersky Security Center 13.
2. Как установить KSC 13 на Linux?
Для установки Kaspersky Security Center 13 на Linux выполните следующие шаги:
- Скачайте установочный файл Kaspersky Security Center 13 для Linux с официального сайта.
- Установите Kaspersky Security Center 13 на вашу операционную систему Linux, следуя инструкциям на экране.
3. Как получить учетную запись для управления KSC 13 Linux?
Вы можете получить учетную запись для управления Kaspersky Security Center 13 Linux путем создания учетной записи администратора во время установки программы либо позднее в Kaspersky Security Center 13 Console.
4. Как управлять устройствами и данными в KSC 13 Linux?
В Kaspersky Security Center 13 Linux вы сможете управлять устройствами и данными, используя следующие команды:
| Команда | Описание |
|---|---|
| ksadm_sysinfo | Получение информации о системе, на которой установлен Kaspersky Security Center 13 Linux |
| ksadm_users | Управление учетными записями пользователей |
| ksadm_devices | Управление устройствами |
| ksadm_policies | Управление политиками безопасности |
| ksadm_groups | Управление группами пользователей |
| ksadm_databases | Управление базами данных |
5. Как установить политику безопасности в KSC 13 Linux?
Для установки политики безопасности в Kaspersky Security Center 13 Linux выполните следующие шаги:
- Выберите устройства, для которых хотите установить политику безопасности.
- Перейдите в раздел «Политики» и создайте новую политику безопасности или выберите существующую.
- Измените настройки политики безопасности по вашему усмотрению.
- Примените политику безопасности к выбранным устройствам.
6. Как установить Kaspersky Security Center 13 на CentOS?
Для установки Kaspersky Security Center 13 на CentOS выполните следующие шаги:
- Скачайте установочный файл Kaspersky Security Center 13 для CentOS с официального сайта.
- Установите Kaspersky Security Center 13 на вашу операционную систему CentOS, следуя инструкциям на экране.
После завершения установки вы сможете настроить Kaspersky Security Center 13 в соответствии с потребностями вашей лаборатории или организации.
Дополнительные ресурсы и поддержка KSC 13 Linux
Если вы использовали предыдущую версию Kaspersky Security Center на операционной системе Linux и хотите обновиться до KSC 13 Linux, вам необходимо удалить предыдущую версию. Для этого выполните следующие команды в терминале:
sudo rpm -e ksc64-номер_версииx86_64rpm sudo rpm -e ksc64-предыдущая_версия_x86_64rpm
Подробные инструкции по установке KSC 13 Linux описаны в разделе «Настройка KSC 13 Linux: полное руководство». При установке KSC 13 Linux вы можете воспользоваться установочным образом, который содержит все необходимые компоненты для работы системы безопасности Касперского.
По умолчанию, Касперский Security Center создает установочный образ в каталоге /opt/KasperskyLab/KSC13/install. Если вам требуется изменить путь, используйте следующую команду:
sudo /opt/kaspersky/ksc13/bin/kesl_setup --temp-location=/your/path/to/installer
Во время установки KSC 13 Linux вы также можете настроить параметры безопасности и управление сетью. Для этого выполните следующую команду:
sudo /opt/kaspersky/ksc13/bin/kesl_setup --preconfig
Вся информация о настройках будет записана в создаваемый файл /opt/kaspersky/ksc13/config/bin/kesl_setup. Используйте это, чтобы вручную настроить дополнительные параметры в файле.
После завершения установки KSC 13 Linux и настройки безопасности, вам может понадобиться создать пользовательский профиль для управления устройствами и сетевыми сервисами. Для этого выполните следующие команды:
sudo /opt/kaspersky/ksc13/bin/kesl_setup --console --username=name --password=password --create-profile
Замените «name» и «password» на вашу учетную запись и пароль соответственно. Следующий пользовательский профиль будет создан с именем «nameuser».
Кроме того, вы можете иметь несколько пользовательских профилей с разными уровнями доступа и политиками безопасности. Для создания последующего пользовательского профиля, используйте следующую команду:
sudo /opt/kaspersky/ksc13/bin/kesl_setup --console --username=name --password=password --create-profile=nameuser2
В результате выполнения команды будет создан второй пользовательский профиль с именем «nameuser2».
Использование существующей базы данных
В KSC 13 Linux вы можете использовать существующую базу данных Kaspersky Security Center. Для этого, перед установкой выполните следующую команду:
sudo /opt/kaspersky/ksc13/bin/kesl_setup --use-existing-database=true
Установка KSC 13 Linux завершена успешно. Теперь вы можете использовать Kaspersky Security Center для управления безопасностью своих устройств и сетей.
Получение поддержки и дополнительных ресурсов
Если у вас возникли вопросы или проблемы при использовании KSC 13 Linux, вы можете обратиться в нашу службу поддержки. Для этого напишите письмо на адрес support@kaspersky.com или посетите нашу веб-страницу поддержки по адресу support.kaspersky.com.
Вы также можете найти полезные инструкции, статьи и руководства по KSC 13 Linux на нашем веб-сайте. Посетите раздел «Ресурсы и документация» на странице продукта KSC 13 Linux.
Благодарим вас за выбор Kaspersky Security Center 13 Linux!
Видео:
Установка KSC 13.2
Установка KSC 13.2 автор: Anton Koniushenkov 541 перегляд 1 рік тому 21 хвилина