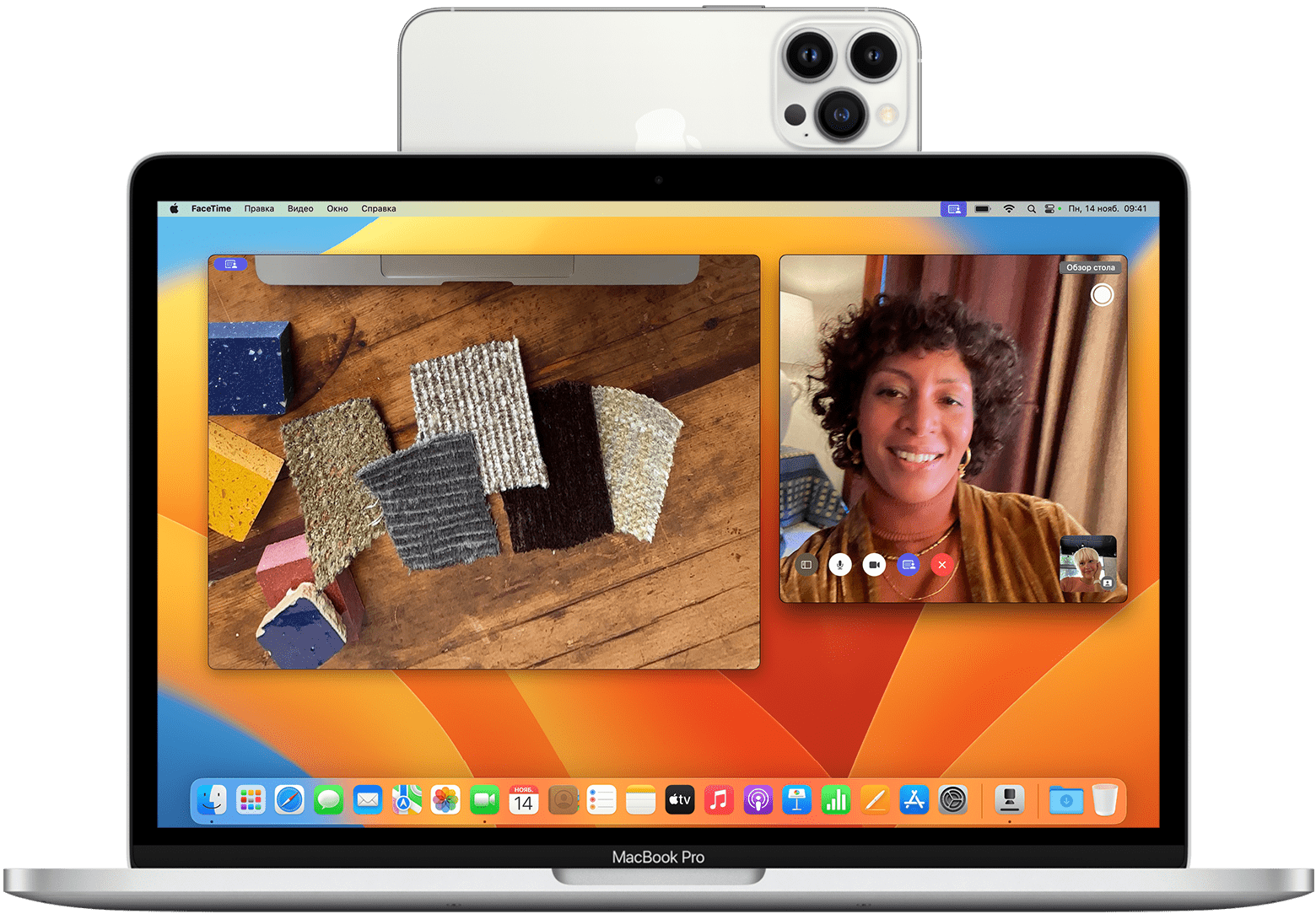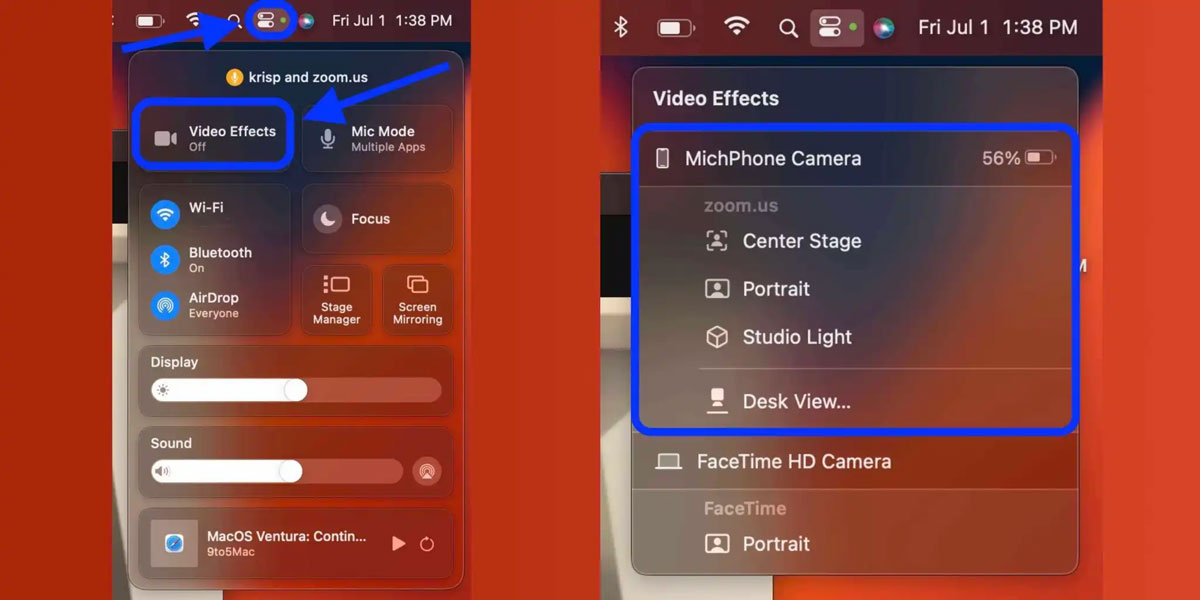- Как узнать, какие приложения используют веб-камеру на компьютере Mac
- Перезагрузите SMC
- Как перезагрузить SMC на MacBook
- Как перезагрузить SMC на iMac или Mac Mini
- Методы определения приложения, использующего веб-камеру на Маке
- 1. Проверьте активировано ли приложение
- 2. Используйте Spotlight для поиска приложения
- 3. Используйте диспетчер задач для определения приложений
- 4. Используйте терминал для принудительного закрытия процессов
- Как узнать, что у вас есть веб-камера на macOS
- Шаги для проверки активности веб-камеры на Маке
- Другие вопросы и ответы по этой теме
- Как отключить приложение, использующее веб-камеру на Маке
- 1. Используйте активити-монитор
- 2. Используйте терминал
- Можно ли узнать, какие приложения использовали веб-камеру на Маке ранее
- Опции для защиты вашей веб-камеры на Маке
- Шаги для перезагрузки системного управления контроллером (SMC) на Маке
- Причины, по которым вам может понадобиться перезагрузка SMC на Маке
- Перезагрузка SMC как способ решения проблем с веб-камерой на Маке
- Что делать, если перезагрузка SMC не помогает решить проблему с веб-камерой на Маке
- 1. Проверьте, какое приложение использует веб-камеру
- 2. Обновите веб-камеру
- 3. Запустите диагностику системы
- 4. Перезагрузите Mac в безопасном режиме
- 5. Переустановите приложение, использующее веб-камеру
- 6. Используйте терминал для выполнения кодов
- Дополнительные шаги для решения проблем с веб-камерой на Маке
- Какие приложения могут вызвать проблемы с веб-камерой на Маке
- Полезные советы для использования веб-камеры на Маке
- Видео:
- Как проверить веб камеру на Windows 10. Как включить.
Как узнать, какие приложения используют веб-камеру на компьютере Mac
Если вы когда-либо задавались вопросом, какое приложение в данный момент использует веб-камеру на вашем Mac, то теперь у вас есть решение! В этом лонгриде я расскажу вам о простом процессе, позволяющем узнать, какое приложение делает работу с камерой, а также об идеях для проверки и исправлений возможных проблем.
Один из самых простых способов проверить, какое приложение использует веб-камеру, это открыть системный монитор, который отображает текущие процессы на вашем Mac. Для этого можно нажать команду Cmd + Пробел и ввести «Системный монитор» или найти его через папку «Утилиты». Здесь вы увидите список всех запущенных процессов, включая те, которые используют вашу веб-камеру.
Если вы не заметите никаких подозрительных процессов, связанных с камерой, но у вас все равно возникают проблемы при использовании камеры, то вам может помочь другое приложение — Activity Monitor (Монитор активности). Он позволяет следить за работой всех процессов, запущенных на вашем Mac, и может помочь вам обнаружить и закрыть любые приложения, пытающиеся использовать вашу веб-камеру.
Теперь давайте перейдем к другим способам решения проблемы. Если у вас возникла ограниченная возможность работы с веб-камерой после обновления вашей операционной системы, то вам может помочь проверка настроек конфиденциальности на Mac. Для этого перейдите в раздел «Защита и безопасность» в настройках вашего Mac (можно найти в верхнем левом углу экрана) и проверьте, что доступ к камере разрешен для нужных вам приложений, например, Skype или iTunes.
Если у вас все еще есть проблемы с работой веб-камеры на вашем Mac, то вам может помочь принудительное закрытие процесса, использующего камеру. Для этого вы можете воспользоваться следующим трюком: откройте Терминал (можно найти в папке «Утилиты»), введите команду «sudo killall VDCAssistant», а затем введите ваш пароль. После этого принудительно закроется процесс, использующий камеру, и вы сможете проверить, работает ли теперь ваша веб-камера.
Надеюсь, что эти советы помогут вам найти и исправить проблему с веб-камерой на вашем Mac. Если ничего из вышеперечисленного вам не помогло, обратитесь к официальному отчету о проблемах macOS или свяжитесь с поддержкой Apple, чтобы получить более точную информацию и инструкции по решению вашей конкретной ситуации.
Перезагрузите SMC
SMC — это специальная подсистема на всех Mac, которая управляет такими параметрами, как питание, вентиляторы, экранное подсветка и веб-камера. Перезагрузка SMC может помочь исправить конфликты и сбои, которые могут мешать работе веб-камеры.
Как перезагрузить SMC на MacBook
1. Выключите свой MacBook.
2. Подключите зарядное устройство.
3. На встроенной клавиатуре нажмите и удерживайте левую команду (⌘), клавишу Option (Alt), клавишу Control и кнопку включения/выключения одновременно в течение нескольких секунд.
4. Отпустите все клавиши одновременно.
5. Включите свой MacBook, нажав кнопку включения/выключения.
Как перезагрузить SMC на iMac или Mac Mini
1. Выключите свой iMac или Mac Mini.
2. Отсоедините кабель питания от задней панели.
3. Подождите 15 секунд.
4. Подключите кабель питания обратно.
5. Включите свой iMac или Mac Mini.
После перезагрузки SMC у вас может быть доступ к веб-камере, и вы сможете проверить, какое приложение использует камеру. Если проблема сохраняется, попробуйте выполнить другие способы исправлений или свяжитесь с поддержкой Apple.
Методы определения приложения, использующего веб-камеру на Маке
Если у вас возникла проблема с веб-камерой на вашем Маке или вы хотите узнать, какое приложение использует вашу камеру, вам нужно выполнить несколько шагов для определения и решения этой проблемы.
1. Проверьте активировано ли приложение
Сначала убедитесь, что приложение, которое вы хотите использовать, активировано. Например, если вы хотите использовать приложение FaceTime или Skype для видеовызовов, убедитесь, что они запущены и в настройках разрешено использование камеры. Если вы используете другое приложение, проверьте его настройки или справку, чтобы узнать, как активировать веб-камеру.
2. Используйте Spotlight для поиска приложения
Spotlight — удобный инструмент для поиска приложений и файлов на Маке. Нажмите клавишу «Command + Пробел» или щелкните значок Spotlight в верхнем правом углу экрана и введите название приложения в поле поиска. Spotlight покажет все приложения, которые отвечают вашему запросу. Если вы не можете найти приложение по его названию, возможно, оно установлено в другую папку или было удалено с вашего компьютера.
3. Используйте диспетчер задач для определения приложений
Диспетчер задач Mac показывает активные процессы на вашем компьютере. Чтобы открыть диспетчер задач, нажмите клавишу «Command + Option + Escape». В появившемся окне вы увидите список активных приложений и процессов. Ищите приложение, которое использует веб-камеру, например, «AppleCamera» или «iSight». Если вы нашли подозрительные процессы или приложения, которые вы не запускали, возможно, вам следует удалить их или обновить свой MacOS, чтобы решить эту проблему.
4. Используйте терминал для принудительного закрытия процессов
Чтобы убить процессы, которые используют веб-камеру, вы можете воспользоваться командой «kill» в терминале. Откройте терминал (например, через Spotlight) и введите команду «killall [название приложения]». Например, для завершения приложения FaceTime, введите «killall FaceTime». Это примечание: будьте осторожны при использовании этой команды, так как она может привести к потере несохраненных данных в приложении.
Вам также может потребоваться выполнить другие действия, чтобы решить проблему с веб-камерой, например, обновить драйверы, проверить наличие обновлений для вашего приложения или обратиться в службу поддержки Apple для получения дополнительной помощи. Очень важно обновить свой MacOS и приложения до последней версии, чтобы убедиться, что у вас нет проблем совместимости или исправлений.
Запуск и использование веб-камеры на Маке может быть ограничена некоторыми программами или службами, поэтому убедитесь, что вы использовали правильные настройки, разрешения и методы запуска приложения. Попробуйте запустить другие программы, чтобы убедиться, что ваша веб-камера работает правильно.
Как узнать, что у вас есть веб-камера на macOS
Если у вас возникают проблемы с вашей веб-камерой на Mac, первым шагом будет убедиться, что у вас вообще есть веб-камера. Вот несколько кодов, которые могут помочь вам выполнить эту задачу:
Коды для проверки наличия веб-камеры:
1. В верхнем левом углу экрана нажмите на значок «Apple» и выберите «Об этом Mac».
2. Нажмите кнопку «Данные системного диагностики».
3. В новом окне найдите пункт «Камера» в левой колонке.
4. Если вы видите вашу веб-камеру в списке, значит, она у вас есть.
Если у вас нет такого пункта в системном диагностике, то скорее всего у вас нет веб-камеры.
Если у вас есть веб-камера, но у вас возникают проблемы с ее работой, попробуйте выполнить следующие действия:
Как устранить проблемы с веб-камерой:
1. Закройте все приложения, которые могут использовать камеру (например, Skype или FaceTime).
2. Перезагрузите ваш Mac и убедитесь, что ваша веб-камера работает нормально после перезагрузки.
3. Проверьте настройки приватности. Откройте «Настройки системы», выберите «Защита и конфиденциальность», и перейдите на вкладку «Приватность». Убедитесь, что у вас есть доступ к веб-камере и все приложения, использующие камеру, разрешены.
4. Попробуйте выполнить восстановление SMC и PRAM вашего Mac.
5. Проверьте, что вы используете последнюю версию macOS. Обновите вашу операционную систему до последней версии.
6. Переустановите приложение, которое использует веб-камеру.
7. Если ничего не помогло, попробуйте выполнить обратитесь за помощью к специалисту или службе поддержки Apple.
Надеемся, что эти рекомендации помогут вам решить проблемы с вашей веб-камерой на вашем Mac.
Шаги для проверки активности веб-камеры на Маке
Если вы хотите понять, какое приложение использует веб-камеру на вашем устройстве Mac, следуйте этим простым шагам:
- Нажмите на значок «Spotlight» в правом верхнем углу экрана или нажмите клавишу «Command + Пробел» на клавиатуре, чтобы открыть поиск.
- Введите «Диагностика» в строке поиска и выберите «Системные настройки: Диагностика» в разделе «Экранный» ниже.
- В окне «Диагностика» найдите вкладку «Проблемы» и щелкните на ней.
- На этой вкладке вы увидите список приложений, которые используют вашу веб-камеру. Если какое-либо приложение использует вашу веб-камеру в данный момент, оно будет отображено здесь.
- Обратите внимание на приложения, которые могут использовать вашу веб-камеру. Если вы не используете эти приложения в данный момент, возможно, они стоят в фоновом режиме и мешают другим приложениям использовать камеру.
- Для закрытия приложений, использующих камеру, щелкните правой кнопкой мыши на значке приложения в Dock и выберите «Завершить».
- Если проблемы с веб-камерой не решены после закрытия всех приложений, использующих камеру, перезагрузите ваш Mac.
- Если проблема всё ещё остаётся, введите в терминале команду «sudo killall VDCAssistant», после чего введите ваш пароль. Это перезапустит системную службу, которая следит за использованием веб-камеры.
- Если этого не помогло, введите команду «sudo killall AppleCameraAssistant», после чего введите ваш пароль. Эта команда перезапустит процесс, отвечающий за веб-камеру.
- Если ничего из вышеперечисленного не помогло, обновите вашу операционную систему macOS до самой новой версии и обновите приложения, которые используют веб-камеру.
- Если все эти шаги не решили проблему, обратитесь к службе поддержки Mac для дальнейшей помощи.
Примечание: Если у вас есть iMac с внешней веб-камерой, проверьте, правильно ли подключена камера и убедитесь, что она находится в рабочем состоянии.
Другие вопросы и ответы по этой теме
Если у вас возникли другие проблемы или вы хотите узнать больше о веб-камере на Mac, обратитесь к документации вашего устройства или посетите сайт поддержки Apple.
- Как удалить или обновить приложение, которое использует веб-камеру?
- Как узнать, какое приложение использует веб-камеру на MacOS 10.15?
- Что делать, если не запускается веб-камера на Mac?
- Как обновить экранное зеркало MacBook?
Следуя этим шагам, вы сможете проверить активность веб-камеры на вашем устройстве Mac и решить проблему, если она возникла. Важно обновлять операционную систему и приложения, чтобы использовать камеру без сбоев и неполадок.
Если проблема с веб-камерой сохраняется, рекомендуется обратиться за помощью к службе поддержки Mac или специалистам по обслуживанию вашего устройства.
Как отключить приложение, использующее веб-камеру на Маке
Если вы видите, что ваша веб-камера продолжает работу, хотя вы не используете никаких приложений, есть несколько способов узнать, какое именно приложение использует вашу камеру и отключить его.
1. Используйте активити-монитор
Активити-монитор (Activity Monitor) – это инструмент, который позволяет вам увидеть все запущенные процессы на вашем Mac. Чтобы проверить, какие приложения используют вашу камеру, вы можете открыть активити-монитор и найти процесс, который использовался для видеозаписи или трансляции.
- Откройте активити-монитор. Для этого можно воспользоваться следующими способами:
- Нажмите на значок «Заставка» (Launchpad) в Dock, найдите приложение «Диагностика» (Diagnostics) или «Монитор активности» (Activity Monitor), и нажмите на его значок;
- Нажмите комбинацию клавиш Command + Space, чтобы открыть Spotlight, введите «Диагностику» или «Монитор активности» и нажмите Enter;
- Перейдите в папку «Программы», затем в папку «Служебные программы» и найдите в ней иконку «Диагностика» или «Монитор активности».
- В левом верхнем углу активити-монитора найдите и нажмите на значок «i» с кружочком внутри.
- В открывшемся окне выберите вкладку «Порты» (Ports).
- Найдите в списке веб-камеру (например, «AppleCamera» или «iSight») и в столбце «Процесс» (Process) узнайте, какое приложение использовало вашу камеру.
- Чтобы завершить процесс, нажмите на значок с красной крестиком в левом верхнем углу окна активити-монитора, а затем подтвердите свои действия, введя пароль администратора.
2. Используйте терминал
Если у вас macOS версии 10.7, 10.8, 10.9, 10.10, 10.11, 10.12 или 10.13, вы можете воспользоваться терминалом (Terminal) для проверки приложений, использующих вашу камеру, и их завершения.
- Откройте терминал. Для этого можно воспользоваться следующими способами:
- Нажмите на значок «Заставка» (Launchpad) в Dock, найдите приложение «Терминал» (Terminal), и нажмите на его значок;
- Нажмите комбинацию клавиш Command + Space, чтобы открыть Spotlight, введите «Терминал» и нажмите Enter;
- Перейдите в папку «Программы», затем в папку «Служебные программы» и найдите в ней иконку «Терминал».
- В окне терминала введите следующую команду и нажмите Enter:
sudo lsof | grep "AppleCamera\|iSight" - Терминал покажет список процессов, использующих вашу камеру. Найдите в списке название приложения, которое вы хотите завершить.
- Введите следующую команду и нажмите Enter, чтобы завершить процесс:
sudo kill -9 <PID>Замените «<PID>» на код процесса, который вы хотите завершить (найденный в предыдущем шаге).
- Введите пароль администратора и нажмите Enter.
Если ваши проблемы с веб-камерой не устранились после завершения конкретного приложения или если вы не можете найти приложение, использующее камеру, обратитесь в службу поддержки Apple или посетите официальный форум сообщества Mac для получения дополнительной помощи.
Можно ли узнать, какие приложения использовали веб-камеру на Маке ранее
На Mac-компьютерах существует несколько способов узнать, какие приложения использовали вашу веб-камеру ранее. Вот несколько шагов, которые вы можете сделать, чтобы понять, какое приложение имело доступ к вашей веб-камере:
1. Запустите Диагностику Mac
Чтобы проверить историю использования веб-камеры, выполните следующие действия:
- Нажмите и удерживайте клавишу «Command» на клавиатуре.
- Нажмите пробел и в поисковой строке введите «Диагностика Mac».
- Выберите «Диагностика Mac» из списка результатов поиска и запустите приложение.
- В окне Диагностика Mac выберите вкладку «Другие тесты» и нажмите кнопку «Диагностика» возле «Веб-камера».
2. Проверьте активные процессы
Если вам необходимо проверить, какие приложения в настоящее время используют вашу веб-камеру, вы можете выполнить следующие команды в Терминале:
- Откройте Finder и выберите Приложения — Служебные программы — Терминал.
- Введите команду «sudo lsof | grep AppleCamera», а затем введите ваш пароль.
- Терминал отобразит список процессов, использующих вашу веб-камеру.
3. Используйте Activity Monitor
Другой способ проверить, какие приложения используют вашу веб-камеру, — это воспользоваться Activity Monitor:
- Откройте Finder и выберите Приложения — Служебные программы — Activity Monitor.
- В верхнем правом углу окна Activity Monitor выберите «Select» и выберите «Built-in iSight» или «FaceTime HD Camera» в выпадающем списке.
- Activity Monitor покажет список активных процессов, использующих вашу веб-камеру.
4. Проверьте отчеты о конфликтующих процессах
Если ваша веб-камера не работает в определенном приложении, вы можете попробовать проверить отчеты о конфликтующих процессах:
- Нажмите левой кнопкой мыши на значке «Apple» в левом верхнем углу экрана и выберите «Отчет…» из выпадающего меню.
- В окне «Отчет» найдите файл с названием «DiagnosticReports» или «Problem Reports» и откройте его.
- Ищите файлы с расширением «.crash» или «.panic». Эти файлы могут содержать сведения о конфликтующих процессах, которые могут вызывать проблемы с использованием веб-камеры.
5. Удалите конфликтующие приложения
Если вы обнаружили, что некоторые приложения конфликтуют с использованием веб-камеры, вы можете попробовать удалить их с вашего Mac:
- Откройте Finder и выберите Приложения.
- Перетащите конфликтующие приложения в корзину.
- Очистите корзину, щелкнув правой кнопкой мыши на значке корзины и выбрав «Очистить корзину».
- Перезапустите ваш Mac, чтобы изменения вступили в силу.
Надеемся, что эти советы помогут вам разрешить проблемы с использованием веб-камеры на вашем Mac-компьютере.
Опции для защиты вашей веб-камеры на Маке
Отчеты о пытающихся использовать вашу веб-камеру на Маке могут вас озадачить. Вместо того чтобы волноваться о том, когда и какие приложения используют вашу веб-камеру, вам следует принять меры для защиты вашей частной жизни. Вот 5 дел, которые вы можете выполнить, чтобы узнать, какие приложения используют вашу веб-камеру и предотвратить несанкционированный доступ.
1. Проверьте настройки приложений: Запустите Finder и щелкните на значке «Настройки» в верхнем меню. Перейдите в раздел «Защита и конфиденциальность» и выберите вкладку «Камера». Здесь вы увидите список приложений, которым вы разрешили использовать вашу веб-камеру. Если вы не доверяете какому-то приложению, отключите его.
2. Проверьте открытые процессы: Если у вас возникли проблемы с веб-камерой на Маке, попробуйте проверить открытые процессы. Откройте Терминал и введите команду «sudo lsof | grep AppleCamera». Если вы увидите список процессов, которые используют вашу веб-камеру, это может быть признаком конфликтующих приложений. В этом случае закройте все эти приложения или перезагрузите компьютер.
3. Используйте трюк со своим iPhone: Если у вас есть iPhone, вы можете использовать его как экранную веб-камеру для Мака. Запустите приложение EpocCam на iPhone, а затем скачайте и установите приложение EpocCam Viewer на Мак. Подключите iPhone к Маку по кабелю USB или через Wi-Fi, и ваш iPhone будет работать как веб-камера для Мака.
4. Обновите или переустановите приложение: Если у вас возникла проблема с конкретным приложением, которое использует веб-камеру, попробуйте его обновить или переустановить. Часто проблемы с веб-камерой на Маке могут быть связаны с багами в приложении, которые исправляются в новых версиях.
5. Перезагрузите ваш MacBook: В некоторых случаях проблемы с веб-камерой на Маке могут быть решены просто перезагрузкой компьютера. Перезагрузка помогает очистить временные файлы и сбросить настройки, что может исправить проблему с веб-камерой.
Примечание: Если ни одна из вышеперечисленных методов не решает проблему с веб-камерой, вам может понадобиться обратиться за помощью к профессионалам или проверить наличие обновлений для операционной системы.
Шаги для перезагрузки системного управления контроллером (SMC) на Маке
Если вы столкнулись с проблемой, когда ваша веб-камера на Маке не работает, попробуйте перезагрузить системное управление контроллером (SMC). Это может помочь в решении проблемы, связанной с работой камеры.
Вот шаги, которые вам следует выполнить:
- Убедитесь, что ни одно другое приложение не использует вашу веб-камеру. Закройте все приложения, которые могут использовать камеру, включая FaceTime, Skype, Photo Booth и другие.
- Перезагрузите свой Mac. Нажав на значок «Apple» в верхнем левом углу экрана, выберите пункт «Перезагрузить».
- После перезагрузки откройте любое приложение, которое использует камеру, чтобы убедиться, что проблема была исправлена.
- Если проблема остается, попробуйте выполнить трюк с перезагрузкой системного управления контроллером (SMC). Для этого выполните следующие шаги:
- Для MacBook отключите питание и отсоедините зарядное устройство.
- Удерживайте левый Shift + Control + Option и нажмите кнопку питания одновременно. Удерживайте эти клавиши и кнопку питания в течение 10 секунд.
- Отпустите все клавиши и кнопку питания одновременно, затем включите свой MacBook снова.
- Если проблема все еще не решена, попробуйте выполнить трюк с перезагрузкой SMC на iMac:
- Отсоедините iMac от розетки и отключите все устройства, подключенные к нему.
- Удерживайте кнопку питания на задней панели вашего iMac. Она находится под звуковым выходом.
- Удерживайте кнопку питания нажатой в течение 10 секунд, затем отпустите ее.
- Подключите iMac обратно к розетке и включите его.
- Если ничего из вышеперечисленного не решает проблему, попробуйте обратиться к службе поддержки Apple или обратиться к специалисту.
Примечание: Если у вас установлена старая версия macOS, некоторые из этих шагов, включая перезагрузку SMC, могут отличаться. Проверьте документацию Apple для вашей версии macOS или обратитесь к службе поддержки Apple для получения подробной информации.
Причины, по которым вам может понадобиться перезагрузка SMC на Маке
Если у вас ограничена функциональность веб-камеры на Маке и вы хотите исправить эту проблему, то есть несколько причин, по которым вам может понадобиться перезагрузка SMC (системного контроллера управления) на вашем устройстве. Эта процедура может помочь вам в следующих ситуациях:
- Если некоторые приложения не могут запуститься или работать должным образом с веб-камерой. Возможно, в настоящее время есть другое приложение, которое использует камеру, и SMC не отслеживает это. В результате возникает конфликтующие процессы, которые мешают вашему приложению работать правильно.
- Если приложение, которое использует камеру, показывает изображение с вашего экранного фото или системной камеры вместо видео с веб-камеры. Возможно, эти приложения не обновились или есть проблема с файлом applecamera.
- Если у вас есть конфиденциальные приложения или вы хотите проверить доступ к вашей веб-камере. Перезагрузка SMC может помочь вам понять, какое приложение использует веб-камеру, и если вас интересуют только определенные приложения, вы можете удалить или обновить другое приложение, которое конфликтует с ними.
Чтобы решить эти проблемы, следуйте этим шагам:
- Перезагрузите SMC. Чтобы сделать это, нажмите и удерживайте левую сторону клавиш Shift + Option + Control на вашей клавиатуре и одновременно удерживайте кнопку питания на ноутбуке Mac до момента, когда экран почернеет на короткое время. Это должно сбросить SMC и перезагрузить систему.
- После перезагрузки проверьте работу веб-камеры. Запустите камеру и попробуйте сделать фото или видео, чтобы увидеть, исправилась ли проблема.
- Если проблема не была решена, попробуйте обновить или удалить другие приложения, которые могут использовать веб-камеру. Например, проверьте приложения, связанные с Skype, iTunes, Spotlight, или запустите диагностику системы, чтобы увидеть, какие процессы используют камеру на вашей системе.
Теперь вы знаете, какие причины могут привести к ограничению функциональности веб-камеры на вашем устройстве Mac и как решить эти проблемы путем перезагрузки SMC. Попробуйте эти рекомендации и вам помогут использовать вашу веб-камеру и наслаждаться безопасным и комфортным взаимодействием в приложениях, которые используют камеру.
Перезагрузка SMC как способ решения проблем с веб-камерой на Маке
Если вы столкнулись с проблемой, когда ваша веб-камера на Маке не работает, могут быть разные причины. Однако одним из возможных решений проблемы может быть перезагрузка системного контроллера управления (SMC), который отвечает за ряд функций, включая работу веб-камеры.
Чтобы понять, нужна ли вам перезагрузка SMC, вы можете выполнить следующие действия:
- Закройте все открытые приложения, которые могут использовать камеру. Это могут быть приложения для видеозвонков, стриминга или приложения в стиле PhotoBooth.
- Запустите Finder (или воспользуйтесь Spotlight), чтобы найти файл с именем «AppleCamera.plist». Обычно он находится в папке «Library».
- Сделайте резервную копию этого файла (например, перетащите его на Рабочий стол) и удалите оригинальный файл.
- Перейдите в папку «/Library/Preferences/» и найдите файл с именем «com.apple.cmio.iChat.plist». Сделайте резервную копию этого файла и удалите оригинал.
- Закройте все открытые приложения и перезагрузите ваш компьютер.
После перезагрузки ваша веб-камера должна заработать. Если проблема не решена, можно попробовать переустановить операционную систему или обратиться в службу поддержки Apple для получения дальнейшей помощи.
Примечание: перезагрузка SMC может помочь не только с проблемой веб-камеры, но и в других случаях, связанных с железными компонентами MacBook, iMac и других устройств Apple.
Что делать, если перезагрузка SMC не помогает решить проблему с веб-камерой на Маке
Если после перезагрузки SMC проблема с веб-камерой на вашем Mac остается нерешенной, есть несколько дополнительных шагов, которые вы можете предпринять для ее диагностики и исправления. Вот некоторые из них:
1. Проверьте, какое приложение использует веб-камеру
Если вы заметили, что веб-камера на вашем Mac не работает только в определенных приложениях, например, в Skype, попробуйте закрыть все другие приложения, которые могут использовать вашу веб-камеру. Затем запустите только это конкретное приложение и проверьте, работает ли веб-камера в нем.
2. Обновите веб-камеру
Убедитесь, что у вас установлена последняя версия программного обеспечения вашей веб-камеры. Чтобы это сделать, перейдите на официальный сайт производителя вашей веб-камеры и следуйте инструкциям по обновлению драйверов или программного обеспечения для веб-камеры.
3. Запустите диагностику системы
На вашем MacBook есть встроенная утилита диагностики системы, которая может помочь идентифицировать и решить проблемы с вашей веб-камерой. Чтобы запустить диагностику, удерживайте клавишу «D» при перезагрузке вашего Mac и следуйте инструкциям на экране.
4. Перезагрузите Mac в безопасном режиме
Загрузка Mac в безопасном режиме может помочь исключить конфликтующие приложения или файлы, которые могут вызывать проблемы с веб-камерой. Чтобы загрузить Mac в безопасном режиме, перезагрузите его и удерживайте клавишу Shift до появления зеленого индикатора в левом верхнем углу экрана. В безопасном режиме попробуйте использовать веб-камеру и проверить, работает ли она без проблем.
5. Переустановите приложение, использующее веб-камеру
Если проблема с веб-камерой возникает только при использовании определенного приложения, попробуйте переустановить это приложение. Перейдите в папку «Applications» на вашем Mac, найдите приложение, которое вызывает проблему, и переместите его в корзину. Затем загрузите свежую копию приложения с официального сайта разработчика и установите его заново.
6. Используйте терминал для выполнения кодов
Если все вышеперечисленные способы не решают проблему с веб-камерой на вашем Mac, вы можете попробовать использовать терминал для выполнения некоторых кодов. Откройте терминал на вашем Mac, введите коды, предлагаемые в различных источниках, и выполните их, чтобы возможно исправить проблему с веб-камерой.
Важно помнить, что причины проблемы с веб-камерой на Mac могут быть различными, и не все из этих лонгридовых решений могут работать для вас. Если у вас возникли проблемы с вашей веб-камерой, рекомендуется обратиться в службу поддержки Apple или другого производителя вашего устройства для дальнейшей помощи и инструкций по решению проблемы.
Дополнительные шаги для решения проблем с веб-камерой на Маке
Если у вас возникли проблемы с веб-камерой на вашем Маке, не отчаивайтесь! В этом разделе мы расскажем вам о нескольких дополнительных шагах, которые помогут вам решить проблему.
1. Проверьте, что ни одно другое приложение не использует вашу веб-камеру. Откройте список открытых приложений и убедитесь, что ни одно из них не запущено. Если вы видите, что веб-камера используется каким-то приложением, попробуйте закрыть это приложение и выполнить шаги снова.
2. Перезагрузите ваш Мак. Иногда перезагрузка может помочь в случае проблем с веб-камерой.
3. Приложения, пытающиеся использовать веб-камеру, обычно имеют значок камеры или фотоаппарата. Если у вас возникли проблемы с определенным приложением, попробуйте удалить его и переустановить.
4. Убедитесь, что веб-камера не ограничена в настройках безопасности вашего Мака. Чтобы это сделать, перейдите в меню «System Preferences» (Параметры системы) и выберите «Security & Privacy» (Безопасность и конфиденциальность). Здесь вы должны увидеть вкладку «Privacy» (Конфиденциальность). Щелкните по нему и выберите «Camera» (Камера). Убедитесь, что разрешение дано для использующих веб-камеру приложений, например, Photo Booth или Skype.
5. Попробуйте выполнить команду в терминале, чтобы решить проблему. Откройте программу «Terminal» (Терминал), которую можно найти в папке «Utilities» (Утилиты) в папке «Applications» (Приложения). Введите следующую команду и нажмите клавишу «Enter»:
| sudo killall AppleCameraAssistant |
6. Если ничего не помогло, обратитесь в службу поддержки Apple или в сервисный центр, чтобы провести дальнейшие диагностику и исправления.
Примечание: эти шаги могут не решить все возможные проблемы с веб-камерой на Маке. В некоторых случаях проблема может быть связана с аппаратными неисправностями или конфликтующими приложениями, которые вы можете не заметить. Важно понять, что решение проблемы может потребовать дополнительных действий.
Какие приложения могут вызвать проблемы с веб-камерой на Маке
Если у вас возникли проблемы с использованием веб-камеры на вашем Mac-компьютере, может быть полезно проверить, какие приложения используют вашу камеру. Несколько приложений могут вызвать конфликт и мешать работе камеры.
Во-первых, узнать, какое приложение использует вашу веб-камеру, можно с помощью системного индикатора, который появляется в верхнем правом углу экрана, когда камера активна. Обычно это зеленый значок. Если вы видите этот значок, значит, какое-то приложение использует камеру.
Теперь вы должны найти это приложение. Откройте Finder и перейдите в папку «Приложения». Здесь вы увидите все установленные приложения на вашем Mac-компьютере.
Перед тем как продолжить, убедитесь, что ваша веб-камера работает в обычном режиме. Для этого можно открыть приложение «Фото» и попробовать сделать фото или видео с помощью вашей камеры. Если камера не работает, возможно, у вас есть проблема с аппаратными настройками или драйверами.
Теперь, когда вам известно, что камера работает, возвращайтесь в Finder и в поиске введите «камера». Выберите «Веб-камера» или «Камера FaceTime HD» — это зависит от модели вашего компьютера.
Если вы видите какое-то приложение в списке, которое вы не используете, например, Skype или другую программу для видеозвонков, попробуйте завершить его. Выберите его название и нажмите Command + Q, чтобы закрыть его. Если проблема с веб-камерой исчезает, то это приложение могло вызвать конфликт.
Если вы не замечаете конфликтующих приложений, вы можете проверить другие приложения, которые могут иметь доступ к вашей камере. Щелкните правой кнопкой мыши по значку приложения, выберите «Настройки» или «Параметры» и найдите раздел «Камера» или «Приватность». Здесь вы увидите список приложений, которые имеют доступ к вашей камере.
Если вы замечаете конфликтующие приложения, попробуйте обновить их до последней версии. Для этого откройте App Store или iTunes, найдите приложение в списке установленных и нажмите «Обновить». Если ваши приложения имеют доступ к камере, но не вызывают проблем, возможно, у вас есть конфликтующие версии или устаревшие коды.
Если ничего из вышеперечисленного не помогло решить проблему с веб-камерой на вашем Mac-компьютере, попробуйте перезагрузить системный процесс, который отвечает за работу камеры. Для этого откройте Терминал и введите следующую команду: sudo killall VDCAssistant. После этого введите пароль вашего учетной записи, нажмите Enter и система перезапустит этот процесс.
Если после всех этих действий проблема с веб-камерой остается, рекомендуется обратиться в службу поддержки Apple или обновить вашу операционную систему до последней версии macOS.
На Mac-компьютере могут быть проблемы с веб-камерой, вызванные конфликтующими приложениями. Используйте указанные выше шаги, чтобы определить, какое приложение может вызвать проблему, и решить ее. Если вы не можете найти причину или исправить проблему самостоятельно, обратитесь в службу поддержки Apple или проведите обновление операционной системы.
| РЕКОМЕНДАЦИИ: |
|---|
| — Проверьте системный индикатор, чтобы узнать, какое приложение использует вашу веб-камеру. |
| — Проверьте папку «Приложения», чтобы найти конфликтующие приложения, которые могут использовать вашу камеру. |
| — Проверьте настройки и параметры каждого приложения, чтобы узнать, есть ли доступ к вашей камере. |
| — Попробуйте обновить приложения или перезагрузить системный процесс, отвечающий за работу камеры. |
| — Если проблема остается, обратитесь в службу поддержки Apple или обновите вашу операционную систему. |
Полезные советы для использования веб-камеры на Маке
Если у вас есть MacBook или iMac, то вы знаете, что у этих устройств есть встроенная веб-камера, известная как iSight. Использование веб-камеры может быть полезно для множества задач, включая видеочаты, запись видео, участие в онлайн-конференциях и многое другое.
Но что, если вы хотите узнать, какое приложение использует веб-камеру на вашем Mac? Ниже приведены несколько полезных советов, которые помогут вам решить эту проблему и защитить вашу камеру.
1. Закройте все открытые приложения
Прежде чем начать процесс поиска, убедитесь, что у вас нет открытых приложений, которые могут пытаться использовать вашу веб-камеру. Проверьте панель задач и закройте любые приложения, которые могут вызвать конфликт, включая Skype, iTunes или другие приложения, которые обычно работают с камерой.
2. Введите команду «ps -ax | grep -i ‘AppleCamera’ «
Чтобы узнать, какое приложение использует вашу веб-камеру, введите эту команду в Терминале. Она показывает процессы, связанные с камерой, включая системный процесс, который следит за использованием камеры и отображает их в режиме реального времени. Приложение, которое использует камеру, будет отображено рядом с кодом процесса.
3. Проверьте системный отчет
Если у вас возникли проблемы с веб-камерой на вашем Mac, вы можете проверить системный отчет, чтобы узнать, какое приложение вызвало проблему. Чтобы это сделать, откройте Finder, затем перейдите в «Параметры системы» -> «Безопасность и конфиденциальность» -> «Вкладка «Конфиденциальность»». Здесь выберите «Веб-камера» и просмотрите отчет, который показывает, какие приложения пытались использовать вашу камеру.
4. Убедитесь, что разрешение веб-камеры не ограничено
Если ваша веб-камера на Mac работает неправильно или не работает вовсе, возможно, проблема в разрешении. Чтобы узнать, разрешено ли вашему приложению использование веб-камеры, перейдите в «Параметры системы» -> «Безопасность и конфиденциальность» -> «Вкладка «Конфиденциальность»». Здесь выберите «Веб-камера» и убедитесь, что разрешение приложения на использование камеры не ограничено.
Если вам все равно не удается понять, какое приложение использует веб-камеру на вашем Mac, попробуйте выполнить следующие шаги:
5. Запустите приложение «Activity Monitor» (Диспетчер задач) и проверьте активные процессы, связанные с веб-камерой. Выберите процесс и нажмите «X» в верхней панели, чтобы закрыть процесс.
6. Введите команду «sudo killall VDCAssistant». Эта команда останавливает процесс, который следит за работой камеры. Затем введите команду «sudo killall AppleCameraAssistant». Обе команды решают проблему конфликтующих процессов, которые могут вызывать проблему с веб-камерой.
7. Перезагрузите компьютер и попробуйте использовать веб-камеру снова.
Важно отметить, что эти советы помогут вам определить, какое приложение использует веб-камеру в данный момент, но они не предоставляют ответов на все возможные проблемы или конфликты с камерой. Если у вас возникли проблемы, которые не удается решить с помощью вышеуказанных советов, рекомендуется обратиться к официальной поддержке Apple или в сервисный центр, чтобы получить дополнительную помощь.
Важно также помнить о безопасности, когда дело касается использования веб-камеры. Убедитесь, что только доверенные приложения имеют доступ к вашей веб-камере, и регулярно проверяйте разрешения приложений, использующих камеру.
Видео:
Как проверить веб камеру на Windows 10. Как включить.
Как проверить веб камеру на Windows 10. Как включить. by Антон Баитов 391,338 views 7 years ago 14 minutes, 40 seconds