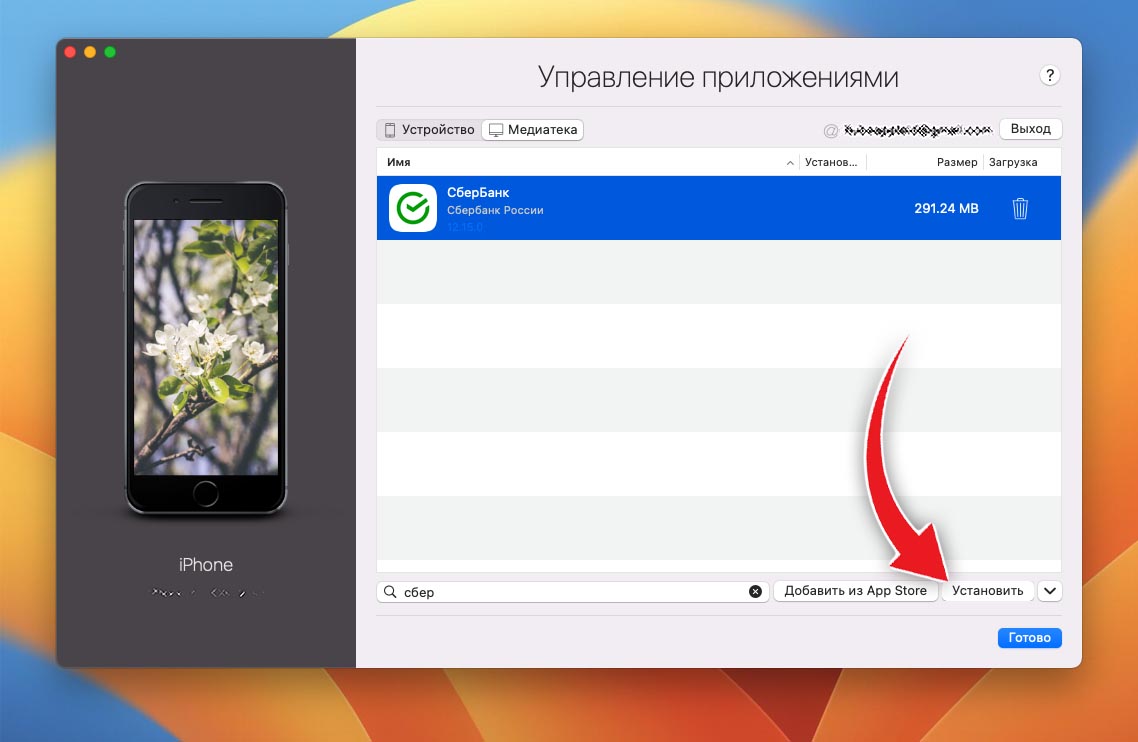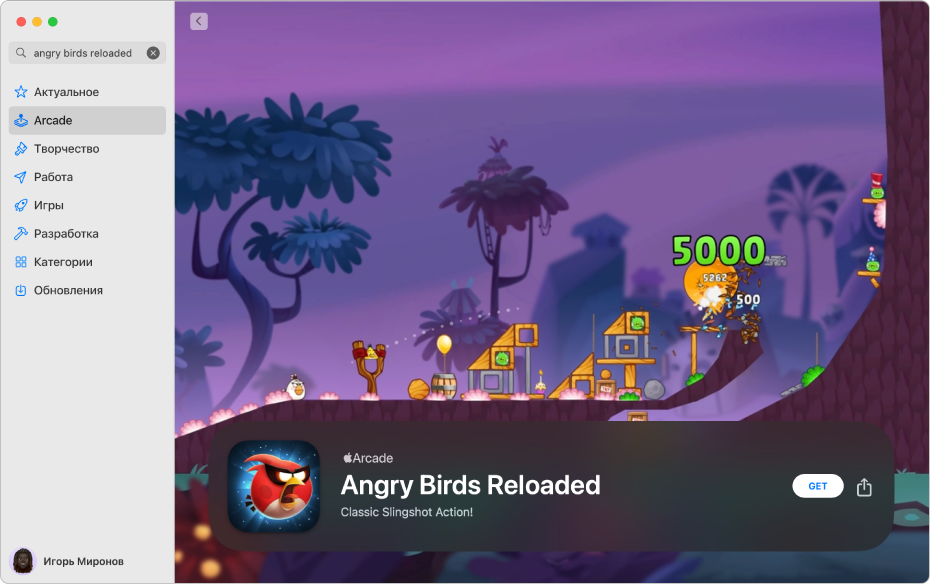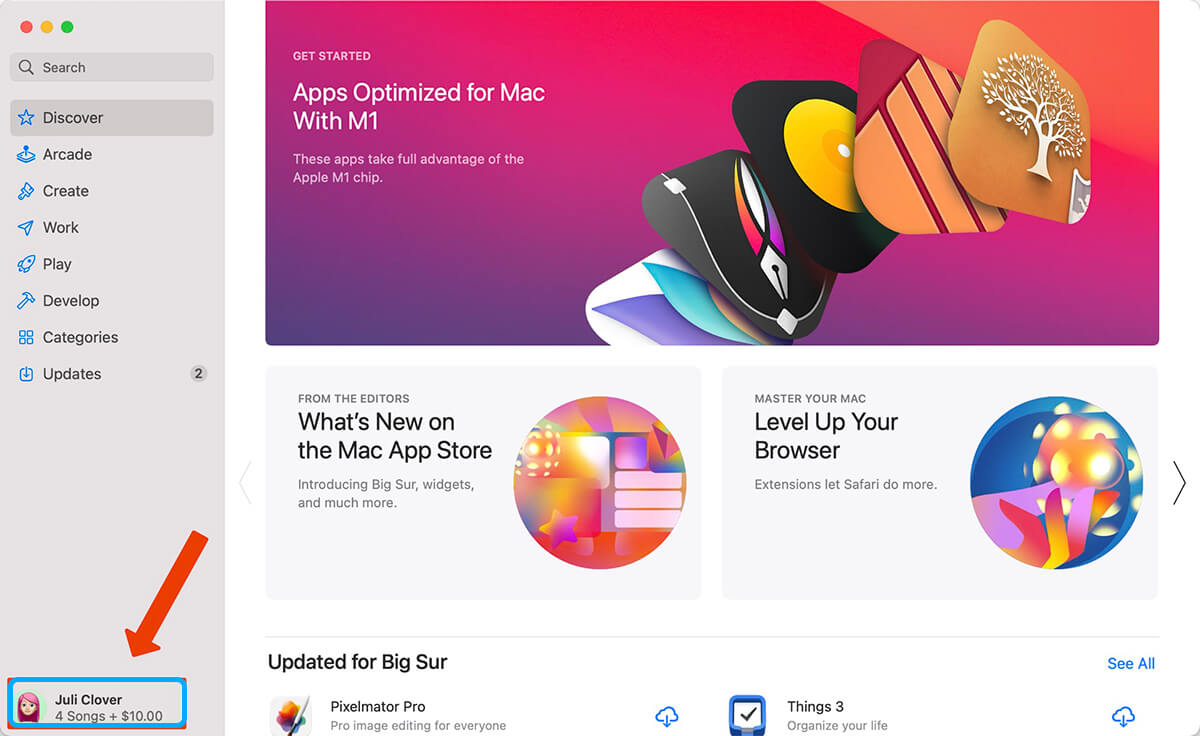- Пошаговая инструкция: как установить приложения из App Store на компьютер Mac.
- Шаг 1. Откройте App Store на вашем компьютере Mac
- Шаг 2. Войдите в свою учетную запись Apple
- Шаг 3. Найдите приложение, которое хотите загрузить
- Как очистить мак от другого
- Шаг 1. Откройте меню «Предпочтения системы»
- Видео:
- Как загрузить приложение в AppStore? Пошаговая инструкция, как загрузить приложение в AppStore.
Пошаговая инструкция: как установить приложения из App Store на компьютер Mac.
macOS — операционная система, используемая на компьютерах Mac, и она позволяет устанавливать и использовать множество различных программ и приложений. Обычно все приложения загружаются и устанавливаются из магазина приложений App Store. Однако, что делать, если вы хотите загрузить приложения не только на свое устройство, но и на компьютер Mac?
Для этого существует несколько способов. Один из них — загрузить приложение на свой компьютер Mac и установить его с помощью диска или флешки. Другой способ — использование приложения Photos и сервиса iCloud для загрузки и установки приложений на компьютер Mac. Если вам интересно узнать, каким образом это можно сделать, то мы в этой статье расскажем, как загрузить приложения из App Store на компьютер Mac.
Шаг 1. Откройте App Store на вашем компьютере Mac
Для загрузки приложений из App Store на ваш компьютер Mac вам необходимо открыть сам App Store. В верхнем левом углу экрана вы найдете значок App Store в доке. Щелкните на него, чтобы открыть приложение.
Если иконка App Store отсутствует в доке, вы можете найти ее на боковом диске вашего Mac. Перейдите в папку «Программы» и найдите приложение App Store.
Если приложение App Store не устанавливается, перейдите на следующие действия:
- Скачанные файлы обычно сохраняются в папке «Загрузки» в вашей медиатеке. Если вы не можете найти папку «Загрузки», откройте Finder и выберите пункт «Перейти» в верхней панели меню. В выпадающем окне выберите «Загрузки».
- Если папка загрузок не находится в доке, вы можете переместить ее на док, чтобы легче было открывать приложенные файлы. Для этого щелкните правой кнопкой мыши на папке загрузок и выберите пункт «Поместить в док».
- Если вы уже установили App Store и хотите удалить его с компьютера, удерживая клавишу Control, щелкните на значке App Store в доке и выберите пункт «Удалить из дока».
- Откройте Finder и перейдите в папку «Программы». Найдите приложение App Store и перетащите его в корзину или использовать программу для удаления.
Шаг 2. Войдите в свою учетную запись Apple
Прежде чем загружать приложения из App Store на компьютер Mac, вы должны войти в свою учетную запись Apple. Вот пошаговая инструкция:
- Откройте App Store на своем компьютере Mac. Если вы не видите его на рабочем столе или в Dock, вы можете найти его в папке Приложения внутри Finder или воспользоваться поиском.
- В верхнем левом углу окна App Store вы увидите меню. Щелкните на кнопке «Войти», расположенной в верхнем правом углу экрана.
- В открывшемся окне введите свой Apple ID и пароль. Если вы забыли свой пароль, вы можете его сбросить на странице входа в Apple.
- После успешного входа в систему вы увидите свою учетную запись Apple в верхней панели окна App Store.
Теперь вы готовы загружать и устанавливать приложения на свой Mac. Узнайте, как это делать в следующем шаге.
Шаг 3. Найдите приложение, которое хотите загрузить
Когда вы находитесь в App Store на своем Mac, вы можете легко найти приложение, которое хотите загрузить. Вот подробная инструкция по поиску и загрузке приложений:
- Откройте App Store на своем Mac. Вы можете найти его в папке «Стартовые приложения» или щелкнув на иконку «App Store» в Dock.
- На верхней панели экрана вы увидите меню, в котором есть различные категории приложений, такие как «Популярные», «Категории» и «Поиск». Выберите категорию, которая вам нравится, или использовать поиск, чтобы найти конкретное приложение.
- После выбора категории или ввода поискового запроса, вы увидите список приложений, соответствующих вашему выбору. Вы можете пролистывать их или использовать поиск, чтобы отыскать нужное приложение.
- Когда вы находите приложение, которое хотите загрузить, щелкните по его иконке, чтобы открыть страницу с подробной информацией о нем.
- На странице приложения вы увидите информацию о функциях, описании, цене и отзывах пользователей. Если вы все еще хотите загрузить это приложение, нажмите кнопку «Получить» или «Цена» (если приложение платное).
- Вам может потребоваться ввести пароль вашей учетной записи Apple ID или использовать Touch ID (если он настроен на вашем Mac) для подтверждения загрузки.
- После того как приложение будет загружено, оно автоматически устанавливается на ваш Mac и будет доступно в папке «Приложения».
Если вы хотите удалить или изменить установленные приложения, вы можете сделать это с помощью Launchpad или Finder. Просто найдите приложение, которое хотите удалить или изменить, щелкните правой кнопкой мыши и выберите нужную опцию (например, «Удалить» или «Изменить»).
Как очистить мак от другого
Очистка вашего компьютера Mac от ненужных файлов и программ может быть очень полезной для освобождения места на жестком диске и повышения общей производительности системы. В этом разделе мы рассмотрим несколько шагов, которые помогут вам избавиться от ненужных файлов и программ на вашем Mac.
1. Поиск и удаление ненужных программ
Для начала откройте папку «Приложения» на вашем Mac и просмотрите все установленные приложения. Если вы найдете программы, которые вам больше не нужны, просто перетащите их в корзину или щелкните правой кнопкой мыши и выберите «Переместить в корзину». Затем опустошите корзину, чтобы окончательно удалить программы с вашего Mac.
2. Удаление ненужных файлов
Чтобы найти и удалить ненужные файлы на вашем Mac, откройте Finder и перейдите в папку с файлами или документами, которые вы хотите удалить. Вы можете использовать поиск или вручную просматривать папки для поиска необходимых объектов. После того, как вы найдете ненужные файлы, вы можете просто перетащить их в корзину и затем опустошить корзину для их окончательного удаления.
3. Удаление ненужных фотографий и видео
Если вы храните большое количество фотографий и видео на вашем Mac, они могут занимать много места на жестком диске. Чтобы удалить ненужные фотографии и видео, откройте приложение «Фото» (которое по умолчанию находится на верхнем боковом панели Mac). В приложении «Фото» вы можете легко просмотреть и выбрать фотографии и видео, которые вы хотите удалить, а затем удалить их, нажав на клавишу Delete на клавиатуре или щелкнув правой кнопкой мыши и выбрав «Удалить».
4. Очистка облачного хранилища
Если вы используете облачное хранилище, такое как iCloud, для хранения файлов и данных, очистка медиатеки может помочь освободить место на вашем Mac. Для этого перейдите в системные настройки вашего Mac, выберите раздел «iCloud» и перейдите в раздел «Хранилище» или «Программы iCloud». В этом разделе вы можете выбрать программы или файлы, которые вы хотите удалить или импортированные файлы, которые вы больше не используете.
5. Переустановка операционной системы
Если вы пытаетесь избавиться от большого количества ненужных файлов или программ и очистка не помогает, вы можете попробовать переустановить операционную систему вашего Mac. Чтобы сделать это, вы можете загрузить программный пакет macOS из App Store и выполнить процесс переустановки. Обязательно сделайте резервную копию важных файлов и данных перед этим процессом, чтобы убедиться, что вы не потеряете никакой информации.
В итоге, очистка вашего компьютера Mac от ненужных файлов и программ может значительно повысить его производительность и освободить место на жестком диске. Используйте указанные выше шаги, чтобы избавиться от ненужных объектов и улучшить работу вашего Mac.
Шаг 1. Откройте меню «Предпочтения системы»
Перед тем как загружать приложения из App Store на ваш компьютер Mac, вам необходимо открыть меню «Предпочтения системы». Вот пошаговая инструкция, как это сделать:
- Нажмите на иконку «Apple» в верхнем левом углу экрана.
- В выпадающем меню выберите пункт «Предпочтения системы».
После этого откроется окно «Предпочтения системы» с различными настройками для вашего Mac.
Теперь вы готовы приступить к следующим шагам по загрузке приложений из App Store на ваш компьютер Mac.
Видео:
Как загрузить приложение в AppStore? Пошаговая инструкция, как загрузить приложение в AppStore.
Как загрузить приложение в AppStore? Пошаговая инструкция, как загрузить приложение в AppStore. by Школа iOS разработчиков 51,011 views 7 years ago 7 minutes, 21 seconds