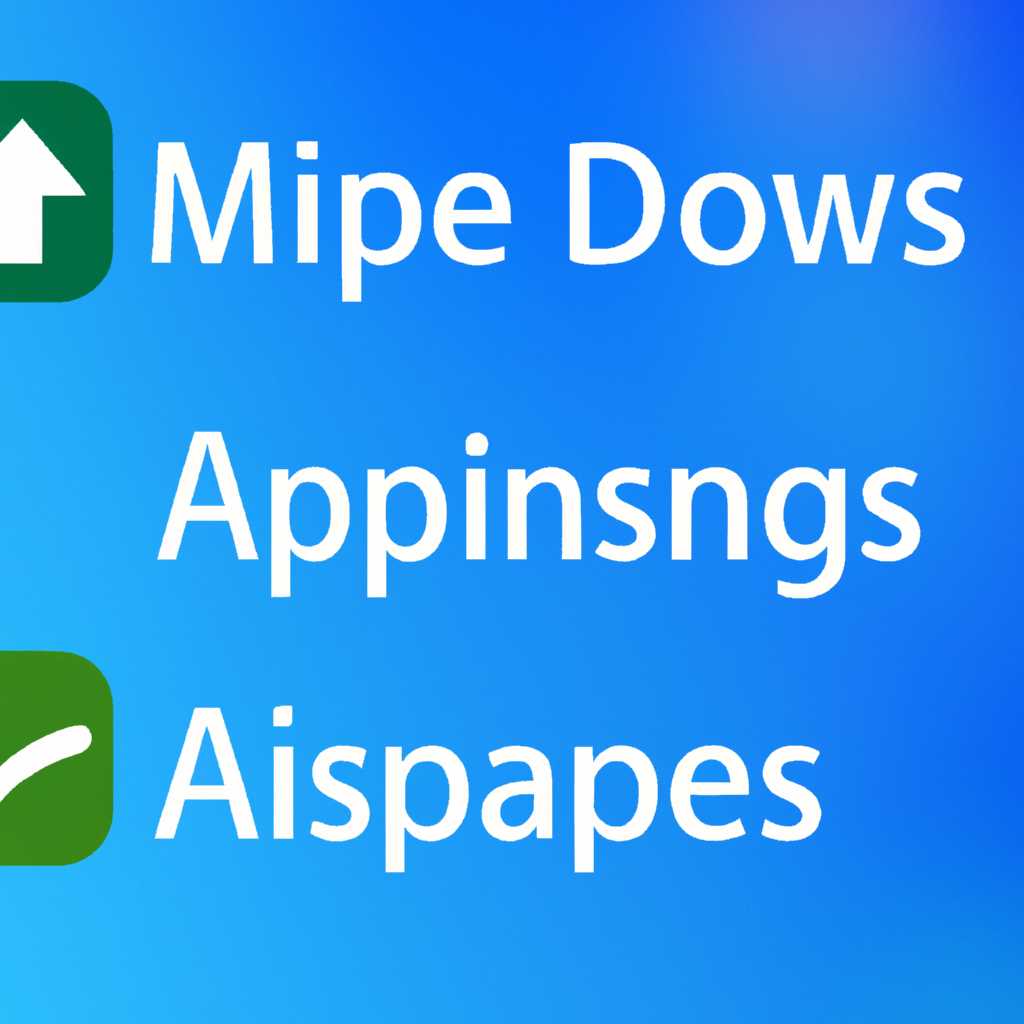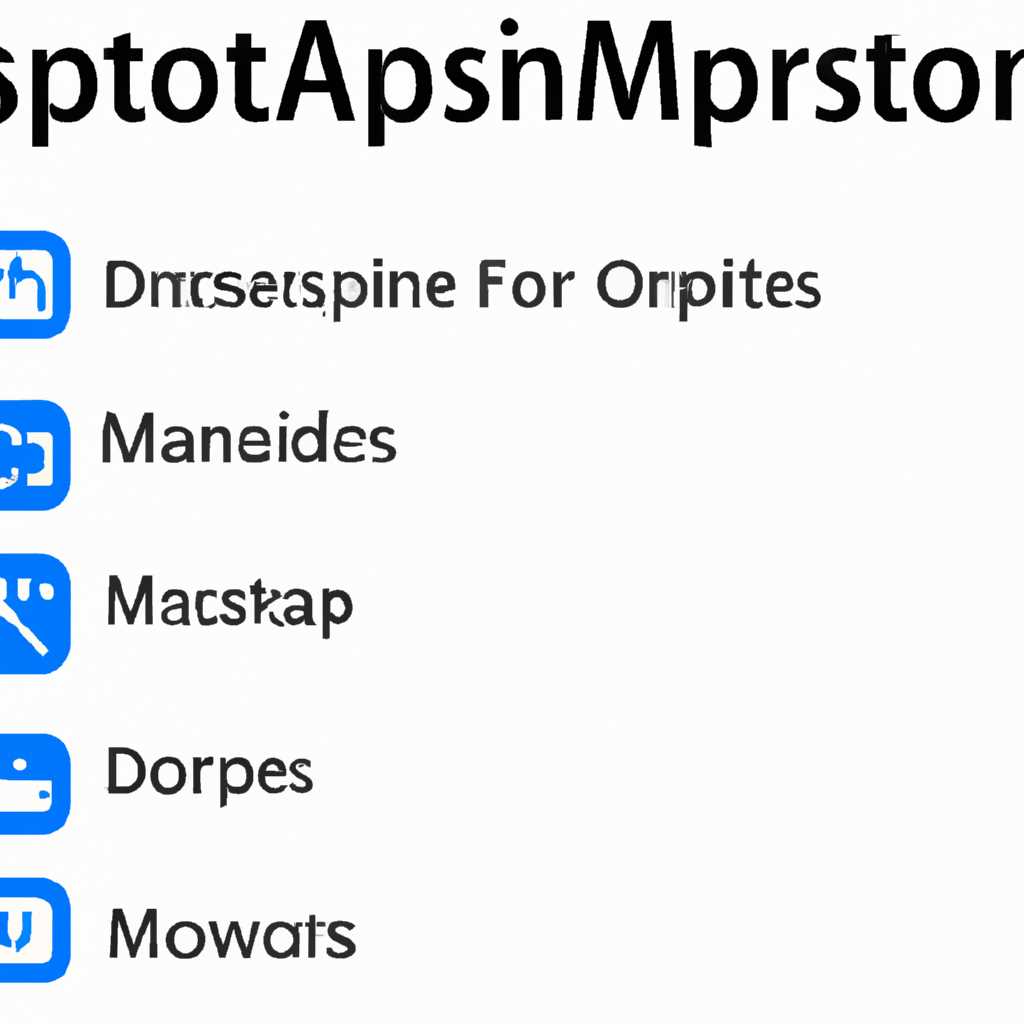- Куда скачиваются и как удалить приложения из Microsoft Store
- Скачивание и удаление приложений из Microsoft Store в Windows 10
- Скачивание приложений из Microsoft Store
- Удаление приложений из Microsoft Store
- Удаление приложений с использованием командной строки
- Как скачать и установить приложение из Microsoft Store
- Как найти и удалить приложение из Microsoft Store
- Как полностью удалить приложение с вашего устройства
- Шаг 1: Открыть диспетчер задач
- Шаг 2: Найти и закрыть приложение
- Шаг 3: Проверить расположение файлов приложения
- Шаг 4: Удалить папку приложения
- Шаг 5: Изменить реестр
- Шаг 6: Изменить меню пуск
- Доступ к папке приложений Windows в Windows 10
- Как найти папку приложений Windows
- 1. Перейдите в раздел «Мои приложения» в Microsoft Store
- 2. Откройте диспетчер задач и найдите папку с приложениями
- 3. Используйте командную строку для получения местоположения папки с приложениями
- Видео:
- Как удалять приложения из Microsoft Store
Куда скачиваются и как удалить приложения из Microsoft Store
Когда мы устанавливаем приложения из Microsoft Store на наши компьютеры, планшеты или другие устройства, они скачиваются и хранятся в определенном месте в операционной системе.
На компьютерах под управлением Windows 10 данные приложения по умолчанию сохраняются в «C:\Program Files\WindowsApps». Это системная папка, которая представляет собой краткий список всех установленных приложений. Но мы не можем открыть эту папку вручную или переместить файлы в нее без специальных разрешений, чтобы обеспечить безопасность системы.
Теперь давайте поговорим о том, как удалить эти приложения, если нам это понадобится. Есть несколько способов сделать это:
- Первый способ — удаление из панели управления. Откройте панель управления, выберите «Удаление программ» или «Программы и компоненты», найдите нужное приложение в списке и подтвердите его удаление.
- Второй способ — использование приложения «Настройки». Откройте приложение «Настройки», выберите раздел «Приложения», затем перейдите в раздел «Приложения и компоненты». В этом разделе вы можете просмотреть список всех установленных приложений, выбрать нужное и удалить его.
- Третий способ — использование командной строки. Откройте командную строку, введите команду «Get-AppxPackage -AllUsers | Remove-AppxPackage» и нажмите клавишу Enter. Это удалит все приложения для всех пользователей.
Надеемся, что эта статья помогла вам быстро понять, куда скачиваются приложения из Microsoft Store и как их удалить. Если у вас возникли дополнительные вопросы или вам нужна помощь, обратитесь к нашей поддержке.
Скачивание и удаление приложений из Microsoft Store в Windows 10
Скачивание приложений из Microsoft Store
Для скачивания приложений из Microsoft Store в Windows 10 нужно:
- Открыть Microsoft Store. Для этого на главном экране нажмите на кнопку «Пуск», затем выберите значок Microsoft Store находящийся в левом нижнем углу.
- Найдите приложение, которое вы хотите скачать. Используйте поиск по названию, категориям или популярным приложениям.
- Выберите приложение, чтобы открыть его страницу с описанием и информацией.
- На странице приложения нажмите кнопку «Получить» или «Установить» для начала скачивания.
- После того, как приложение скачается, оно появится на главном экране или в меню Пуск и будет готово к использованию.
Удаление приложений из Microsoft Store
Удаление приложений из Microsoft Store в Windows 10 можно выполнить несколькими способами:
- Из меню Пуск: откройте меню Пуск и найдите нужное приложение. Нажмите правой кнопкой мыши на его значок и выберите в контекстном меню пункт «Удалить».
- Из Microsoft Store: откройте Microsoft Store, найдите приложение на странице «Моя библиотека» или используя поиск, затем нажмите правой кнопкой мыши на него и выберите пункт «Удалить».
Удаление приложений с использованием командной строки
Для удаления приложений из Microsoft Store в Windows 10 с использованием командной строки можно выполнить следующие действия:
- Откройте командную строку с правами администратора. Для этого кликните правой кнопкой мыши на кнопке «Пуск» и выберите пункт «Командная строка (администратор)».
- Наберите команду
wmicи нажмите «Enter». - Введите команду
product get nameи нажмите «Enter». Вы увидите список всех установленных приложений, включая те, которые устанавливаются из Microsoft Store. - Найдите в списке название приложения, которое хотите удалить, и запомните его точное название.
- В командной строке введите команду
wmic product where name="название_приложения" call uninstall, заменивназвание_приложенияна название приложения, которое вы хотите удалить. - Нажмите «Enter», чтобы выполнить команду. После этого выбранное приложение будет удалено.
Помните, что удаление приложения из Microsoft Store не удалит его полностью из вашей системы. Некоторые файлы и настройки могут остаться на вашем компьютере. Если вы хотите полностью удалить приложение, вам может понадобиться воспользоваться другими утилитами или выполнять дополнительные действия.
Теперь вы знаете, как скачивать и удалять приложения из Microsoft Store в Windows 10. Пользуйтесь этой возможностью, чтобы настраивать вашу систему под свои потребности и интересы.
Как скачать и установить приложение из Microsoft Store
Если вы хотите скачать и установить приложение из Microsoft Store, вам потребуется выполнить несколько простых шагов. В этой статье мы расскажем вам, как сделать это.
1. Найдите кнопку «Пуск» на панели задач и нажмите на нее.
2. В открывшемся меню найдите и нажмите на кнопку «Настройки».
3. В окне настроек укажите в поисковую строку «Microsoft Store».
4. Когда найдете нужное приложение, нажмите на него.
5. На странице приложения нажмите кнопку «Скачать» или «Установить».
6. Если у вас появится окно с предупреждением о том, что некоторые функции приложения могут потребовать доступ к определенным данным или устройствам, укажите, требуется ли вам это, и нажмите кнопку «Да» или «Нет».
7. После нажатия на кнопку «Скачать» или «Установить» приложение начнет загружаться и устанавливаться на ваше устройство.
8. По окончании загрузки и установки приложения вы можете найти его в папке «WindowsApps», которая расположена в системной папке вашего устройства.
Теперь, когда вы знаете, как скачать и установить приложение из Microsoft Store, вы можете воспользоваться этой возможностью для успешного добавления новых программ на ваше устройство. Удачи!
Как найти и удалить приложение из Microsoft Store
Приложения из Microsoft Store можно скачивать на различные устройства, включая компьютеры, ноутбуки, планшеты и мобильные устройства. При установке приложений из магазина Майкрософт они сохраняются в специальной папке на вашем устройстве.
Если вам необходимо удалить приложение из Microsoft Store, это можно сделать несколькими способами. На многих устройствах с Windows 10 установка приложений из Microsoft Store является стандартной, и удаление производится таким же образом, как и для других программ на вашем компьютере.
Вот шаги, которые могут помочь вам найти и удалить приложение из Microsoft Store:
- Сначала перейдите на свой рабочий стол или находясь в любой папке, кликните правой кнопкой мыши на панели задач (полосе, расположенной внизу экрана) и выберите «Диспетчер задач».
- Когда откроется Диспетчер задач, найдите вкладку «Приложения» и кликните на нее.
- Под «Приложениями» отобразится список всех установленных приложений на вашем компьютере.
- Наберите в поисковой строке название приложения, которое вы хотите удалить, и выберите его из списка.
- Кликните правой кнопкой мыши на выбранном приложении и выберите «Удалить». При необходимости подтвердите удаление.
Кроме того, есть и другие способы удаления приложений из Microsoft Store. Например, вы можете воспользоваться командной строкой для выполнения команды удаления приложения. Для этого:
- Нажмите клавишу Windows + X на клавиатуре и выберите «Командная строка (администратор)» или «Windows PowerShell (администратор)».
- В открывшемся окне командной строки наберите следующую команду и нажмите Enter:
Get-AppxPackage <название приложения> | Remove-AppxPackage - Замените <название приложения> на фактическое название приложения, которое вы хотите удалить.
- Подтвердите удаление приложения.
Важно отметить, что после удаления приложения все его данные также будут удалены. Если вам понадобится сохранить данные, связанные с приложением, рекомендуется предварительно переместить или изменить их расположение.
Некоторые приложения из Microsoft Store могут также храниться в папке «Program Files» или «Program Files (x86)» в «Диске <название диска>» (например, «C:\Program Files\WindowsApps»). В этом случае удаление приложения может потребовать дополнительных разрешений или привилегий.
Надеемся, что эта информация поможет вам удалить ненужные приложения из Microsoft Store на вашем устройстве.
Как полностью удалить приложение с вашего устройства
Если вы хотите полностью удалить приложение с вашего устройства, следуйте указанным ниже шагам:
Шаг 1: Открыть диспетчер задач
Чтобы начать процесс удаления, откройте диспетчер задач. Возможно, вам придется использовать комбинацию клавиш «Ctrl + Shift + Esc», чтобы открыть диспетчер задач вместо стандартного метода.
Шаг 2: Найти и закрыть приложение
В диспетчере задач найдите название вашего приложения в разделе «Приложения». Если вы не видите названия приложения, возможно, оно уже закрыто. Закройте его, щелкнув правой кнопкой мыши и выбрав «Закрыть окно».
Шаг 3: Проверить расположение файлов приложения
Запишите расположение файлов приложения. Для этого щелкните правой кнопкой мыши на иконку приложения в панели задач и выберите «Свойства». В открывшемся окне перейдите на вкладку «Свойства» и найдите строку «Расположение». Запишите путь к папке приложения, кроме названия файла приложения.
Шаг 4: Удалить папку приложения
Откройте проводник и введите путь к папке приложения в поисковую строку. Если папка приложения находится в стандартных разделах или подкаталогах «Мои документы» или «Программ Files», то удалите ее, щелкнув правой кнопкой мыши и выбрав «Удалить». Если папка приложения находится в другом месте, удалите ее вручную, помогло удаление папки приложения.
Шаг 5: Изменить реестр
Зайти в реестр, нажав комбинацию клавиш «Win + R» и введя команду «regedit». В реестре откройте раздел «HKEY_CURRENT_USER\Software\[названиеигры]». Удалите этот раздел, щелкнув правой кнопкой мыши и выбрав «Удалить».
Шаг 6: Изменить меню пуск
Зайти в меню «Пуск» и в поисковую строку введите название установленной игры и нажмите enter. Выберите приложение, щелкая по нему правой клавишей мыши и выберите «Удалить» из контекстного меню.
Готово! Теперь приложение полностью удалено с вашего устройства.
Доступ к папке приложений Windows в Windows 10
В Windows 10 скачанные приложения из Microsoft Store хранятся в специальной папке, к которой можно получить доступ. Это может быть полезно, если вы хотите переместить или удалить приложение вручную. Вот как найти папку приложений Windows в Windows 10:
- Откройте командную строку Windows PowerShell. Для этого нажмите правой кнопкой мыши по кнопке «Пуск» в левом нижнем углу экрана и выберите «Windows PowerShell (администратор)».
- Введите следующую команду:
Get-AppxPackage -AllUsers | Select-Object Name, PackageFullName - Это команда отобразит список всех установленных приложений Windows вместе с их полными именами пакетов. Найдите в этом списке приложение, папку которого вы хотите найти.
- Скопируйте полное имя пакета приложения, которое находится в столбце «PackageFullName».
- Откройте проводник Windows (нажмите клавишу Win + E) и перейдите в папку «C:\Program Files».
- В папке «Program Files» найдите папку с именем, начинающимся с названия пакета приложения.
- Внутри этой папки вы найдете папку приложения Windows, которую вы искали.
Теперь вы знаете, где находятся скачанные приложения Windows. Удаление или перемещение приложений вручную может быть полезно, если стандартные методы не работают, или если вы хотите сохранить файлы приложения перед его удалением.
Как найти папку приложений Windows
В этом разделе мы рассмотрим, как найти папку приложений Windows, в которой хранятся установленные приложения. Это может быть полезно, например, если вы хотите переместить или удалить приложение вручную.
Вот следующие способы получить доступ к папке с приложениями:
- Перейдите в раздел «Мои приложения» в Microsoft Store
- Откройте диспетчер задач и найдите папку с приложениями
- Используйте командную строку для получения местоположения папки с приложениями
Рассмотрим каждый способ подробнее.
1. Перейдите в раздел «Мои приложения» в Microsoft Store
В первую очередь откройте Microsoft Store и войдите в свой аккаунт, если еще этого не сделали. Затем кликните на иконку «Мои приложения» в верхнем правом углу.
После этого в открывшемся окне вы увидите список всех приложений, которые были установлены с вашей учетной записи Microsoft.
Чтобы найти папку с приложениями, следуйте нижеописанную инструкцию:
- Щелкните правой кнопкой мыши на приложении, папку которого хотите найти.
- Выберите «Свойства» в меню.
- В открывшемся окне перейдите на вкладку «Локальные файлы».
- Нажмите кнопку «Обзор» рядом с полем «Местоположение файла».
После этого вы увидите папку с файлами приложения в проводнике Windows.
2. Откройте диспетчер задач и найдите папку с приложениями
Если вы не можете найти папку с приложениями через Microsoft Store, можно воспользоваться диспетчером задач для получения местоположения папки.
Для этого выполните следующие шаги:
- Откройте диспетчер задач. Для этого нажмите комбинацию клавиш
Ctrl + Shift + Escили правой кнопкой мыши кликните на панели задачи и выберите «Диспетчер задач». - В диспетчере задач найдите вкладку «Подробности».
- На вкладке «Подробности» прокрутите список процессов до тех пор, пока не найдете процесс с именем вашего приложения. Запомните имя процесса (например,
namex.exe). - Щелкните правой кнопкой мыши на процессе и выберите «Открыть расположение файла».
Теперь вы окажетесь в папке, в которой хранятся файлы вашего приложения.
3. Используйте командную строку для получения местоположения папки с приложениями
Если вам удобнее использовать командную строку, вы можете получить местоположение папки с приложениями с помощью следующей команды:
%userprofile%\AppData\Local\Packages
Выполните следующие шаги, чтобы использовать эту команду:
- Откройте командную строку. Для этого нажмите комбинацию клавиш
Win + R, введите «cmd» и нажмите Enter. - В командной строке введите команду выше и нажмите Enter.
Теперь вы увидите папку, в которой хранятся все установленные приложения Windows.
Важно обратить внимание, что названия папок могут быть неизвестными или состоять из набора случайных символов. Поэтому, перед перемещением или удалением файлов, убедитесь, что вы работаете с правильной папкой.
Мы рассмотрели три основательных способа найти папку приложений Windows. Удачного пользования!
Видео:
Как удалять приложения из Microsoft Store
Как удалять приложения из Microsoft Store by Александр Шипков 24,407 views 7 months ago 3 minutes, 33 seconds