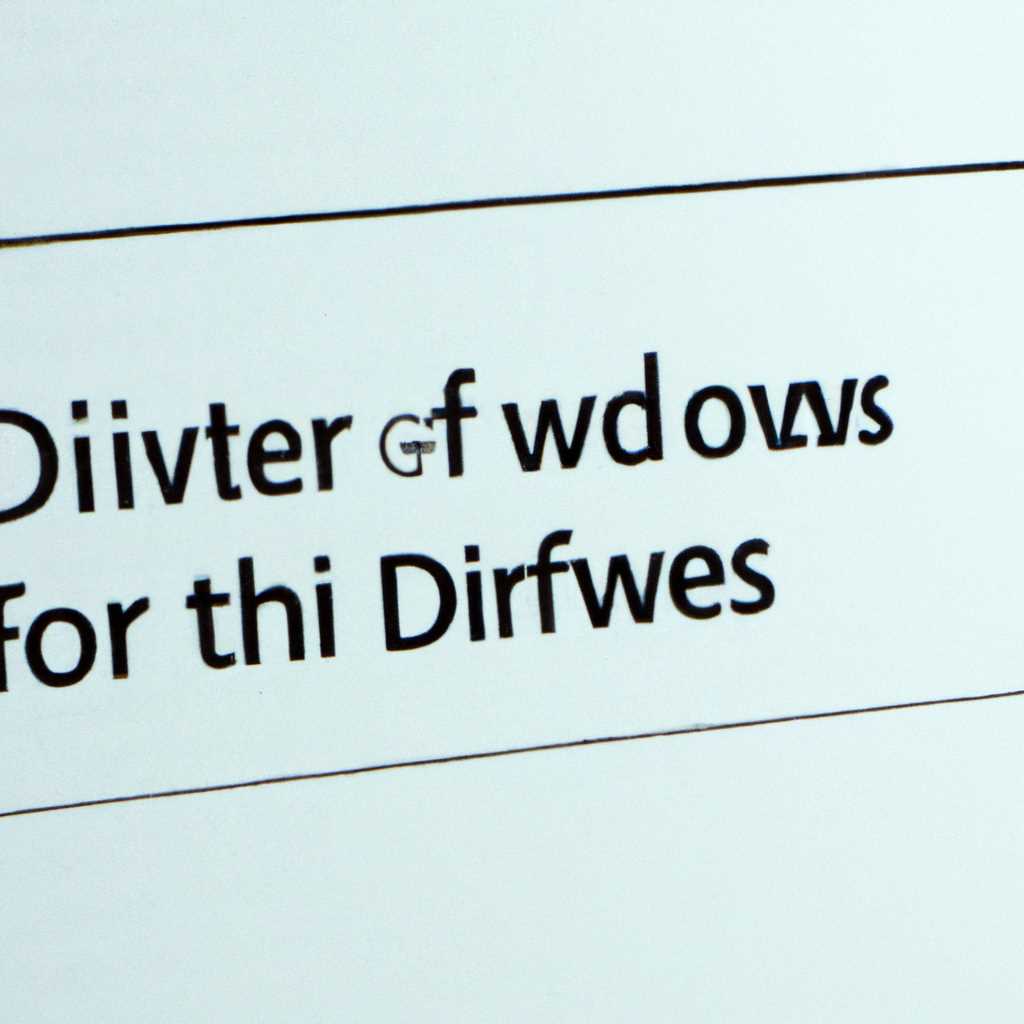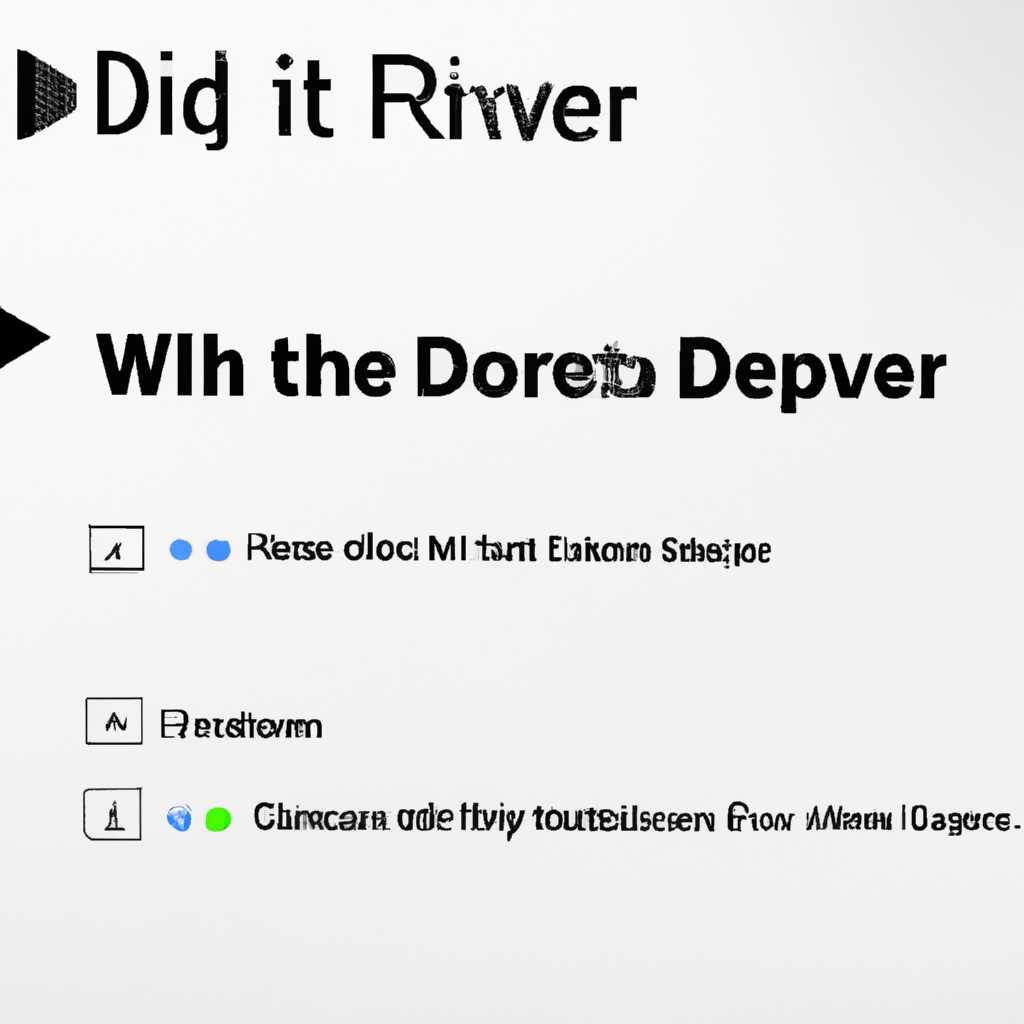- Как и где скачивать обновления драйверов в Windows 10: подробная инструкция
- Установка обновлений драйверов в Windows 10
- Где хранятся скачанные файлы драйверов?
- Как узнать расположение папки скачанных драйверов?
- Как найти папку скачанных драйверов?
- Как удалить скачанные драйверы?
- Найти точное название устройства для обновления
- 1. Использование меню «Управление устройствами»
- 2. Поиск в журнале событий Windows
- Где найти официальные драйвера для Windows 10
- Скачивание драйверов с официального сайта производителя
- Шаг 1: Поиск правильного драйвера
- Шаг 2: Загрузка драйверов
- Шаг 3: Распаковка и установка драйверов
- Шаг 4: Удаление устаревших драйверов (необязательно)
- Как обновить драйверы через меню устройств и принтеров
- 1. Откройте меню «Устройства и принтеры»
- 2. Найдите устройство, драйверы которого хотите обновить
- 3. Дождитесь завершения процесса обновления
- 4. Проверьте успешность обновления
- Как проверить наличие обновлений для драйверов
- 1. Поиск обновлений через «Управление компьютером»
- 2. Использование Windows Update
- 3. Скачивание обновлений с сайта производителя
- 4. Проверка журнала обновлений драйверов
- Каким образом автоматически устанавливаются драйверы в Windows 10
- Обновления драйверов через Центр обновления Windows
- Настройки групповой политики для установки драйверов
- Где находятся скачанные и установочные файлы драйверов
- Удаление старых драйверов
- Проблемы с автоматической установкой обновлений драйверов
- 1. Найти папку, где скачиваются драйверы
- 2. Ручное управление обновлениями драйверов
- 3. Удаление уже скачанных драйверов
- Как отключить автоматическую установку драйверов в Windows 10
- Видео:
- Как отключить автоматическую установку драйверов в Windows 10
Как и где скачивать обновления драйверов в Windows 10: подробная инструкция
Поскольку в Windows 10 обновления драйверов очень важны для нормальной работы устройств, встает вопрос о том, куда именно они скачиваются. Давайте разберемся в этом вместе.
Какой именно файл скачивается при установке обновлений драйверов? Это зависит от конкретного устройства, но обычно это ZIP-архив или исполняемый файл, содержащий необходимый драйвер.
Если вы хотите скачать и установить драйверы вручную, то можете найти их на официальном сайте производителя устройства. После скачивания откройте файл и следуйте инструкциям установки, указанным там.
Теперь давайте разберемся, где точно находятся скачиваемые файлы драйверов в Windows 10. Их расположение связано с каталогом системы, называемым «winsxs». В этом каталоге находятся файлы, связанные с установочными обновлениями и драйверами.
Установка обновлений драйверов в Windows 10
Windows 10 автоматически загружает и установливает обновления драйверов при подключении нового устройства или при обновлении операционной системы. Однако иногда может возникнуть необходимость вручную установить или обновить драйверы.
Где хранятся скачанные файлы драйверов?
Скачанные файлы драйверов в Windows 10 фактически хранятся в специальной папке на вашем жестком диске. После установки обновлений эти файлы не удаляются, а сохраняются для возможности отката к предыдущим версиям драйверов. Расположение этой папки можно узнать в журнале устройства.
Как узнать расположение папки скачанных драйверов?
Чтобы узнать, где находятся скачанные драйверы на вашем компьютере, откройте журнал устройства. Для этого нажмите комбинацию клавиш Win + X, а затем выберите пункт «Управление устройствами».
В открывшемся окне Управление устройствами найдите нужное устройство, для которого вы хотите узнать расположение папки скачанных драйверов, и щелкните правой кнопкой мыши по его имени.
В контекстном меню выберите пункт «Свойства». В открывшемся окне перейдите на вкладку «Драйвер», а затем нажмите кнопку «Подробности».
В открывшемся списке свойств драйвера найдите опцию «Идентификатор оборудования». В этом поле будет указан идентификатор оборудования, который выдается драйвером устройства. Выделите этот идентификатор и скопируйте его в буфер обмена.
Как найти папку скачанных драйверов?
Откройте проводник Windows и перейдите в папку Windows, которая обычно находится на системном диске (обычно это диск C:). Внутри папки Windows найдите папку «System32» и перейдите в нее.
В папке System32 найдите и откройте папку «driverstore». В этой папке находятся все файлы драйверов, которые когда-либо были установлены на вашем компьютере.
Чтобы удалить старые драйверы, найдите в папке driverstore папку с именем, начинающимся с VID (это идентификатор оборудования, который вы скопировали ранее). Откройте эту папку, и внутри вы найдете все файлы драйверов.
Обратите внимание, что некоторые файлы могут быть скрыты. Чтобы их показать, откройте папку с драйверами, нажмите на вкладку «Вид» и включите опцию «Скрытые элементы».
Как удалить скачанные драйверы?
Для удаления скачанных драйверов откройте папку с драйверами в проводнике Windows. Выделите необходимые файлы драйверов, а затем нажмите клавишу Delete на клавиатуре или щелкните правой кнопкой мыши и выберите пункт «Удалить».
В случае, если вам требуется отменить удаление драйверов, можно воспользоваться простейшим методом сохранения драйверов. Для этого скопируйте всю папку с драйверами в другое место на вашем компьютере или на внешний носитель информации.
Обратите внимание, что при обновлении драйвера Windows 10 автоматически сохраняет старую версию драйвера в папке «driverstore». Это действие позволяет вам откатиться к предыдущей версии драйвера, если новая версия вызывает проблемы.
Теперь вы знаете, где и как находятся скачанные файлы драйверов в Windows 10, а также как управлять обновлениями драйверов при переходе на новую версию операционной системы. Не забывайте проверять наличие обновлений для ваших устройств и устанавливать их для оптимальной работы компьютера.
Найти точное название устройства для обновления
В Windows 10 существует несколько способов найти точное название устройства, для которого требуется обновление драйвера. Вот некоторые из них:
1. Использование меню «Управление устройствами»
Для того чтобы найти нужное устройство для обновления драйвера, откройте меню «Управление устройствами». Сделать это можно следующим образом:
- Щелкните правой кнопкой мыши по кнопке «Пуск» на панели задач.
- Выберите пункт «Устройства и принтеры».
- В открывшемся окне найдите нужное устройство и нажмите на него правой кнопкой мыши.
- Выберите пункт «Свойства».
В открывшемся окне «Свойства» перейдите на вкладку «Драйвер». Здесь можно увидеть точное название устройства.
2. Поиск в журнале событий Windows
Другой способ узнать точное название устройства — это использование журнала событий Windows. Чтобы найти нужную информацию, выполните следующие действия:
- Откройте Панель управления Windows.
- Перейдите в раздел «Администрирование».
- Откройте «Журналы Windows», а затем «Система».
- В окне журнала событий найдите сообщение события, связанное с вашим устройством.
- Внимательно прочтите сообщение, чтобы узнать точное название устройства и его состояние.
- Официальные драйверы для Windows 10 могут быть найдены на официальных веб-сайтах производителей устройств. Обычно на сайте производителя есть раздел поддержки или загрузок, где вы можете найти драйверы для своего устройства.
- Если вы не знаете точно, какое устройство нуждается в обновлении драйвера, вы можете воспользоваться программой установки драйверов, которая автоматически найдет и установит необходимые обновления.
- Если вы не хотите заниматься поиском драйверов самостоятельно, можно воспользоваться специальными программами для установки и обновления драйверов, которые обычно ищут и устанавливают подходящие драйверы автоматически.
- Нажмите на кнопку «Пуск» в левом нижнем углу экрана.
- В открывшемся меню найдите и выберите пункт «Параметры».
- В настройках выберите раздел «Устройства».
- В списке слева выберите «Устройства и принтеры».
- Найдите устройство, драйверы которого хотите обновить, в списке устройств.
- Щелкните правой кнопкой мыши на этом устройстве.
- В контекстном меню выберите пункт «Обновить драйвер».
- Откройте «Параметры» (нажмите на значок «Пуск» и выберите «Параметры»).
- Выберите «Обновление и безопасность».
- Перейдите на вкладку «Обновление Windows».
- Нажмите «Проверить наличие обновлений».
- Windows автоматически загрузит и установит доступные обновления драйверов.
- Откройте «Панель управления» и выберите «Администрирование».
- Откройте «Локальные группы» и выберите «Группы ограничений».
- Выберите «Члены: Пользователи, кому разрешено работать с группой».
- Выберите «Все пользователи».
- На вкладке «Обозреватель» выберите «Пользовательские шаблоны администрирования» и откройте «Система».
- Включите настройку «Установка драйвера устройства отключена».
- Нажмите «Применить» и «ОК».
- «FileRepository» — папка, где хранятся установочные файлы драйверов. Здесь можно найти файлы с расширением «.inf» и другие файлы драйверов.
- «DriverStore» — папка, в которой хранятся файлы уже установленных драйверов.
- «inf» — папка, в которой хранятся информационные файлы драйверов.
- Откройте Проводник и перейдите к папке «C:\Windows\System32».
- Найдите папку «driverstore» и откройте ее.
- В папке «driverstore» найдите папку «filerepository» и откройте ее.
- Внутри папки «filerepository» вы увидите папки с названиями драйверов.
- Удалите папку с названием старого драйвера, который вы хотите удалить.
- Нажмите Win + R, чтобы открыть диалог «Выполнить».
- Введите команду sysdm.cpl и нажмите Enter, чтобы открыть свойства системы.
- Перейдите на вкладку Дополнительно и нажмите кнопку Настройка в разделе «Обновление драйверов».
- В открывшемся окне выберите опцию Нет, не проверять наличие драйверов.
- Нажмите кнопку OK, чтобы сохранить изменения.
- Нажмите Win + R, чтобы открыть диалог «Выполнить».
- Введите команду devmgmt.msc и нажмите Enter, чтобы открыть диспетчер устройств.
- В диспетчере устройств найдите устройство, для которого вы хотите отключить автоматическую установку драйвера, и щелкните на нем правой кнопкой мыши.
- Выберите пункт Свойства в контекстном меню.
- Перейдите на вкладку Драйвер и нажмите кнопку Настройки драйвера.
- В открывшемся окне выберите опцию Нет, в дальнейшем не устанавливать драйверы для этого устройства.
- Нажмите кнопку OK, чтобы сохранить изменения.
Теперь, когда у вас есть точное название устройства, вы можете перейти к следующим шагам по обновлению драйвера.
Где найти официальные драйвера для Windows 10
При скачивании драйверов всегда следует быть осторожным и использовать только официальные источники. Неправильно установленный или поддельный драйвер может негативно повлиять на работу вашего устройства и даже привести к поломке.
Скачивание драйверов с официального сайта производителя
Для установки или обновления драйверов вашего устройства в Windows 10 вы можете воспользоваться официальным сайтом производителя. Этот метод особенно полезен в случае, если этой функцией не пользуетесь часто или снова обнаружили проблемы с устройством после автоматического обновления.
Драйверы для устройств находятся в папке одной из системных папок — «Виндовс\Winsxs». Для управления обновлениями и удалением драйверов используется журнал диска, который фактически хранится в папке «Виндовс\INF». Чтобы использовать этот метод, вы должны знать, какие файлы драйверов нужно скачать и в какую папку их сохранить.
Шаг 1: Поиск правильного драйвера
Перейдите на официальный сайт производителя вашего устройства и найдите раздел поддержки или загрузки. Убедитесь, что вы выбираете драйвер, предназначенный для вашей операционной системы (Windows 10) и архитектуры вашего процессора (32-бит или 64-бит).
Шаг 2: Загрузка драйверов
На странице загрузки выберите необходимый драйвер и нажмите на ссылку для загрузки. Файлы драйверов обычно скачиваются в виде исполняемых (exe) или архивных (zip) файлов.
Шаг 3: Распаковка и установка драйверов
Если вы скачали архив с драйверами, распакуйте его в удобную папку на вашем жестком диске. Для установки драйвера запустите файл с расширением «.exe» и следуйте инструкциям на экране. Если вам нужно установить драйвер вручную, откройте Диспетчер устройств, найдите ваше устройство, щелкните его правой кнопкой мыши и выберите «Обновить драйвер». Затем укажите путь к папке, в которой распакованы драйверы.
Обратите внимание, что при установке драйверов Windows может запросить подтверждение или выполнить перезагрузку системы. При обновлении драйверов всегда рекомендуется создать точку восстановления системы для обеспечения безопасности процесса.
Шаг 4: Удаление устаревших драйверов (необязательно)
После успешной установки новых драйверов вы можете удалить старые файлы драйверов, если они все еще находятся на вашем компьютере. Чтобы удалить устаревшие драйверы, откройте журнал диска «Виндовс\INF» и найдите папку «SetupAPI.dev.log» или «SetupAPI.dev.log1». В этой папке вы найдете файлы журнала, в которых хранятся данные об установочных процессах драйверов. Выберите файл журнала последней установки драйверов и удалите его. Это поможет освободить место на жестком диске, которое занимают файлы драйверов.
Обратите внимание, что удаление файлов журнала драйверов является необратимым процессом, поэтому будьте осторожны при выборе файлов для удаления. Если вы не видите папку «Виндовс\INF», убедитесь, что скрытые файлы и папки отображаются в настройках операционной системы.
Как обновить драйверы через меню устройств и принтеров
1. Откройте меню «Устройства и принтеры»
Для начала вам необходимо открыть меню «Устройства и принтеры» в Windows 10. Для этого выполните следующие действия:
После выполнения этих действий вы попадете в меню «Устройства и принтеры», где можно будет обновить драйверы устройств.
2. Найдите устройство, драйверы которого хотите обновить
В меню «Устройства и принтеры» вы увидите список всех устройств, подключенных к компьютеру. Найдите нужное вам устройство и выполните следующие действия:
В этот момент начнется процесс обновления драйверов для выбранного устройства.
3. Дождитесь завершения процесса обновления
После выбора пункта «Обновить драйвер» начнется поиск обновлений для выбранного устройства. Как только найдутся новые драйверы, Windows 10 автоматически скачает и установит их на вашем компьютере. Во время процесса обновления важно не прерывать его и дождаться его завершения.
4. Проверьте успешность обновления
По окончании процесса обновления драйверов в меню «Устройства и принтеры» вы увидите, что статус устройства изменился и указывает на успешное обновление. Теперь вы можете продолжить использование вашего устройства с обновленными драйверами.
Таким образом, обновление драйверов через меню «Устройства и принтеры» представляет собой простой и удобный способ получения актуальных драйверов для вашего устройства. Следуйте инструкциям и ваше устройство будет работать в полной мере с поддержкой новых функций.
Как проверить наличие обновлений для драйверов
1. Поиск обновлений через «Управление компьютером»
Чтобы проверить наличие обновлений для драйверов, откройте «Управление компьютером». Для этого нажмите клавишу Windows + X и выберите «Управление компьютером».
В «Управление компьютером» перейдите в раздел «Устройства и принтеры» и найдите своё устройство. Щёлкните правой кнопкой мыши по устройству и выберите «Свойства».
В окне свойств устройства перейдите на вкладку «Драйвер». В этой вкладке вы можете проверить, имеются ли обновления для драйверов. Если обновления доступны, вы можете скачать и установить их с помощью указанного в окне программного обеспечения.
2. Использование Windows Update
Windows Update – это встроенная функция операционной системы Windows 10, которая позволяет автоматически искать и устанавливать обновления для драйверов и другого программного обеспечения.
Чтобы включить Windows Update, откройте «Настройки» (клавиша Windows + I) и перейдите в раздел «Обновление и безопасность». На вкладке «Windows Update» нажмите кнопку «Проверить наличие обновлений».
Windows автоматически проверит наличие обновлений для драйверов и другого программного обеспечения, и если они найдены, они будут загружены и установлены на вашем компьютере.
3. Скачивание обновлений с сайта производителя
Если вы знаете, какой драйвер вам нужно обновить, вы можете скачать его с официального сайта производителя.
Перейдите на сайт производителя вашего устройства и найдите раздел поддержки или загрузки драйверов. Введите модель вашего устройства и найдите таблицу с доступными драйверами. Скачайте последнюю версию драйвера и установите её на свой компьютер.
При скачивании драйвера с официального сайта производителя рекомендуется скачивать только дистрибутив драйвера, а не исполняемый файл. Исполняемые файлы могут содержать дополнительное программное обеспечение, которое необходимо удалить после установки драйвера.
4. Проверка журнала обновлений драйверов
Журнал обновлений драйверов может содержать информацию о том, какие драйверы были обновлены и когда. Чтобы открыть журнал обновлений драйверов, выполните следующие действия:
1. Откройте командную строку с повышенными привилегиями (клавиша Windows + X и выберите «Командная строка (администратор)»).
2. В командной строке введите следующую команду:
pnputil /enum-drivers /all > %userprofile%\Desktop\DriverUpdateLog.txt
3. Нажмите клавишу Enter, чтобы выполнить эту команду. Журнал обновлений драйверов будет сохранён на вашем рабочем столе под названием «DriverUpdateLog.txt».
4. Откройте этот текстовый файл для просмотра журнала обновлений драйверов. В нём вы найдёте информацию о том, какие драйверы были установлены или обновлены, а также даты их установки или обновления.
Используя эти методы, вы сможете проверить наличие обновлений для драйверов и установить их на вашем компьютере.
Каким образом автоматически устанавливаются драйверы в Windows 10
Windows 10 имеет встроенные средства для автоматической установки драйверов. Это облегчает процесс обновления драйверов и обеспечивает правильную работу устройств.
В Windows 10 можно настроить автоматическую установку драйверов через Центр обновления Windows или настройками групповой политики. Когда устройство подключается к компьютеру, операционная система ищет подходящий драйвер в базе данных Microsoft и автоматически устанавливает его.
Обновления драйверов через Центр обновления Windows
Для обновления драйверов через Центр обновления Windows 10 выполните следующие действия:
Настройки групповой политики для установки драйверов
Для настройки групповой политики и автоматической установки драйверов в Windows 10 выполните следующие действия:
Где находятся скачанные и установочные файлы драйверов
Скачанные и установочные файлы драйверов в Windows 10 хранятся в папке «driverstore». Эта папка находится в системной папке «Windows», по умолчанию на диске С:.
Файлы драйверов находятся в папке «driverstore» и размещаются в разных подпапках в зависимости от операционной системы и архитектуры процессора. В частности, в папке «driverstore» можно найти следующие папки:
Удаление старых драйверов
Для удаления старых драйверов в Windows 10 выполните следующие действия:
Удаление старых драйверов может освободить пространство на диске и устранить возможные проблемы совместимости. Однако будьте осторожны при удалении драйверов и удаляйте только те, которые точно знаете, что больше не нужны. Безопасно удалять только старые драйверы, которые не используются.
Проблемы с автоматической установкой обновлений драйверов
В операционной системе Windows 10 обновления драйверов могут автоматически скачиваться и устанавливаться без вашего участия. Однако, в некоторых случаях возникают проблемы, связанные с этим процессом.
Чтобы управлять установкой драйверов, в Windows 10 существует папка, где фактически расположены скачиваемые файлы. Расположение этой папки на диске можно найти следующим образом:
1. Найти папку, где скачиваются драйверы
Для начала, откройте проводник и перейдите на системный диск, где установлена операционная система. Обычно это диск С. Затем, в адресной строке наберите следующий путь: «C:\Windows\SoftwareDistribution\Download«. В указанной папке вы найдете уже скачанные файлы драйверов.
2. Ручное управление обновлениями драйверов
Если вы хотите полностью контролировать процесс установки драйверов, то можете отключить автоматическую установку обновлений. Для этого выполните следующие действия:
а) Откройте «Панель управления» и перейдите в раздел «Обновление и безопасность».
б) В данном разделе выберите «Центр обновления Windows».
в) В выскакивающем окне выберите «Изменить параметры» в левой панели.
г) После этого установите флажок в пункте «Никогда не проверять, нужны ли обновления», и нажмите «ОК».
Таким образом, автоматическое скачивание и установка драйверов будет отключено.
3. Удаление уже скачанных драйверов
Если вы уже скачали драйверы и хотите удалить их из указанной выше папки, то для этого выполните следующие действия:
а) Откройте проводник и перейдите в папку «C:\Windows\SoftwareDistribution\Download».
б) Выделите все файлы и нажмите клавишу «Delete» на клавиатуре.
После этого все скачанные файлы драйверов будут удалены с вашего компьютера.
Помните, что удаление драйверов может вызвать проблемы с работой оборудования, поэтому будьте осторожны и удаляйте только те драйверы, которые вам точно не нужны.
Как отключить автоматическую установку драйверов в Windows 10
При обновлении операционной системы Windows 10 с помощью Windows Update автоматически устанавливаются не только обновления операционной системы, но и драйверы для устройств компьютера. Это может быть полезно, но есть случаи, когда вы хотите контролировать процесс установки драйверов самостоятельно. В этом случае вы можете отключить автоматическую установку драйверов.
Зачем нужно отключать автоматическую установку драйверов? Во-первых, некоторые драйверы, устанавливаемые Windows Update, могут быть устаревшими и несовместимыми с вашим оборудованием. Во-вторых, установка драйверов занимает время, которое можно сэкономить, если вы устанавливаете все необходимые драйверы сразу, а не по одному. Наконец, вам может быть интересно самостоятельно контролировать обновление драйверов для определенных устройств.
Чтобы отключить автоматическую установку драйверов в Windows 10, выполните следующие действия:
Теперь Windows 10 не будет автоматически устанавливать драйверы для устройств. Если вы хотите установить драйверы, вам нужно будет сделать это вручную.
Если вы ранее уже разрешили автоматическую установку драйверов, но теперь хотите ее отключить, сделать это можно следующим образом:
Теперь Windows 10 не будет автоматически устанавливать драйверы для выбранного устройства. Если вам потребуется установить драйвер в будущем, вы сможете сделать это вручную.
Видео:
Как отключить автоматическую установку драйверов в Windows 10
Как отключить автоматическую установку драйверов в Windows 10 by Comp Profi 30,430 views 7 years ago 4 minutes, 4 seconds