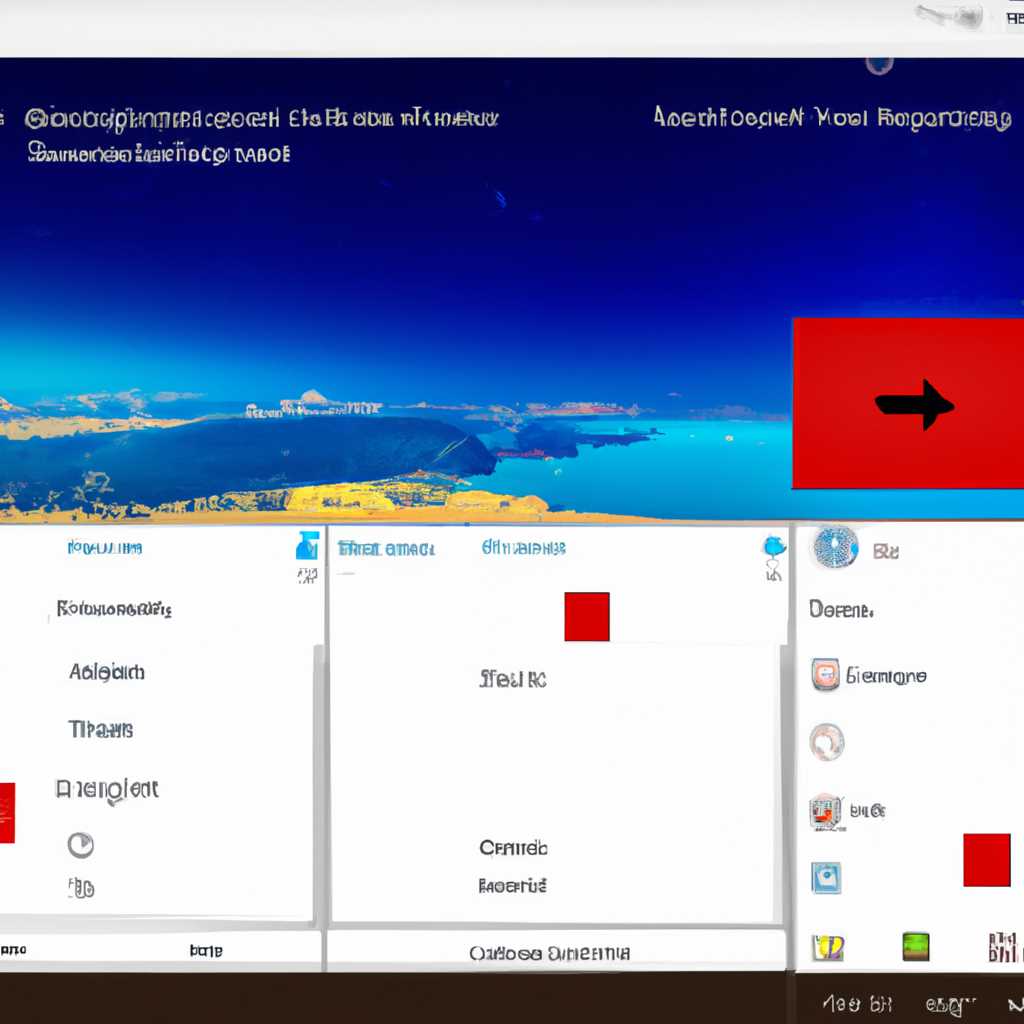Как изменить место сохранения скриншотов в Windows 10: настройка папки по умолчанию
Когда вам нужно сделать скриншот экрана компьютера и сохранить его для дальнейшего использования, в Windows 10 есть несколько способов сделать это. Стандартным способом является использование клавиши «prtsc» на клавиатуре, которая автоматически сохраняет изображение в определенном месте.
По умолчанию, в «виндовсе» скриншоты сохраняются в папке «Скриншоты», которая создается автоматически в окошке проводника. Это место назначения удобно для большинства пользователей, так как позволяет быстро найти и организовать сделанные снимки экрана.
Однако, если вам не нравится это место, то вы можете изменить его на другую папку или диск. Сделать это очень просто. Нажмите правой кнопкой мыши на значок «Пуск» в левой нижней части дисплея,– это значок windows и выберите «Свойства». В открывшейся программе найдите вкладку «Скриншоты» и измените путь к папке сохранения скриншотов.
Другой способ изменить место сохранения скриншотов – использование специальных программ, таких как lightshot или screenshooter. Эти встроенные средства позволяют сохранить скриншот в любую папку, выбранную пользователем. Преимущество этих программ в том, что они также позволяют сделать несколько скриншотов подряд и сохранить их в видео или область обмена.
Если вы хотите сохранить скриншот в буфер обмена, чтобы вставить его в другую программу или документ, просто нажмите клавишу «prtsc» на клавиатуре. Теперь сделанный скриншот находится в буфере обмена и готов к использованию.
Таким образом, в Windows 10 скриншоты сохраняются по умолчанию в папке «Скриншоты», но вы можете изменить место назначения, создать свою папку или использовать специальные программы для сохранения скриншотов в нужном вам формате и месте.
Куда сохраняются скриншоты в Windows 10?
Когда вы создаёте скриншот с помощью специальных средств Windows 10, таких как «Ножницы» или клавишей Print Screen, скриншоты сохраняются в специальной папке на жёстком диске вашего компьютера. Эта папка называется «Снимки экрана» и расположена в папке «Рисунки» в вашем профиле пользователя.
Однако, если вы используете сторонние программы или встроенные функции обмена, такие как Lightshot, скриншоты могут сохраняться в других местах. Например, программы могут предлагать сохранять снимки экрана в облачном хранилище или на съемном носителе, таком как флэш-диск или дискета.
Если вы хотите изменить место сохранения скриншотов в Windows 10, вам нужно открыть программу или утилиту, с помощью которой вы делаете скриншоты, и в настройках выбрать нужную папку для сохранения.
Для сохранения скриншотов с помощью встроенных средств Windows 10, таких как «Ножницы», вы можете использовать следующие шаги:
-
Нажмите на кнопку «Пуск», расположенную в левом нижнем углу экрана, и выберите программу «Ножницы».
-
В открывшемся окошке «Ножницы» нажмите на кнопку «Создать» или используйте команду «Новый снимок» на панели инструментов.
-
Выделите область экрана, которую вы хотите сделать скриншотом, с помощью мыши.
-
После выделения области экрана, выберите одну из следующих опций сохранения скриншота:
-
Нажмите на кнопку «Сохранить», чтобы сохранить скриншот в папку «Снимки экрана» по умолчанию.
-
Нажмите на кнопку «Сохранить – в файл» и выберите место сохранения скриншота на вашем компьютере.
-
Нажмите на кнопку «Скопировать», чтобы скопировать изображение в буфер обмена и вставить его в другом месте, например, в текстовом редакторе или программе для просмотра и редактирования изображений.
-
Теперь вы знаете, куда сохраняются скриншоты в Windows 10 и как изменить место сохранения при использовании встроенных средств. Удачного сохранения ваших «скринов»!
Место назначения по умолчанию
В операционной системе Windows 10 сделанный скриншот по умолчанию сохраняется в специальной папке. Ранее в предыдущих версиях Windows папку назначения скриншотов можно было выбрать с помощью программ, таких как ножницы или Paint, однако в «десятке» это стало невозможно.
Когда вы делаете скриншот в Windows 10, он автоматически сохраняется в папку «Снимки». Эта папка находится внутри папки «Изображения» на вашем жестком диске в стандартном формате png.
Чтобы найти место сохранения скриншотов, можно воспользоваться стандартными средствами Windows 10:
- Щелкните правой кнопкой мыши на значке области уведомлений в правом нижнем углу экрана
- В контекстном меню выберите «Настройки»
- В открывшемся окне «Настройки» выберите раздел «Система»
- Перейдите к разделу «Общие» и найдите пункт «Сохранение скриншотов». Здесь будет указано расположение папки «Снимки»
Теперь вы знаете, где находится место назначения по умолчанию для сохранения скриншотов в Windows 10. Если есть необходимость изменить это место или использовать сторонние программы для создания и сохранения скриншотов в другом формате или расположении, вы можете воспользоваться сочетанием клавиш Win + Print Screen или нажать клавишу PrtSc на клавиатуре, чтобы сразу сохранить скриншот в папку «Снимки». Также можно найти иконку «Снимок экрана» в обмена файлами.
Видео:
Как изменить папку скриншотов (Снимки экрана) в Windows 10
Как изменить папку скриншотов (Снимки экрана) в Windows 10 by wikitube 1,213 views 2 years ago 1 minute, 42 seconds