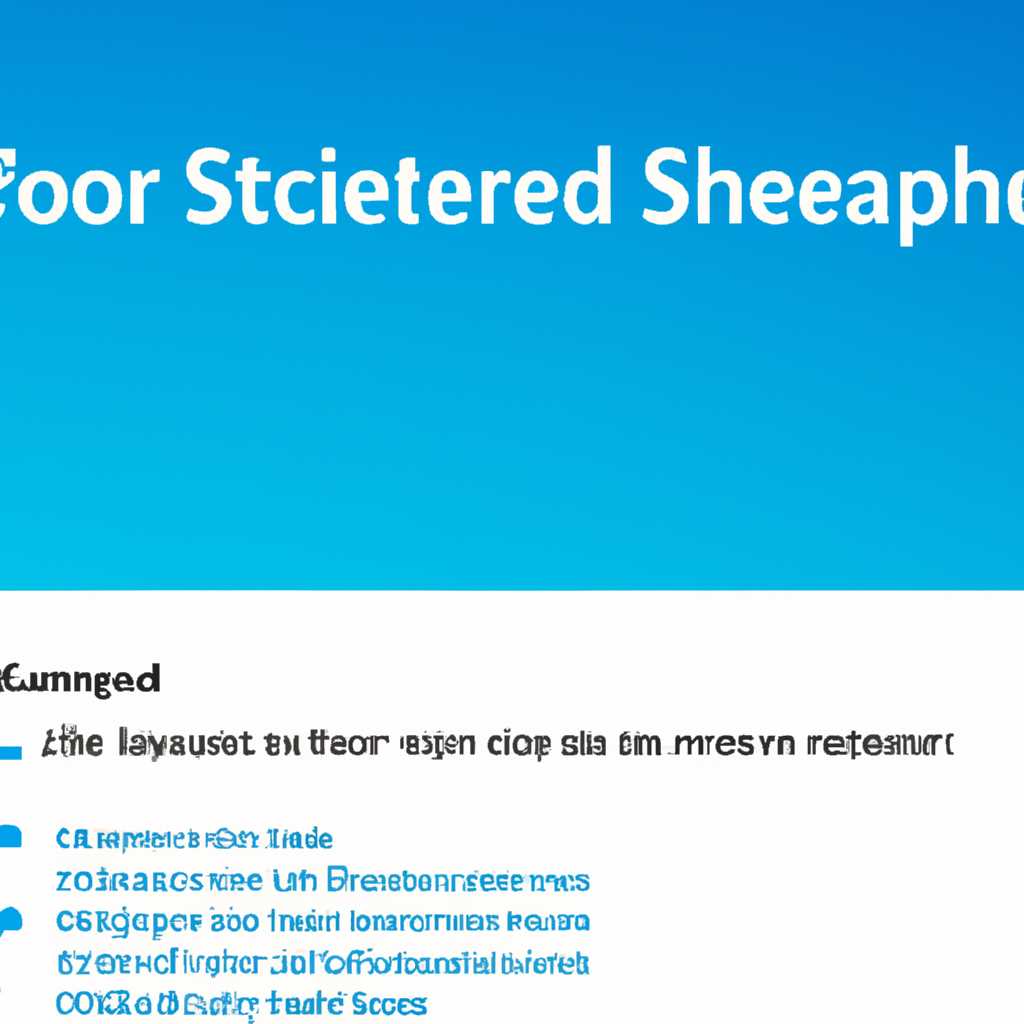- Где находятся скриншоты Windows 10 F12: где сохраняются и как получить к ним доступ
- Сохранение скриншотов Windows 10 F12: Местоположение и доступ
- Шаг 1: Использование встроенной программы «Ножницы»
- Как сделать скриншот с помощью программы «Ножницы»
- Шаг 2: Открытие и редактирование скриншотов в программе «Ножницы»
- Открытие скриншотов с помощью «Ножниц»
- Редактирование скриншотов с помощью «Ножниц»
- Видео:
- Что делать если не сохраняются скриншоты на Windows 10-11?
Где находятся скриншоты Windows 10 F12: где сохраняются и как получить к ним доступ
Сделанный вами скриншот экрана в операционной системе «Виндовс» с версии 10 будет сохранен в одну из предусмотренных системой папок. Если вы хотите узнать, где сохраняются скриншоты на «десятке», существует несколько способов доступа к этим изображениям.
Первый и самый простой способ создать и сохранить скриншот в системе «Виндовс 10» – это нажать на клавишу Print Screen (PrntScrn) или на сочетание клавиш Win + PrntScrn. После нажатия одной из этих комбинаций будет создан и сохранен скриншот всего экрана и будет сохранен в специальном каталоге.
Если вы хотите сделать снимок только определенного окна или области экрана, можно воспользоваться встроенными средствами «Виндовс 10». Например, кликните по кнопке «Старт» в левом нижнем углу экрана и введите в поисковой строке ключевое слово «скриншоты». После этого выберите утилиту «Скриншоты» из списка результатов. В новом окне можно выбрать нужные параметры и сохранить скриншот в любую папку на вашем жестком диске или в области обмена.
Кроме того, существуют сторонние программы для создания и сохранения скриншотов на «Виндовс 10» с более широкими возможностями. Например, программы FastStone Capture или Greenshot позволяют создавать скриншоты различных областей экрана, окон программ или целых веб-страниц. Снимок может быть сохранен как файл изображения в папке по умолчанию или в любой другой папке на вашем компьютере.
Куда сохраняются скриншоты на «Виндовс 10» зависит от выбранного вами метода и средств создания скриншота. В большинстве случаев они сохраняются в папке «Скриншоты» в каталоге «Пользователи» на основном диске вашего компьютера. Однако, при использовании некоторых сторонних программ, вы можете выбрать любое место сохранения и назначить нужную папку для хранения скриншотов.
Сохранение скриншотов Windows 10 F12: Местоположение и доступ
Windows 10 предлагает несколько стандартных способов для создания и сохранения скриншотов вашего экрана. Это может быть полезно в случае, когда вам нужно сохранить определенное изображение или сделать снимок какой-то части экрана для будущего использования или обмена. Ниже вы найдете информацию о том, как создать и сохранить скриншоты в Windows 10.
- Самым простым способом для создания скриншота в Windows 10 является использование клавиши «Print Screen» (PrtScr) на клавиатуре. Когда вы нажмете эту клавишу, будет создан скриншот всего экрана и сохранен в буфер обмена. Затем вы можете использовать графический редактор или программу для работы с изображениями, чтобы сохранить скриншот в файле.
- Если вы хотите сделать скриншот только определенной области экрана, вы можете использовать функцию «Выделение области» в Windows 10. Чтобы это сделать, нажмите комбинацию клавиш «Win + Shift + S». После этого ваш курсор изменится на крестик, и вы сможете выделить нужную вам область. Когда вы закончите выделение, скриншот будет сохранен в буфер обмена, и вы сможете его сохранить в файле или вставить в графический редактор для дальнейшей обработки.
- Windows 10 также предлагает встроенное приложение, которое называется «Ножницы». Для его запуска просто введите в поисковой строке «Ножницы» и выберите соответствующий результат. «Ножницы» позволяют вам создавать скриншоты как всего экрана, так и отдельных окон или областей. После создания скриншота вы можете сохранить его в файл или отправить по электронной почте.
- Существуют также специальные программы для создания и сохранения скриншотов, которые предлагают дополнительные функции и возможности. Некоторые из них позволяют делать скриншоты видео или создавать задержку перед созданием скриншота.
В Windows 10 скриншоты по умолчанию сохраняются на вашем жестком диске. Местоположение сохранения может быть разным в зависимости от настроек вашей операционной системы и программы, которую вы используете для создания скриншотов. Обычно они сохраняются в папке «Изображения» или «Снимки экрана» в системном проводнике.
Таким образом, сохранение скриншотов в Windows 10 F12 может быть выполнено с помощью стандартных функций операционной системы, встроенных программ или специальных средств. Вам следует использовать тот способ, который наиболее удобен вам, в зависимости от ваших потребностей и желаний.
Шаг 1: Использование встроенной программы «Ножницы»
В Windows 10 вы можете легко сделать скриншот экрана вашего ноутбука с помощью встроенной программы «Ножницы». Эта утилита позволяет открыть специальный инструмент для создания и сохранения скриншотов. Используя эту утилиту, вы сможете делать скриншоты в любое время без необходимости устанавливать сторонние программы или расширения.
Как сделать скриншот с помощью программы «Ножницы»
- Откройте программу «Ножницы». Чтобы это сделать, нажмите клавишу «Пуск» на клавиатуре и начните вводить название программы. Когда появится значок «Ножницы», щёлкните по нему. Либо можно использовать поиск в системном каталоге и найти программу там.
- Когда программа «Ножницы» откроется на экране, вам станут доступны все стандартные средства для создания скриншотов. Вы сможете выбрать, какую часть экрана вы хотите сделать скриншотом, а затем сохранить его в нужном вам месте на жёстком диске или в другой папке.
- Чтобы сделать скриншот, щёлкните на кнопку «Создать» (она может называться «Скрин» или иметь другое название в зависимости от версии программы). После этого курсор мыши превратится в небольшую косую черту.
- Зажмите и удерживайте левую кнопку мыши, чтобы обвести прямоугольник на участке экрана, который вы хотите сделать скриншотом. Просто выделите нужную область.
- Когда вы отпустите кнопку мыши, скриншот будет автоматически сохранен в буфере обмена и будет доступен для сохранения в папку и выбора имени файла. Если вы хотите автоматически сохранить скриншот, просто выберите нужное место и нажмите кнопку «Сохранить».
- Вы также можете установить задержку перед созданием скриншота с помощью инструмента «Ножницы». Чтобы это сделать, нажмите на кнопку «Настройки», которая находится в правом верхнем углу программы. В появившемся окне вы сможете выбрать задержку скриншота (например, 5 секунд), чтобы иметь время для подготовки к созданию скриншота.
- После нажатия на кнопку «Создать» или «Настройки», программа «Ножницы» будет работать в фоновом режиме, и вы сможете сделать скриншоты в любой момент с помощью этой утилиты.
Теперь вы знаете, как использовать встроенную программу «Ножницы» для создания скриншотов на вашем ноутбуке с операционной системой Windows 10. Этот метод довольно прост и эффективен, не требует установки сторонних программ и позволяет сохранять скриншоты в стандартных форматах сразу после их создания.
Шаг 2: Открытие и редактирование скриншотов в программе «Ножницы»
После того, как вы уже создали и сохраните скриншоты в Windows 10, можно приступить к их открытию и редактированию. Для этого в операционной системе имеется такая удобная и стандартная программа, как «Ножницы». Она позволяет просматривать и редактировать скриншоты в удобном графическом интерфейсе.
Возможности программы «Ножницы» позволяют вам не только редактировать скриншоты, но и выполнить другие операции с изображениями, такие как изменение размера, обрезка, добавление текста и многое другое.
Открытие скриншотов с помощью «Ножниц»
Чтобы открыть скриншоты с помощью программы «Ножницы», выполните следующие шаги:
- Нажмите клавишу Win (клавиша с символом Windows) на клавиатуре, чтобы открыть меню «Пуск».
- Введите в поисковую строку запрос «Ножницы» и выберите эту программу среди предложенных вариантов.
После этого программа «Ножницы» будет запущена.
Редактирование скриншотов с помощью «Ножниц»
После открытия скриншота в программе «Ножницы» вы сможете редактировать его с помощью стандартных инструментов.
Программа «Ножницы» предоставляет несколько вариантов редактирования скриншотов. Например, вы можете изменять размер изображения, обрезать его, добавлять текст и рисунки.
Для выполнения редактирования скриншота:
- Нажмите на кнопку «Редактировать» в верхней панели программы.
- Выберите необходимый инструмент для редактирования скриншота, например, «Карандаш», «Ластик», «Маркер», «Фигуры» и другие.
- При необходимости настройте параметры выбранного инструмента.
- Произведите необходимые изменения на скриншоте с помощью выбранного инструмента.
- Сохраните отредактированный скриншот в нужном вам формате, например, в формате JPEG или PNG.
Также можно открыть скриншот с помощью специальной функции клавиши PrtSc на клавиатуре. Она автоматически сохранит скриншот в буфере обмена, и вы сможете вставить его в любую программу или редактор изображений.
Таким образом, с помощью программы «Ножницы» и стандартных средств Windows 10 вы можете легко открыть и редактировать скриншоты на вашем ПК или ноутбуке.
В следующем разделе рассмотрим, куда и как сохранить скриншоты с помощью сторонних утилит.
Видео:
Что делать если не сохраняются скриншоты на Windows 10-11?
Что делать если не сохраняются скриншоты на Windows 10-11? by Vlad 794 views 2 months ago 3 minutes, 31 seconds