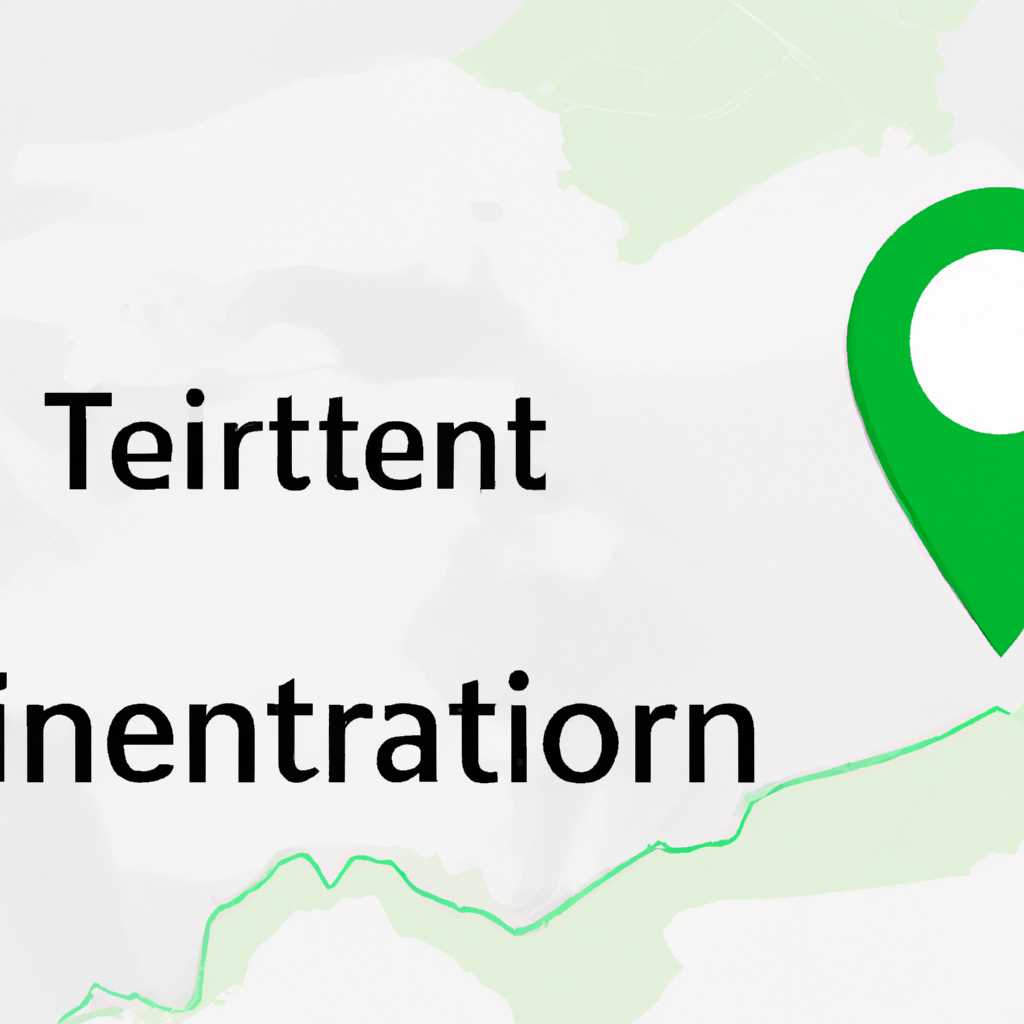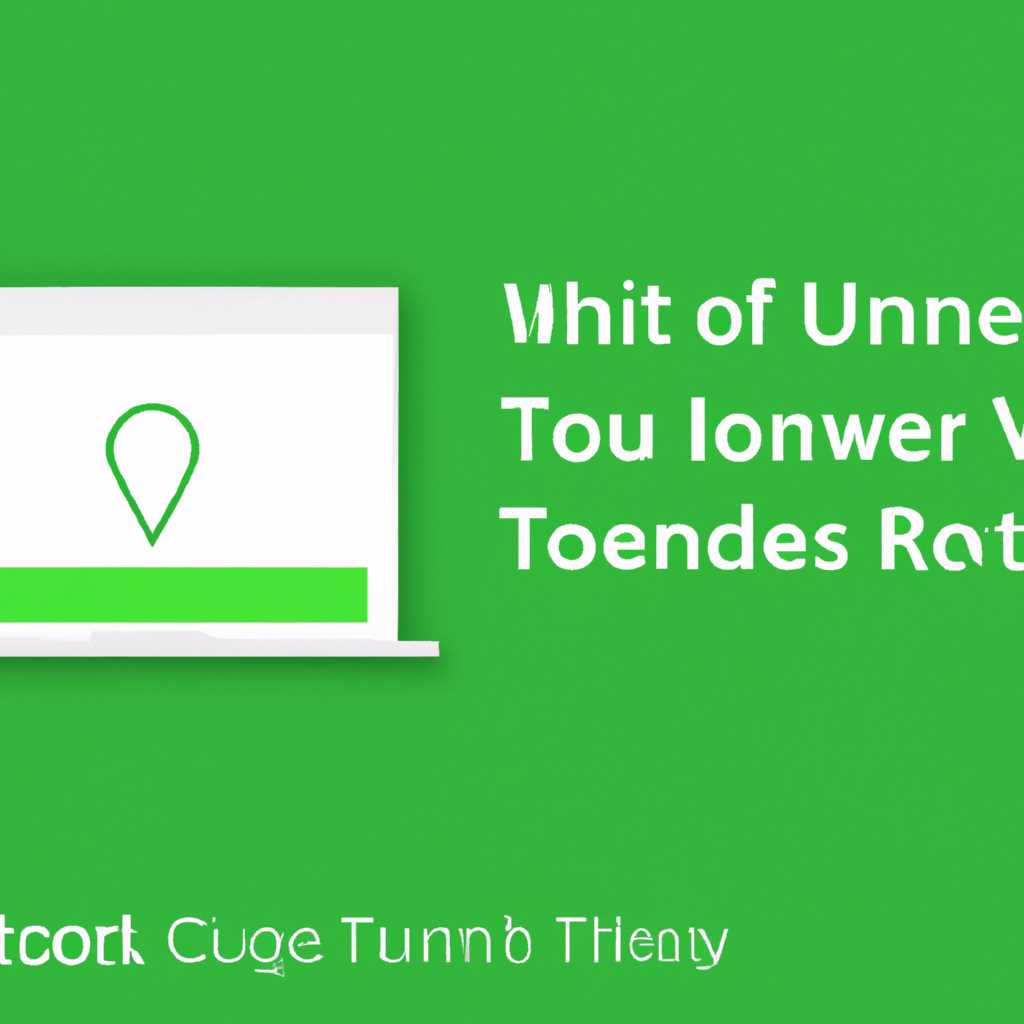- Установка и настройка uTorrent: местоположение и настройка клиента
- Место установки uTorrent на компьютер
- 1. Установка uTorrent по умолчанию
- 2. Изменение местоположения установки
- Выбор директории для установки uTorrent
- Как выбрать папку установки в Windows
- Как выбрать папку установки на Android
- Параметры установки uTorrent
- Куда устанавливается uTorrent для ПК
- Видео:
- Как Изменить Папку Загрузки в Торренте? Как в Utorrent Изменить Папку Загрузок?
Установка и настройка uTorrent: местоположение и настройка клиента
uTorrent — это популярный торрент-клиент, который может быть установлен на различные устройства, включая компьютеры с операционной системой Windows и устройства на базе Android. В этой статье мы разбираемся, куда и как устанавливается этот клиент и как его настроить.
По умолчанию, на компьютере с Windows 7 uTorrent устанавливается в папку «Программы» в рабочем местоположении. Однако, вы можете изменить это расположение вручную, если хотите. Для этого откройте свойства клиента uTorrent и найдите пункт «Местоположение». В этой папке будут находиться все файлы и папки, связанные с uTorrent.
Если у вас установлен Android, то uTorrent по умолчанию располагается в папке «Загрузки» на вашем устройстве. В этой папке отображаются все загружаемые файлы через торрент-клиент. Установка и удаление uTorrent на Android также осуществляется через эту папку. Однако, стоит отметить, что в некоторых случаях установка и использование uTorrent на Android может быть заблокирована антивирусом или другой программой, вызвана настройками безопасности или проблемами с правами доступа.
Место установки uTorrent на компьютер
При установке uTorrent на компьютере важно знать, куда программа будет установлена. По умолчанию, в большинстве версий Windows и на разных устройствах (компьютеры, ноутбуки, планшеты) клиент uTorrent устанавливается в определенное местоположение на жестком диске.
Если вы хотите установить uTorrent в другую папку на компьютере, то вам необходимо выполнить определенные действия в процессе установки. Разбираемся, как найти установленный на компьютере uTorrent и как изменить его местоположение в разных версиях операционной системы Windows.
1. Установка uTorrent по умолчанию
В большинстве случаев, установка uTorrent происходит в папке «Программы» или «Program Files» на системном диске C. Чтобы найти эту папку, нужно открыть меню «Пуск» в Windows и выбрать пункт «Проводник» или «Папка».
В открывшемся окне проводника, необходимо в левом меню найти и выбрать нужное место установки программ (папка «Программы», «Program Files» или аналогичная). Затем в правом окне проводника смотрим список установленных программ. При установке uTorrent по умолчанию, вы должны увидеть его в списке программ.
2. Изменение местоположения установки
Если вы хотите изменить местоположение установки uTorrent на компьютере, то вам следует выполнить следующие действия:
- В меню «Пуск» Windows найдите папку «Компьютер» или «Этот компьютер».
- Откройте папку «C», где установлена Windows.
- Далее, откройте папку «Программы» или «Program Files».
- В найденной папке найдите папку, в которой установлен uTorrent.
- Если вы не видите папку uTorrent, то она может быть скрытой. Чтобы обойти блокировку скрытых папок, вам нужно включить отображение скрытых файлов и папок в настройках проводника Windows.
- По умолчанию папка с uTorrent называется «uTorrent» или «μTorrent». Если имя папки отличается, пробегитесь внимательным взглядом по списку папок и посмотрите, если там есть программа с похожим именем.
- Если вы нашли нужную папку с uTorrent, то вы можете взять ее путь из свойств папки. Для этого щелкните правой кнопкой мыши на папке и выберите пункт «Свойства». В открывшемся окне на вкладке «Общие» можно найти поле «Место на диске» с полным путем к папке.
Выбор директории для установки uTorrent
При установке uTorrent на компьютер, вам будет предложено выбрать место, куда должен быть установлен клиент. Давайте разберемся, как выбрать правильное расположение.
Обычно, uTorrent устанавливается в папку «Program Files» вашей системы Windows по умолчанию. Если вы уже устанавливались uTorrent, то можете открыть папку, чтобы посмотреть, где именно она находится.
Если программа находится в папке скрытых файлов, то для ее открытия вам нужно выполнить несколько дополнительных действий. Откройте проводник и найдите папку «Program Files» на вашем жестком диске C. Затем откройте свойства папки и перейдите на вкладку «Вид». В этом списке найдите пункт «Показывать скрытые файлы, папки и диски» и включите его. После этого, скрытые папки станут видимыми и вы сможете найти установленный uTorrent.
В случае, если вы не можете найти установленную программу, возможно, она была установлена в другую папку или была удалена. В таком случае, вам придется установить uTorrent заново. Вы можете выбрать любую папку, куда хотите установить клиент. Просто следуйте инструкциям установщика и выберите нужное местоположение на вашем компьютере.
Как правило, на платформе Android, установка uTorrent происходит на рабочем столе или в папке Исполнительного Файлы.
Если у вас возникли проблемы с установкой uTorrent, возможно, это вызвано блокировкой антивирусом или брандмауэром вашего компьютера. Вы можете попробовать обойти блокировку, добавив папку uTorrent в список исключений антивируса или разрешив доступ через брандмауэр.
В итоге, расположение установки uTorrent может быть выбрано вами в процессе установки. Это может быть папка «Program Files» на компьютере под управлением Windows или любая другая папка, которую вы выберете. Установка на Android также предлагает выбор местоположения установки, например, на рабочем столе или в папке Исполнительного Файлы.
Как выбрать папку установки в Windows
1. Запустите установку uTorrent на вашем компьютере под управлением Windows.
2. В процессе установки вас попросят выбрать папку установки. Выберите нужное вам местоположение.
3. После завершения установки, uTorrent будет установлена в выбранную вами папку.
Как выбрать папку установки на Android
1. Запустите установку uTorrent на вашем устройстве под управлением Android.
2. В процессе установки вас попросят выбрать папку установки на вашем устройстве. Выберите нужное местоположение, например, рабочий стол или папку Исполнительные Файлы.
3. После завершения установки, uTorrent будет установлена в выбранное вами местоположение.
Параметры установки uTorrent
При установке uTorrent на компьютер или андроид-устройство, важно правильно настроить его параметры. В этом разделе мы рассмотрим, как установить uTorrent на Windows 7, 10 и на андроид-устройства, а также где находятся папки и файлы клиента и как их настроить.
1. Установка uTorrent на Windows:
- Запустите установку uTorrent на своем компьютере;
- В процессе установки выберите папку, где будет размещен uTorrent;
- При установке на Windows 10, может быть выполнена блокировка uTorrent антивирусом. Для устранения этой проблемы необходимо включить исключение для папки, где установлен uTorrent;
- После установки, откройте настройки uTorrent;
- Настройте параметры скачивания, такие как выбор папки, в которую будут сохраняться скачиваемые файлы;
2. Установка uTorrent на андроид-устройство:
- Установите uTorrent из Play Маркета;
- После установки, откройте uTorrent на вашем андроид-устройстве;
- В настройках выберите местоположение папки, в которой будут сохраняться загруженные файлы;
По умолчанию, настройки uTorrent установлены на автоматическое расположение папок. Если вы хотите изменить папку, в которую сохраняется торрент-трекер на компьютере или андроид-устройстве, следуйте нашим инструкциям.
Куда устанавливается uTorrent для ПК
При установке uTorrent на ПК есть возможность выбрать местоположение папки, где будут размещены файлы клиента. Если вы не хотите заниматься установкой вручную, можно оставить все настройки по умолчанию.
В версиях uTorrent для Windows 10 и более поздних версиях операционной системы, uTorrent устанавливается в следующую папку: C:\<имя пользователя>\AppData\Roamingent.
Чтобы найти установленную программу, откройте меню «Пуск» на рабочем столе и начните вводить название клиента в строку поиска. Как только программа появится в результате поиска, можно сразу открыть ее, щелкнув по файлу ярлыка. Если у вас установлена битторрент-программа, будет установлена основная программа, через которую можно устанавливать загрузку файлов.
Если вам необходимо установить uTorrent в другую папку или у вас возникло желание переместить уже установленную программу, можно обойти блокировку антивирусом или иным программным обеспечением, которая может быть вызвана вашим жестким диском.
Для этого нужно открыть папку, где установлена программа uTorrent, и изменить ее местоположение. Чтобы это сделать, зайдите в свойства папки. Найдите нужную папку и вызванеите ее свойства. Если свойства папки отображаются скрытыми файлами, можно использовать комбинацию клавиш «Ctrl + F» для поиска нужной папки.
Затем в окне свойств папки перейдите на вкладку «Свойства» и установите нужную папку в разделе «Местоположение». После этого нажмите кнопку «Переместить» и укажите новое местоположение для папки.
В результате uTorrent будет установлена в выбранную вами папку, и все файлы, скачиваемые клиентом, будут сохраняться именно там. Таким образом, вы получите полный контроль и управление над размещением файлов, связанных с uTorrent, на вашем компьютере.
Видео:
Как Изменить Папку Загрузки в Торренте? Как в Utorrent Изменить Папку Загрузок?
Как Изменить Папку Загрузки в Торренте? Как в Utorrent Изменить Папку Загрузок? by MeraN 11,895 views 3 years ago 1 minute, 16 seconds