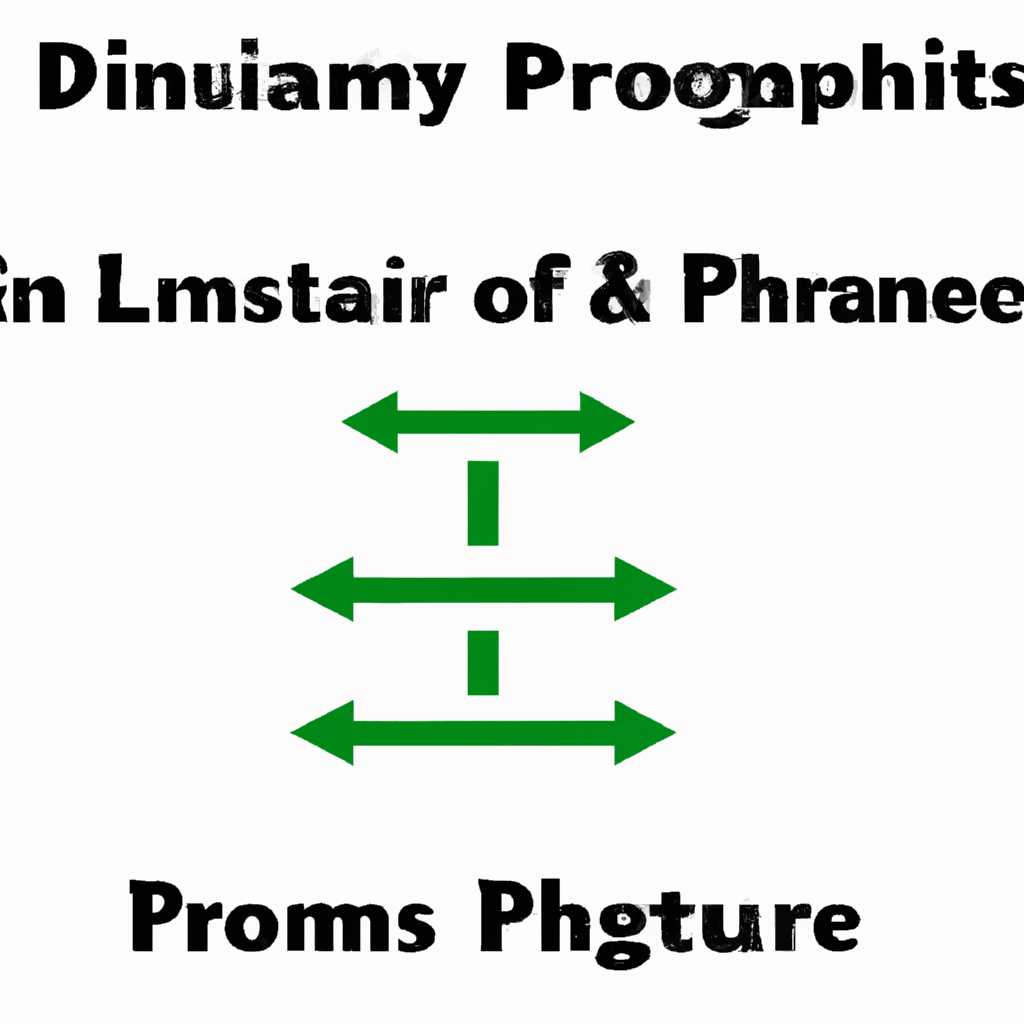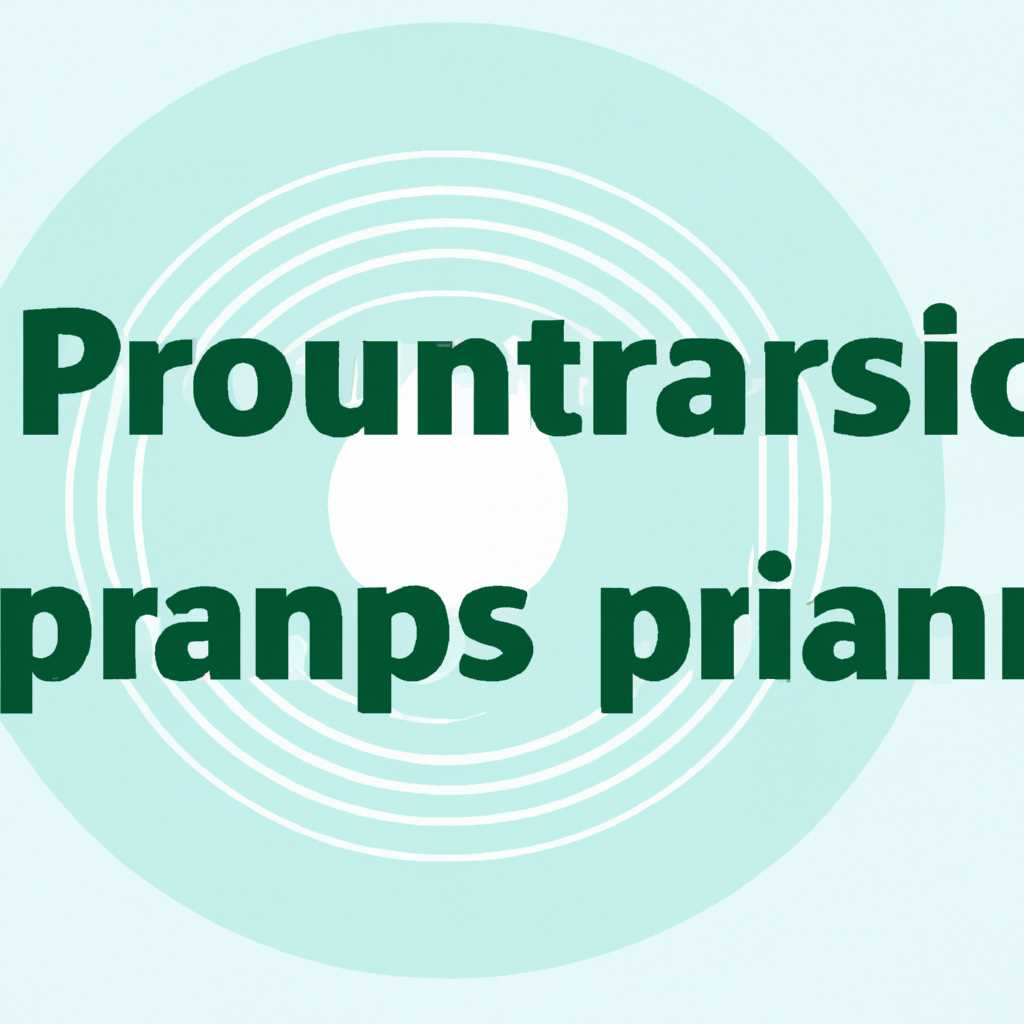- Где устанавливаются программы в Linux: основные директории и пути
- Коротко о файловой системе Linux
- /
- /bin
- /etc
- /home
- /usr
- /var
- Команда wget Linux
- 1. Загрузка файла
- 2. Установка скорости загрузки
- 3. Скачивание нескольких файлов
- 4. Загрузка в фоновом режиме
- 5. Изменение имени сохраняемого файла
- 7. Добавление заголовков
- 8. Рекурсивная загрузка
- 9. Путь сохранения файлов
- 10. Загрузка через прокси
- 11. Постоянное подключение
- 12. Установка заголовка User-Agent
- Скачать несколько файлов
- Взять URL из файла
- Квота загрузки
- Загрузка файла
- Команда для загрузки файла:
- Задание имени загружаемого файла:
- Ограничение скорости загрузки:
- Загрузка файла в фоновом режиме:
- Продолжить загрузку
- Загрузка файлов в фоне
- Опции. Синтаксис Wget
- Синтаксис команды Wget
- Опции для загрузки
- Количество попыток загрузки
- Загрузка через команду wget
- Ограничение количества попыток загрузки
- Видео:
- Linux для начинающих | Терминал Linux | Основные команды
Где устанавливаются программы в Linux: основные директории и пути
Когда вы устанавливаете программы в операционной системе Linux, очень важно знать, где они будут размещены и какие директории и пути использоваться. Если вы знаете, куда устанавливаются программы по умолчанию, вы сможете легко найти конфигурационные файлы, исполняемые скрипты и другие важные компоненты, связанные с программами.
Одной из основных директорий, куда устанавливаются программы в Linux, является директория /usr. В этой директории находятся множество поддиректорий, таких как /usr/bin, /usr/sbin, /usr/lib и /usr/share. Директория /usr/bin содержит исполняемые программы, доступные для всех пользователей системы, в то время как /usr/sbin предназначена для системных администраторов.
Еще одной важной директорией является директория /usr/local, которая используется для установки программ, не поставляемых вместе с операционной системой. В этой директории также создаются поддиректории, например, /usr/local/bin и /usr/local/lib, где хранятся исполняемые файлы и библиотеки соответственно.
Кроме того, /opt — это еще одна популярная директория, используемая для установки программ. Здесь можно найти различные комплекты программного обеспечения, которые загружаются в единую папку «opt».
Кратко говоря, в Linux существует несколько основных директорий, где могут устанавливаться программы. Зная эти директории, вы сможете легко найти и использовать установленные программы, а также выполнять другие действия, связанные с их управлением и настройками.
Коротко о файловой системе Linux
Файловая система Linux представляет собой иерархическую структуру, где каждая папка имеет свою функциональность и предоставляет определенный набор директорий и путей.
Основные директории и пути в Linux:
/
Корневая директория, от которой начинается всё. В ней сохраняется информация о системе, настройки и файлы работе ядра, а также основные системные программы.
/bin
В этой папке находятся основные исполнимые файлы, нужные для работы системы и командной оболочки.
/etc
Директория, где хранятся настройки и конфигурационные файлы для различных программ и сервисов. Также здесь находится файл содержащий информацию о пользователях системы.
/home
Папка, в которой хранятся персональные данные и настройки каждого пользователя. Каждый пользователь имеет свою отдельную папку с именем, совпадающим с именем пользователя.
/usr
Директория, в которой хранятся установленные программы. Здесь находятся библиотеки, заголовочные файлы и другие файлы, необходимые для работы программ пользователей.
/var
Директория, в которой хранятся изменяющиеся данные, например, лог-файлы, кэш и прочая информация, связанная с работой системы.
- В Linux большинство программ устанавливаются в определенные директории, а не в отдельные файлы.
- Конфигурационные файлы и настройки программы обычно помещаются в /etc или /home/имя_пользователя.
- Установка программ может происходить через репозитории или скачиванием из интернета. В первом случае программы ставятся в системные директории, во втором — в папку, указанную пользователем.
- При установке программы в систему необходимо указать пароль администратора (root).
- Установочные скрипты могут быть написаны на разных языках программирования и выполняются с помощью командой bash или других программ.
- Для скачивания файлов в Linux можно использовать команду wget или подключение веб-морды в браузере.
Команда wget Linux
Ниже приведены некоторые основные понятия и способы использования команды wget.
1. Загрузка файла
Простейшая команда для загрузки файла из интернета выглядит следующим образом:
wget URL
Где URL — адрес файла, который вы хотите загрузить.
2. Установка скорости загрузки
Вы можете задать скорость загрузки с помощью опции —limit-rate:
wget --limit-rate=200k URL
Эта команда ограничивает скорость загрузки файлов до 200 кБ/с.
3. Скачивание нескольких файлов
Чтобы загрузить несколько файлов за раз, вы можете указать URL каждого файла в командной строке:
wget URL1 URL2 URL3
4. Загрузка в фоновом режиме
Чтобы продолжить скачивание в фоновом режиме после закрытия терминала, добавьте опцию -b:
wget -b URL
Это может быть полезно при скачивании больших файлов или при загрузке файлов с медленного подключения.
5. Изменение имени сохраняемого файла
По умолчанию wget сохраняет загруженный файл с именем, указанным в URL. Однако вы можете задать имя файла с помощью опции -O:
wget -O filename URL
Где filename — имя, которое вы хотите задать файлу.
wget -q URL
Таким образом, вы получите только информацию о завершении загрузки.
7. Добавление заголовков
Вы можете добавить дополнительные заголовки HTTP с помощью опции —header:
wget --header 'HeaderName: HeaderValue' URL
Где HeaderName — имя заголовка, а HeaderValue — его значение.
8. Рекурсивная загрузка
Вы можете использовать опцию -r для рекурсивной загрузки файлов и страниц с сайта:
wget -r URL
Это позволяет вам загружать все файлы из указанного URL и его поддоменов.
9. Путь сохранения файлов
По умолчанию wget сохраняет загруженные файлы в текущую директорию. Чтобы указать другой путь, используйте опцию -P:
wget -P /path/to/directory URL
Где /path/to/directory — путь к директории, в которую вы хотите сохранить файлы.
10. Загрузка через прокси
Если у вас есть прокси-сервер, вы можете указать его IP-адрес и порт с помощью опции —proxy:
wget --proxy=proxyIP:proxyPort URL
Где proxyIP — IP-адрес прокси-сервера, а proxyPort — порт.
11. Постоянное подключение
Чтобы установить постоянное подключение и продолжить загрузку при обрыве связи, используйте опцию -c:
wget -c URL
12. Установка заголовка User-Agent
Вы можете указать пользовательский заголовок User-Agent с помощью опции —user-agent:
wget --user-agent 'UserAgentString' URL
Где UserAgentString — текст заголовка User-Agent.
- Команда wget в Linux позволяет загружать файлы из сети.
- С его помощью можно задать скорость загрузки, загружать несколько файлов одновременно и задавать различные опции.
- Wget сохраняет загруженные файлы в текущую директорию, но путь сохранения можно изменить.
- Команда wget Linux может быть очень полезна в работе с файлами и загрузке файлов из интернета.
Скачать несколько файлов
Если у вас есть необходимость скачать несколько файлов сразу, вы можете воспользоваться утилитой wget. Она позволяет загрузить файлы по указанным ссылкам в фоновом режиме, что позволяет продолжить работу даже после запуска загрузки.
Для скачивания нескольких файлов с помощью wget вам нужно выполнить команду:
wget [ссылка1] [ссылка2] ... [ссылкаN]
Например, чтобы скачать два файла, вы можете использовать следующую команду:
wget http://example.com/file1.zip http://example.com/file2.zip
Обратите внимание, что количество файлов, которые вы можете скачать за один раз, зависит от ваших настроек и существующих ограничений. Некоторые репозитории могут ограничивать количество файлов для скачивания.
Утилита wget также позволяет указать имя и путь для сохранения загруженного файла. Базовый синтаксис команды выглядит следующим образом:
wget -O [имя_файла] [ссылка]
Например, чтобы скачать файл и сохранить его с именем «download.zip», вы можете использовать команду:
wget -O download.zip http://example.com/file.zip
Утилита wget имеет возможность работать в фоновом режиме. Для этого используется опция «-b» или «—background». В результате, загрузка будет выполняться в фоне, и вы сможете продолжить работу с вашей системой:
wget -b http://example.com/file.zip
Если вы хотите загрузить несколько файлов в фоновом режиме, вы можете передать утилите wget список ссылок, разделив их пробелами:
wget -b http://example.com/file1.zip http://example.com/file2.zip
Загруженные файлы обычно сохраняются в текущей рабочей папке. Однако, если вы хотите сохранить файлы в конкретную папку, вы можете указать путь, используя опцию «-P» или «—directory-prefix». Например, чтобы сохранить файл в папке «/home/user/Downloads», вы можете использовать следующую команду:
wget -P /home/user/Downloads http://example.com/file.zip
Контрольное количество загруженных пакетов можно задать с помощью команды:
wget --limit-rate=[количество]
Например, чтобы ограничить скорость загрузки до 1 Мбит/с, используйте:
wget --limit-rate=1M http://example.com/file.zip
Таким образом, в Linux существует много способов загрузить несколько файлов одновременно. Утилита wget предоставляет вам гибкость и мощные возможности для загрузки файлов из интернета.
Взять URL из файла
В Linux существует несколько способов взять URL из файла. Рассмотрим несколько вариантов:
- Использование команды perl. Синтаксис команды perl следующий:
perl -ne 'print "$1$ perl -ne 'print "$1 " if /(\bhttp:\/\/[^ ]*)/' file.txt http://example.com http://google.com$ python -c 'import re; regex = re.compile(r"(http[s]?://[^\s]+)"); with open("file.txt") as file: for line in file: matches = regex.findall(line); for match in matches: print(match)' http://example.com http://google.com
$ grep "http" file.txt
http://example.com
http://google.com
$ awk '/http/ {print $0}' file.txt
http://example.com
http://google.com
$ sed -n 's/.*\b\(http:\/\/[^ ]*\)/\1/p' file.txt
http://example.com
http://google.com
Таким образом, существует несколько способов взять URL из файла в Linux. Выбор того или иного способа зависит от ваших предпочтений и требований к скорости выполнения.
Квота загрузки
В Linux существует возможность установить ограничение на скорость загрузки файловой системой на уровне пользователя. Это полезно, если вы хотите контролировать использование пропускной способности сети или обеспечить равномерное распределение ресурсов.
Для установки квоты загрузки вам понадобится команда wget и файловая система типа tc. Загрузка файла может происходить с использованием разных утилит, но wget является наиболее популярной командой.
Чтобы установить ограничение на скорость загрузки, используйте следующую команду:
- Откройте терминал и введите команду
wgetzip URL -O имя_файла. - Вместо
URLукажите адрес сайта, с которого вы хотите скачать файл. - Вместо
имя_файлаукажите имя файла, под которым вы хотите сохранить загруженный файл. - Нажмите Enter, чтобы начать загрузку.
По умолчанию команда wget загружает файлы с полной скоростью. Однако, с помощью опции --limit-rate вы можете ограничить скорость загрузки. Например, если вы хотите ограничить скорость загрузки до 500 кбит/с, используйте такую команду: wgetzip URL -O имя_файла --limit-rate=500k.
Чтобы вывести информацию о скорости загрузки во время выполнения программы, добавьте опцию -q. Например: wgetzip URL -O имя_файла --limit-rate=500k -q.
Как правило, загрузка в фоновом режиме выполняется с использованием команды nohup. Например: nohup wgetzip URL -O имя_файла --limit-rate=500k -q &. В этом случае загрузка будет продолжена даже после завершения вашего подключения.
Загрузка файлов в Linux обычно происходит через команду wget. Однако, вы можете использовать и другие программы или утилиты в зависимости от ваших потребностей.
Загрузка файла
Для загрузки файла с помощью wget достаточно выполнить следующую команду:
Команда для загрузки файла:
wget url
Где url - URL-адрес файла, который вы хотите загрузить.
Например, чтобы загрузить файл example.txt по URL-адресу http://example.com/files/example.txt, введите следующую команду:
wget http://example.com/files/example.txt
По умолчанию, скачанный файл будет сохранен в текущей папке с тем же именем, что и на сервере. Однако, если вы хотите задать другое имя для загружаемого файла, вы можете указать его в команде:
Задание имени загружаемого файла:
wget -O имя_файла url
Где имя_файла - желаемое имя файла.
Например, чтобы загрузить файл example.txt и сохранить его под именем new_example.txt, выполните следующую команду:
wget -O new_example.txt http://example.com/files/example.txt
В этом случае файл будет сохранен в текущей папке с именем new_example.txt.
Также с помощью опций wget можно ограничить скорость загрузки. Например, чтобы установить ограничение скорости загрузки до 500Kb/s, выполните следующую команду:
Ограничение скорости загрузки:
wget --limit-rate=500k url
Где 500k - желаемая скорость загрузки в Кбит/с.
Если вам необходимо загрузить файл в фоновом режиме, чтобы он продолжал загружаться даже после завершения вашей работы в терминале, вы можете использовать опцию wget -b:
Загрузка файла в фоновом режиме:
wget -b url
Использование команды wget для загрузки файлов из сети очень удобно и позволяет загрузить файлы с максимальной скоростью и минимальными усилиями.
Однако, помните, что использование команды wget может быть ограничено настройками вашего подключения или политикой вашего провайдера. Также, некоторые серверы могут иметь ограничения на количество попыток загрузки или скорости загрузки. Будьте внимательны при использовании этой программы и следуйте правилам вашей сети.
Продолжить загрузку
Утилита wget позволяет загружать файлы из интернета через командную строку. С её помощью мы можем загрузить файлы с любых серверов, указав URL-адрес файла, который хотим скачать. Также мы можем использовать разные параметры для настройки загрузки, например, ограничение скорости загрузки, количество попыток загрузки файла и многое другое.
Чтобы выполнить загрузку с использованием wget, нужно выполнить команду с указанием URL-адреса файла. Например, чтобы загрузить файл с именем "file.zip", мы можем использовать команду:
| wget http://url-адрес-файла/file.zip |
По умолчанию файл будет сохранен в текущей папке, где выполняется команда. Если мы хотим сохранить файл в другую папку, мы можем указать путь к папке после команды wget. Например, чтобы сохранить файл в папку "install", мы можем использовать команду:
| wget http://url-адрес-файла/file.zip -P /путь-к-папке/install/ |
Если у вас есть какое-либо ограничение на использование инструмента wget или вы просто предпочитаете использовать другую утилиту для загрузки файлов, в Linux также есть другие инструменты, которые могут быть использованы, например, curl или aria2.
Также мы можем ограничить скорость загрузки с помощью опции "--limit-rate", указав скорость в байтах в секунду. Например, чтобы ограничить скорость загрузки до 10 килобайт в секунду, мы можем использовать опцию:
| wget http://url-адрес-файла/file.zip --limit-rate=10k |
Кроме того, wget может выполнять загрузку в фоновом режиме, чтобы вы могли свободно продолжать работу в терминале без ожидания окончания загрузки. Для этого просто добавьте "&" в конец команды. Например:
| wget http://url-адрес-файла/file.zip & |
Также существует возможность продолжить загрузку файла, который был прерван или выполнить множественную загрузку файлов через файл с URL-адресами. Для этого мы можем использовать опции "-c" и "-i". Например, чтобы продолжить загрузку файла с именем "file.zip", мы можем использовать команду:
| wget -c -i файл-с-ссылками.txt |
В итоге, загрузка программ и файлов в Linux - это довольно простая и понятная задача. С помощью утилиты wget и других инструментов вы можете легко загружать файлы и сохранять их в нужное место на вашей системе.
Загрузка файлов в фоне
Для выполнения загрузки в фоновом режиме воспользуйтесь синтаксисом:
- wget -b URL
- wget --background URL
Где URL - ссылка на файл или репозиторий, с которого вы хотите скачать файл.
Вы можете указать несколько опций для загрузки файлов. Например:
- wget -b -c URL - продолжить загрузку, если файл уже существует
- wget -b --limit-rate=100K URL - ограничить скорость загрузки до 100 Кб/с
Утилита wget обычно хранит загруженные файлы в папке /usr/lib, а информацию о загрузке в системе - в /usr/share/program. Если вы хотите вывести файлы или информацию в другую папку, можете передать соответствующие параметры командной строки.
Скачать файл в фоновом режиме можно через обычную загрузку по HTTP:
- wget -b http://www.example.com/file.zip
- wget --background http://www.example.com/file.zip
Также вы можете скачать файлы из нескольких разных репозиториев или сайтов одной командой:
- wget -b http://www.site1.com/file1.zip http://www.site2.com/file2.zip
- wget -b --input-file=urls.txt - считать список URL-адресов из файла urls.txt и загрузить файлы по ним
Использование опции -b или --background позволяет скачивать файлы в фоновом режиме без прерывания работы в терминале. Количество фоновых загрузок неограниченно, вы можете скачивать много файлов одновременно.
Загрузка в фоне также полезна при скачивании большого количества пакетов или файлов с высокой скоростью.
Таким образом, утилита wget в Linux предоставляет возможность скачивать файлы в фоновом режиме, не прерывая работу в терминале или в другой программе. Это очень полезная функция, которая упрощает процесс загрузки файлов и повышает эффективность работы системы.
Опции. Синтаксис Wget
Программа Wget представляет собой утилиту командной строки, которая позволяет скачивать файлы и веб-страницы с Интернета. Она широко используется в операционных системах Linux.
Синтаксис команды Wget
Прежде чем перейдем к опциям загрузки, давайте рассмотрим синтаксис команды Wget. Она выглядит следующим образом:
| Синтаксис | Описание |
|---|---|
| wget [опции] [URL] | Выполнить скачивание с указанными опциями и URL. |
Опции для загрузки
Wget имеет много опций для управления процессом загрузки. Вот некоторые из них:
| Опция | Описание |
|---|---|
| -r, --recursive | Рекурсивно скачать все файлы, связанные с указанным URL. |
| -np, --no-parent | Не подниматься на уровень выше заданного URL при скачивании. |
| -nc, --no-clobber | Не перезаписывать существующие файлы. |
| -P, --directory-prefix=<папка> | Сохранить загруженные файлы в указанной папке. |
| -t, --tries=<количество> | Установить максимальное количество попыток загрузить файл. |
| -b, --background | Выполнить загрузку в фоновом режиме. |
| -Q, --quota=<квота> | Ограничить скорость загрузки. |
Кроме того, можно передать опции в командной строке или в файле с настройками. Для получения более подробной информации о доступных опциях вы можете воспользоваться командой "man wget" или посетить официальную страницу wget.
Теперь, когда мы знаем основные опции для работы с wget, давайте перейдем к тому, где и как хранятся загруженные файлы.
Количество попыток загрузки
В Linux загрузка файлов и программ может быть осуществлена с помощью различных утилит и команд, таких как wget, wgetzip и других. Чтобы загрузить файл или программу, необходимо указать путь к нему, а также папку, куда файл будет помещен.
Загрузка через команду wget
Одной из самых популярных утилит для загрузки файлов в Linux является wget. С помощью этой утилиты можно загружать файлы по протоколам HTTP, HTTPS и FTP.
Синтаксис команды wget для загрузки файла:
wget ссылка_на_файл
Например, чтобы загрузить файл file.zip из интернета, необходимо выполнить команду:
wget https://example.com/file.zip
Помимо самого файла, команда wget может вывести дополнительную информацию о загрузке, такую как количество загруженных и оставшихся файлов, скорость загрузки и т. д.
Ограничение количества попыток загрузки
При загрузке файлов с помощью утилиты wget можно ограничить количество попыток загрузки с помощью опции --tries.
wget --tries=количество_попыток ссылка_на_файл
Например, чтобы загрузить файл с не более чем 5 попытками, необходимо выполнить команду:
wget --tries=5 https://example.com/file.zip
Таким образом, при загрузке файлов в Linux с помощью команды wget, вы можете контролировать количество попыток загрузки и продолжить загрузку файлов даже в фоновом режиме.
Видео:
Linux для начинающих | Терминал Linux | Основные команды
Linux для начинающих | Терминал Linux | Основные команды by PythonToday 48,094 views 1 year ago 8 minutes, 59 seconds