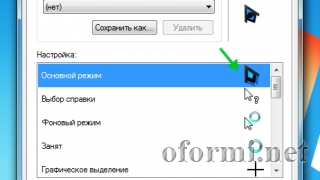- Где найти и как изменить курсоры для Windows 7 8 10
- Как изменить курсор мыши в Windows 10 + создать свой Скачать набор курсоров более 200 штук
- Установка указателя через панель управления Windows
- 1. Заходим в панель управления
- 2. Находим раздел «Параметры указателя мыши»
- 3. Выбираем нужную схему курсоров
- 4. Загружаем и устанавливаем новые указатели
- 5. Изменяем указатели
- 6. Перезагружаем компьютер
- Настройка курсора
- Стандартная настройка курсора
- Использование утилит для изменения курсоров
- YoloMouse — инструмент для изменения курсора
- Как создать и установить собственный указатель
- 1. Подготовка изображения
- 2. Создание указателя
- 3. Установка указателя
- 4. Использование сторонних утилит
- Как изменить курсор мыши на Windows 10 через параметры системы
- Как сбросить все настройки по изменению курсора
- Видео:
- КАК ПОМЕНЯТЬ КУРСОР НА ПК ? WINDOWS 10 | 2022
Где найти и как изменить курсоры для Windows 7 8 10
Курсоры нашего ПК могут показаться скучными и однообразными со временем. Но не отчаивайтесь, в Windows 7, 8 и 10 вы имеете возможность изменить стандартный курсор и создать свой собственный неповторимый стиль.
Для начала, вам понадобится найти папку, где хранятся курсоры. На Windows 7 она находится в папке «Windows/Cursors», на Windows 8 и 10 – «Windows/Resources/Cursors». В этих папках вы найдете множество доступных курсоров, каждый из которых представлен несколькими вариантами для разных операций.
Если вы хотите изменить один курсор, вам необходимо найти нужный вариант и заменить его файлом с расширением .cur или .ani, в зависимости от типа курсора. Наиболее простой и эффективный способ сделать это – использовать панель мыши в разделе параметров управления, доступный через панель управления в Windows 7 или через параметры в Windows 8 и 10.
Как изменить курсор мыши в Windows 10 + создать свой Скачать набор курсоров более 200 штук
Введение:
У Windows 10 есть сотни различных курсоров мыши, из которых вы можете выбрать. Однако, если вы хотите что-то более особенное или у вас есть собственное изображение курсора, вы можете изменить его в Windows 10. В этой инструкции вам будет показано, как изменить курсор мыши в Windows 10 и как создать свой курсор или скачать набор более 200 курсоров.
Шаги:
1. Чтобы изменить курсор мыши в Windows 10, вам понадобятся сторонние утилиты. Перейдите в интернет и найдите утилиту, которая поддерживает Windows 10.
2. После нахождения утилиты, скачайте ее и установите на свой компьютер.
3. После установки откройте утилиту и выберите опцию «Курсоры».
4. На странице настроек просмотра и выбора курсора, вы найдете различные курсоры, такие как курсор указателя, курсор выделения и курсоры стрелок. Выберите один из них.
5. Если вы хотите что-то более особенное, вы можете выбрать изображение собственного курсора. Чтобы сделать это, кликните на кнопку «Создать».
6. В окне «Создание нового курсора» вы можете загрузить изображение, указать количество кадров, размеры курсора и другие параметры.
7. После создания курсора, вы можете настроить его параметры, такие как скорость анимации и видимость курсора на фоне.
8. После настройки курсора, кликните на кнопку «OK», чтобы сохранить его.
9. Вернитесь в окно настройки курсора и выберите только что созданный курсор из списка.
10. Для установки курсора как настройка по умолчанию, кликните на кнопку «Применить» и затем «OK». В противном случае, курсор будет установлен только для текущей темы.
11. Если у вас есть собственный курсор или набор курсоров, которые вы хотите использовать, вы можете их скачать с Интернета. Поиск в Интернете даст вам множество вариантов курсоров для выбора.
12. После скачивания набора курсоров, распакуйте архив и найдите папку с файлами курсоров.
13. После этого, перейдите в настройки курсора в Windows 10 и выберите опцию «Курсоры».
14. На странице настроек просмотра и выбора курсора, перетащите все файлы курсоров из папки скачанного набора в окно настроек.
15. Кликните на кнопку «Применить» и затем «OK», чтобы сохранить настройки и установить новый набор курсоров.
16. Теперь вы можете перезагрузить компьютер, чтобы изменения вступили в силу. После перезагрузки вы увидите новые курсоры мыши в действии.
Заключение:
Теперь, когда вы знаете, как изменить курсор мыши в Windows 10 и создать свой собственный курсор или скачать набор из более 200 курсоров, вы можете настроить курсоры так, чтобы они отличались от стандартных. С помощью утилит, программ и инструкций, предоставленных в этой статье, вы сможете легко изменить и настроить курсоры мыши в Windows 10 по своему усмотрению.
Установка указателя через панель управления Windows
1. Заходим в панель управления
Чтобы открыть панель управления, нажимаем на кнопку «Пуск», которая находится в левом нижнем углу экрана, и выбираем раздел «Панель управления».
2. Находим раздел «Параметры указателя мыши»
В окне панели управления ищем раздел «Индикаторы и указатели мыши» (в Windows 10 — «Устройства и мышь»), кликнув на который можно получить доступ ко всем настройкам указателей мыши.
3. Выбираем нужную схему курсоров
В открывшемся разделе «Указатели» можно выбрать одну из готовых схем курсоров или создать собственную. Для выбора готовой схемы нужно кликнуть по ней, а затем нажать кнопку «Применить».
4. Загружаем и устанавливаем новые указатели
Если желаемой схемы курсоров нет в списке, можно скачать курсоры из интернета. Для этого можно воспользоваться поисковой системой и найти сайты, где представлены наборы курсоров для Windows. После скачивания нужно кликнуть по схеме курсоров, чтобы открыть ее, и нажать кнопку «Установка». После этого новые указатели будут доступны для выбора в разделе «Указатели».
5. Изменяем указатели
Чтобы изменить каждый указатель в схеме курсоров, выбранной в разделе «Указатели», нужно кликнуть на него, а затем выбрать желаемую модель из списка. После выбора нажимаем кнопку «Применить» для сохранения изменений.
6. Перезагружаем компьютер
Чтобы изменения вступили в силу, нужно перезагрузить компьютер. После перезагрузки новые указатели станут активными и будут отображаться вместо стандартных указателей мыши операционной системы Windows.
Установка новых указателей через панель управления Windows — простой способ изменить внешний вид курсора для повышения комфорта работы. При желании можно создать собственный шедевр на фоне стандартных курсоров, используя доступные в этой утилите варианты просмотра и изменения параметров курсоров.
Все пользовательские настройки указателей мыши сохранятся в папке «C:\Windows\Cursors». Некоторые программы или оборудование, такие как «YoloMouse», также позволяют использовать сторонние курсоры без сброса пользовательских настроек.
Теперь, с помощью описанных выше шагов, высокоточный курсор, собственный набор курсоров или любой другой указатель будет применен к вашей операционной системе Windows 7/8/10 по вашему желанию.
Установив новые указатели, вы получите возможность изменить обычное окружение рабочего стола Windows и сделать его более персонализированным.
Теперь вы знаете, как установить и изменить курсоры в Windows 7/8/10 через панель управления. Наслаждайтесь работой с вашими новыми указателями мыши!
Настройка курсора
Стандартная настройка курсора
В Windows 7/8/10 существуют возможности для установки и изменения системных курсоров. Для этого нужно открыть окно настроек курсора.
| 1. | Кликнуть правой кнопкой мыши на рабочем столе и выбрать «Персонализация». |
| 2. | В верхней части окна выбираем «Изменение курсоров мыши». |
| 3. | Откроется окно со списком курсоров, соответствующих разным действиям. Выбираем курсор, который хотим изменить. |
| 4. | Нажимаем кнопку «Просмотреть» и выбираем нужное изображение для замены курсора. |
| 5. | После выбора изображение курсора, можно настроить его параметры, такие как размер, цвет и прозрачность. |
| 6. | Нажимаем «Применить» и изменения курсора сохранятся. |
Использование утилит для изменения курсоров
В Windows 7/8/10 также есть возможность скачать программы для изменения курсора. Некоторые из них представляют собой архив с набором курсоров, которые можно установить по отдельным случаям или применить все сразу.
Одной из таких программ является YoloMouse. Она позволяет создать собственный набор курсоров с учетом вашей креативности. При помощи этой программы вы сможете изменить внешний вид стрелки-курсора и многих других элементов. Для использования YoloMouse нужно загрузить архив с курсором и перезагрузить компьютер. После установки программы, она предоставит возможность перемещать указатель мыши с новым курсором.
Таким образом, настройка курсоров в Windows 7/8/10 дает вам возможность изменить стандартные указатели на более желаемое изображение. Вы можете выбрать из представленных в системе курсоров или скачать программу, которая позволяет создать свой собственный набор указателей. В обоих случаях, настройка курсора поможет вам создать шедевр, который будет соответствовать вашим потребностям и представлять вашу уникальность.
YoloMouse — инструмент для изменения курсора
YoloMouse представляет собой удобную утилиту, которая позволяет изменить курсоры в Windows 7, 8 и 10. С помощью этого инструмента вы можете создать свой собственный курсор или выбрать из более чем 500 вариантов курсоров для просмотра и перемещения.
Установка YoloMouse достаточно проста. Вам нужно скачать исполняемый файл yolomouse.exe и поместить его в отдельную папку. Затем кликнуть на yolomouse.exe, чтобы запустить установку. После установки перезагрузить систему, чтобы применить изменения.
После установки YoloMouse вы можете настроить курсоры в панели управления Windows. Нажмите на кнопку «Параметры мышки» и в открывшемся окне выберите вкладку «Указатели». Здесь вы найдете все доступные вам курсоры для замены.
YoloMouse предлагает возможность изменить курсор в Windows 7, 8 и 10. В зависимости от версии операционной системы, возможности настройки курсора могут отличаться. Например, в Windows 10 вы можете поменять курсор на любое изображение, в то время как в Windows 7 доступны только предустановленные варианты.
YoloMouse — это настоящий шедевр для пользователей, которые хотят изменить курсоры в Windows. С его помощью вы сможете создать уникальный внешний вид курсора и настроить его по своему вкусу. Изменение курсоров в Windows – это отличный способ сделать вашу работу с компьютером более приятной и комфортной.
Как создать и установить собственный указатель
Установка стандартных курсоров в Windows 7/8/10 может быть скучным занятием, поэтому многие пользователи предпочитают устанавливать сторонние курсоры для более интересного внешнего вида мыши. В этом разделе мы расскажем, как создать и установить свой собственный указатель.
1. Подготовка изображения
Первым шагом в создании собственного указателя является подготовка соответствующего изображения. Мышь по умолчанию состоит из двух изображений: указатель и указатель в режиме ожидания (стрелка на фоне круга). Вы можете создать собственные изображения или найти подходящие изображения в Интернете.
2. Создание указателя
Когда у вас есть нужное изображение, следующим шагом является создание указателя. Для этого вы можете использовать различные программы и утилиты. Некоторые популярные программы для создания курсоров включают RealWorld Cursor Editor, Axialis CursorWorkshop и CursorFX. Каждая из этих программ имеет свои особенности и инструкции, поэтому вам потребуется обратиться к справке или разделу «О программе» в программе для получения инструкций по созданию указателя в этой программе.
3. Установка указателя
Когда указатель готов, вы можете установить его в качестве указателя для мыши. Для этого в Windows 7/8/10 перейдите в раздел «Настройки мыши» в параметрах управления, и выберите вкладку «Указатель». В этом разделе вы увидите список доступных курсоров и вариант для каждого указателя.
| Курсор | Описание |
|---|---|
| Стандартный указатель | Указатель по умолчанию для каждого режима работы мыши. |
| Указатель в режиме ожидания | Указатель, который отображается, когда система находится в режиме ожидания пользовательского ввода. |
| Указатель при перемещении и клике | Указатель, который отображается при перемещении и клике мыши. |
Чтобы изменить любой из указателей, кликните на него и нажмите кнопку «Обзор». Затем перейдите в папку, где вы сохраняли созданные вами указатели, и выберите желаемое изображение указателя. После выбора изображения нажмите «Открыть» и примените настройки.
Вы также можете скачать готовые наборы курсоров из Интернета. В Интернете сотни тематических курсоров различных стилей и дизайна. Просто выполните поиск «Курсоры для Windows 7/8/10» и вы найдете множество вариантов для смены стандартных курсоров.
4. Использование сторонних утилит
Если вы хотите более гибкий способ изменить курсоры в Windows, вы можете использовать сторонние утилиты. Одним из таких инструментов является YoloMouse. YoloMouse — это утилита, которая позволяет настраивать и устанавливать собственные курсоры для каждого режима работы мыши. Она также предлагает возможность сбросить настройки курсора по умолчанию.
Чтобы использовать YoloMouse, просто скачайте и установите программу с официального сайта. После установки вы сможете выбрать желаемый курсор для каждого режима работы мыши, перемещать курсор в режиме ожидания и многое другое.
Всего несколько простых шагов могут изменить ваш опыт работы с мышью в Windows 7/8/10. Не бойтесь экспериментировать и настроить свои собственные курсоры, чтобы сделать вашу рабочую среду более персональной и уникальной.
Как изменить курсор мыши на Windows 10 через параметры системы
Windows 10 представляет возможность изменить курсоры мыши с помощью параметров системы. Для этого необходимо следовать инструкции:
- Скачайте нужные курсоры. В интернете можно найти сотни бесплатных курсоров разных вариантов, которые вы можете скачать и установить на свою систему.
- Сохраните скачанные курсоры в отдельную папку для удобства.
- Откройте панель управления, для этого нажмите кнопку «Пуск» и введите в строке поиска «Панель управления».
- В окне панели управления выберите категорию «Внешний вид и настройка» (или «Оформление и персонализация» в более старых версиях Windows).
- Выберите пункт «Настройка курсора» (или «Курсор мыши») в разделе «Личные настройки».
- В открывшемся окне «Настройка курсора» нажмите на вкладку «Параметры», а затем на кнопку «Обзор».
- В диалоговом окне выберите нужную папку с загруженными курсорами и выберите желаемый курсор, после чего нажмите «Открыть».
- Вернитесь в окно «Настройка курсора» и примените выбранный курсор мыши, нажав кнопку «Применить».
- После применения курсоров мыши настройки сохранятся и можно закрыть окно «Настройка курсора».
- Если вам нужно сбросить курсоры мыши либо когда вы хотите применить курсоры выделения, можно использовать встроенную утилиту wini (+ поиск по ней в папке с системными файлами или через командную строку) или скачать и установить утилиты, которые позволят сбросить или изменить курсор мыши.
- После применения или сброса курсоров мыши может потребоваться перезагрузка системы, чтобы изменения вступили в силу.
Теперь вы знаете, как изменить курсор мыши на Windows 10 через параметры системы. Удачной работы с новыми курсорами!
Как сбросить все настройки по изменению курсора
Если вы хотите сбросить все настройки, связанные с изменением курсоров в Windows, следуйте этой инструкции:
- Откройте панель управления, нажав правую кнопку мыши на значок «Пуск» и выбрав «Панель управления».
- В панели управления выберите категорию «Мышь».
- В открывшемся окне перейдите на вкладку «Параметры указателя».
- В разделе «Пакет указателей» выберите стандартный курсор, который хотите использовать. Также, вы можете кликнуть на кнопке «Просмотр» для просмотра доступных курсоров.
- Когда вы выбрали желаемый курсор, нажмите «Применить» и затем «ОК», чтобы сохранить изменения.
Теперь все настройки, связанные с курсорами, будут сброшены, и вы сможете использовать стандартные курсоры Windows.
Видео:
КАК ПОМЕНЯТЬ КУРСОР НА ПК ? WINDOWS 10 | 2022
КАК ПОМЕНЯТЬ КУРСОР НА ПК ? WINDOWS 10 | 2022 by HADORKIN 48,239 views 1 year ago 2 minutes, 25 seconds