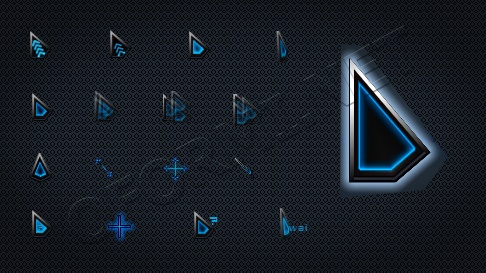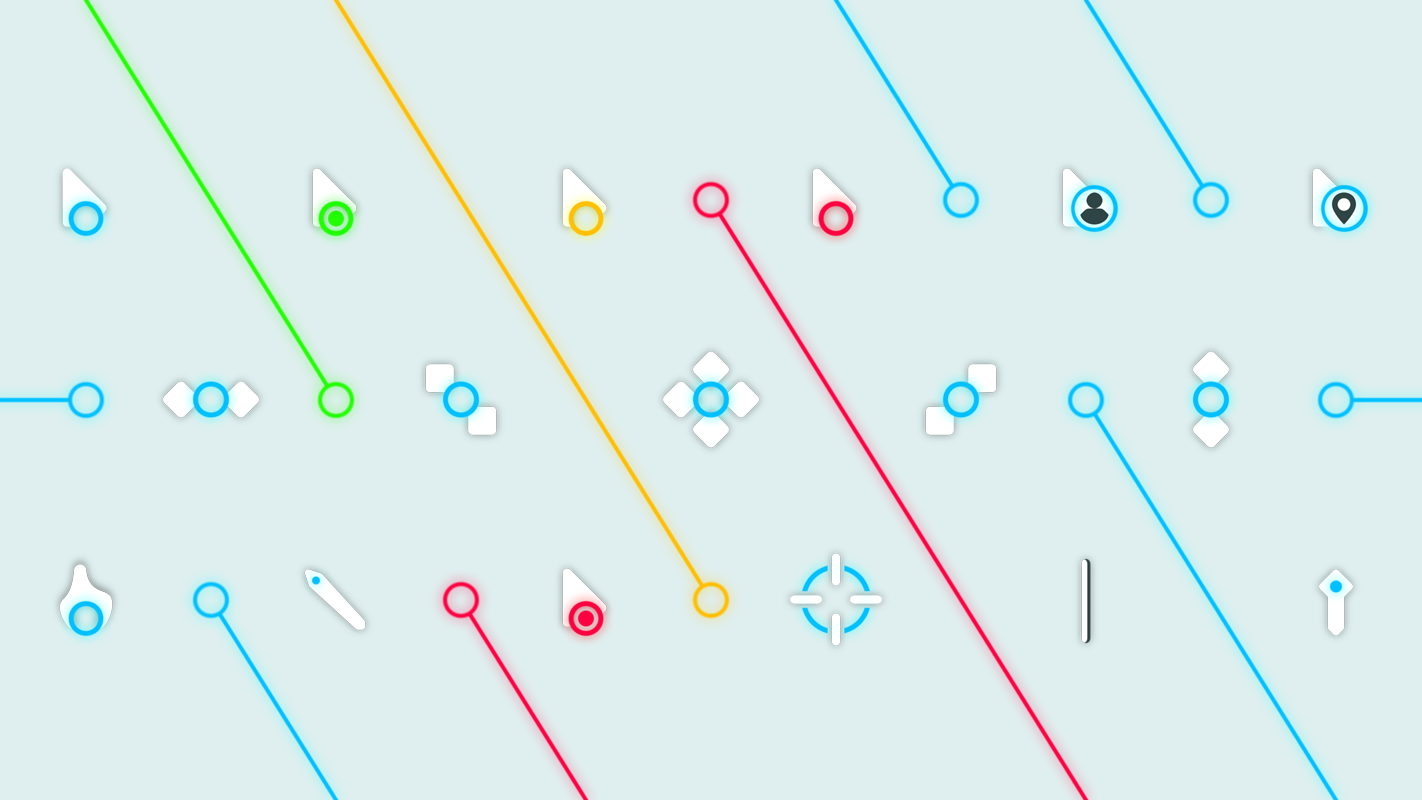- Лучшие курсоры для Windows 7, 8 и 10 Скачать бесплатно
- Лучшие курсоры для Windows 7, 8 и 10 — Скачать бесплатно
- Spore — Замена стандартной стрелки-курсора на что-то иное
- StartCraft 2
- Minecraft – Diamond Edition
- Наруто
- Игровые курсоры
- Как установить курсоры на Windows
- Коллекция игровых курсоров для Windows
- Установка курсоров
- Выбрать свой стиль
- Варианты курсоров
- Как сбросить все настройки по изменению курсора
- Как сбросить настройки по изменению курсора в Windows 7
- Как сбросить настройки по изменению курсора в Windows 8 и 10
- Настройка курсора — Как изменить курсор мыши в Windows 10 + создать свой Скачать набор курсоров более 200 штук
- «Cut the Rope»
- Установка курсоров в Windows
- Как сделать собственный набор курсоров
- Лучшие курсоры для Windows
- Видео:
- Современный курсор для Windows. Как установить?
Лучшие курсоры для Windows 7, 8 и 10 Скачать бесплатно
Курсоры являются одним из важных элементов пользовательского интерфейса Windows. Они помогают нам перемещать указатель мыши, изменять его форму в разных ситуациях и выполнять множество других функций.
Стандартной установки Windows курсорам нередко не хватает творческого подхода. Но вы можете изменить это сами! В интернете можно найти сотни различных курсоров, среди которых вы сможете выбрать свой набор курсоров, выполненных в любом стиле — от обычных стрелок-курсора до курсоров в стиле игровых обоев.
Как выполнить такую настройку? Все очень просто! Скачайте файл с курсорами, который вам нравится, и установите его на свой компьютер. Затем перейдите в настройки Windows, найдите секцию «Указатели», сбросьте все настройки на умолчания и выберите нужный вам курсор. После этого вы сможете насладиться новым дизайном курсора, который подойдет именно вам!
Коллекция курсоров для Windows 7, 8 и 10 включает самые разные варианты. Вы можете выбрать курсоры в формате .CUR или .ANI, которые будут хорошо смотреться на вашем рабочем столе. Набор курсоров diamond edition, rope edition и rope edition x1f44c является одним из самых популярных среди пользователей Windows. Они представлены в различных цветах, форматах и стилях, так что вы без проблем найдете именно то, что вам нужно.
Лучшие курсоры для Windows 7, 8 и 10 — Скачать бесплатно
Если вам надоел стандартный курсор Windows, файл любого формата, включая CUR, можно использовать в качестве курсора. Вы можете создать свой собственный набор курсоров или установить иное изображение в качестве курсора для каждого типа указателя, таких как «Нормальный», «Работа в фоне», «Размер курсора», «Текстовой вставки» и т.д. Некоторые курсоры, такие как «Большой размер» или «Быстрый курсор», помогают легче способствуют управлению указателем мыши.
Если вы фанат игры Minecraft, у вас есть возможность использовать игровые курсоры Minecraft вместо стандартных курсоров Windows. Также есть коллекции курсоров Naruto, Starcraft 2, Rope Cut и других известных игровых серий.
Все настройки указателей мыши доступны в разделе «Настройка указателя мыши» в панели управления Windows 7, 8 и 10. Просто нажмите правой кнопкой мыши на рабочий стол, выберите «Настройка» и перейдите на вкладку «Пользовательские курсоры». Изменение размера курсора, его формы и цвета – все это является частью настроек указателя мыши.
Хорошо подобранные курсоры могут значительно изменить внешний вид операционной системы Windows. Красивые и стильные курсоры дополнят ваши обои на рабочем столе и придадут вашей жизни немного больше персональности. С помощью коллекции из более чем 200 курсоров вы сможете найти то, что именно вам подходит.
Чтобы скачать и установить новые курсоры Windows, просто нажмите на ссылку для скачивания и сохраните файл на вашем компьютере. Затем выполните следующие действия, чтобы установить их в Windows:
- Откройте панель управления и найдите раздел «Мыши».
- Перейдите на вкладку «Указатели» и нажмите на кнопку «Обзор».
- Выберите скачанный файл курсора и нажмите ОК.
- Повторите эти шаги для установки дополнительных курсоров.
С помощью этих простых инструкций вы сможете легко установить и настроить новые курсоры для Windows 7, 8 и 10. Наслаждайтесь новыми указателями мыши и придайте вашей операционной системе свежий и стильный вид!
Spore — Замена стандартной стрелки-курсора на что-то иное
Если вам надоел стандартный курсор мыши в операционной системе Windows, вы можете легко его заменить на что-то более интересное. Например, вы можете создать собственные курсоры или выбрать из сотен готовых наборов курсоров, которые доступны для скачивания.
Spore является одним из таких наборов курсоров, который позволяет заменить стандартную стрелку-курсор на что-то более оригинальное. В нем содержится более 200 различных курсоров разного размера и цвета. Вы можете выбрать любой курсор из этой коллекции и установить его в качестве курсора по умолчанию.
Для установки Spore вам потребуется выполнить несколько простых действий:
- Скачайте файл Spore в формате .cur или .ani.
- Откройте панель настроек курсоров в системе Windows. Для этого нажмите правой кнопкой мыши на рабочем столе, выберите «Панель управления» в контекстном меню и перейдите в раздел «Мышь».
- В окне настройки мыши перейдите на вкладку «Указатели».
- Нажмите на кнопку «Перейти» или «Обзор» рядом с пунктом «По умолчанию».
- Найдите скачанный файл Spore и выберите его.
- Нажмите «ОК» или «Подтвердить» для применения изменений.
После выполнения этих действий ваш курсор мыши будет заменен на выбранный вами курсор из набора Spore. Вы также можете сбросить курсоры к значениям по умолчанию, нажав на кнопку «Сбросить».
Spore подходит не только для обычного использования на компьютере, но и для игровых целей. Например, вы можете использовать курсоры из набора Spore в играх, таких как Minecraft или Starcraft.
Времени выполнения замены курсора мыши и настройки курсоров может понадобиться немного, но результаты могут быть очень хорошими. Попробуйте заменить стандартный курсор на что-то более оригинальное и приятное для глаз!
StartCraft 2
Как сделать это? Очень просто! Вам понадобится скачать набор курсоров, который вы хотите установить. Существует множество коллекций указателей мыши для игровых целей. Одним из самых популярных является набор курсоров StartCraft 2. Этот набор включает в себя сотни различных курсоров, которые могут быть заменены на стандартные указатели мыши в любое время.
Чтобы установить набор курсоров StartCraft 2, вам нужно выполнить следующие шаги:
- Найдите и скачайте набор курсоров StartCraft 2 в нужном формате;
- Разархивируйте скачанный файл на вашем компьютере;
- Откройте разархивированную папку и выберите курсоры, которые вам нравятся;
- Нажмите правой кнопкой мыши на выбранный курсор и выберите «Скопировать»;
- Откройте папку «Указатели мыши» на вашем компьютере (обычно она находится в разделе «Панель управления»);
- Нажмите правой кнопкой мыши внутри папки «Указатели мыши» и выберите «Вставить».
После выполнения этих простых действий, курсоры из набора StartCraft 2 будут установлены и готовы к использованию вами в любое время.
Теперь вы сможете насладиться игрой в StartCraft 2 с новыми и интересными указателями мыши, которые сделают вашу игровую жизнь более яркой и захватывающей!
Minecraft – Diamond Edition
Коллекция курсоров Minecraft – Diamond Edition состоит из более чем 200 различных курсоров с различными форматами и размерами. Вы можете выбрать любой курсор, который вам нравится, и установить его как указатель мыши в Windows 7, 8 или 10.
Для установки курсоров Minecraft – Diamond Edition вам нужно выполнить несколько простых шагов. Сначала скачайте файл с курсорами в формате .cur или .ani. Затем откройте настройки мыши, нажав комбинацию клавиш Win+I, и выберите вкладку «Указатели». В этом разделе вы можете изменить указатель мыши на новый. Для этого нажмите кнопку «Обзор» и найдите файл курсора, который вы только что скачали. После выбора файла курсора нажмите кнопку «ОК», чтобы сделать изменения.
При установке курсора Minecraft – Diamond Edition вы также можете изменить цвет указателя. Для этого в разделе «Цвет указателя» выберите нужный цвет или сбросьте его в стандартную настройку. Вы также можете изменить размер и скорость курсора в разделе «Указатель». Для этого используйте ползунки «Размер» и «Скорость» и выберите нужные параметры.
Коллекция курсоров Minecraft – Diamond Edition содержит не только стандартные курсоры в формате стрелок-курсора, но и более интересные и игровые курсоры. Например, вы можете выбрать курсор в форме алмаза или указателя из игры StartCraft. Также есть курсоры, выполненные в стиле наруто или Spore. Все эти курсоры выполнены очень качественно и хорошо сменились на стандартные курсоры мыши.
Скачать бесплатно сотни игровых курсоров для Minecraft – Diamond Edition вы можете на нашем сайте. Просто найдите файл с нужным набором курсоров и сделайте себе замену. Таким образом, вы сможете создать свой уникальный стиль и настроить Minecraft по своему вкусу.
В конце, хотелось бы сказать немного о настройках курсоров в Minecraft. Вы можете выполнить любой из описанных выше шагов и изменить курсор в игре. Однако, важно помнить, что это изменение только внешнего вида и не влияет на геймплей. Так что смело экспериментируйте с курсорами и создавайте свои уникальные обои для игры Minecraft – Diamond Edition!
Наруто
Пожалуй, немного форматов курсоров вызвало столько эмоций и нравится несколько режимов, которые ты так любишь. Более того, формат .cur позволяет выполнять наборы мышки, сотни изменений размера, добавлять указатели в начало и конец каждого пути, а также менять указатель указателя на указатель.
Игровые курсоры
Если ты фанат игр и ищешь что-то экстраординарное, то спешим порадовать тебя: наша коллекция игровых курсоров насчитывает более 200 штук! Здесь ты найдешь курсоры для Minecraft, Spore, Startcraft и многих других игр. Ты можешь выбрать курсор любого размера, формы и цвета, чтобы создать свой собственный набор и наслаждаться играми в жизнь!
Как установить курсоры на Windows
Установка курсоров на Windows очень проста и займет всего несколько минут. Вот как это сделать:
- Скачай курсоры в формате
.curили.ani, если они есть. - Нажми правой кнопкой мыши на рабочем столе и выбери «Персонализация».
- В окне «Персонализация» выбери раздел «Изменить указатели мыши».
- В открывшемся окне нажми кнопку «Обзор» и найди файл скачанных курсоров.
- Выбери курсор, который хочешь установить, и нажми «ОК».
- Теперь ты можешь наслаждаться новыми курсорами на своем компьютере!
Если в процессе установки что-то пошло не так или ты хочешь сбросить все курсоры на умолчания, просто нажми кнопку «Сбросить» в окне «Изменить указатели мыши».
В общем и целом, использование курсоров для Windows – это простой и хороший способ изменить настройки своего компьютера и добавить немного разнообразия в его внешний вид. Скачивай наши курсоры, используй их по своему усмотрению и получай удовольствие от работы с компьютером!
Все курсоры для Windows 7, 8 и 10 можно скачать бесплатно. Не забудь поделиться статьей с друзьями и оставить свой отзыв! 👍
Коллекция игровых курсоров для Windows
Если вы хотите добавить в свой Windows уникальные и стильные курсоры, предназначенные специально для игр, то вы попали по адресу! В данной коллекции вы найдете штук двадцать удивительных игровых курсоров, которые изменят облик вашего указателя и добавят неповторимость в вашу работу на компьютере.
Установка курсоров
Для установки игровых курсоров вам потребуется выполнить следующие простые шаги:
- Скачать выбранный курсор из нашей коллекции.
- Создать папку с курсорами на вашем компьютере.
- Скопировать скачанный файл курсора в эту папку.
- Открыть панель управления Windows и выбрать раздел «Мышь».
- Перейти на вкладку «Указатели» и нажать кнопку «Параметры».
- Выбрать нужный курсор и нажать кнопку «Сбросить».
- Нажать «ОК» во всех открытых окнах.
Выбрать свой стиль
В коллекции игровых курсоров для Windows вы найдете указатели в формате .cur и .ani. Вы можете выбрать любой курсор, который вам понравится, и установить его в качестве стандартного указателя мыши. Вы также можете изменить размер и цвет курсора, чтобы он лучше соответствовал вашим потребностям.
Варианты курсоров
В этом наборе курсоров вы найдете курсоры из популярных игр, таких как Minecraft, Startcraft, Spore и других. Коллекция включает более 200 различных курсоров, выполненных с большой любовью к деталям. Вы можете с удовольствием использовать эти курсоры в играх или просто для изменения обычной стандартной мыши на что-то более интересное.
Не откладывайте изменение своего указателя на потом! Скачайте нашу коллекцию игровых курсоров для Windows прямо сейчас и добавьте немного разнообразия в свою жизнь за компьютером!
Как сбросить все настройки по изменению курсора
Однако иногда, после выполнения некоторых изменений, возникает необходимость сбросить все настройки по изменению курсора и вернуться к стандартному набору курсоров. Эта статья расскажет вам, как выполнить такой сброс в Windows 7, 8 и 10.
Как сбросить настройки по изменению курсора в Windows 7
- Нажмите Start и выберите Control Panel.
- В окне Control Panel найдите и выберите Mouse.
- В открывшемся окне Mouse нажмите на вкладку Pointers.
- Выберите курсор, который вы хотите изменить, и нажмите на кнопку Use Default или Default.
- Повторите предыдущий шаг для всех курсоров, которые вы хотите вернуть к умолчанию.
- После того, как все изменения будут выполнены, нажмите OK, чтобы сохранить настройки.
Как сбросить настройки по изменению курсора в Windows 8 и 10
- Нажмите Win+I, чтобы открыть окно Settings.
- В окне Settings выберите пункт Devices.
- В списке слева выберите Mouse.
- В правой части окна найдите раздел Related settings и выберите Additional mouse options.
- В открывшемся окне появится вкладка Pointer Options. Нажмите на нее.
- В разделе Scheme выберите вариант Windows Default (system scheme).
- Нажмите Apply, а затем OK.
Теперь все настройки курсора будут сброшены к умолчанию, и вы сможете выбрать любой другой курсор, который вам понравится.
Настройка курсора — Как изменить курсор мыши в Windows 10 + создать свой Скачать набор курсоров более 200 штук
Хорошо, что в операционной системе Windows 10 есть возможность изменить внешний вид курсора мыши. Немного настройки, и вы сможете выбрать курсор, который будет идеально соответствовать вашему стилю и предпочтениям. В этой статье мы рассмотрим, как изменить курсор мыши, а также как создать свой набор курсоров с более чем 200 вариантами курсоров для скачивания и установки.
Изменить курсор мыши в Windows 10 очень просто. Для этого нужно выполнить несколько простых шагов:
- Щелкните правой кнопкой мыши на рабочем столе и выберите пункт «Настройки».
- В открывшемся окне «Настройки» выберите пункт «Устройства».
- В левом меню выберите «Мышь» и перейдите в раздел «Дополнительные параметры мыши».
- В открывшемся окне «Свойства мыши» выберите вкладку «Курсоры».
- Нажмите кнопку «Обзор» и выберите нужный вам курсор из предложенной коллекции или загрузите свой собственный набор курсоров.
- Подтвердите выбор, нажав кнопку «ОК», и ваш новый курсор будет установлен.
Если вам нравятся игровые курсоры, то в Windows 10 вы найдете курсоры в стиле таких популярных игр, как Startcraft, Spore, Minecraft и многих других. Эта коллекция курсоров идеально подойдет для любителей игр. Вы также сможете выбрать и установить курсоры с анимацией и различными эффектами, чтобы добавить немного веселья и оригинальности в вашу жизнь.
Если вы хотите создать свой набор курсоров, то вам понадобится файл формата «.cur» или «.ani», содержащий изображение курсора. Вы сможете выбрать любой цвет и размер курсора, а также добавить разные эффекты и анимацию. С помощью специальных программ, таких как WinI, CursorFX и других, вы сможете расширить коллекцию курсоров на сотни и настроить их в соответствии с вашими предпочтениями.
Итак, настройка курсора мыши в Windows 10 – это очень просто. Все, что вам нужно сделать, это выполнить несколько простых шагов, выбрать подходящий курсор и установить его. Теперь ваш курсор будет выглядеть совершенно по-другому, добавив в вашу операционную систему необычный вид и оригинальность.
Желаем вам удачи в настройке курсора и надеемся, что эта статья была полезной. Не забудьте скачать набор курсоров с более чем 200 вариантами курсоров для Windows 10 и наслаждаться новым внешним видом вашей мышки!
«Cut the Rope»
Настройка курсора может быть полезна не только для изменения его внешнего вида, но и для улучшения удобства использования компьютера. Указатели мыши могут быть специально разработаны для тех, кто проводит много времени за играми. Например, курсоры в стиле StarCraft или Spore являются популярными среди игроков этих игр. Курсоры в стиле Minecraft или Naruto позволяют создать атмосферу популярных игр прямо на рабочем столе.
Установка курсоров в Windows
Для установки нового набора курсоров в Windows нужно выполнить несколько простых шагов.
- Скачать нужный набор курсоров в формате .CUR или .ANI.
- Открыть Панель управления и выбрать категорию «Мышь».
- Перейти на вкладку «Поинтеры».
- Найти и выбрать нужную схему указателей, либо нажать на кнопку «Обзор» и указать путь к скачанному файлу с курсорами.
- Нажать «Применить» и «ОК».
Как сделать собственный набор курсоров
Если стандартная коллекция курсоров не подходит, всегда можно создать свой набор указателей. Для этого нужно иметь изображение или набор изображений в формате .CUR или .ANI, а также специальную программу для редактирования курсоров.
Программы для создания курсоров можно найти в Интернете, многие из них доступны бесплатно. Используя такую программу, можно создавать курсоры самостоятельно или изменять готовые наборы по своему вкусу. Это даст возможность изменить размер, цвет и форму указателя так, как вам удобно.
Обратите внимание, что при изменении курсора с помощью программы, можно выбрать сразу несколько курсоров разного размера и цвета.
Лучшие курсоры для Windows
Существует огромное количество различных курсоров для Windows. Они могут быть выполнены в разных стилях и предоставлять различные визуальные эффекты. Например, курсоры в стиле Minecraft или Cut the Rope будут идеальными для любителей этих игр.
В Интернете можно найти огромное количество сайтов, предлагающих скачать бесплатные наборы курсоров для Windows. Один из таких сайтов — CursorMania, предлагает более 200 курсоров различных стилей.
Не забывайте, что при установке нового набора курсоров, можно всегда вернуться к настройкам по умолчанию, просто сбросив настройки курсора. Для этого нужно нажать кнопку «Сбросить» в окне настроек курсора.
Выбор курсора в Windows 7, 8 и 10 действительно является интересным и полезным изменением для вашего компьютера. Используйте лучшие курсоры, чтобы сделать свой рабочий стол более уникальным и интересным!
Видео:
Современный курсор для Windows. Как установить?
Современный курсор для Windows. Как установить? by MartyFiles 91,617 views 1 year ago 1 minute, 20 seconds