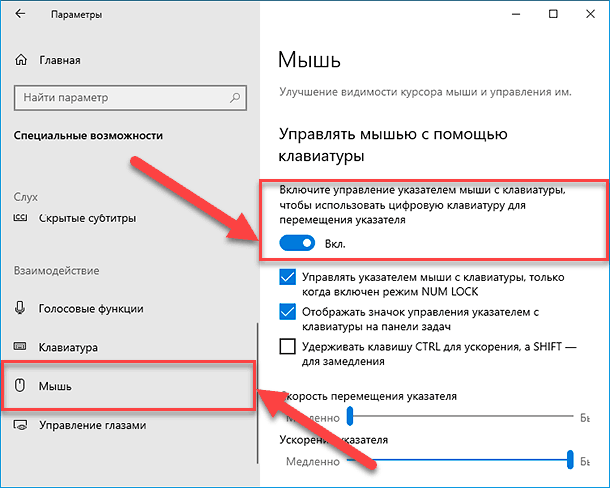- Как устранить проблемы с мышью в Windows 10 полное руководство
- Проверка подключения мыши
- Шаг 1. Проверка кабеля и разъема
- Шаг 2. Проверка в диспетчере устройств
- Шаг 3. Обновление драйверов мыши
- Шаг 4. Установка драйверов мыши вручную
- Шаг 5. Тестирование мыши на другом компьютере
- Шаг 6. Проверка параметров мыши и тачпада
- Обновление драйверов мыши
- Отключение энергосбережения для USB-портов
- Проверка наличия вирусов и вредоносного ПО
- 1. Проверьте систему на наличие вирусов с помощью антивирусного ПО
- 2. Загрузите и установите бесплатные антивирусные программы для проверки системы
- 3. Проверьте систему на наличие вредоносных программ с помощью диспетчера задач
- 4. Проверьте драйверы мыши на наличие проблем
- 5. Проверьте систему на наличие обновлений
- 6. Переустановите драйверы мыши вручную
- Отключение программ-конфликтов
- Шаг 1: Просмотрите список установленных программ
- Шаг 2: Отключение программ из диспетчера задач
- Шаг 3: Обновление и удаление драйверов мыши
- Шаг 4: Проверьте параметры тачпада (для ноутбуков)
- Проверка наличия обновлений системы
- Изменение настроек скорости мыши
- Проверьте настройки скорости указателя
- Отключение звукового сигнала мыши
- Отключение встроенных жестов мышью
- Изменение настроек прокрутки мыши
- №1: Обновление драйверов мыши
- №2: Отключение драйвера Realtek
- №3: Удаление драйверов Xbox
- №4: Проверка обновления драйверов
- Отключение функции автоматического скроллинга
- Проверка наличия конфликтующих программных обеспечений
- Очистка оптической линзы мыши
- Замена мыши на рабочую
- №1: Проверьте драйверы и параметры устройств
- №2: Проверьте беспроводное соединение
- Видео:
- Подвисание курсора мыши решение
Как устранить проблемы с мышью в Windows 10 полное руководство
Мышь является одним из самых важных устройств в операционной системе Windows 10. Однако, иногда пользователи могут столкнуться с проблемами, связанными с мышью, такими как подергивания, зависания или замораживание курсора. Эти проблемы могут вызывать серьезное раздражение и затруднять комфортную работу на компьютере.
Существует несколько причин, по которым возникают проблемы с мышью в Windows 10. Одна из них может быть связана с несовместимыми драйверами. Если у вас возникли проблемы с мышью после установки новых драйверов или обновления Windows, вам может потребоваться удалить драйверы и установить исходные драйверы, предоставленные производителем мыши.
Кроме того, проблемы с мышью могут быть вызваны некорректными настройками в Windows 10. Вы можете исправить эти проблемы, открыв панель параметров и выбрав соответствующие опции. Например, если ваша мышь подергивается или зависает в окне, вы можете включить опцию «Ускорение курсора» в разделе «Мышь» в диалоговом окне параметров.
Проверка подключения мыши
Прежде чем начнем решать проблемы с мышью в Windows 10, вам следует проверить, правильно ли она подключена к компьютеру. Возможно, проблема связана с отключением или неисправностью кабеля или разъема.
Вот несколько шагов, которые вы можете выполнить для проверки подключения мыши:
Шаг 1. Проверка кабеля и разъема
1. Убедитесь, что кабель мыши надежно подключен к компьютеру и самой мыши.
2. Если у вас беспроводная мышь, проверьте батареи или аккумуляторы, чтобы убедиться, что они заряжены или заменины.
Шаг 2. Проверка в диспетчере устройств
1. Нажмите клавишу Win + X и выберите «Диспетчер устройств» в списке.
2. В диалоговом окне Диспетчера устройств найдите категорию «Мыши и другие указывающие устройства» и разверните ее.
3. Убедитесь, что ваша мышь отображается в списке устройств. Если она отображается с восклицательным знаком или значком вопроса, есть проблема с драйверами или подключением. В этом случае попробуйте обновить драйвера или переустановить мышь.
4. Если мышь отображается в диспетчере устройств без проблем, пропустите этот шаг.
Шаг 3. Обновление драйверов мыши
1. Щелкните правой кнопкой мыши на вашей мыши в списке устройств в диспетчере устройств.
2. Выберите «Обновить драйвер» из контекстного меню.
3. Выберите «Автоматический поиск обновленного программного обеспечения драйвера» и дождитесь завершения процесса обновления.
4. Перезагрузите компьютер и проверьте, исправилась ли проблема.
Шаг 4. Установка драйверов мыши вручную
1. Перейдите на сайт производителя вашей мыши (например, Microsoft, Realtek и т. д.) и найдите раздел поддержки или загрузки драйверов.
2. Поискать драйверы для вашей модели мыши и операционной системы.
3. Скачайте файл драйвера и следуйте инструкциям по его установке.
4. Перезагрузите компьютер и проверьте, исправилась ли проблема.
Шаг 5. Тестирование мыши на другом компьютере
1. Если у вас есть доступ к другому компьютеру, подключите мышь и проверьте, работает ли она без проблем.
2. Если мышь работает на другом компьютере нормально, проблема может быть связана с вашей операционной системой или другими устройствами на компьютере.
Шаг 6. Проверка параметров мыши и тачпада
1. Нажмите клавишу Win + I, чтобы открыть настройки Windows.
2. Перейдите в раздел «Устройства» и выберите «Мышь».
3. Проверьте параметры мыши и тачпада, чтобы убедиться, что они настроены правильно.
4. Измените параметры, если это необходимо, и проверьте, исправилась ли проблема.
Обновление драйверов мыши
Если вы столкнулись с проблемами, такими как отставание курсора, зависания/подергивания/исчезновения указателя мыши, то обновление драйверов мыши может решить эту проблему. Чем просто и вручную установить драйверы:
- Нажмите комбинацию клавиш Win + X и выберите пункт «Диспетчер устройств» в открывшемся контекстном меню.
- В окне Диспетчера устройств найдите и разверните раздел «Мыши и другие указывающие устройства».
- Выберите свою мышь и нажмите правой кнопкой мыши на ее значок.
- В контекстном меню выберите пункт «Обновить драйвер».
- В открывшемся окне выберите первую опцию «Автоматический поиск обновленного программного обеспечения драйвера» и просмотрите результаты поиска.
- Если обнаружены драйверы от производителя, то установите их, следуя инструкциям на экране.
- Если драйверы не найдены или несовместимые, попробуйте выполнить обновление драйверов с официального веб-сайта производителя мыши, загрузив и установив их вручную.
После установки новых драйверов мыши перезагрузите компьютер и протестируйте его работу. Если проблема с мышью была из-за устаревших или неправильных драйверов, то она должна быть исправлена. Если проблема все еще существует, перейдите к решению №5.
Отключение энергосбережения для USB-портов
Одной из причин проблем с мышью в Windows 10 может быть энергосбережение на USB-портах. В этом случае, когда вы загрузили систему, могут возникнуть неполадки с мышью: она может зависнуть, исчезнуть или подергиваться на экране. Для решения этой проблемы вы можете отключить энергосбережение для USB-портов.
Чтобы это сделать, следуйте следующим инструкциям:
| Шаг | Действие |
|---|---|
| 1 | Нажмите комбинацию клавиш «Win + X», чтобы открыть меню Пуск. |
| 2 | В открывшемся меню выберите «Приборы» и затем «Диспетчер устройств». |
| 3 | В Диспетчере устройств найдите раздел «Универсальные последовательные шины (USB)» и разверните его. |
| 4 | Найдите USB-контроллер, который подключен к вашей мыши или тачпаду. Обычно он называется «USB-корневой хаб USB 3.0» или «Microsoft USB-составной устройство». |
| 5 | Щелкните правой кнопкой мыши на выбранном контроллере и выберите «Свойства». |
| 6 | В открывшемся окне перейдите на вкладку «Управление энергопотреблением». |
| 7 | Снимите флажок рядом с опцией «Разрешить компьютеру отключать это устройство для экономии энергии». |
| 8 | Нажмите «ОК» и перезагрузите компьютер. |
После выполнения этих действий энергосбережение для выбранного USB-контроллера будет отключено. Это решение может помочь устранить проблему с зависаниями, подергиваниями и исчезновением мыши на экране в Windows 10.
Проверка наличия вирусов и вредоносного ПО
Если ваша мышь в Windows 10 не работает правильно, причиной может быть наличие вирусов или вредоносного ПО. В этом разделе мы расскажем вам, как проверить вашу систему на наличие таких угроз и как их устранить.
1. Проверьте систему на наличие вирусов с помощью антивирусного ПО
Самый простой способ проверить вашу систему на наличие вирусов — это использовать антивирусное ПО. У вас может уже быть установлен антивирусный программный продукт, поэтому просто обновите его и запустите полное сканирование вашей системы.
2. Загрузите и установите бесплатные антивирусные программы для проверки системы
Если у вас нет антивирусного ПО или вы желаете провести дополнительную проверку вашей системы, вы можете загрузить и установить бесплатные антивирусные программы, такие как Avast, AVG или Avira. После установки выполните полное сканирование вашего компьютера.
3. Проверьте систему на наличие вредоносных программ с помощью диспетчера задач
В некоторых случаях вредоносные программы могут скрывать свою активность. Чтобы проверить вашу систему на наличие таких программ, выполните следующие действия:
- Нажмите комбинацию клавиш Ctrl + Shift + Esc для открытия диспетчера задач.
- На вкладке «Процессы» найдите любые подозрительные процессы.
- Если вы видите подозрительный процесс, щелкните на нем правой кнопкой мыши и выберите «Открыть расположение файла».
- Если расположение файла подозрительное или вы не знаете, что это за файл, удалите его.
- После удаления подозрительных процессов перезагрузите компьютер и проверьте, исправилась ли проблема с мышью.
4. Проверьте драйверы мыши на наличие проблем
Проблемы с драйверами мыши могут вызывать множество проблем, включая отставание мыши, исчезающий сигнал и работу мыши в Windows 10. Чтобы проверить и исправить проблемы с драйверами мыши, выполните следующие действия:
- Нажмите комбинацию клавиш Win + X и выберите «Устройства и параметры мыши».
- На вкладке «Драйвер» выберите опцию «Обновить драйвер».
- Если обновление драйвера не исправляет проблему, щелкните правой кнопкой мыши на вашей мыши в списке устройств и выберите «Удалить устройство».
- После удаления мыши перезагрузите компьютер. Windows 10 автоматически должна установить драйвер мыши. После перезагрузки проверьте, работает ли ваша мышь правильно.
5. Проверьте систему на наличие обновлений
Операционная система Windows 10 регулярно выпускает исправления и обновления, которые могут исправить проблемы с работой устройств, включая проблемы с мышью. Чтобы проверить наличие обновлений, выполните следующие действия:
- Нажмите комбинацию клавиш Win + I, чтобы открыть «Параметры» Windows 10.
- На экране параметров выберите «Обновление и безопасность».
- На вкладке «Windows Update» нажмите кнопку «Проверить наличие обновлений».
- Если обнаружены обновления, установите их и перезагрузите компьютер.
6. Переустановите драйверы мыши вручную
Если все предыдущие методы не устранили проблему с мышью в Windows 10, вы можете попробовать переустановить драйверы мыши вручную. Чтобы это сделать, выполните следующие действия:
- Нажмите комбинацию клавиш Win + X и выберите «Устройства и параметры мыши».
- На вкладке «Драйвер» выберите опцию «Деинсталлировать устройство».
- Перезагрузите компьютер.
- Скачайте последние драйверы для вашей модели мыши с официального веб-сайта производителя.
- Установите скачанные драйверы и перезагрузите компьютер.
Если проблема с мышью всё ещё не решена после всех этих действий, рекомендуется обратиться за помощью к профессионалам или технической поддержке Microsoft.
Отключение программ-конфликтов
Если у вас возникли проблемы с мышью в Windows 10, такие как ее исчезновение, дергание, подергивание или другие аномалии при вводе, одним из решений может быть отключение программ-конфликтов.
Причина проблемы может быть связана с некоторыми драйверами или программами, которые могут вызывать конфликт с вашей мышью. Чтобы исправить это, можно отключить такие программы и проверить, исчезает ли проблема.
Шаг 1: Просмотрите список установленных программ
1. Нажмите клавишу Windows + R на клавиатуре, чтобы открыть окно «Выполнить».
2. Введите «appwiz.cpl» (без кавычек) в поле «Открыть» и нажмите Enter. Откроется окно «Установленные программы и компоненты».
3. Пролистайте список программ и найдите те, которые могут быть связаны с мышью, такие как драйверы мыши, звуковой файл драйвера или программное обеспечение Xbox.
4. Щелкните правой кнопкой мыши на выбранной программе и выберите «Удалить». Следуйте инструкциям на экране, чтобы завершить процесс удаления.
Шаг 2: Отключение программ из диспетчера задач
1. Нажмите комбинацию клавиш Ctrl + Shift + Esc на клавиатуре, чтобы открыть диспетчер задач Windows.
2. Перейдите на вкладку «Процессы» и просмотрите список активных процессов.
3. Ищите процессы, связанные с мышью или программами, которые вы хотите отключить.
4. Щелкните правой кнопкой мыши на выбранном процессе и выберите «Завершить задачу».
Шаг 3: Обновление и удаление драйверов мыши
1. Нажмите клавишу Windows + X на клавиатуре и выберите «Диспетчер устройств» из контекстного меню. Откроется окно «Диспетчер устройств».
2. Разверните раздел «Мыши и другие указывающие устройства» и найдите вашу мышь в списке.
3. Щелкните правой кнопкой мыши на мыши и выберите «Обновить драйвер». Попробуйте установить драйвер, загруженный с сайта производителя вашей мыши.
4. Если обновление драйвера не решает проблему, вы можете попробовать удалить драйвер и перезагрузить систему. После перезагрузки Windows автоматически установит исходное драйверное ПО для вашей мыши.
Шаг 4: Проверьте параметры тачпада (для ноутбуков)
1. Нажмите клавишу Windows + X на клавиатуре и выберите «Панель управления» из контекстного меню. Откроется окно «Панель управления».
2. В окне «Панель управления» перейдите в раздел «Мышь» или «Устройства и звук» и выберите «Параметры тачпада» или «Конфигурация мыши».
3. Просмотрите настройки тачпада и убедитесь, что они соответствуют вашим предпочтениям.
4. Протестируйте мышь после изменения настроек для проверки, исправились ли проблемы.
Сожалению, не все проблемы с мышью в Windows 10 можно исправить путем отключения программ-конфликтов. Если ваша проблема все еще остается, рекомендуется обратиться к специалистам или поиску дополнительных решений, связанных с вашей системой.
Проверка наличия обновлений системы
Чтобы проверить наличие обновлений системы, выполните следующие шаги:
- Откройте Панель управления, нажав сочетание клавиш Windows + X и выбрав «Панель управления».
- Введите «обновления» в поле поиска на панели управления.
- Выберите пункт «Проверить наличие обновлений».
- Если обновления были найдены, следуйте инструкциям по установке.
- После установки обновлений перезагрузите компьютер.
При проведении обновлений системы Windows 10 может автоматически загрузить и установить новые драйверы для вашей мыши. Это может исправить проблемы, связанные с несовместимостью драйверов.
Если после обновления системы проблема с мышью все еще не исчезает, рекомендуется обновить драйверы мыши вручную. Чтобы это сделать:
- Откройте Диспетчер устройств, введя «Диспетчер устройств» в поле поиска на панели задач.
- Разверните раздел «Мыши и другие указывающие устройства».
- Найдите вашу мышь в списке и щелкните правой кнопкой мыши.
- Выберите «Обновить драйвер» и следуйте инструкциям.
Если обновление драйверов не решает проблемы с мышью, можно попробовать удалить текущий драйвер и переустановить его заново. Чтобы это сделать:
- Откройте Диспетчер устройств и найдите вашу мышь, как описано выше.
- Щелкните правой кнопкой мыши на вашей мыши и выберите «Удалить устройство».
- Подтвердите удаление драйвера.
- После удаления драйвера перезагрузите компьютер.
- После перезагрузки Windows 10 сама обнаружит вашу мышь и установит соответствующий драйвер.
Если все вышеперечисленные решения не помогают, возможно, у вас есть проблема с аппаратной частью мыши или ее драйверами. В таком случае рекомендуется обратиться к производителю вашей мыши или обратиться за технической поддержкой.
Сожалению, невероятно сложно точно определить, как именно исправить проблемы с мышью, так как они могут быть вызваны разными факторами. Поэтому решения могут отличаться в зависимости от конкретной ситуации.
| Проблема | Решение |
|---|---|
| Исчезновение курсора | Проверьте наличие обновлений системы |
| Дергается или исчезающий курсор | Обновите или переустановите драйвер мыши |
| Проблемы с беспроводной мышью | Убедитесь, что адаптер беспроводной мыши установлен правильно и работает |
| Проблемы с тачпадом | Обновите или переустановите драйвер тачпада |
Изменение настроек скорости мыши
Проблема с мышью в операционной системе Windows 10 может быть связана с неправильными настройками скорости указателя. Если ваша мышь замораживается, двигается слишком медленно или быстро, следующий раздел поможет вам исправить эту проблему.
Проверьте настройки скорости указателя
1. Щелкните правой кнопкой мыши на Панели задач Windows и выберите «Параметры мыши».
2. В диалоговом окне «Мышь» перейдите на вкладку «Указатель».
3. В разделе «Скорость указателя» проверьте, находится ли ползунок на средней позиции. Если нет, переместите его туда.
4. Если ползунок уже находится на средней позиции, увеличьте скорость указателя, перемещая ползунок вправо. Если у вас возникли проблемы с точностью движений мыши, уменьшите скорость, переместив ползунок влево.
5. Нажмите «Применить» и «ОК», чтобы сохранить внесенные изменения.
6. Перезагрузите компьютер, чтобы изменения вступили в силу.
Отключение звукового сигнала мыши
Иногда проблема с мышью может быть связана со звуковыми сигналами, которые воспроизводятся при перемещении указателя. Если вы столкнулись со случайным звуковым сигналом или замораживанием мыши, следующие действия могут исправить проблему:
1. В окне «Панель управления» найдите и откройте «Звуковые схемы».
2. В списке звуковых схем найдите «Без звука» и выберите ее.
3. Нажмите «Применить» и «ОК», чтобы сохранить изменения и закрыть окно.
Если проблемы с мышью числятся в одной из самых распространенных причин в списке выше, то данный раздел поможет вам вернуть все на исходные значения и исправить любые проблемы, связанные с мышью в системе Windows 10.
Отключение встроенных жестов мышью
Если вы сталкиваетесь с проблемами в системе Windows 10, связанными с мышью, одним из решений может быть отключение встроенных жестов мышью. Некоторые пользователи сообщают о проблеме, когда мышь начинает зависать, подергиваться или просто исчезает на короткий период времени.
Чтобы устранить эту проблему, вам нужно зайти в параметры мыши. Для этого нажмите правой кнопкой мыши на рабочем столе и выберите «Параметры мыши». В появившемся окне нужно выбрать вкладку «Дополнительные параметры» и найти опцию «Ускорение мыши».
Сожалению, в Windows 10 не предусмотрено специального переключателя для отключения встроенных жестов мышью. Однако, вы можете попробовать отключить их, выполнив следующие действия:
- Нажмите на кнопку «Пуск».
- В появившемся меню найдите и нажмите на «Параметры».
- В открывшемся окне выберите «Устройства».
- На левой панели выберите вкладку «Мышь».
- На самой вкладке «Мышь» найдите список устройств, среди которых должна быть ваша мышь. Нажмите на нее правой кнопкой мыши.
- В контекстном меню выберите «Обновить драйверы».
- После обновления драйверов попробуйте отключить встроенные жесты мышью, если такая опция имеется.
Если проблема с мышью остается, то возможно ее причина связана с драйверами звуковой карты Realtek. Для исправления этой проблемы вы можете попробовать скрыть Realtek Audio из диспетчера устройств:
- Нажмите на кнопку «Пуск».
- В поисковой строке введите «Диспетчер устройств» и выберите его в списке результатов.
- В окне «Диспетчер устройств» найдите и разверните раздел «Звук, видео и игровые устройства».
- Правой кнопкой мыши нажмите на устройство Realtek Audio и выберите «Отключить».
- Попробуйте проверить, исчезли ли проблемы с мышью.
Если эти решения не помогли, то проблема может быть связана с беспроводной мышью или драйвером. В этом случае вам может потребоваться обновить драйверы или связаться с производителем мыши для получения дополнительной поддержки.
Изменение настроек прокрутки мыши
Когда мышь в Windows 10 вызывает проблемы, одним из способов их исправления может быть изменение настроек прокрутки мыши. В этом разделе мы рассмотрим самые распространенные причины проблем с прокруткой мыши и способы их устранения.
№1: Обновление драйверов мыши
Первым шагом в решении проблемы с прокруткой мыши в Windows 10 является обновление драйверов мыши. Попробуйте обновить драйвера с помощью встроенного инструмента обновления драйверов Windows. Чтобы это сделать, пройдите по следующему пути: Нажмите правой кнопкой мыши на кнопку «Пуск» -> «Устройства и принтеры» -> найдите ваше устройство мыши -> щелкните правой кнопкой мыши на нем и выберите «Обновить драйвер».
№2: Отключение драйвера Realtek
Если у вас установлен драйвер Realtek, который может вызывать проблемы с прокруткой мыши в Windows 10, попробуйте его отключить. Для этого откройте диалоговое окно «Управление устройствами» (нажмите Win + X и выберите «Управление устройствами»), найдите ваше устройство мыши, щелкните правой кнопкой мыши на нем и выберите «Отключить». После этого перезагрузите компьютер и проверьте работу мыши.
№3: Удаление драйверов Xbox
Если на вашем компьютере установлены драйверы Xbox, они также могут быть связаны с проблемами прокрутки мыши. Для их удаления используйте следующую инструкцию: Нажмите Win + X и выберите «Диспетчер устройств» -> разверните раздел «Дополнительные устройства», найдите драйверы Xbox, щелкните правой кнопкой мыши на них и выберите «Удалить устройство». После удаления перезагрузите компьютер и проверьте работу мыши.
№4: Проверка обновления драйверов
Если у вас есть проблемы с прокруткой мыши в Windows 10, попробуйте вручную проверить наличие обновлений для драйверов вашего устройства мыши. Чтобы это сделать, перейдите на веб-сайт производителя вашего устройства мыши и поищите раздел с обновлениями драйверов. Скачайте и установите любые доступные обновления и проверьте работу мыши.
Все вышеперечисленные рекомендации могут помочь в устранении проблем с прокруткой мыши в Windows 10. Если после применения данных рекомендаций проблема все еще не исчезает, свяжитесь с технической поддержкой производителя вашего устройства мыши.
Отключение функции автоматического скроллинга
Если вы столкнулись с проблемами мыши в ОС Windows 10, такими как появляющийся автоматический скроллинг экрана или неправильное положение указателя мыши, сопровождаемые звуковыми эффектами, возможно, вам потребуется отключить эту функцию. В этом разделе мы рассмотрим, как устранить эту неприятную проблему.
Проверьте, были ли внесены какие-либо изменения в систему или были установлены новые программы перед появлением проблемы с мышью. Возможно, некоторые из них несовместимы или мешают нормальной работе мышки. Попробуйте удалить или отключить такие программы и проверьте, исправлено ли проблема.
Если проблема связана с драйверами мыши, перейдите на официальный сайт производителя вашего устройства и загрузите последнюю версию драйверов для вашей мыши. После установки перезагрузите компьютер и проверьте, исправлено ли проблема.
Теперь давайте взглянем на список дополнительных решений, которые могут помочь вам исправить проблемы с мышью в Windows 10:
| № | Проблема | Исправление |
|---|---|---|
| 1 | Мышь зависает или не работает | Проверьте подключение мыши, перезагрузите компьютер |
| 2 | Курсор мыши дергается или имеет отставание | Обновите или переустановите драйверы мыши |
| 3 | Мышь исчезает или появляется в другом месте | Проверьте наличие вирусов, обновите драйверы |
| 4 | Мышь замораживает систему | Проверьте список несовместимых устройств, обновите драйверы |
| 5 | Мышь испытывает задержку при вводе | Убедитесь, что у вас нет других устройств (например, клавиатуры) с подобными проблемами, проверьте настройки вашей операционной системы |
Если вы являетесь владельцем Xbox, проверьте настройки вашего устройства и убедитесь, что функция «Автоматическое присоединение» отключена. Иногда Xbox-адаптер может вызывать проблемы с работой мыши.
Несовместимые или поврежденные драйверы аудиоустройств также могут вызывать проблемы с мышью. Просмотрите список устройств в Диспетчере устройств и обновите или удалите любые неправильные драйверы звуковой карты.
Если все вышеперечисленные рекомендации не помогли решить проблему, перейдите на официальный сайт поддержки ОС Windows 10 и просмотрите список всех внесенных в последнее время исправлений и обновлений. Установите их, чтобы исправить проблемы с мышью.
Проверка наличия конфликтующих программных обеспечений
Если ваша мышь в Windows 10 не работает должным образом, причиной может быть наличие конфликтующего программного обеспечения на вашем компьютере. Чтобы устранить эту проблему, вам нужно выполнить несколько действий.
- Первым шагом является обновление вашей операционной системы Windows 10. Проверьте наличие доступных обновлений в разделе «Обновление и безопасность» в настройках. Установите все доступные обновления. Обновление операционной системы может решить множество проблем с устройствами ввода, включая мышь.
- В следующем шаге проверьте параметры вашей мыши. Найдите пункт «Устройства» в настройках Windows и откройте его. Выберите вкладку «Мышь и тачпад». Проверьте, находится ли ваша мышь в списке устройств и активна ли она. Если ваша мышь отсутствует в списке, попробуйте подключить ее к другому USB-порту или перезагрузить компьютер.
- 3. Если вы используете беспроводную мышь, проверьте состояние ее батарей. Если заряд батареи низкий, замените батарейку на новую. Также убедитесь в том, что вы находитесь в пределах действия беспроводной связи с устройством.
- Исходные драйверы вашей мыши могут вызывать проблемы в Windows 10. Попробуйте обновить или удалить драйверы вашей мыши. Чтобы это сделать, найдите пункт «Устройства» в настройках Windows и откройте его. Выберите вкладку «Мышь и тачпад». Нажмите кнопку «Дополнительные параметры устройства». В открывшемся окне найдите вашу мышь в списке устройств и щелкните правой кнопкой мыши по ее имени. В появившемся контекстном меню выберите пункт «Обновить драйвер» или «Удалить устройство». После этого перезагрузите компьютер, чтобы изменения вступили в силу.
- Если все вышеперечисленные действия не помогли, попробуйте проверить наличие скрытых устройств в списке устройств вашего компьютера. Для этого откройте «Управление устройствами» из панели управления Windows 10. В меню «Вид» выберите пункт «Показать скрытые устройства». Проверьте наличие любых серых исчезающих устройств или устройств с восклицательным знаком. Если вы обнаружите такие устройства, попробуйте удалить их или обновить их драйверы.
- Некоторыми программами, например, антивирусными или звуковыми, также может быть вызвана проблема с мышью. Если после установки или обновления таких программ возникли проблемы с мышью, попробуйте временно отключить или удалить их. Если это решит проблему, обратитесь к разработчику программы для получения поддержки или установки более новой версии. Иногда также помогает отключение программ в трее.
- Если проблема с мышью возникла после переустановки Windows 10, проверьте наличие драйверов для вашего устройства. В некоторых случаях переустановка операционной системы может вызвать проблемы с драйверами, если они не были правильно установлены в процессе установки системы. Проверьте сайт производителя вашего устройства и скачайте последние версии драйверов для вашей мыши. Установите их вручную и перезагрузите компьютер.
Если ни один из перечисленных методов не решает проблему с мышью в Windows 10, возможно, ошибка связана с аппаратной неисправностью самого устройства. В этом случае рекомендуется обратиться к специалисту или в сервисный центр для дальнейшей диагностики и ремонта.
Очистка оптической линзы мыши
1. Начнем с проверки и очистки оптической линзы мыши. Для этого отключите мышь от компьютера и обратите внимание на ее нижнюю часть — там находится оптический сенсор и линза. Просмотрите линзу и проверьте наличие пыли, грязи или посторонних предметов.
2. Если линза грязная, то щелкните на значке «Пуск» в левом нижнем углу экрана и введите в поисковую строку «Устройства и принтеры». Нажмите Enter или выберите нужный вариант из списка.
3. В открывшемся окне «Панель управления» найдите вкладку «Устройства и принтеры» и щелкните на ней.
4. В открывшемся окне найдите раздел «Мышь» и щелкните по нему правой кнопкой мыши. В появившемся контекстном меню выберите «Свойства».
5. В диалоговом окне «Свойства: Мышь» перейдите на вкладку «Устройство».
6. В разделе «Опции устройства» найдите кнопку «Настроить» и щелкните по ней.
7. В открывшемся окне «Менеджер устройств» найдите свою мышь, которая может называться «HID-совместимая мышь», «USB Mouse» или иметь другое название. Раскройте список устройств, если это необходимо.
8. Щелкните правой кнопкой мыши на своей мыши и выберите пункт «Обновить драйвер». Если вы не видите такой пункт, то попробуйте выбрать «Удалить устройство» и после этого выполните поиск обновления драйвера.
9. В открывшемся окне выберите пункт «Обновление драйвера». Выберите вариант «Поиск автоматически обновленного программного обеспечения драйвера». Если вам предоставлен выбор между поиском обновления в Интернете и поиском на компьютере, выберите поиск в Интернете.
10. Если обновление драйвера не помогло, попробуйте отключить автоматическое обновление драйверов в системе. Для этого вернитесь к окну «Менеджер устройств» и найдите раздел «Адаптеры …
Замена мыши на рабочую
Если ваша мышь продолжает вызывать проблемы, такие как зависания, подергивания или исчезновения указателя, возможно, стоит рассмотреть замену устройства. В этом разделе мы расскажем о нескольких способах решения проблем с мышью.
№1: Проверьте драйверы и параметры устройств
Сначала убедитесь, что у вас установлены последние драйверы для вашей мыши. Перейдите в Диспетчер устройств и найдите вкладку «Устройства ввода». Проверьте, есть ли там ваша мышь. Если она есть, перейдите к следующему шагу. Если же ее там нет, значит, вам необходимо установить драйверы. Вы можете скачать их с официального сайта производителя или использовать дополнительное программное обеспечение для установки драйверов.
После того, как вы установили или обновили драйвера, перейдите в панель управления и найдите раздел «Мышь». В параметрах устройства проверьте все настройки, связанные с повышенной точностью, скоростью указателя и т.д. Установите значения по умолчанию или попробуйте изменить их для улучшения работы мыши.
№2: Проверьте беспроводное соединение
Если у вас беспроводная мышь, проверьте, не вызывает ли проблему ваше беспроводное соединение. Иногда роутеры или другие беспроводные устройства могут мешать работе мыши. Попробуйте переместить роутер или мышь в другое место, чтобы избежать вмешательства.
Если проблема не исчезает, попробуйте заменить батарейки в вашей беспроводной мыши или используйте проводную мышь для проверки. Если проводная мышь работает нормально, проблема может быть связана именно с вашей беспроводной мышью. В этом случае рекомендуется заменить устройство или обратиться в сервисный центр для решения проблемы.
Вашей проблемы с мышью должно хватить, чтобы приступить к устранению. Попробуйте применить описанные выше решения и протестируйте вашу мышь в разных ситуациях. Если проблема сохраняется, возможно, вам стоит обратиться к специалисту для более глубокого анализа проблемы.
Видео:
Подвисание курсора мыши решение
Подвисание курсора мыши решение de IT UserHelp 24,002 vistas hace 3 años 3 minutos y 57 segundos