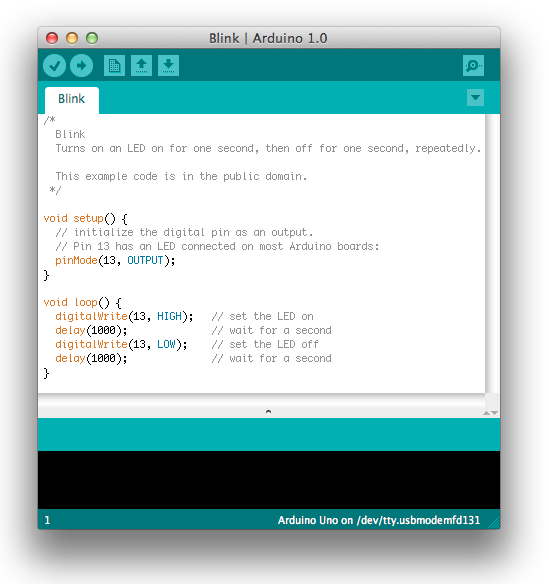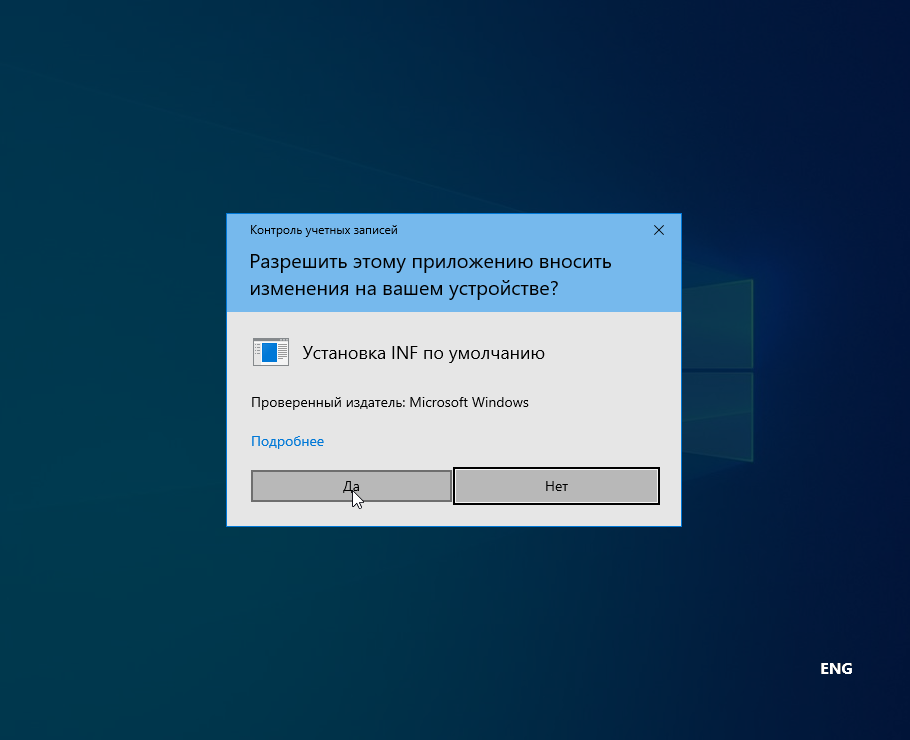- Установка драйвера Ардуино в Windows пошаговая инструкция
- Установка драйвера Ардуино в Windows
- Подготовка к установке
- 1. Скачайте драйверы
- 2. Отключите драйверы подобных устройств
- 3. Перезагрузите компьютер
- 4. Запустите установку драйвера
- 5. Установка дополнительных параметров
- 6. Перезагрузка компьютера
- 7. Проверьте установку
- Похожие вопросы:
- Скачивание драйвера Ардуино
- Установка драйвера Ардуино
- Шаг 1: Загрузка драйвера
- Шаг 2: Установка драйверов по умолчанию
- Шаг 3: Установка драйвера вручную
- Шаг 4: Подключение Ардуино
- Шаг 5: Проверка установки драйвера
- Шаг 6: Дополнительные драйвера
- Шаг 7: Ответы на часто задаваемые вопросы
- Перезагрузка компьютера в режиме диагностики
- Шаг 1: Отключение компьютера
- Шаг 2: Запуск в режиме диагностики
- Шаг 3: Завершение перезагрузки
- Открытие меню пуск
- Выбор опции «Параметры питания»
- Выполнение перезагрузки в режиме диагностики
- 1. Отключите Arduino от COM-порта
- 2. Загрузка в режиме диагностики
- 3. Установка драйвера Arduino
- Вход в режим диагностики
- Подключение к интернету в режиме диагностики
- Шаг 1: Загрузка драйверов
- Шаг 2: Установка драйвера
- Шаг 3: Подключение устройства
- Шаг 4: Проверка соединения
- Шаг 5: Настройка интернет-соединения
- Возможные недостатки и достоинства
- Проведение диагностики системы
- Диагностика подключения Arduino к компьютеру
- Диагностика работы Arduino в программе Arduino IDE
- Диагностика работы программаторов и драйверов
- Достоинства и недостатки диагностики системы
- Видео:
- 1. Arduino atmega 382 установка драйверов
Установка драйвера Ардуино в Windows пошаговая инструкция
Установка драйвера Ардуино является важным шагом при работе с платформой Arduino в операционной системе Windows. Драйверы необходимы для связи между компьютером и Arduino платой, а также для правильного распознавания и работы ком-порта. В этой статье мы рассмотрим пошаговую инструкцию по установке драйвера Arduino.
Перед началом установки драйвера Ардуино, необходимо отключить Arduino от компьютера. Отключение платы перед установкой драйвера позволит избежать возможных конфликтов или ошибок в процессе установки.
Для установки драйвера Arduino в Windows, потребуется скачать архив с драйверами подходящей версии. Выбор версии драйвера зависит от используемой платформы Arduino. Для Arduino UNO, Nano и других плат с микросхемами CH340, рекомендуется скачать и установить драйвер CH340. Для Arduino Mega и некоторых других плат, может потребоваться установка драйвера CH341A. Выбор правильного драйвера важен для успешной работы Arduino.
После скачивания архива с драйвером Arduino, распакуйте его на компьютере. Затем перейдите в папку с распакованным архивом и найдите файлы с расширением .inf. Откройте папку с системными параметрами Windows (Панель управления > Система и безопасность > Система > Дополнительные параметры системы) и выберите вкладку «Дополнительно». Нажмите на кнопку «Параметры» в разделе «Переменные среды» и найдите переменную «Path».
Установка драйвера Ардуино в Windows
Для установки драйвера Ардуино в Windows необходимо выполнить следующие шаги:
- Скачать подходящий драйвер для вашей платформы с официального сайта Ардуино.
- Отключить Ардуино от компьютера.
- Установить драйвер, запустив скачанный файл и следуя инструкциям установки.
- Включить Ардуино и подключить её к компьютеру с помощью USB-кабеля.
- В Windows 10 перейти в режим «Администратора» и отключить проверку цифровых подписей драйверов.
- Открыть командную строку в завершенном режиме, нажав сочетание клавиш Win + X и выбрав «Командную строку (администратор)».
- В командной строке ввести следующую команду:
bcdedit /set testsigning on. - Перезагрузить компьютер, нажав на клавишу Win, выбрав значок питания и выбрав «Перезагрузка».
- После загрузки Windows запустите программатор, такой как «usbasp» с помощью установленного драйвера.
- Запустите Arduino IDE и подключите Ардуино с помощью USB-кабеля.
- Выберите правильную платформу Ардуино (например, Arduino Uno или Arduino Nano) в меню Tools.
- Проверьте, что драйвер работает, загрузив одну из примеров прошивок в Ардуино.
- Пользуйтесь Ардуино и наслаждайтесь возможностями платформы!
Если у вас возникнут вопросы или проблемы во время установки драйвера Ардуино, вы можете найти ответы на похожие вопросы в сообщениях обсуждения или посмотреть видеообзоры установки драйвера Ардуино.
Подготовка к установке
Перед установкой драйвера Arduino необходимо выполнить некоторые подготовительные действия. В этом разделе мы познакомимся с этими шагами.
1. Скачайте драйверы
Прежде чем начать установку драйвера, необходимо скачать соответствующий драйвер для вашей платформы Arduino. Наиболее популярными драйверами являются CH340 и USBasp. Выберите подходящий драйвер и скачайте его с официального сайта.
2. Отключите драйверы подобных устройств
Перед установкой нового драйвера рекомендуется отключить драйверы подобных устройств, чтобы избежать конфликтов. Это можно сделать через Диспетчер устройств: откройте Панель управления, выберите «Параметры» и «Система». В открывшемся окне выберите «Управление пользователями и устройствами» и найдите устройства, относящиеся к выбранной вами платформе Arduino. Выберите их, нажмите правой кнопкой мыши и выберите опцию «Отключить» или «Удалить».
3. Перезагрузите компьютер
После отключения драйверов подобных устройств, перезагрузите компьютер. Это позволит операционной системе освободить ресурсы и обновить конфигурацию системы.
4. Запустите установку драйвера
После перезагрузки компьютера запустите программу установки драйвера Arduino. Это может быть .exe файл или установщик, который вы скачали с официального сайта. Запустите установщик и следуйте инструкциям на экране, чтобы установить драйвер.
5. Установка дополнительных параметров
В ходе установки драйвера могут появиться запросы о дополнительных параметрах. Обязательно прочитайте их и выберите подходящие опции. В зависимости от вашей операционной системы и выбранного драйвера, могут быть различные параметры, которые могут повлиять на работу вашего Arduino.
6. Перезагрузка компьютера
После завершения установки драйвера, рекомендуется перезагрузить компьютер. Это поможет системе корректно загрузить новые драйверы и настроить Arduino для работы.
7. Проверьте установку
После перезагрузки компьютера подключите Arduino к компьютеру при помощи USB-кабеля. Появится окно сообещение, что драйверы для подключенного устройства устанавливаются. Если сообщения о успешной установке драйверов нет, проверьте, что ваша Arduino правильно подключена и включена.
| Преимущества установки драйвера Arduino: | Недостатки установки драйвера Arduino: |
|---|---|
| — Улучшение совместимости с операционной системой | — Возможные конфликты с другими драйверами |
| — Работа с новыми функциями и возможностями | — Потребность в обновлении драйверов при обновлении ОС |
| — Поддержка более старых версий прошивок | — Необходимость перезагрузки компьютера после установки |
Похожие вопросы:
- Как выбрать подходящий драйвер для Arduino?
- Как установить драйвер Arduino в Linux или macOS?
- Какие драйверы необходимы для работы программатора Arduino?
Добавить загрузку драйвера Arduino в Интернет-магазин
Скачивание драйвера Ардуино
Перед приступлением к установке драйвера Ардуино вам необходимо скачать соответствующий драйвер для вашей платформы. Откройте веб-браузер и перейдите на сайт www.arduino.cc. На главной странице найдите раздел «Download» и нажмите на него.
В появившемся меню выберите операционную систему Windows 10 и нажмите на ссылку «Windows Installer». Скачивание драйвера начнется автоматически. После завершения загрузки перейдите в папку, куда был сохранен скачанный файл.
Для установки драйвера Ардуино откройте папку с загруженным архивом и запустите файл установки, выбрав соответствующую платформу (например, Arduino Uno, Arduino Mega или Arduino Nano).
Во время установки драйвера могут появиться сообщения от операционной системы Windows, запрашивающие разрешение на установку дополнительного программного обеспечения. Чтобы продолжить установку, нажмите «Да» или «Продолжить» в каждом из этих сообщений.
Установка драйвера Ардуино
Данное руководство предлагает пошаговую инструкцию по установке драйвера Ардуино на компьютерах под управлением операционной системы Windows.
Шаг 1: Загрузка драйвера
Перед началом установки драйвера, скачайте его с официального сайта производителя Ардуино. Обычно драйвер предложен на странице загрузки программного обеспечения для выбранной вами платформы.
Шаг 2: Установка драйверов по умолчанию
После загрузки драйвера следует выполнить установку. Обычно это происходит автоматически. При этом драйвер устанавливается для всех устройств, подключаемых к компьютеру.
Шаг 3: Установка драйвера вручную
Если автоматическая установка драйверов не работает, можно попробовать установить драйвер вручную. Для этого следуйте инструкциям вашей операционной системы, приведенным на сайте производителя Ардуино.
Чтобы установить драйвер вручную, скачайте файл драйвера и выполните следующие действия:
- Нажмите правой кнопкой мыши на файле драйвера и выберите в контекстном меню «Установить от имени администратора».
- Следуйте инструкциям установщика, чтобы завершить установку драйвера.
- После завершения установки драйвера, перезагрузите компьютер.
Шаг 4: Подключение Ардуино
После установки драйвера Ардуино подключите к компьютеру через USB-порт.
Шаг 5: Проверка установки драйвера
После подключения Ардуино к компьютеру, можно проверить работоспособность драйвера. Для этого выполните следующие действия:
- Откройте Диспетчер устройств, нажав клавишу Win + X и выбрав в появившемся меню «Диспетчер устройств».
- Перейдите в раздел «Порты (COM и LPT)».
- Найдите устройство, относящееся к Ардуино, и проверьте, отображается ли оно как «COM-порт» с соответствующим номером порта.
Шаг 6: Дополнительные драйвера
Если драйвер установлен правильно, Ардуино должна работать без дополнительных драйверов. Однако, в некоторых случаях может потребоваться установка дополнительных драйверов. Для этого обратитесь к официальной документации производителя Ардуино.
Шаг 7: Ответы на часто задаваемые вопросы
Если у вас возникли вопросы или проблемы в процессе установки драйвера Ардуино, ознакомьтесь с разделом «Ответы на часто задаваемые вопросы» на сайте производителя Ардуино.
Перезагрузка компьютера в режиме диагностики
Перед установкой драйвера для Arduino в Windows может возникнуть необходимость перезагрузить компьютер в режиме диагностики. Данный режим позволяет запустить операционную систему с минимальным набором драйверов и сервисов, что может помочь в решении проблем с установкой драйвера. В этом разделе представлена пошаговая инструкция для перезагрузки компьютера в режиме диагностики.
Шаг 1: Отключение компьютера
Для начала отключите компьютер и подождите несколько секунд перед продолжением.
Шаг 2: Запуск в режиме диагностики
1. Нажмите кнопку включения компьютера и немедленно начните нажимать клавишу F8 на клавиатуре. Это должно быть сделано до появления логотипа Windows.
2. В меню параметров загрузки выберите опцию «Режим диагностики» (или аналогичный вариант, подходящий для вашей операционной системы).
3. Кликаем на кнопке «Enter», чтобы выбрать данную опцию и продолжить загрузку.
Шаг 3: Завершение перезагрузки
После выбора режима диагностики операционная система продолжит загрузку с минимальным набором драйверов и сервисов. После завершения перезагрузки вы сможете продолжить установку драйвера Arduino или выполнить другие задачи по вашему требованию.
Открытие меню пуск
Для установки драйвера Ардуино в Windows необходимо открыть меню пуск и использовать следующие шаги:
- Находим кнопку «Пуск» в левом нижнем углу экрана и кликаем по ней.
- В открывшемся окне выбираем пункт «Системные настройки».
- Нажимаем кнопку «Параметры загрузки» для перехода к настройкам загрузки системы.
- Для установки драйверов программационных устройств выбираем пункт «Дополнительные параметры загрузки».
- После перезагрузки системы, нажимаем кнопку F8, чтобы открыть меню выбора загрузки Windows.
- В меню выбора загрузки Windows выбираем пункт «Безопасный режим с командной строкой».
- Когда система загрузится в безопасном режиме, открываем командную строку.
- В командной строке запускаем программу-установщик драйвера. Например, для Arduino Uno используем «УстановкаДрайвераUno.exe».
- Следуем инструкции по установке драйвера, указывая путь к папке с драйвером.
- После завершения установки драйвера производим перезагрузку компьютера, чтобы изменения вступили в силу.
После открытия меню пуск и выполнения всех указанных шагов, драйвер Ардуино будет успешно установлен на вашем компьютере. Теперь вы можете пользоваться платформой Ардуино для разработки и диагностики прошивок, а также для работы с дополнительными программаторами, такими как USBasp.
Выбор опции «Параметры питания»
- В первый раз после установки драйверов для Ардуино подключите платформу к компьютеру с помощью USB-кабеля.
- Откройте папку, в которую были распакованы архивы драйвера (обычно это папка «arduino-x.x.x\drivers»).
- Запустите установочный файл драйвера (обычно это файл «dpinst-x86.exe для 32-битной системы или «dpinst-amd64.exe» для 64-битной системы).
- В появившемся окне диалога щелкните кнопку «Далее».
- В следующем окне установка драйвера начнется автоматически и вам будет предложено выбрать параметры установки.
- Выберите опцию «Параметры питания».
- Нажмите кнопку «Далее», чтобы продолжить установку драйвера.
- После окончательной установки драйвера, выполните перезагрузку компьютера, чтобы изменения вступили в силу.
После перезагрузки компьютера, драйверы для Ардуино будут успешно установлены и готовы к использованию. Если у вас возникнут вопросы или проблемы на этапе установки, вы можете обратиться к видеообзору или задать вопросы на соответствующих форумах и сообществах программирования. Не забудьте проверить работу драйвера, подключив Ардуино к компьютеру и запустив примеры программирования или диагностические команды.
Выполнение перезагрузки в режиме диагностики
Перед выполнением установки драйвера Arduino в Windows, подключите плату Arduino к компьютеру при помощи USB-кабеля. Убедитесь, что Arduino питается от компьютера и на плате загорелся индикатор питания.
1. Отключите Arduino от COM-порта
Для успешного установки драйвера Arduino требуется отключить его от COM-порта. Для этого следуйте инструкциям:
- Зайдите в «Устройства и принтеры» в Панели управления Windows.
- Найдите Arduino в списке устройств и щелкните правой кнопкой мыши на его значке.
- Выберите пункт «Отключить» или «Удалить».
2. Загрузка в режиме диагностики
Для выполнения перезагрузки в режиме диагностики необходимо выполнить следующие действия:
- Скачайте архив с драйвером Arduino для вашей платформы (ссылка на скачивание).
- Разархивируйте скачанный архив на диск компьютера.
- Нажмите клавишу «Win+R» для вызова окна «Выполнить».
- Введите команду «msconfig» и нажмите «ОК».
- В окне «Конфигурация системы» выберите вкладку «Параметры загрузки».
- Поставьте галочку напротив опции «Загрузка в режиме диагностики».
- Нажмите «ОК» для сохранения изменений.
- При возникновении запроса с подтверждением, нажмите «Перезагрузка».
После выполнения перезагрузки в режиме диагностики, компьютер автоматически загрузится с новыми параметрами.
3. Установка драйвера Arduino
После окончательной перезагрузки в режиме диагностики, можно переходить к установке драйвера Arduino:
| Варианты драйверов | Похожие параметры | Достоинства | Недостатки |
|---|---|---|---|
| CH341A | — | — Подходит для Arduino Uno и Mega — Совместим с различными версиями Windows | — Необходимо скачать и установить драйвер — Возможны проблемы с совместимостью в некоторых случаях |
| CH340 | — | — Подходит для Arduino Uno и Mega — Легко устанавливается на Windows | — Необходимо скачать и установить драйвер — Возможны проблемы с подключением к некоторым компьютерам |
| USBasp | — | — Подходит для AVR программатора — Обеспечивает надежное соединение | — Требует дополнительной настройки и установки — Не подходит для Arduino Uno и Mega |
Для установки выбранного драйвера выполняйте следующие действия:
- Скачайте драйвер нужной версии с официального сайта производителя.
- Разархивируйте скачанный архив на диск компьютера.
- Зайдите в папку с распакованным архивом и найдите файл «setup.exe».
- Запустите установку драйвера, следуя инструкциям на экране.
- По завершении установки, перезагрузите компьютер.
После успешной установки драйвера Arduino, подключите плату к компьютеру при помощи USB-кабеля и убедитесь, что она корректно определяется системой.
Вход в режим диагностики
Прежде чем установить драйвера Arduino на компьютере с операционной системой Windows, необходимо перейти в режим диагностики.
1. Перезагрузите компьютер и скачайте архив с драйверами Arduino
2. Отключите Arduino от USB
3. Подключите программатор (например, USBasp) к Arduino
4. Запустите Arduino в режиме диагностики:
- 4.1. Откройте папку «Диск С»
- 4.2. Кликните правой кнопкой мыши по пустому месту
- 4.3. В появившемся меню выберите «Новый» -> «Текстовый документ»
- 4.4. В открывшемся документе введите следующую команду: «ch341a»
- 4.5. Сохраните документ с именем «arduino.bat»
- 4.6. Запустите сохраненный файл «arduino.bat» с правами администратора
- 4.7. При запущенной программе в командной строке появится окно с описанием вариантов работы программатора
- 4.8. В окне выберите «1» для установки драйвера Arduino
- 4.9. Введите номер COM-порта, к которому подключено Arduino
- 4.10. Нажмите клавишу «Enter» для начала установки драйвера
- 4.11. После завершения установки драйвера нажмите клавишу «Enter», чтобы перезагрузить Arduino
- 4.12. После перезагрузки Arduino будет работать в режиме диагностики
5. Вернитесь к установке драйвера Arduino на Windows
Подключение к интернету в режиме диагностики
Если у вас возникли проблемы с подключением к интернету на компьютере в режиме диагностики, следуйте этой пошаговой инструкции для установки драйвера и устранения неполадок.
Шаг 1: Загрузка драйверов
Для начала вам потребуется скачать драйвера для вашего устройства. Существует несколько вариантов, относящихся к различным платформам, таким как USBASP, CH341A и другие. Выберите драйвер, который соответствует вашему устройству.
Шаг 2: Установка драйвера
После скачивания драйвера выполните следующие действия:
- Запустите программу установки драйвера
- Кликните на кнопку «Установить»
- Подождите, пока процесс установки завершится
Шаг 3: Подключение устройства
Подключите устройство к компьютеру с помощью USB-кабеля. При подключении устройства компьютер может выдать сообщение о найденном новом устройстве.
Шаг 4: Проверка соединения
Чтобы проверить, работает ли ваше устройство правильно, выполните следующие действия:
- Откройте Командную строку с правами администратора
- Введите команду «диск нано» и нажмите Enter
- Если устройство успешно подключено, вы увидите список параметров
Если устройство не отображается в списке, попробуйте повторить установку драйвера или перезагрузить компьютер.
Шаг 5: Настройка интернет-соединения
Если ваше устройство работает правильно, но у вас по-прежнему нет подключения к интернету, проверьте следующие параметры:
- Убедитесь, что вы правильно выбрали сеть Wi-Fi и ввели правильный пароль
- Перезагрузите маршрутизатор и модем
- Подключитесь к другой сети Wi-Fi или используйте сетевой кабель для подключения
Если все эти действия не помогли вам подключиться к интернету, обратитесь к специалистам или попробуйте найти ответы на вопросы в Интернете.
Возможные недостатки и достоинства
Установка драйвера для вашего устройства может занимать время и требовать некоторых навыков. Однако, однажды установив драйвер, вы сможете пользоваться всеми возможностями и функциями вашего устройства. Компьютерав режиме диагностики позволяют запускать различные приложения и прошивки, а также выполнять работы по ремонту и диагностике.
Видеообзор по установке драйвера Ардуино в Windows:
Проведение диагностики системы
Перед установкой драйверов Ардуино в Windows необходимо провести диагностику системы, чтобы убедиться, что все необходимые компоненты работают корректно. В этом разделе мы рассмотрим несколько вариантов диагностики и решения возможных проблем.
Диагностика подключения Arduino к компьютеру
1. Подключите плату Arduino к компьютеру с помощью USB-кабеля.
2. Если у вас есть Arduino UNO или Arduino Mega, убедитесь, что на плате установлен чип CH340 или CH341. Если у вас Arduino Nano или Arduino Pro Mini, вам не нужно беспокоиться о драйверах, так как они уже встроены в плату.
3. Откройте диспетчер устройств, нажав комбинацию клавиш Win + X и выбрав опцию «Диспетчер устройств».
4. В диспетчере устройств найдите раздел «Порты (COM и LPT)» и раскройте его.
5. Если вы видите устройство с названием «USB-SERIAL CH340 (COMX)» или «USB-SERIAL CH341 (COMX)», где X — номер порта, значит у вас уже установлен подходящий драйвер для Arduino.
6. Если устройство не отображается или отображается с ошибкой, попробуйте отключить и подключить плату Arduino снова. Если это не помогает, перезагрузите компьютер и проверьте снова.
Диагностика работы Arduino в программе Arduino IDE
1. Запустите программу Arduino IDE, которую вы установили в предыдущей части инструкции.
2. Выберите платформу Arduino, с которой вы будете работать, из меню «Инструменты -> Плата».
3. В меню «Инструменты -> Порт» выберите COM-порт, к которому подключена Arduino. Если в списке отображается только один порт, значит драйверы Arduino успешно установлены.
4. Если вы планируете использовать Arduino в качестве программатора для загрузки прошивок на другие устройства, выберите соответствующие параметры в меню «Инструменты -> Программатор».
5. Нажмите кнопку «Загрузка», чтобы загрузить пустую программу на Arduino и проверить, работает ли она корректно.
7. Если у вас возникли вопросы или проблемы, обратитесь к разделу «Часто задаваемые вопросы» или посетите официальный сайт Arduino для получения подробной информации и технической поддержки.
Диагностика работы программаторов и драйверов
1. Если у вас возникли проблемы с использованием Arduino в качестве программатора для загрузки прошивок на другие устройства, проверьте правильность подключения и настроек в меню «Инструменты» Arduino IDE.
2. Убедитесь, что вы выбрали правильную платформу программирования в меню «Инструменты -> Плата» и соответствующие параметры в меню «Инструменты -> Программатор».
3. При использовании программатора CH341A, который может быть установлен на некоторых Arduino-клонов, убедитесь, что у вас установлен подходящий драйвер для этого устройства.
4. Если у вас возникают ошибки при работе с программатором, проверьте наличие обновлений программного обеспечения и драйверов на официальном сайте производителя.
Достоинства и недостатки диагностики системы
1. Диагностика системы Windows позволяет определить наличие и работоспособность необходимых драйверов для Arduino.
2. Диагностика позволяет быстро выявить и устранить проблемы, связанные с подключением и настройкой Arduino.
3. Диагностика упрощает процесс установки и настройки Arduino IDE для работы с различными платформами Arduino.
4. Однако, диагностика не всегда может точно определить причину возникших проблем и требует дополнительных действий пользователя для их решения.
5. В некоторых случаях может потребоваться обращение к специалистам в области системной диагностики и ремонта.
| Варианты диагностики системы Arduino в Windows | Описание |
|---|---|
| Диагностика подключения Arduino к компьютеру | Проверка наличия и правильности установки драйверов для Arduino. |
| Диагностика работы Arduino в программе Arduino IDE | Проверка правильности установки платформы и порта для работы с Arduino. |
| Диагностика работы программаторов и драйверов | Проверка наличия и работоспособности необходимых драйверов и настроек для использования Arduino в качестве программатора. |
| Достоинства | Быстрая и простая проверка работоспособности Arduino и связанных с ней компонентов. |
| Недостатки | Не всегда точно определяет причину возникших проблем и может потребоваться дополнительное решение. |
Видео:
1. Arduino atmega 382 установка драйверов
1. Arduino atmega 382 установка драйверов de Умный Дом 11 590 vues il y a 7 ans 4 minutes et 28 secondes