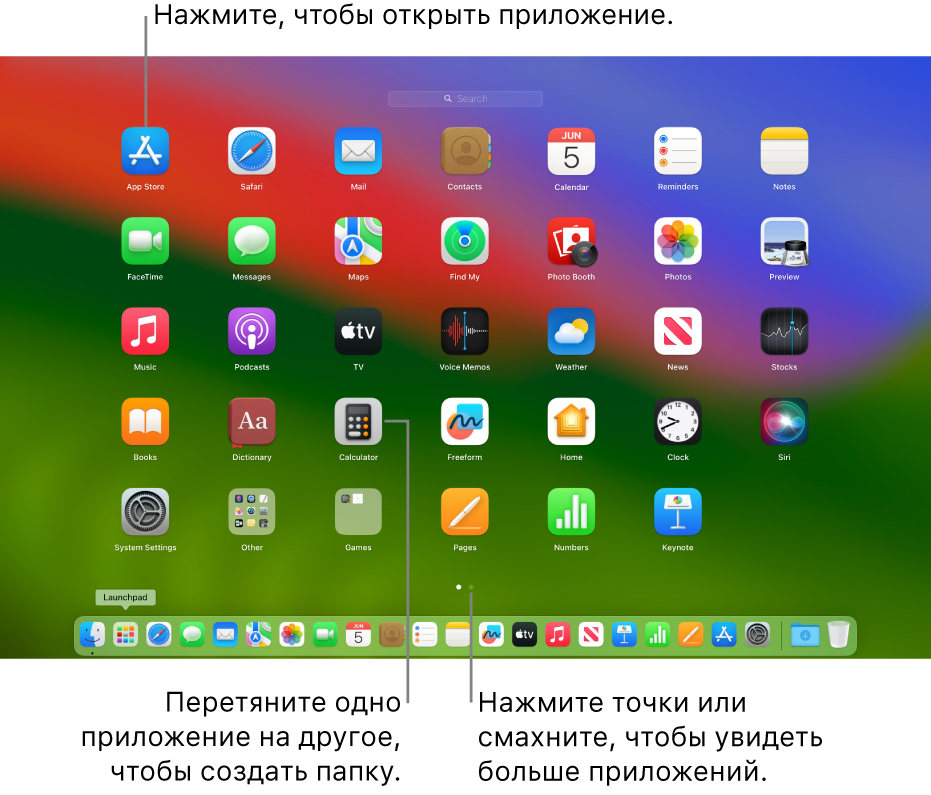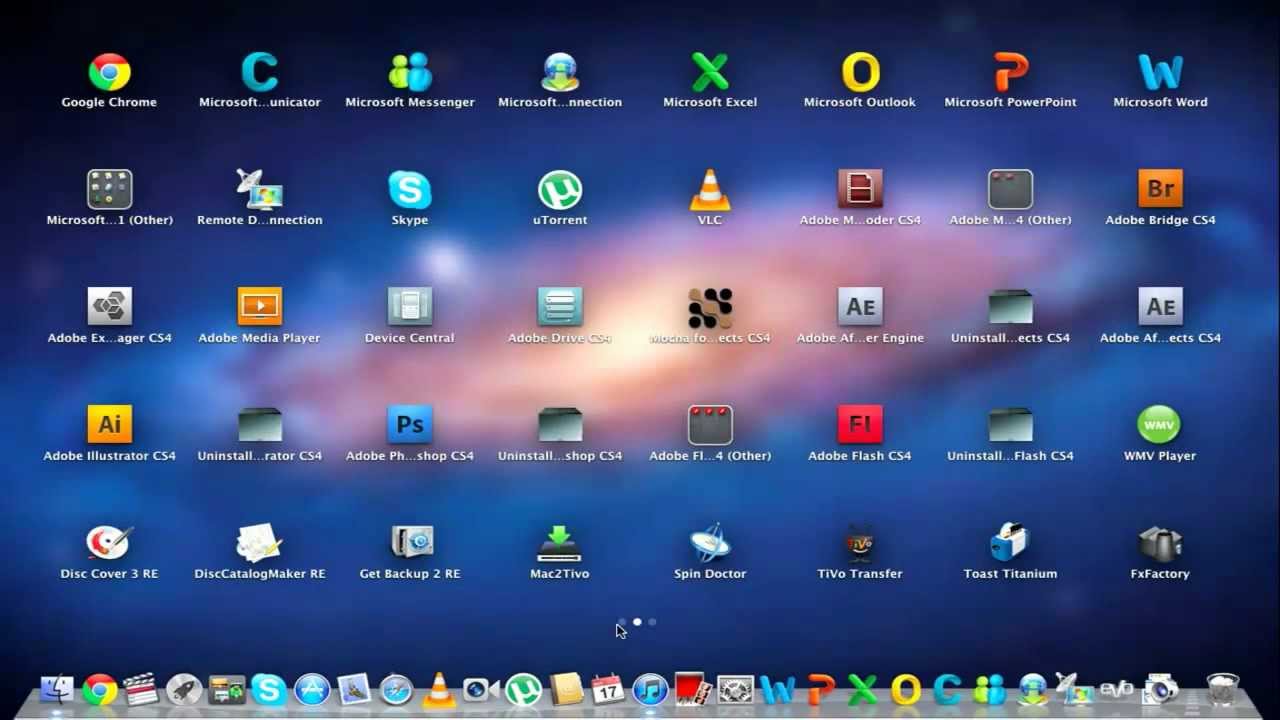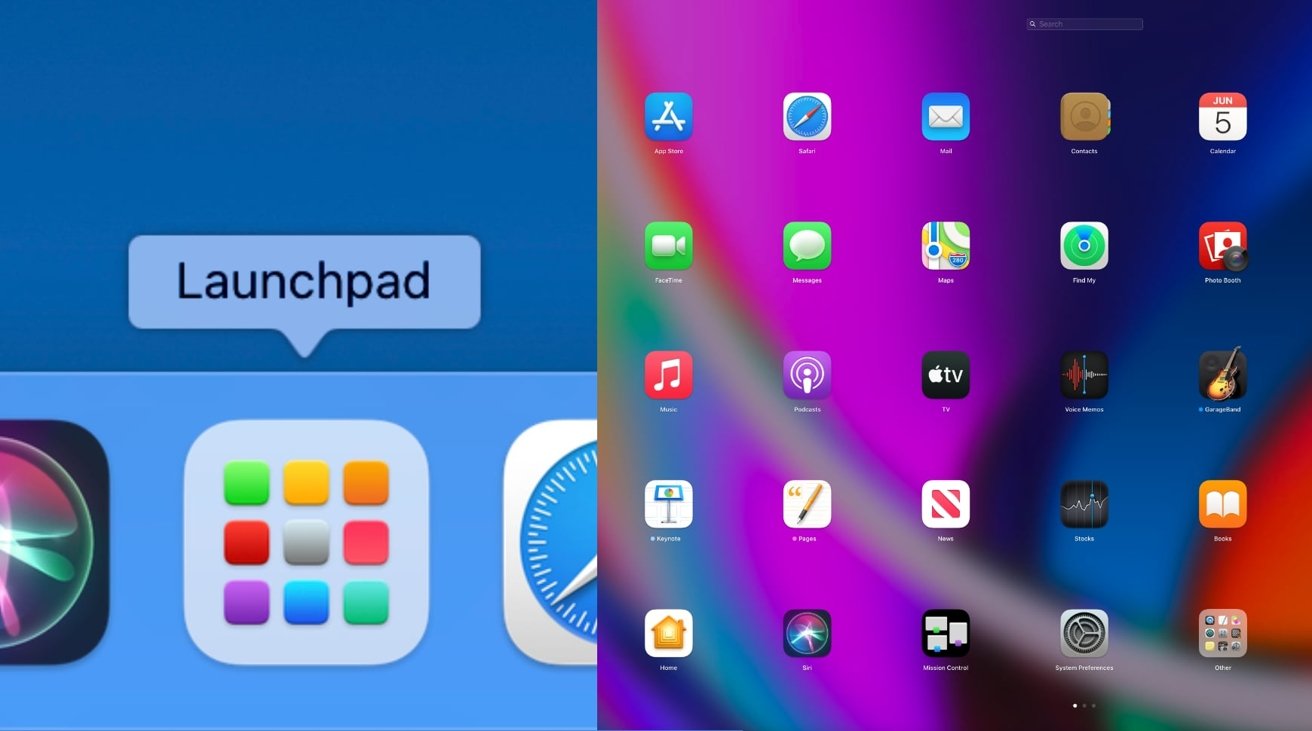- XLaunchpad — лаунчпад Mac OS для Windows — возможности и настройка
- Идеи Mac OS в среде Windows
- Работа с ярлыками
- Настройки программы
- Работа с ярлыками
- Настройки программы
- Launchpad для Windows: Обзор программы WinLaunch
- Работа с ярлыками
- Настройки программы
- Видео:
- MacBook Air M1 опыт использования 🔥ТРУДНОСТИ после Windows 😱 Это НИКТО не рассказывал
XLaunchpad — лаунчпад Mac OS для Windows — возможности и настройка
Пусть Вы никогда не держали в своих руках настоящий Mac, все равно есть возможность оценить его удобный интерфейс благодаря программе XLaunchpad. Идея создания этой программы возникла у ее автора после первого знакомства с launchpad в Mac OS. Даже если Вы выбрали Windows в качестве операционной системы, XLaunchpad позволяет с легкостью запустить любой файл или программу всего одним кликом мыши.
Windows Taskbar — главный элемент рабочего стола в Windows, но время от времени возникает желание изменить его, поэтому очень полезно иметь альтернативу, которая объединяет все приложения в одном месте. Благодаря XLaunchpad, Вы можете добавить launchpad на рабочем столе Windows и настроить его в соответствии со своими потребностями.
Рабочий стол нашего компьютера может быть заполнен множеством ярлыков и файлов, а это может замедлять работу всей системы. Даже если мы решили размыться, несмотря на наши попытки расчета нашего рабочего стола нагрузкой, это, безусловно, мало или совершенно недостаточно. В этот момент мы входим в область идей, и XLaunchpad здесь, чтобы нам помочь.
Идеи Mac OS в среде Windows
Если вы работаете в среде Windows и хотите почувствовать себя настоящим пользователем Mac OS, XLaunchpad может быть отличной альтернативой. Это плане, а также в вертикальном виде и занимает мало места на рабочем столе компьютера.
Включение и настройка XLaunchpad достаточно просты. После установки программы вы должны зайти в настройки XLaunchpad и выбрать опции, которые соответствуют вашим предпочтениям. Например, вы можете выбрать степень прозрачности элемента, размер иконок, эффекты при открытии и закрытии окна и другие параметры.
После настройки XLaunchpad он будет готов к работе вместе с вашим ПК на базе Windows. Для вызова Лаунчпада достаточно нажать комбинацию клавиш, заданную в настройках или просто щелкнуть правой кнопкой мыши в свободном месте рабочего стола и выбрать соответствующий пункт меню. Внутри XLaunchpad вы сможете создавать и запускать ярлыки к программам, файлам и папкам, что делает этот инструмент еще более полезным в повседневной работе.
Другой интересной идеей XLaunchpad является возможность использования контекстного меню для программ. При нажатии правой кнопкой мыши на значке программы вы можете выбрать определенные действия, такие как открытие файла или папки, создание ярлыка и т. Д.
Однако, помимо этих полезных функций, XLaunchpad также представляет собой отличную альтернативу стандартному меню пуск Windows. Вы можете организовать свои программы, файлы и папки в логическом порядке и быстро найти нужные элементы, что экономит время и упрощает процесс работы с компьютером.
Таким образом, XLaunchpad предоставляет возможность почувствовать себя настоящим пользователем Mac OS в среде Windows. Благодаря обфускации Mac OS и функциям, присутствующим в XLaunchpad, вы сможете насладиться уникальной дизайном и удобством использования, которые предлагает Mac OS, не покидая свою операционную систему Windows.
Работа с ярлыками
В этом разделе мы рассмотрим основные возможности работы с ярлыками в XLaunchpad и научимся настраивать их под свои нужды.
Для начала, давайте вспомним, что такое ярлыки. Ярлык – это ссылка на файл или программу, которая находится на рабочем столе или в другом месте в системе. Ярлык визуально представляет собой значок, который можно легко распознать и на который можно нажать для запуска соответствующей программы или открытия файла. В лаунчпаде XLaunchpad ярлыки отображаются в виде иконок на экране, похоже на Mac OS Launchpad.
Для использования ярлыков в XLaunchpad, вам первое необходимо добавить нужные вам элементы в лаунчпад. Для этого вы можете просто перетащить файлы или папки на окно программы или на значок в трее. Также вы можете щелкнуть правой кнопкой мыши на рабочем столе или в любой другой папке/среде и выбрать «Добавить в XLaunchpad» из контекстного меню. После этого файлы или папки будут добавлены в лаунчпад и станут доступными для запуска.
Для настройки ярлыков вы можете кликнуть правой кнопкой мыши на иконке в лаунчпаде и выбрать «Изменить» из контекстного меню. В открывшемся окне настройки вы можете изменить название ярлыка, выбрать значок из файла или изображения на вашем компьютере, настроить параметры запуска и многое другое.
Настройки программы
Программа XLaunchpad предлагает ряд настроек, которые позволяют настроить ее поведение под ваши потребности.
1. Клавиши горячих клавиш:
Вы можете выбрать клавишу, которая будет отображать лаунчпад. По умолчанию это клавиша Windows, но вы можете выбрать любую другую клавишу, которая удобнее для вас.
2. Эффекты интерфейса:
В XLaunchpad доступно несколько эффектов при открытии и закрытии окна лаунчпада. Вы можете выбрать тот, который вам нравится больше всего.
3. Включение в системе:
Вы можете настроить программу так, чтобы она запускалась автоматически при старте Windows.
4. Язык программы:
Вы можете выбрать язык, на котором будет отображаться интерфейс программы.
5. Размер и расположение лаунчпада:
Вы можете настроить размер и положение лаунчпада на экране, чтобы он максимально соответствовал вашим предпочтениям и рабочей среде.
6. Идеи:
Программа представят вам несколько идей, которые помогут вам использовать XLaunchpad наиболее эффективно. Они позволят вам запустить файлы, программы или документы всего лишь одним кликом мыши, а также быстро переходить к папкам или даже открывать новые окна программы.
Напомним, что XLaunchpad позволяет не только запускать программы и файлы, но и создавать собственные ярлыки для любых элементов системы Windows. Это отличная идея для того, чтобы сделать рабочий стол более удобным и функциональным.
Работа с ярлыками
Для создания ярлыка в XLaunchpad вам нужно выполнить следующие действия:
- Запустите программу XLaunchpad.
- Найдите нужную программу или файл в окне XLaunchpad. Для этого вы можете просто прокрутить список или воспользоваться поиском.
- Щелкните на значке нужной программы или файла мышью.
- Выберите опцию «Создать ярлык» в контекстном меню.
После этого на вашем рабочем столе или в панели задач появится ярлык, с помощью которого вы сможете быстро запустить программу или открыть файл.
Если вы хотите изменить параметры ярлыка, то для этого вам нужно выполнить следующие действия:
- Кликните правой кнопкой мыши на ярлык.
- Выберите опцию «Настройки» в контекстном меню.
- Измените параметры ярлыка по своему усмотрению.
- Нажмите кнопку «ОК», чтобы сохранить изменения.
Вы также можете изменить позицию ярлыка на рабочем столе или в панели задач. Для этого вам нужно просто перетащить ярлык мышью в нужное место.
Использование ярлыков в XLaunchpad очень удобно и позволяет быстро запускать программы и открывать файлы без необходимости искать их на жестком диске.
Настройки программы
При первом запуске XLaunchpad вы увидите её на рабочем столе, прямо как на Mac OS. Но даже после этого вы можете настроить программу по своему усмотрению.
Чтобы зайти в настройки, кликните по значку XLaunchpad правой кнопкой мыши и выберите пункт «Настройки». В открывшемся окне вы увидите разделы, где можно выбрать язык программы, настроить вид и эффекты анимации, а также изменить расположение и размер лаунчпада.
В разделе «Внешний вид» вы можете выбрать тип отображения иконок на лаунчпаде, например, компактный вид или сетку. Также здесь можно включить или выключить эффекты при наведении и открытии иконок.
Далее в разделе «Быстрое запуск» вы можете выбрать горячую клавишу, с помощью которой можно запустить XLaunchpad, даже если она закрыта. Это особенно удобно, если вы часто используете программу и хотите иметь быстрый доступ к ней.
В разделе «Ярлыки» вы можете настроить, какие файлы и папки будут отображаться на лаунчпаде. Для этого просто перетащите нужные элементы в окно программы.
И, наконец, в разделе «Обзор» вы найдете основные настройки программы, такие как автоматическое запуск при загрузке компьютера и возможность изменения языка интерфейса.
Таким образом, XLaunchpad предлагает большую степень настройки, позволяющую адаптировать лаунчпад под свои нужды. Несмотря на своё сходство с launchpad на Mac OS, программа предлагает уникальные возможности и альтернативу для пользователей Windows.
Launchpad для Windows: Обзор программы WinLaunch
Одним из первых преимуществ WinLaunch является его простота установки и настройки. Вам всего лишь нужно скачать и установить программу, и она автоматически добавит иконку на ваш рабочий стол. Первое, что вы увидите после запуска WinLaunch, — это раздел со всеми установленными программами на вашем компьютере. Далее, вы можете выбрать любой элемент и переместить его внутри программы, чтобы организовать его в соответствии с вашими предпочтениями.
Основное преимущество WinLaunch заключается в его возможностях настройки. Вы можете изменить размер иконок, выбрать любой фон для лаунчпада, а также настроить различные эффекты перехода и размытия. Даже несмотря на то, что программа поставляется с некоторыми предустановленными эффектами, вы можете добавить свои собственные эффекты, чтобы сделать ваш лаунчпад еще более оригинальным.
Дополнительной функцией WinLaunch является контекстное меню, доступное после двойного клика на иконке программы. В этом меню вы найдете такие полезные опции, как открытие программы, остановка процесса, создание ярлыка и многое другое.
Несмотря на то, что WinLaunch является интересной идеей для имитации лаунчпада Mac OS на Windows, не стоит забывать о его недостатках. Программа потребляет дополнительные ресурсы системы и может повлиять на производительность компьютера после некоторого времени использования. Однако, если вы хотите изменить вид вашего рабочего стола и внести некоторую свежесть в обычную среду Windows, то WinLaunch — отличный выбор.
Таким образом, WinLaunch предлагает возможность создать лаунчпад для Windows, который включает несколько идей отличных от оригинального интерфейса лаунчпада Mac OS. Новые эффекты перехода, контекстное меню, настройки размеров и размытия — все это делает WinLaunch уникальной программой, способной освежить ваш рабочий стол и добавить новые возможности для быстрой и удобной работы.
Работа с ярлыками
Для создания ярлыка достаточно выполнить несколько простых действий. Сначала откройте XLaunchpad и найдите нужную программу или файл в списке. Правой кнопкой мыши кликните на значке элемента и выберите пункт «Создать ярлык». Теперь на рабочем столе появится новый ярлык, который можно переместить в любое место.
Кроме того, XLaunchpad предлагает также некоторые дополнительные возможности для работы с ярлыками. Например, вы можете изменить иконку ярлыка. Правой кнопкой мыши кликните на ярлыке, выберите пункт «Настроить» и затем вкладку «Иконка». Далее вам будет предложено выбрать новую иконку из доступного списка или загрузить свою собственную.
Также вы можете задать действия, которые будут выполняться при клике на ярлык. Правой кнопкой мыши кликните на ярлыке, выберите пункт «Настроить» и перейдите на вкладку «Действие». Здесь вы можете выбрать одну из представленных опций, например, запуск программы, открытие папки или выполнение скрипта. Вы также можете настроить ярлык так, чтобы он выполнял несколько действий последовательно.
В целом, работа с ярлыками в XLaunchpad достаточно проста и интуитивно понятна. Благодаря этим возможностям вы сможете организовать свои программы и файлы на рабочем столе Windows в удобном виде, а также быстро запускать нужные вам приложения и документы.
Настройки программы
Программа XLaunchpad предлагает ряд настроек, которые позволяют сделать ее использование более удобным и индивидуальным. В этом разделе мы рассмотрим некоторые из них.
Опции отображения
В разделе «Опции отображения» вы можете настроить внешний вид и поведение программы. Здесь вы можете выбрать стиль иконок, режим размещения ярлыков на экране, а также установить эффект размытия окна. Эти параметры позволяют вам сделать интерфейс программы более оригинальным и удобным в использовании.
Опции ярлыков
В разделе «Опции ярлыков» вы можете настроить свойства каждого ярлыка на лаунчпаде. Здесь можно изменить функцию, назначенную ярлыку, например, запустить программу или открыть файл. Вы также можете изменить символ, отображаемый на ярлыке, а также изменить его цвет и размер.
Настройка горячих клавиш
В разделе «Настройка горячих клавиш» вы можете назначить определенные команды на клавиши вашей клавиатуры. Например, вы можете назначить команду «запуск программы» на сочетание клавиш Ctrl + Alt + P. Это позволит вам быстро запустить выбранную программу через горячие клавиши, не прибегая к использованию мыши. Это особенно полезно для повышения производительности вашей работы.
Контекстное меню
В разделе «Контекстное меню» вы можете настроить, какие опции будут отображаться в контекстном меню, доступном при нажатии правой кнопкой мыши на ярлык программы или файла. Здесь вы можете добавить новые опции, редактировать или удалять уже существующие. Это позволит вам быстро запустить программу или открыть файл напрямую из лаунчпада.
Все эти настройки позволяют вам сделать программу XLaunchpad наиболее удобной и подходящей для вашего рабочего стола. Независимо от того, представляете ли вы себе идею лаунчпада в виде Windows или Mac OS, эти настройки помогут вам настроить программу так, чтобы она полностью соответствовала вашим потребностям и предпочтениям.
Видео:
MacBook Air M1 опыт использования 🔥ТРУДНОСТИ после Windows 😱 Это НИКТО не рассказывал
MacBook Air M1 опыт использования 🔥ТРУДНОСТИ после Windows 😱 Это НИКТО не рассказывал by NataLiss 497,967 views 2 years ago 24 minutes