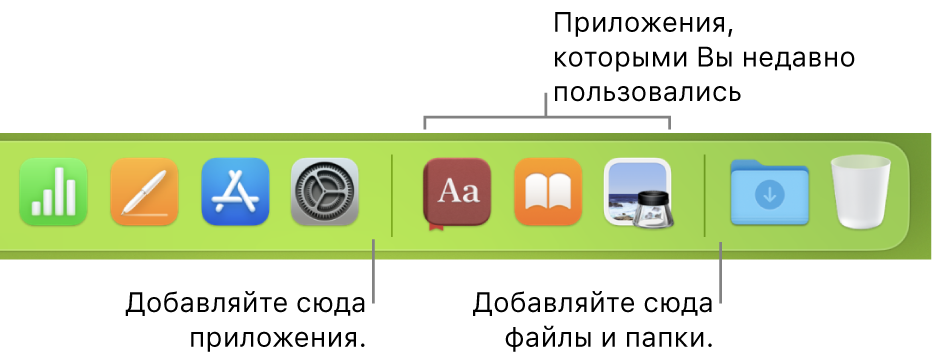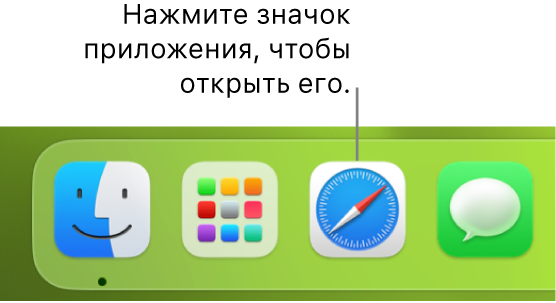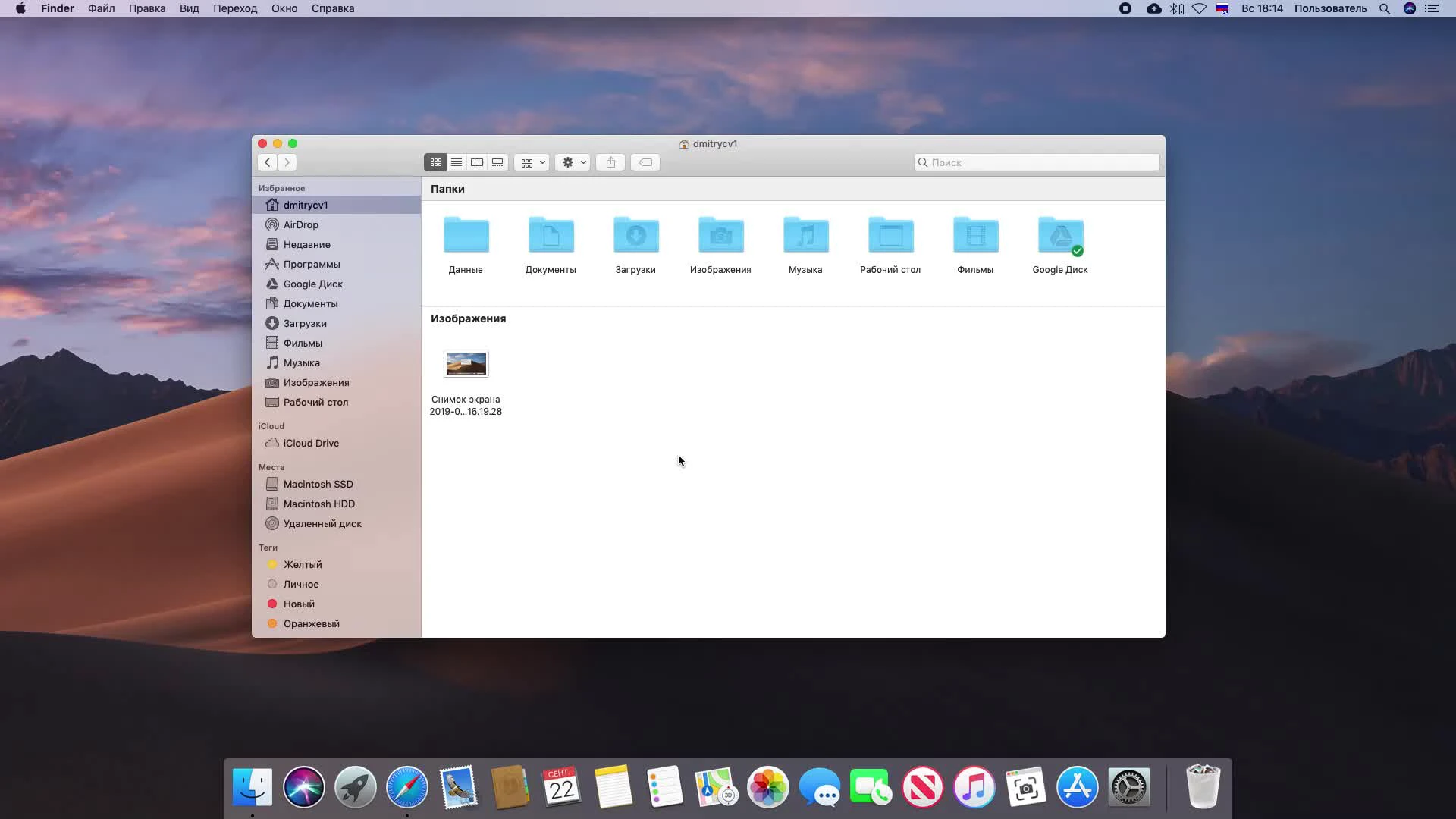- Как эффективно использовать Launchpad на Mac для быстрого доступа ко всем приложениям
- Как использовать Launchpad на Mac для просмотра и открытия приложений
- Открытие Launchpad
- Поиск и запуск приложений
- Организация приложений
- Дополнительные параметры и команды
- Удобный способ управления приложениями на Mac
- Открытие приложений
- Переход между приложениями
- Удаление приложений
- Скрытие и отображение папок
- Создание и редактирование папок
- Прочие полезные функции
- Сочетания клавиш для копирования, вставки и других операций
- Операции с текстом
- Операции с приложениями
- Операции с окнами
- Сократите время работы с помощью горячих клавиш
- Оптимизация работы с Mac: советы и хитрости
- Видео:
- Как оформить MacBook? СЕКРЕТНЫЕ фишки. Организация рабочего стола
Как эффективно использовать Launchpad на Mac для быстрого доступа ко всем приложениям
Launchpad — удобный инструмент на Mac, который позволяет быстро и легко открыть необходимые программы на вашем компьютере. При помощи перетаскиваемого интерфейса вы можете легко находить и запускать приложения, также, как это делается на iPhone или iPad.
Для открытия Launchpad просто нажмите клавишу с иконкой ракеты на вашей клавиатуре. Если вы используете трекпад или мышь, вы можете также использовать жесты вроде трехпальцевого щелчка или щелчка с кнопкой Control. После открытия вы увидите на экране все доступные приложения, отображенные в виде иконок, расположенных в сетке.
Чтобы найти определенное приложение, вы можете использовать строку поиска, которая находится в верхней части интерфейса Launchpad. Просто введите название приложения или его часть, и система автоматически отфильтрует иконки, чтобы показать только нужное вам приложение.
Как использовать Launchpad на Mac для просмотра и открытия приложений
Открытие Launchpad
Существует несколько способов открыть Launchpad на Mac:
- Жест трекпада: с помощью трекпада проведите четырехпальцевый пинч (прижмите четыре пальца друг к другу) для открытия Launchpad.
- Клавиша: нажмите на клавиатуре иконку F4 или F3, если у вас клавиатура с функциональными клавишами.
- Клик по иконке: если настройки вашего Dock разрешают это, можете щелкнуть на иконке Launchpad (с лицевой стороны смайлика).
Поиск и запуск приложений
Когда Launchpad открыт, вы увидите графическое представление всех установленных приложений в виде фигурной сетки на экране. Чтобы открыть приложение, щелкните на его значок. Закрыть Launchpad можно сделав щелчок вне его окна или нажав клавишу Esc.
Организация приложений
Вы можете организовать приложения в Launchpad следующим образом:
- Создание папки: для создания папки в Launchpad, вызовите режим просмотра папки, нажав клавишу Option и удерживая ее в течение некоторого времени. После этого перетащите одно приложение на другое. Для назначения папке названия, выберите ее и щелкните правой кнопкой мыши, чтобы вызвать контекстное меню.
- Просмотр папок: для просмотра содержимого папки, выделите ее и щелкните дважды. Чтобы вернуться к предыдущей странице, нажмите клавишу Esc.
- Перемещение приложений: чтобы переместить приложение на другую страницу, перетащите его к указателю мыши, который при этом изменяется на символ плюса (+). Перемещение приложений между страницами осуществляется путем перетаскивания в край страницы.
Дополнительные параметры и команды
Существуют и другие полезные функции в Launchpad:
- Показать/скрыть скрытые приложения: чтобы показать или скрыть скрытые приложения, используйте сочетание клавиш Command + Option + H.
- Настройка параметров Launchpad: чтобы настроить параметры Launchpad, откройте программу «Настройки», выберите вкладку «Dock & Menu Bar» и прокрутите вниз до пункта «Launchpad». Здесь вы можете настроить различные параметры и опции.
- Отключение автоматического открытия Launchpad при использовании жеста трекпада: чтобы отключить автоматическое открытие Launchpad, откройте программу «Настройки», выберите вкладку «Trackpad» и снимите галочку с параметра «Show Launchpad».
Теперь вы знаете, как использовать Launchpad на Mac для просмотра и открытия приложений. Используйте эту удобную функцию, чтобы быстро находить и запускать нужные приложения на вашем компьютере с операционной системой macOS.
Удобный способ управления приложениями на Mac
Launchpad позволяет вам отобразить ярлыки приложений в виде сетки и легко найти их с помощью скролла или поиска. Вот некоторые полезные функции, которые помогут вам управлять вашими приложениями с помощью Launchpad:
Открытие приложений
Для открытия приложения в Launchpad вам просто нужно нажать на его значок с помощью трекпада или мыши. Открытое приложение будет отображаться на дисплее вашего Mac.
Переход между приложениями
Вы можете легко переключаться между открытыми приложениями, используя комбинацию клавиш Command + Tab. При каждом нажатии клавиши Tab вы будете переходить к следующему открытому приложению. Если вы хотите вернуться к предыдущему приложению, просто удерживайте нажатой клавишу Shift вместе с Command + Tab.
Удаление приложений
Если вы захотите удалить приложение с помощью Launchpad, просто нажмите и удерживайте клик на его значке до тех пор, пока все значки приложений не начнут «трястись». Далее нажмите на значок с красным кругом и значком «-«. После подтверждения удаления приложение будет удалено с вашего компьютера.
Скрытие и отображение папок
Если вы хотите скрыть или отобразить папку в Launchpad, просто нажмите на значок папки, а затем нажмите на галочку рядом с названием папки. Если галочка установлена, папка и все ее содержимое будет отображаться в Launchpad. Если галочка снята, папка будет скрыта.
Создание и редактирование папок
Вы можете создавать папки в Launchpad, чтобы организовать свои приложения. Для создания папки просто перетащите один значок приложения на другой. Когда вы создадите папку, вы можете изменить ее название, нажав на поле названия папки и вводя новое название.
Прочие полезные функции
Есть и другие полезные функции в Launchpad, такие как перемещение приложения из одной папки в другую, переименование папок, изменение порядка приложений в Launchpad и многое другое. Чтобы использовать эти функции, просто экспериментируйте с перетаскиванием и кликами в Launchpad.
Теперь, когда вы знаете, как использовать Launchpad для управления приложениями на Mac, вы можете более эффективно работать с вашими приложениями и быстро находить то, что вам нужно.
Сочетания клавиш для копирования, вставки и других операций
Launchpad на Mac предлагает удобный способ просмотра и открытия приложений. Однако помимо этой функции, вы также можете использовать различные комбинации клавиш для выполнения различных операций.
Операции с текстом
- Чтобы скопировать выделенный текст или объект, нажмите
command-c. - Чтобы вставить скопированный текст или объект, нажмите
command-v. - Чтобы выделить всё содержимое документа или окна, используйте комбинацию клавиш
command-a. - Чтобы отменить последнее действие, нажмите
command-z.
Операции с приложениями
- Чтобы открыть приложение, выберите его и нажмите клавишу
return. - Чтобы убрать приложение из Launchpad, зажмите клавишу
optionдо появления значка «Удалить» на иконке приложения, а затем нажмите на эту иконку. - Чтобы изменить позицию приложения на экране, нажмите и удерживайте иконку приложения, затем перетащите его на новое место.
- Чтобы увидеть приложения, которые вы часто используете, перейдите в раздел «Recent» в Launchpad.
Операции с окнами
- Чтобы перейти к предыдущему открытому окну приложения, нажмите
command-`. - Чтобы активировать режим просмотра всех открытых окон приложения, нажмите
command-запятая (,). - Чтобы закрыть текущее окно, нажмите
command-w.
Это лишь некоторые сочетания клавиш, которые можно использовать в Launchpad на Mac. Справка macOS содержит полный список доступных сочетаний клавиш и информацию об их использовании.
Сократите время работы с помощью горячих клавиш
- Command + Space — открывает Spotlight, где вы можете искать и открывать приложения и файлы. Просто введите имя приложения или файла, и Spotlight найдет его для вас.
- Command + Tab — открывает окно смены приложений, где вы можете выбрать приложение, с которым вы хотите работать. Держите нажатой клавишу Command и продолжайте нажимать клавишу Tab, чтобы переключаться между приложениями.
- Command + Option + H — переключение между открытыми окнами одного приложения.
- Control + Up Arrow — открыть панель Launchpad, где вы можете просматривать и открывать приложения.
- Command + Space + V — вставить неотсортированную буфер обмена в текущем окне или приложении.
- Control + Left Arrow и Control + Right Arrow — перемещение между экранами (только если ваш компьютер поддерживает несколько экранов).
- Command + Option + H + Shift — переключение между открытыми окнами разных приложений.
Это только некоторые из множества комбинаций клавиш, которые вы можете использовать для ускорения работы с Launchpad. Если вы хотите узнать содержание горячих клавиш или настроить их параметры, вам может понадобиться обратиться к справке или настроить их в меню «Параметры системы». Также, если вы предпочитаете пользоваться трекпадом вместо клавиатуры, вы можете выполнить те же самые действия, используя жесты трекпада.
Зная и используя эти комбинации клавиш, вы сможете значительно сократить время работы и стать гораздо более продуктивным пользователем Mac.
Оптимизация работы с Mac: советы и хитрости
Mac предлагает множество полезных функций и хитростей, чтобы сделать вашу работу более эффективной и удобной. В данном разделе мы рассмотрим несколько важных советов и трюков, которые помогут вам оптимизировать использование вашего Mac.
1. Настройка и упорядочивание Launchpad: Launchpad — это отличный способ быстро находить и открывать приложения на вашем Mac. Чтобы упорядочить их, вы можете использовать функцию «Перетаскиваемого окна». Щелкните и удерживайте папку, затем выберите нужное приложение и перетащите его в нужное место в окошке Launchpad. Теперь приложение будет находиться в удобном для вас месте.
2. Быстрое выделение текста на Mac: Если вы хотите выделить целое слово или абзац в текстовом редакторе, вы можете использовать сочетание клавиш «shift + команда + стрелка». Это позволит вам быстро выделить необходимый текст без использования мыши или трекпада.
3. Использование функции «Возврат» при работе с документами: Если вы работаете с несколькими документами и хотите закрыть их все, кроме одного, вы можете использовать команду «Возврат» на клавиатуре. Удерживая клавишу «option» и щелкнув на «Возврат», вы закроете все несохраненные документы, кроме текущего.
4. Извлечение файлов из папок: Перетащите папку на вашем рабочем столе на Dock, и она автоматически откроется в новом окне. Теперь вы можете легко перетянуть файлы из папки на рабочий стол или в другую папку без необходимости открывать полные пути к ним.
5. Быстрый запуск программ: Чтобы быстро запустить программу на вашем Mac, вы можете использовать функцию «Spotlight». Просто нажмите клавишу «Cmd + Space», введите название программы и нажмите «Enter». Программа будет запущена в течение секунды, что сэкономит вам время поиска и запуска в меню.
6. Изменение яркости экрана: Если вы хотите быстро увеличить или уменьшить яркость экрана на вашем Mac, вы можете использовать сочетание клавиш «Fn + F1» или «Fn + F2» на клавиатуре. Это гораздо быстрее, чем искать эту функцию в меню «Системные настройки».
7. Поиск файлов и папок: Чтобы быстро найти файл или папку на вашем Mac, вы можете использовать функцию «Finder». Просто откройте Finder, нажмите клавишу «Cmd + Space» и введите название файла или папки в строке запроса. Файл или папка, которые вы ищете, появятся в списке результатов поиска.
Оптимизация работы с Mac может значительно улучшить вашу производительность и сэкономить время. Вышеупомянутые советы и хитрости помогут вам использовать ваш Mac с большей эффективностью и удобством.
Видео:
Как оформить MacBook? СЕКРЕТНЫЕ фишки. Организация рабочего стола
Как оформить MacBook? СЕКРЕТНЫЕ фишки. Организация рабочего стола by GREATLERA 5,150 views 9 months ago 12 minutes, 1 second