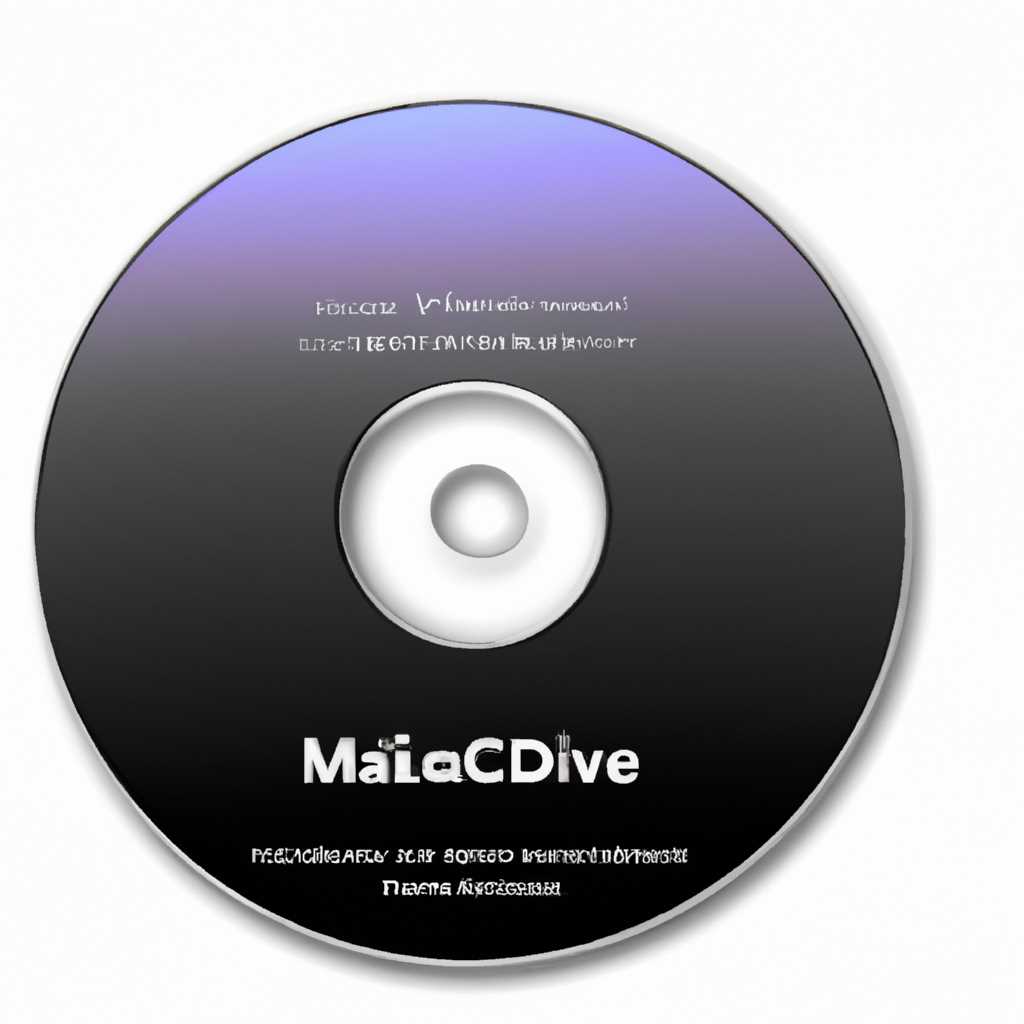- Лайв-сиди для Mac OS: полное руководство для использования
- unixforumorg
- Live Desktop — Live Wallpapers 4+
- Что это такое?
- Как установить?
- Какие возможности предоставляет приложение?
- Какие системные требования?
- Заключение
- Mac OS Live CD
- Возможности и преимущества
- Как создать Mac OS Live CD
- Запуск Mac OS Live CD
- Re Mac OS Live CD
- George Sargunaraj C
- BetaArchive
- Получение бета-версий операционных систем
- Обсуждение и поддержка
- Загрузка бета-версий
- Регистрация и доступ
- Видео:
- Настройка MacBook для новичков: 20+ полезных фишек macOS
Лайв-сиди для Mac OS: полное руководство для использования
Если вы владелец Mac-компьютера или ноутбука MacBook, то вам наверняка интересно знать, как использовать лайв-сиди на вашей операционной системе. Этот мощный инструмент позволяет загрузиться с компакт-диска или DVD и работать с файлами без необходимости установки на жесткий диск. В этой статье мы расскажем вам о всех особенностях использования лайв-сиди на Mac OS и поделимся полным руководством по его установке и настройке.
Существует множество различных версий лайв-сиди для Mac OS, но одной из самых популярных и удобных является Live CD для Mac OS X. С помощью этого диска вы сможете запустить Mac OS непосредственно с CD или DVD и получить полноценный рабочий стол со всеми необходимыми приложениями и утилитами. Благодаря этому вы сможете использовать Mac OS на любом компьютере или ноутбуке, вне зависимости от его производителя и модели.
Для установки лайв-сиди на Mac OS вам понадобится загрузочный CD или DVD с необходимым образом диска. В интернете существует множество ресурсов, где можно скачать такие образы, например, на сайте BetaArchive или на официальном сайте Apple. Также необходимо будет установить драйвер VoodooPS2Controller.kext.zip, который позволит вам использовать клавиатуру и тачпад на вашем Mac-компьютере. После установки драйвера вам нужно будет добавить его в загрузочный образ диска, чтобы он поддерживал работу с клавиатурой и тачпадом сразу после загрузки системы.
Одну из великолепных особенностей лайв-сиди для Mac OS — это возможность запуска образа с DVD-диска или USB-флешки на любом компьютере, даже без установленной операционной системы. Если ваша машина не имеет встроенного привода CD/DVD, вы все равно сможете использовать лайв-сиди, вставив его во внешний привод или создав загрузочную флешку. Также ничего страшного, если у вас отсутствует DVD-привод, потому что лайв-сиди для Mac OS можно загрузить с образа диска, сохраненного на жестком диске вашего компьютера.
unixforumorg
Один из интересных тем форума – загрузчик Clover. Этот загрузчик позволяет устанавливать и запускать Mac OS на разных платформах, в том числе на PC с использованием обычных USB флешек. Clover также обладает большим количеством возможностей для настройки и оптимизации вашей системы.
На форуме unixforum.org вы найдете подробные инструкции о том, как создать загрузочную флешку с помощью программы TransMac или Disk Utility, чтобы установить Mac OS на вашем компьютере. Однако, если у вас есть DVD-ROM с образом Mac OS, вы можете его использовать для установки с помощью загрузочного DVD-R диска.
Еще одна популярная тема на форуме – установка Mac OS на MacBook. Если у вас возникли проблемы с установкой или использованием Mac OS на MacBook, unixforum.org будет готов помочь. На форуме вы найдете множество советов, инструкций и рекомендаций от опытных пользователей.
Для тех, кто интересуется эмуляцией Mac OS на других операционных системах, на форуме unixforum.org есть множество обсуждений. Здесь вы сможете найти советы о запуске Mac OS на виртуальных машинах, как на PC, так и на других операционных системах, таких как Linux или Windows.
Если у вас возникли проблемы с установкой или использованием определенных драйверов на Mac OS, unixforum.org все равно поможет найти решение. На форуме есть множество тем, посвященных драйверам для различных устройств, включая мышки, USB, XHCI и другие.
В целом, форум unixforum.org является отличным ресурсом для пользователей Mac OS, в котором можно найти полезную информацию, задать вопросы и найти поддержку от сообщества. Если вы хотите узнать больше о Mac OS или вам нужна помощь в решении проблем, то обратитесь к unixforum.org и вы точно найдете то, что ищете.
Live Desktop — Live Wallpapers 4+
Что это такое?
Live Desktop — Live Wallpapers 4+ — это приложение для Mac OS, которое позволяет создавать и устанавливать живые обои на рабочий стол вашего устройства. Оно предлагает широкий выбор красивых и анимированных обоев, которые можно настроить под свои предпочтения.
Как установить?
Для установки Live Desktop — Live Wallpapers 4+ на ваш Mac необходимо выполнить следующие шаги:
- Скачайте приложение с официального сайта разработчика или из Mac App Store.
- Запустите загруженный файл и следуйте инструкциям установщика.
- После установки Live Desktop — Live Wallpapers 4+ откройте приложение.
- Выберите понравившийся вам образец живого обоев и нажмите на него.
- Настройте параметры обоев, если это необходимо.
- Нажмите на кнопку «Применить», чтобы установить обои на рабочий стол.
Теперь ваш рабочий стол будет оживлен красивыми и анимированными обоями, которые поднимут настроение и сделают вашу работу на Mac еще приятнее.
Какие возможности предоставляет приложение?
Live Desktop — Live Wallpapers 4+ позволяет настроить различные параметры обоев и анимации, чтобы они соответствовали вашим желаниям:
- Выбор из большого количества живых обоев разных категорий;
- Возможность настроить скорость и направление анимации;
- Добавление собственных изображений или видео в обои;
- Автоматическое обновление обоев через определенный период времени.
Также стоит отметить, что приложение Live Desktop — Live Wallpapers 4+ полностью поддерживает русский язык, что делает его использование более удобным для русскоязычных пользователей.
Какие системные требования?
Для установки Live Desktop — Live Wallpapers 4+ на ваш Mac необходимо соответствовать следующим системным требованиям:
- Операционная система Mac OS X 10.10 или более поздняя версия;
- Процессор Intel 64-бит;
- Оперативная память объемом не менее 2 ГБ;
- Свободное место на жестком диске не менее 200 МБ.
Если ваш Mac соответствует указанным требованиям, вы можете смело устанавливать приложение Live Desktop — Live Wallpapers 4+ и наслаждаться красивыми и живыми обоями на рабочем столе.
Заключение
Live Desktop — Live Wallpapers 4+ — это отличное приложение для тех, кто хочет украсить свой рабочий стол живыми обоями на Mac OS. Оно позволяет создать уникальную и эстетичную обстановку, которая повысит настроение и сделает вашу работу более приятной.
Мы рекомендуем установить Live Desktop — Live Wallpapers 4+ и наслаждаться новым опытом использования Mac OS с красивыми и живыми обоями на рабочем столе.
Mac OS Live CD
Возможности и преимущества
Mac OS Live CD дает пользователю возможность познакомиться с операционной системой Mac OS без необходимости установки. Это особенно полезно для тех, кто хочет попробовать Mac OS перед покупкой, или для тех, кто хочет восстановить систему Mac OS без потери данных.
С помощью Mac OS Live CD вы можете использовать основные функции и приложения Mac OS, такие как Safari, Mail, iTunes и другие. Вы можете работать с файлами, смотреть фотографии, просматривать видео и общаться в онлайн-чатах. Опыт будет таким же, как при работе с установленной системой Mac OS, хотя некоторые функции могут быть ограничены.
Как создать Mac OS Live CD
Для создания Mac OS Live CD вам понадобится образ Mac OS, который вы можете скачать с официального сайта Apple или других надежных источников. Вы также можете использовать сторонние инструменты, такие как Clover или другие загрузчики.
После скачивания образа Mac OS вам нужно создать загрузочный диск на DVD-R или на USB-флешку. Для этого вы можете использовать программы, такие как Disk Utility, UNetbootin или другие подобные приложения.
Если вы решите создать загрузочный диск на DVD-R, просто поместите DVD-R в оптический привод вашего компьютера и перезапишите образ Mac OS на него с помощью программы, поддерживающей запись на диски, например, Nero или Roxio.
Если вы хотите создать загрузочный диск на USB-флешке, подключите флешку к компьютеру, зайдите в программу Disk Utility, отформатируйте флешку в формате FAT32 и добавьте на нее образ Mac OS с помощью программы, такой как UNetbootin.
Запуск Mac OS Live CD
Чтобы запустить Mac OS Live CD, вам нужно зайти в BIOS вашего компьютера и настроить загрузочное устройство на DVD/CD или USB, в зависимости от того, на каком устройстве вы создали загрузочный диск.
Перезагрузите компьютер и во время загрузки нажмите определенную клавишу (обычно F8 или F12), чтобы открыть меню загрузки. В этом меню выберите загрузочное устройство и запустите компьютер с него. Mac OS Live CD должна начать загрузку.
После успешной загрузки вы увидите рабочий стол Mac OS и сможете использовать все его функции и приложения. Обратите внимание, что все ваши действия и файлы, созданные во время работы с Mac OS Live CD, не будут сохраняться после выключения компьютера. После выключения все изменения будут потеряны.
В целом, Mac OS Live CD — это отличный способ познакомиться с Mac OS, восстановить систему или просто проверить, как Mac OS работает на вашем компьютере. Независимо от того, владеете ли вы Mac или Windows, Mac OS Live CD может предоставить вам новый опыт работы с операционной системой Mac.
Re Mac OS Live CD
Для создания такого диска вам понадобится пустой DVD-R или DVDR и резервная копия Mac OS. Если у вас нет резервной копии, вы можете скачать образ операционной системы Mac OS из интернета.
Одним из самых популярных инструментов для создания «живых» дисков Mac OS является программное обеспечение «OS X Lion or Mountain Lion Installer to USB.»
1. Первым делом, вам необходимо разделить жесткий диск на несколько разделов. Вы можете использовать программное обеспечение для разбиения разделов, которое поставляется вместе с вашим компьютером Mac.
2. Затем, используя инструменты создания «живых» дисков, вы должны загрузить нужные файлы и сохранить их на отдельном разделе жесткого диска.
3. Теперь, вы должны создать загрузочный диск, используя ранее созданные файлы и пустой DVDR или DVD-R. Подключите DVD-привод к компьютеру Mac и запустите программу записи CD/DVD.
4. После запуска программы, выберите опцию создания «живого» диска и укажите путь к разделу жесткого диска, на котором хранятся необходимые файлы.
5. Выберите тип DVD (DVD-R или DVDR) и нажмите кнопку «Записать». После окончания процесса записи, ваш «живой» диск Mac OS будет готов к использованию.
Теперь, когда у вас есть Live CD Mac OS, вы можете загрузиться с него и использовать операционную систему без установки на жесткий диск.
Обратите внимание, что не все программы и функции Mac OS могут быть полностью доступны на «живом» диске. Некоторые программы и функции могут требовать установки на жесткий диск, чтобы работать полностью.
Однако, использование «живого» диска Mac OS может быть отличным способом опробовать операционную систему, ознакомиться с ее функциями и проверить, устраивает ли вас использование Mac OS.
Если у вас есть опыт использования «живых» дисков Mac OS, не стесняйтесь делиться им на форумах и других ресурсах. Возможно, ваш опыт будет полезен и вдохновит других пользователей.
Не забывайте, что создание «живого» диска Mac OS требует некоторого времени и усилий, но результат стоит вложенных усилий. Имейте в виду, что предварительно установленная Mac OS может предлагать лучший опыт работы, поэтому, если вам нравится Mac OS, мы рекомендуем установить ее на жесткий диск вашего компьютера.
George Sargunaraj C
По его словам, у него было много проблем с установкой и использованием Live-CD на Mac OS. Жизнь стала намного лучше, когда он решил создать свою собственную Live-CD с помощью программы Make-Live.
George решил создать свою собственную Live-CD, чтобы добавить в нее все необходимые файлы, которые могут понадобиться ему или другим пользователям Mac OS. Он рекомендовал использовать программу Make-Live, так как она делает процесс создания Live-CD очень простым.
George решил использовать известный форум BetaArchive, чтобы получить больше информации о том, как создать его собственную Live-CD. Он узнал, что ему необходимо записать все нужные файлы на CD/DVD, чтобы они были доступны при загрузке Live-CD.
George узнал, что он может использовать программу Make-Live для создания Live-CD с помощью образа Mac OS. Однако, он захотел добавить больше функций, поэтому он добавил драйверы и поддержку USB, которые не были доступны в обычной установке Mac OS.
George также узнал, что он может добавить различные приложения и обои для рабочего стола в свою Live-CD. Это было замечательным дополнением, помогающим сделать его Live-CD более увлекательным и интересным.
Однако, у George возникли проблемы с установкой Live-CD на свою машину Macbook. Он заметил, что его DVD-ROM перестал работать, поэтому ему пришлось загрузить Live-CD с USB-накопителя. Он решил использовать эмуляторы, такие как Clover, чтобы его USB-накопитель был распознан как CD/DVD-диск.
George также упомянул, что ему необходимо было включить опцию «Dynamic Disk Support» в BIOS, чтобы его USB-накопитель с Live-CD был распознан. Это знание было очень полезным и помогло ему успешно установить Live-CD на свою машину Macbook.
Однажды George попытался зайти на форум, но его мышь перестала работать. Он обнаружил, что поддержка мыши в его Live-CD была отключена по умолчанию. Он включил эту опцию и смог продолжить работу с Live-CD.
George с радостью делится своими знаниями и опытом с другими пользователями Mac OS. Он рекомендует использовать Make-Live и добавлять в свою Live-CD все необходимые файлы, которые могут понадобиться вам. Его Live-CD с драйверами и поддержкой USB для Mac OS привнесут в вашу жизнь намного больше удобства и интереса.
BetaArchive
Необходимо отметить, что BetaArchive — это закрытый форум, и для получения доступа туда требуется приглашение. Если у вас есть такое приглашение, вы можете зарегистрироваться на сайте и получить доступ к огромному количеству бета-версий и других интересных материалов.
Получение бета-версий операционных систем
Один из главных интересов для пользователей Mac OS — получение ранних версий операционной системы для тестирования и работы с ними. BetaArchive предлагает огромную коллекцию бета-версий Mac OS, начиная от самых ранних и до самых последних. Вы можете найти бета-версии, которые никогда не были выпущены официально, и оценить, какие новые функции и улучшения были запланированы Apple, но в конечном итоге не стали доступными для широкой публики.
Обсуждение и поддержка
На BetaArchive вы также найдете разделы форума, посвященные обсуждению и поддержке различных бета-версий Mac OS. Это отличное место, чтобы узнать больше о новых функциях и изменениях, а также получить помощь и советы от опытных пользователей.
Также на форуме доступны скриншоты и описания бета-версий, которые могут помочь вам определить, какая именно версия вам нужна и о чем она.
Загрузка бета-версий
Когда вы нашли нужную вам бета-версию на BetaArchive, вы можете скачать ее. Часто бета-версии доступны в виде образов дисков в формате .cd или .dmg. Для записи этих образов на диск вы можете использовать встроенные утилиты Mac OS, такие как «Диск-Утилита».
Однако, следует отметить, что BetaArchive не может гарантировать работоспособность или стабильность бета-версий, поэтому рекомендуется использовать их только в тестовых или виртуальных средах.
Регистрация и доступ
Если вы хотите зайти на BetaArchive и начать исследование богатой коллекции бета-версий Mac OS, вам потребуется доступ к форуму.
Кроме того, на форуме вы найдете разделы, посвященные другим операционным системам, таким как Windows и Linux, а также другим продуктам и программным обеспечению.
В целом, BetaArchive — это отличное место для тех, кто интересуется исследованием и тестированием бета-версий различного программного обеспечения, включая Mac OS. Зарегистрируйтесь, получите доступ и начинайте исследование!
Видео:
Настройка MacBook для новичков: 20+ полезных фишек macOS
Настройка MacBook для новичков: 20+ полезных фишек macOS by iLounge 481,673 views 2 years ago 13 minutes, 6 seconds