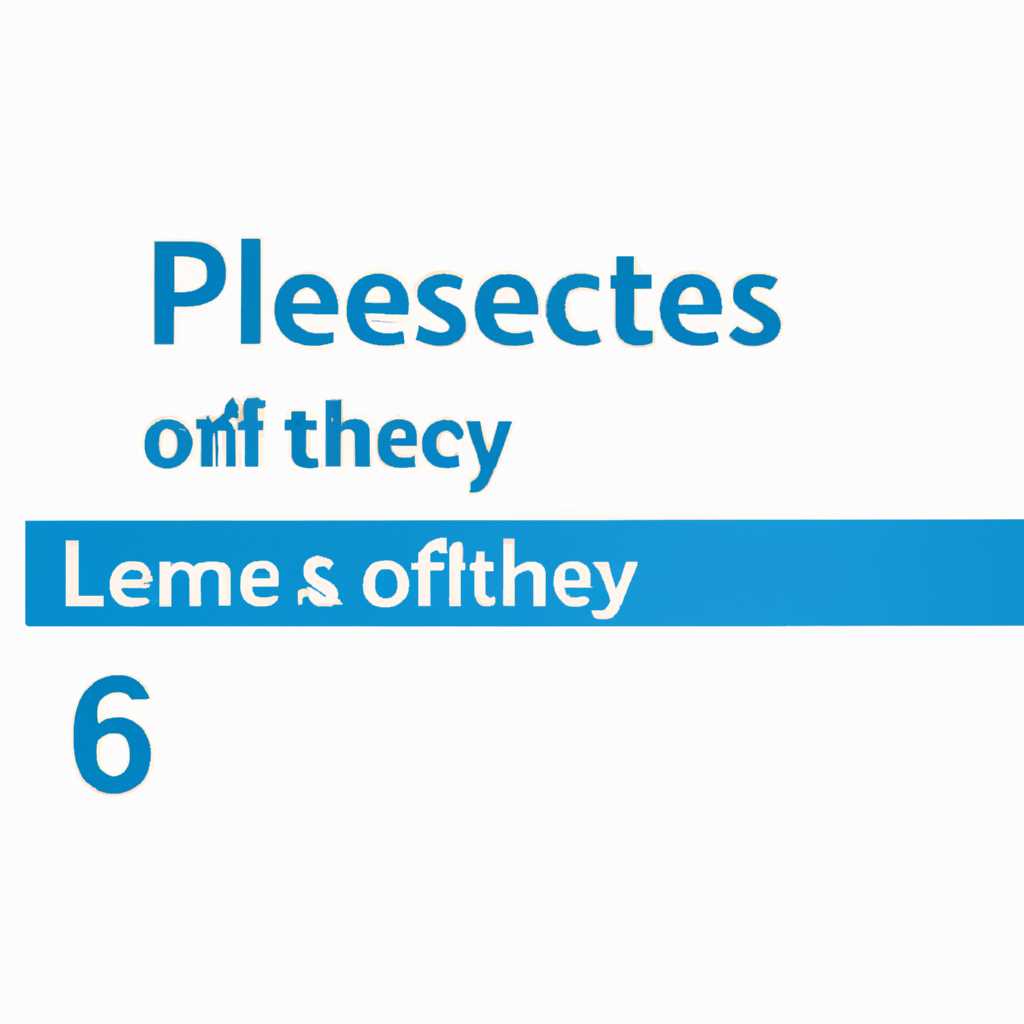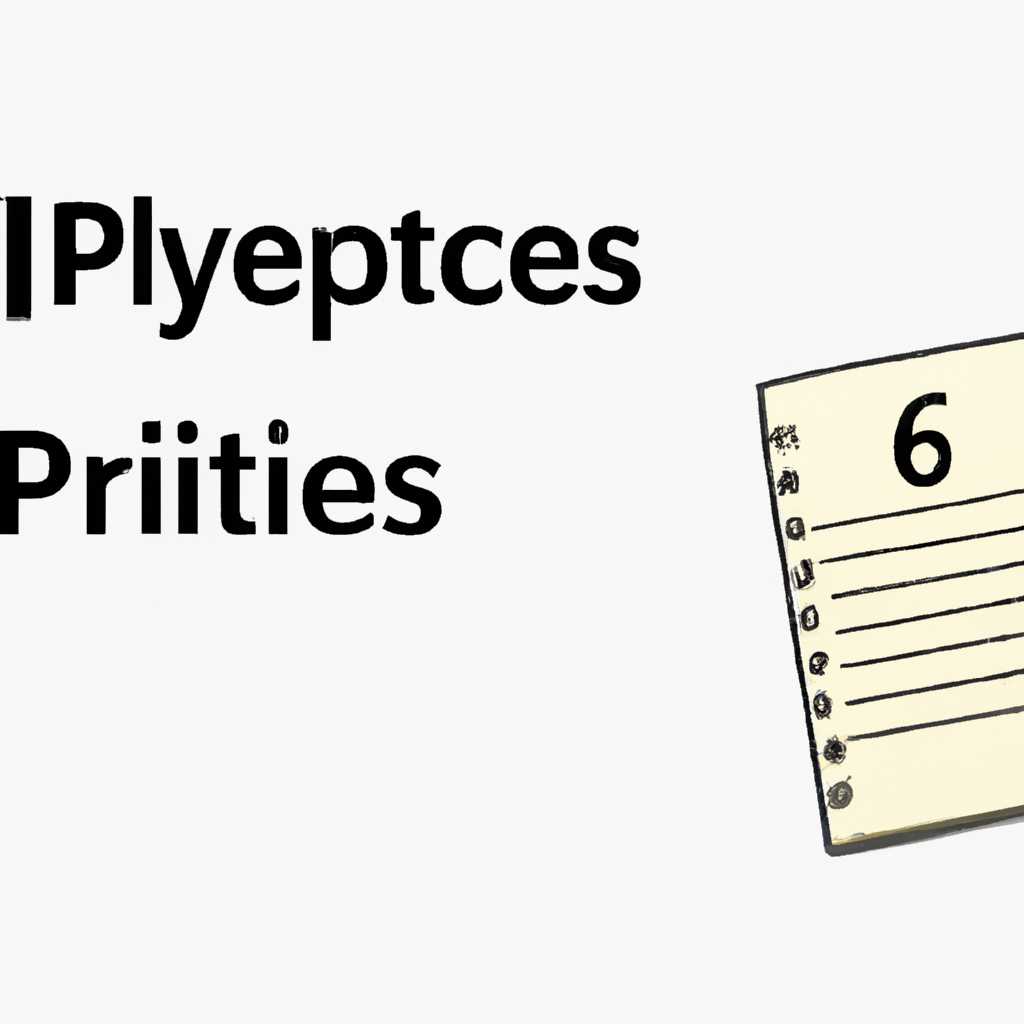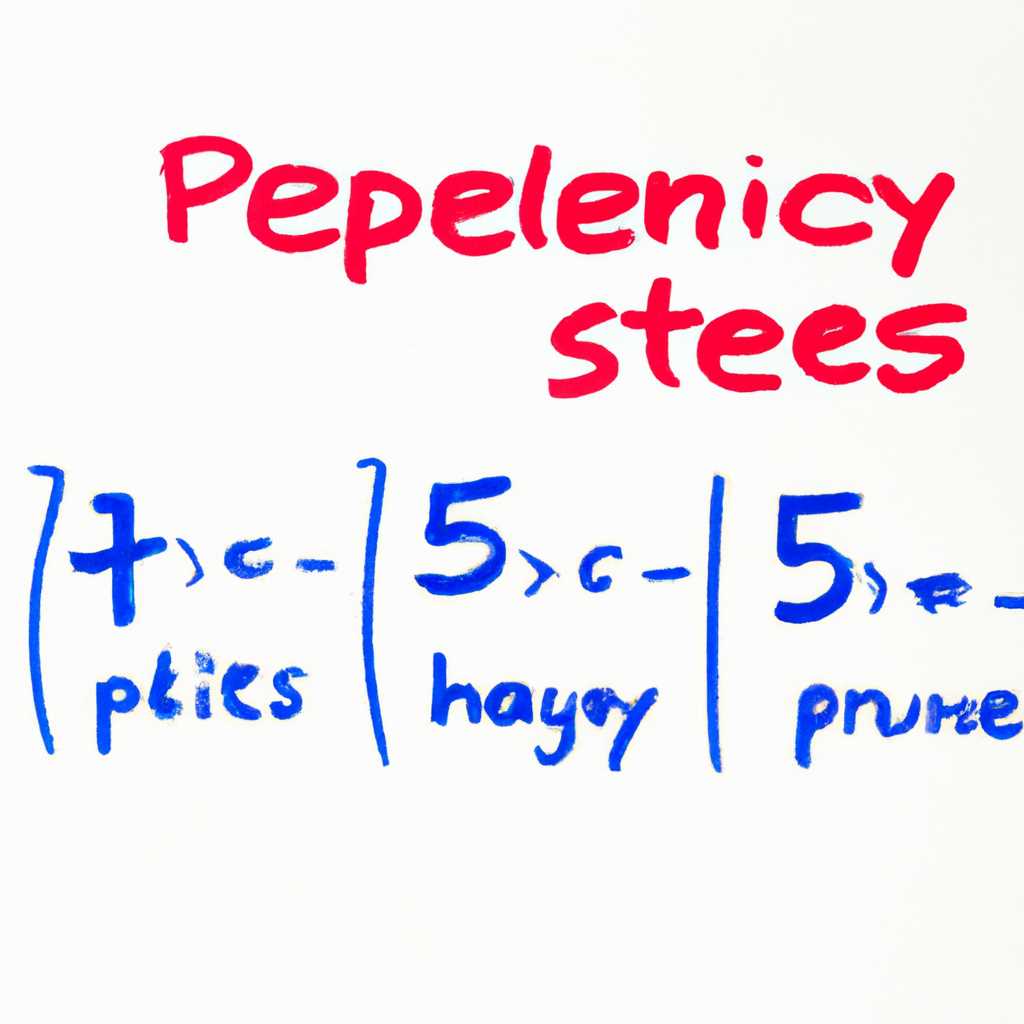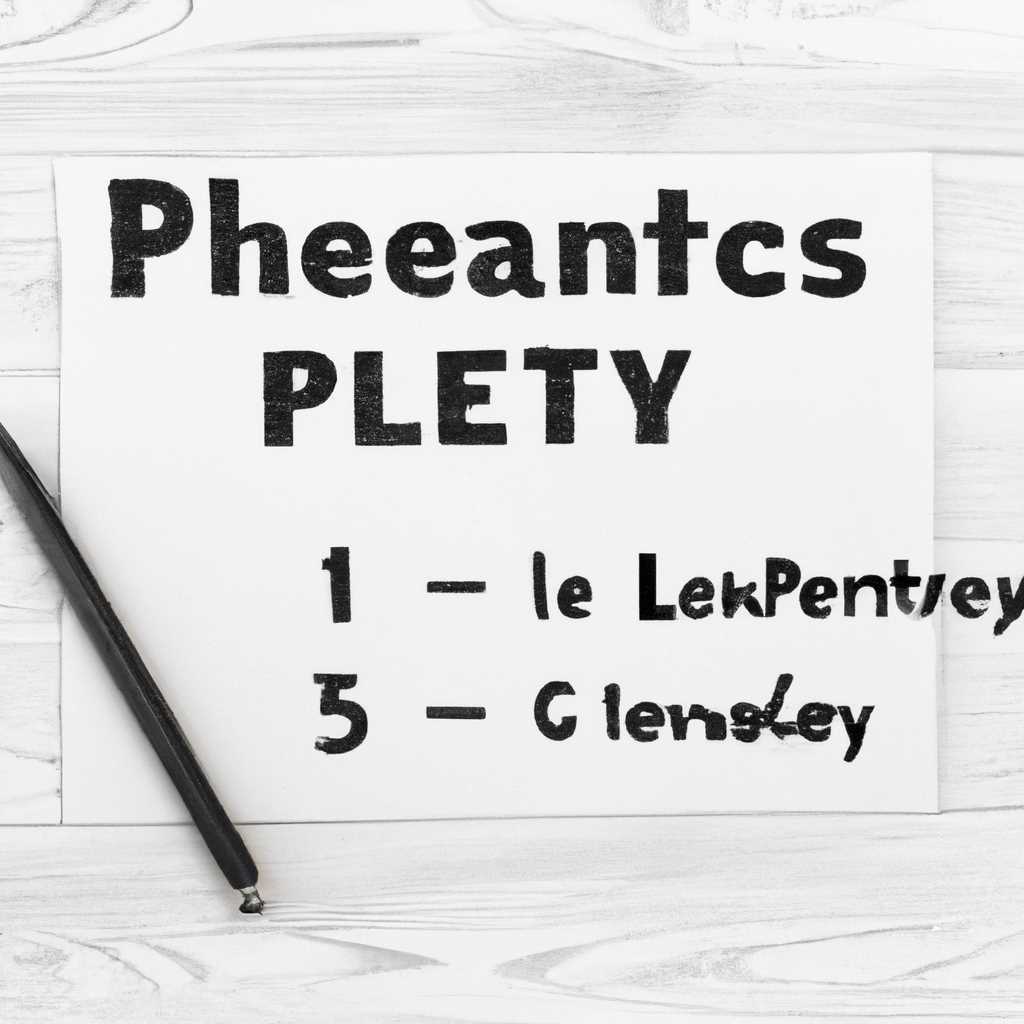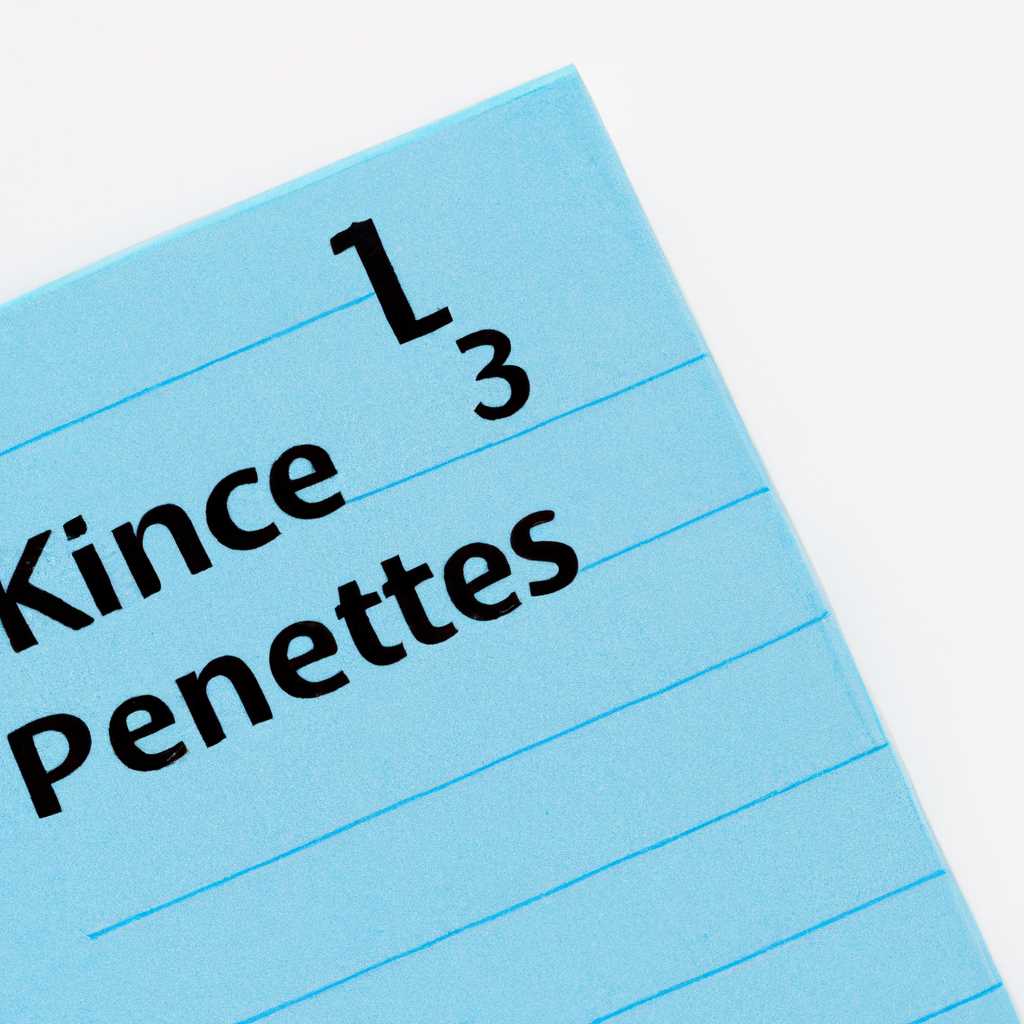- Основные темы и принципы лекции №6
- Варианты загрузки и экран регистрации в ОССН
- Администрирование параметров графического входа в систему
- Основные приёмы работы с защищённой графической подсистемой Fly
- Завершение пользовательского сеанса и завершение работы
- Завершение пользовательского сеанса
- Завершение работы системы
- Видео:
- Лекция 6. Бибер — предшественник Баха. ХТК как модель Вселенной. | Композитор Иван Соколов.
Основные темы и принципы лекции №6
В рамках лекции №6 мы рассмотрим ряд важнейших тем и принципов, связанных с защищённой операционной средой. Одной из таких тем является мандатная модель безопасности, которая предотвращает нежелательные переходы между субъектами и объектами. Эта модель основана на принципе обязательного доступа к информации и управления доступом на основе ролевой и графической идентификации пользователя.
Также в рамках лекции мы рассмотрим важную тему управления доступом к паролям. Это включает в себя использование комбинации различных методов, таких как защита зрения пользователя, а также определенных ролей и прав доступа. Методы защиты паролей помогают предотвратить возможности несанкционированного доступа к пользовательским сессиям.
Важной частью настоящей лекции является графическая подсистема операционной среды. Мы рассмотрим различные утилиты и методы, которые позволяют управлять процессом загрузки и завершения графической среды. Для этих целей можно использовать, например, менеджер загрузки Grub или ttyl, а также некоторые встроенные утилиты.
Кроме того, мы рассмотрим различные задачи, которые можно решить с помощью графической подсистемы. Это включает в себя работу с файлами, редактирование кода, управление пользователями и множество других возможностей. Знание основных принципов работы графической подсистемы поможет пользователям совершенно свободно выполнять следующие задачи после успешной регистрации пользовательского аккаунта и входа в рабочую среду.
Варианты загрузки и экран регистрации в ОССН
При входе в операционную систему Системного администрирования ОССН (ОС на основе Unix) имеется выбор нескольких вариантов загрузки, которые доступны на различных устройствах.
Один из вариантов — это загрузчик grub, который представлен на экране в качестве двух столбцов. Первый столбец содержит информацию о доступных вариантах загрузки, а второй столбец позволяет выбрать определенный вариант.
Если выбрать загрузку ОССН, то на экране будет представлен графический интерфейс, где можно ввести логин и пароль для входа в систему.
Также можно вариант загрузки с использованием команды fly, при этом происходит автоматический вход в систему под учетной записью администратора.
Если при загрузке ОССН выбрать вариант fly с ключом -sean, то откроется рабочий стол с графическим элементом, в котором можно выполнить команды администрирования и просмотреть информацию о текущей сессии.
Еще один вариант загрузки — это использование загрузчика fly-утилит. После выбора этого варианта происходит автоматический вход в систему без необходимости ввода логина и пароля.
На экране регистрации в ОССН представлены такие объекты как: кнопка «приемы», с помощью которой можно осуществить прием заявок, и объекты для ввода данных, такие как поля для ввода логина и пароля.
При входе в систему ОССН запрещено закрыть окна, кроме секретного объекта, который доступен только администратору. Для завершения сеанса работы с системой необходимо выполнить команду «выполнить->завершить сеанс».
При выборе варианта загрузки ОССН с использованием команды fly, происходит переход к графическому элементу на экране входа, где доступны элементы для заполнения полей входа.
Использование объектов на экране входа в ОССН происходит при помощи функции администрирование, которая позволяет между пользователями передвигаться и выполнять различные операции с объектами.
Объекты на экране регистрации в ОССН могут быть представлены в виде кнопок, полей ввода и других элементов. Доступные объекты для использования на экране входа зависят от прав пользователя.
Администрирование параметров графического входа в систему
Один из методов настройки графического входа в систему — использование менеджеров входа. Менеджеры обеспечивают выбор варианта отображения на экране входа в систему и управляющие элементы для входа в сессию пользователя. На экране отображаются элементы интерфейса в виде точек, кнопок и других управляющих элементов, которые пользователь может выбирать при помощи мыши или клавиатуры.
Другой метод настройки графического входа — использование подсистемы GRUB2. GRUB2 является командной строкой загрузки операционной системы и поддерживает следующие команды и приёмы:
| Команда | Описание |
| configfile | Загружает файл конфигурации нового элемента управления входом в систему |
| menuentry | Позволяет выбрать один из вариантов входа в систему |
| submenu | Создаёт подменю с дополнительными вариантами входа |
Графический вход в систему может быть настроен с помощью комбинации GRUB2 и менеджеров входа. Например, можно задать загрузку определенного варианта интерфейса при загрузке системы или использовать различные модели управления элементами на экране входа.
Права доступа к параметрам графического входа в систему могут быть ограничены администратором. Например, можно ограничить возможность изменения параметров графического входа пользователями с ограниченными правами или предотвратить закрытие экрана входа в систему.
В удалённом режиме администрирования также имеется возможность настройки графического входа в систему. Например, можно изменить параметры интерфейса через командную строку или использовать утилиты администрирования удалённых систем.
Основные приёмы работы с защищённой графической подсистемой Fly
1. Закрытие окон и элементов интерфейса. Этот приём позволяет сохранить все открытые окна и элементы интерфейса перед выполнением действия. В случае необходимости можно выбрать определённое состояние окна или элемента для сохранения.
2. Смена режима экрана. Данный приём позволяет изменить параметры экрана, такие как разрешение, частота обновления и цветовая гамма. Он может быть полезен при работе с графическими приложениями или в случае, когда текущий режим экрана не соответствует требованиям приложения.
3. Перезагрузка системы. При необходимости можно выполнить перезагрузку системы, что может быть полезно, например, при обновлении основного программного обеспечения или исправлении ошибок.
4. Смена уровней доступа. Для работы с защищённой графической подсистемой Fly существуют различные уровни доступа, которые можно задать пользователю. Это позволяет обеспечить безопасность и предотвратить нежелательные изменения или доступ к секретной информации.
5. Завершение сессии. Этот приём позволяет пользователям завершить сессию работы с защищённой графической подсистемой Fly. При завершении сессии выполняются необходимые операции для сохранения информации и закрытия всех запущенных приложений.
Однако, следует помнить о некоторых ограничениях и невозможности выполнения некоторых приёмов. Например:
— Вход в режим защищённого пользователя. Запуск приложений и обработка параметров может быть ограничена правилами безопасности.
— Изменение ip-адреса и других сетевых настроек. В защищённой графической подсистеме Fly пользователь не может изменить сетевые настройки, чтобы предотвратить различные атаки и обеспечить безопасность сети.
— Загрузка или выполнение секретного программного обеспечения. Загрузка или выполнение секретного программного обеспечения в защищённой графической подсистеме Fly невозможно, поскольку это может нарушить политику безопасности и представлять угрозу для системы.
— Невозможность делегировать пользовательскую сессию. В защищённой графической подсистеме Fly невозможно делегировать пользовательскую сессию другому пользователю из-за существенных ограничений безопасности и конфиденциальности информации.
Применение основных приёмов работы с защищённой графической подсистемой Fly обеспечивает эффективность и безопасность в оссн. Необходимо помнить, что каждый приём выполняется в соответствии с правилами безопасности и принципами работы системы.
Завершение пользовательского сеанса и завершение работы
Для завершения пользовательского сеанса и завершения работы с операционной системой разработаны различные техники и методы. Они предназначены для выполнения задач, обеспечения безопасности системы и предотвращения проблем.
Завершение пользовательского сеанса
В разных режимах работы операционной системы можно осуществить завершение пользовательского сеанса. Комбинация клавиш Ctrl+Alt+Del позволяет открыть экран с техническими параметрами и управляющими функциями. На этом экране можно выбрать опцию «Завершение сеанса» или «Вход в систему». Также существуют разнообразные программы и команды для удалённого завершения пользовательского сеанса.
Завершение работы системы
Для завершения работы с операционной системой используются различные техники. Одна из наиболее простых — нажатие кнопки «Выключение» на панели управления. Другим способом является использование команды shutdown, которая может быть выполнена с помощью командной строки или другой консольной программы.
Многие операционные системы предоставляют возможность выбора способа завершения работы после нажатия кнопки «Выключение». На экране появляется окно с различными вариантами: «Перезагрузить», «Поставить на паузу», «Гибернация», «Сон» и т. д. Это позволяет сохранить текущий пользовательский сеанс и загрузить его заново при запуске системы.
В некоторых случаях использование команды reboot может быть достаточным для перезагрузки системы.
| Команда | Описание |
|---|---|
| shutdown -r now | Перезагрузить систему немедленно |
| shutdown -h now | Выключить систему немедленно |
| reboot | Перезагрузить систему (работает не на всех операционных системах) |
Завершение работы системы является важным аспектом, особенно с точки зрения безопасности и сохранения информации. Поэтому осуществление этой операции требует выполнения некоторых протоколов и процедур, включая проверку прав доступа, ввод пароля и другие действия. Кроме того, разработчики обеспечивают выполнение всех задач, которые могут появиться при завершении работы системы или пользовательского сеанса.
Видео:
Лекция 6. Бибер — предшественник Баха. ХТК как модель Вселенной. | Композитор Иван Соколов.
Лекция 6. Бибер — предшественник Баха. ХТК как модель Вселенной. | Композитор Иван Соколов. by Иван СОКОЛОВ. Лекции о классической Музыке. 38,095 views 4 years ago 42 minutes