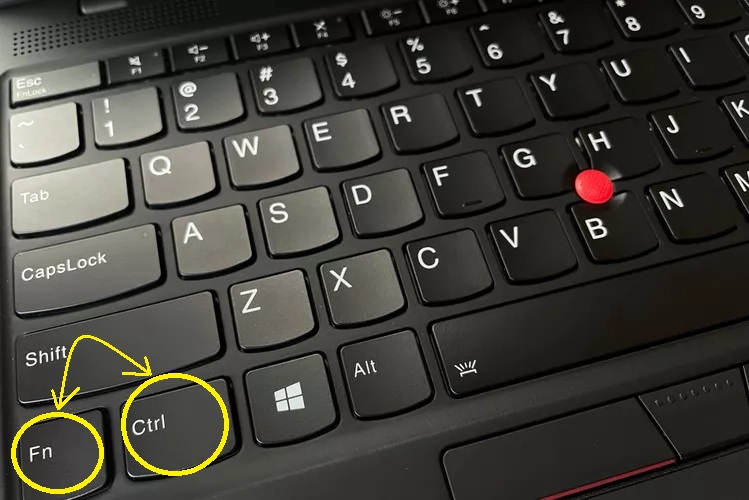- Инструкция по изменению режима клавиши Fn на ноутбуке Lenovo
- Причины почему не работает клавиша Fn на ноутбуке
- 1. Отсутствие нужного драйвера или неправильная установка
- 2. Неправильные настройки
- 3. Наличие режима «Легкой клавиатуры»
- 4. Проблемы с мультимедийным режимом
- 5. Некоторые другие причины
- Способы активации клавиши Fn на ноутбуке Lenovo
- 1. BIOS
- 2. Приложение Lenovo Vantage
- 3. Дополнительное программное обеспечение
- Перенастройка клавиши Fn через BIOS
- Как изменить функции клавиш Fn на ноутбуке Lenovo
- Использование программного обеспечения
- Изменение настроек в BIOS
- Изменение функций клавиш пошагово
- Важно учитывать
- Программное решение для перенастройки клавиши Fn
- Проблема с драйверами клавиш Fn на ноутбуке Lenovo
- 1. Проблемы с драйверами
- 2. Настройки системы
- 3. Проблемы с аппаратной частью
- Если клавиша Fn не реагирует на нажатия
- Видео:
- как отключить кнопки fn на ноутбуке HP 250
Инструкция по изменению режима клавиши Fn на ноутбуке Lenovo
Клавиша Fn (от английского слова Function) это одна из самых специфичных клавиш на клавиатуре ноутбука. Она требует использования программного обеспечения и может иметь различные функции в зависимости от модели ноутбука.
Клавиша Fn на ноутбуках Lenovo по умолчанию используется для изменения яркости экрана, управления звуком или переключения между различными режимами энергосбережения. Некоторые пользователи могут испытывать проблемы с этой клавишей, поэтому в этом уроке мы рассмотрим, как отключить и включить клавишу Fn на ноутбуке Lenovo.
Первый способ — использовать утилиту Lenovo Hotkey Feature Integration. Она доступна для установки на большинстве моделей ноутбуков Lenovo. Перейдите на официальный сайт Lenovo и найдите раздел «Список моделей», чтобы узнать, поддерживается ли ваша модель ноутбука. Если ваша модель поддерживается, скачайте и установите эту утилиту. После установки вы сможете изменить поведение клавиши Fn в настройках программы.
Второй способ — использовать программное обеспечение от сторонних разработчиков. На форумах и сайтах можно найти различные программы, которые позволяют изменять поведение клавиши Fn на ноутбуках Lenovo. Некоторые из них требуют установки специфических драйверов или наличия определенной операционной системы. Перед установкой любого программного обеспечения обязательно ознакомьтесь с отзывами пользователей и проверьте его на вирусы.
Третий способ — использовать клавиши Fn и Ctrl в комбинации. Некоторые модели ноутбуков Lenovo предлагают возможность изменить функциональность клавиш Fn и Ctrl с помощью этой комбинации. Если ваша модель ноутбука поддерживает эту функцию, то вам нужно будет зайти в BIOS и изменить настройки клавиатуры.
Причины почему не работает клавиша Fn на ноутбуке
Некоторые пользователи ноутбуков Lenovo периодически сталкиваются с проблемой неработающей клавиши Fn. В этой статье мы рассмотрим возможные причины такой проблемы и предложим несколько способов ее решения.
1. Отсутствие нужного драйвера или неправильная установка
Одна из наиболее распространенных причин, по которой клавиша Fn может перестать работать, связана с проблемой драйверов. Проверьте, установлен ли на вашем ноутбуке Lenovo соответствующий драйвер для кнопки Fn. Вы можете найти его на сайте производителя вашего ноутбука или найти его через поисковике.
Также убедитесь, что драйвер правильно установлен. Если вы не уверены в этом, можно попробовать переустановить или обновить драйвер.
2. Неправильные настройки
Если на вашем ноутбуке установлена операционная система Windows, то в ней есть отдельная закладка «Функциональные клавиши» в «Настройках системы». Проверьте, что эта опция включена.
Также убедитесь, что в BIOS вашего компьютера установлена правильная версия драйвера ACPI. Если версия драйвера ACPI неправильная, клавиша Fn может не работать.
3. Наличие режима «Легкой клавиатуры»
На некоторых моделях ноутбуков Lenovo есть режим «Легкой клавиатуры», который активируется нажатием клавиши Fn+Esc. Если этот режим активирован, то клавиша Fn выполнит функцию основных клавиш без нажатия на нее.
Проверьте, что данный режим не активирован на вашем ноутбуке. Если он активен, отключите его, нажав сочетание клавиш Fn+Esc.
4. Проблемы с мультимедийным режимом
Если ваш ноутбук Lenovo имеет мультимедийные клавиши на клавиатуре, то некоторые комбинации с клавишей Fn могут быть зарезервированы для выполнения функций этих клавиш.
В таком случае, проверьте настройки программы «Lenovo Utilities» или аналогичной программы, установленной на вашем ноутбуке. Возможно, там есть возможность изменить сочетания клавиш или отключить использование клавиши Fn.
5. Некоторые другие причины
Если ни один из вышеперечисленных способов не помог вам решить проблему с клавишей Fn, есть еще несколько вариантов, которые можно попробовать.
Во-первых, проверьте состояние клавиши Fn на вашей клавиатуре. На некоторых моделях ноутбуков Lenovo есть физический переключатель или светодиодный значок, который показывает, активна ли клавиша Fn.
Во-вторых, попробуйте нажать клавиши Fn+Ctrl. На некоторых ноутбуках Lenovo комбинация клавиш Fn+Ctrl может сменить функциональность клавиш.
Если ни один из этих способов не помог вам решить проблему, рекомендуется обратиться к сервисному центру Lenovo или к специалисту по ремонту ноутбуков для дальнейшей диагностики и устранения проблемы.
Важно помнить, что все вышеперечисленные способы не гарантируют полное решение проблемы с неработающей клавишей Fn на ноутбуке Lenovo, так как все зависит от конкретной модели ноутбука и операционной системы. Поэтому, перед применением какого-либо способа, рекомендуется ознакомиться с дополнительной информацией и комментариями пользователей в Интернете.
Способы активации клавиши Fn на ноутбуке Lenovo
Клавиша Fn на ноутбуке Lenovo выполняет различные функции и позволяет использовать дополнительные комбинации клавиш для быстрого доступа к определенным функциям. Однако, в некоторых случаях, пользователи могут захотеть изменить способ активации клавиши Fn или отключить ее полностью. В этом разделе рассматриваются различные способы активации клавиши Fn на ноутбуке Lenovo.
1. BIOS
Первый способ активации клавиши Fn на ноутбуке Lenovo — изменить настройки в BIOS. Для этого выполните следующие действия:
- Перезагрузите ноутбук и во время загрузки нажмите Fn+F2 (или другую комбинацию клавиш, указанную в руководстве пользователя).
- Войдите в раздел «Configuration» или «Advanced» (название раздела может отличаться в зависимости от модели ноутбука).
- Найдите опцию «Hotkey Mode» или «Keyboard Mode» и выберите значение «Enabled» (включено).
- Сохраните изменения и перезагрузите ноутбук.
2. Приложение Lenovo Vantage
Второй способ активации клавиши Fn на ноутбуке Lenovo — использовать приложение Lenovo Vantage. Это официальное приложение, которое предоставляет доступ к различным настройкам ноутбука, включая клавишу Fn.
- Установите приложение Lenovo Vantage, если оно еще не установлено. Вы можете загрузить его с официального сайта Lenovo.
- Откройте приложение Lenovo Vantage и перейдите на вкладку «Hardware Settings» (настройки оборудования).
- Нажмите на раздел «Input» (ввод) и найдите опцию «Fn Lock» или «Function Lock».
- Включите опцию «Fn Lock» или «Function Lock» для активации клавиши Fn.
3. Дополнительное программное обеспечение
Третий способ активации клавиши Fn на ноутбуке Lenovo — использовать дополнительное программное обеспечение, которое может быть установлено вместо или в дополнение к приложению Lenovo Vantage. Некоторые примеры такого программного обеспечения:
- Lenovo Energy Management.
- Lenovo Display Interface Control.
- Lenovo VeriFace.
Для использования дополнительного программного обеспечения выполните следующие действия:
- Установите нужное программное обеспечение с официального сайта Lenovo или другого надежного источника.
- Запустите программу и найдите настройки клавиш Fn.
- Включите опцию «Fn Lock» или «Function Lock» для активации клавиши Fn.
Важно отметить, что доступность и возможность использования этих способов могут зависеть от модели ноутбука и операционной системы. Пожалуйста, обратитесь к руководству пользователя вашей модели ноутбука Lenovo или посетите официальный сайт Lenovo для получения более подробной информации.
Перенастройка клавиши Fn через BIOS
Если у вас возникла необходимость изменить функциональность клавиши Fn на ноутбуке Lenovo, вы можете воспользоваться способом, который предполагает перенастройку через BIOS. Учитывайте, что этот способ может отличаться в зависимости от конкретной модели ноутбука, поэтому перед началом процедуры рекомендуется ознакомиться с официальными руководствами или обратиться в сервисный центр производителя для получения подробной информации.
Шаги по изменению клавиши Fn через BIOS могут выглядеть следующим образом:
- Перезагрузите компьютер.
- Во время загрузки нажмите определенную клавишу или комбинацию клавиш (как правило, это одна из клавиш F), чтобы войти в BIOS.
- В меню BIOS найдите раздел, связанный с клавишей Fn (например, «Config», «Keyboard» или «Hotkey Features») и выберите соответствующий пункт.
- В этом разделе вы можете изменить функциональность клавиши Fn, выбрав опцию «Disabled» (отключение) или «Enabled» (включение). Используйте соответствующую клавишу или комбинацию клавиш, чтобы изменить значение.
- После внесения изменений сохраните настройки и выйдите из BIOS.
- Перезагрузите ноутбук, чтобы изменения вступили в силу.
Обратите внимание, что варианты настройки клавиши Fn могут отличаться в зависимости от модели ноутбука и версии BIOS. Поэтому рекомендуется проконсультироваться с официальными источниками информации или обратиться в сервисный центр производителя для получения подробной инструкции.
Как изменить функции клавиш Fn на ноутбуке Lenovo
На ноутбуках Lenovo клавиша Fn предназначена для активации дополнительных функций, которые доступны на основных клавишах клавиатуры. Но иногда возникают ситуации, когда эта функция неудобна или нежелательна. В данной статье мы рассмотрим различные способы изменения функций клавиш Fn на ноутбуке Lenovo.
Использование программного обеспечения
Одним из способов изменения функций клавиш Fn на ноутбуке Lenovo является использование специальных программных решений. Программы, такие как Lenovo Utilities или Lenovo Configuration Application, позволяют настроить наборы функций клавиш и дополнительные опции. Эти программы можно скачать с официального сайта Lenovo.
Другим способом является установка драйвера Hotkey Features Integration. Этот драйвер предоставляет дополнительное программное обеспечение для работы с клавишей Fn и позволяет настроить ее функции. Драйвер можно скачать с официального сайта Lenovo в разделе поддержки и драйверов для вашей модели ноутбука.
Изменение настроек в BIOS
Одним из способов изменить функции клавиш Fn на ноутбуке Lenovo является настройка соответствующих опций в BIOS. Для этого необходимо включить компьютер и во время загрузки нажать клавишу Fn+F2 или Fn+F12 (зависит от версии BIOS) для входа в настройки BIOS. В разделе «Configuration» или «Keyboard/Mouse» можно найти опции, отвечающие за функции клавиш Fn. В этом разделе можно изменить функции клавиш или полностью отключить клавишу Fn.
Изменение функций клавиш пошагово
Если вы хотите изменить функции отдельных клавиш Fn на ноутбуке Lenovo, вы можете воспользоваться специальными программами, такими как Lenovo Swap Fn and Ctrl, которые позволяют менять местами функции клавиш Fn и Ctrl. Эти программы устанавливаются на компьютер и работают в фоновом режиме, автоматически изменяя функции клавиш во время работы.
Важно учитывать
Все вышеуказанные способы изменения функций клавиш Fn на ноутбуке Lenovo требуют установки дополнительного программного обеспечения или изменения настроек в BIOS. Перед изменением функций клавиш Fn на своем ноутбуке рекомендуется ознакомиться с официальными руководствами Lenovo или обратиться за помощью к специалистам, чтобы избежать возможных проблем или недопустимых изменений.
Если вам требуется дополнительная информация или у вас возникли проблемы с изменением функций клавиш Fn на ноутбуке Lenovo, вы можете обратиться к официальной поддержке Lenovo или проконсультироваться с другими пользователями в комментариях или видео-обзорах на специализированных форумах.
| Способ | Программное обеспечение | BIOS | Пошаговый |
|---|---|---|---|
| Изменение функций клавиш Fn | Да | Да | Да |
| Требуется установка дополнительных программ | Да | Нет | Да |
| Изменение функций отдельных клавиш Fn | Да | Нет | Да |
| Возможность изменения функций клавиш во время работы | Да | Нет | Да |
Программное решение для перенастройки клавиши Fn
Для многих ноутбуков Lenovo клавиша Fn имеет особое значение и используется для настройки различных функций. Однако, что делать, если вам нужно изменить поведение этой клавиши? На помощь приходит программное решение, которое позволяет перенастроить клавишу Fn и настроить ее по своим потребностям.
Одной из самых популярных программ для настройки клавиши Fn является утилита Lenovo Veriface. Эта программа позволяет не только изменять поведение клавиши Fn, но и добавить дополнительные функции, такие как управление яркостью экрана или замок клавиатуры. Для получения более подробной информации о установке и настройке программы можно обратиться к руководству пользователя, которое обычно присутствует в разделе «Руководства и загрузки» на официальном сайте Lenovo.
Еще одним из распространенных программных решений для настройки клавиши Fn является программа Lenovo Keys. Она позволяет изменить функциональность клавиши Fn и настроить ее работу так, чтобы она соответствовала ваши макросы или собственные команды.
Для пользователей ноутбуков других производителей, таких как HP, Acer и других, программное решение может быть несколько иным. Например, для ноутбуков HP доступна утилита HP Hotkey Support, которая позволяет настроить клавишу Fn для управления яркостью экрана, звуком и другими функциями. Другие производители могут предлагать свои уникальные программы или драйверы для настройки клавиши Fn.
Также стоит отметить, что для операционной системы Windows существует множество сторонних программ и драйверов, позволяющих изменить поведение клавиши Fn. Однако, при использовании таких программ всегда возможны проблемы совместимости и ошибки. Поэтому рекомендуется использовать только проверенные и безопасные программы.
Проблема с драйверами клавиш Fn на ноутбуке Lenovo
У многих пользователей ноутбуков Lenovo возникают проблемы с работой клавиш Fn, которые предназначены для быстрого доступа к различным функциям. Возможны несколько причин, по которым эти клавиши могут работать неправильной или вообще не работать:
1. Проблемы с драйверами
Одним из наиболее распространенных причин неправильной работы клавиш Fn являются проблемы с драйверами. Для работы клавиш необходима установка драйверов, которые можно загрузить с официального веб-сайта Lenovo или использовать утилиты, предоставляемые производителем.
Если клавиши не работают или работают неправильно, то в первую очередь следует проверить установленные драйверы и обновить их, если необходимо. Для этого можно загрузить драйверы из области поддержки продуктов Lenovo, выбрав модель вашего ноутбука.
2. Настройки системы
Другой возможной причиной проблем с клавишами Fn на ноутбуках Lenovo может быть неправильная настройка системы. В некоторых моделях ноутбуков Lenovo есть отдельная утилита, которая позволяет настроить поведение клавиш Fn. Чтобы узнать, есть ли такая утилита в вашей модели ноутбука, можно проверить соответствующий пункт в разделе настроек системы.
Если утилита есть, то ее необходимо установить и проверить настройки клавиш Fn. Возможно, клавиша, которой вы пытаетесь пользоваться, необходимо настроить для работы с нужной вам функцией. Например, установить сочетание клавиш, которое будет вызывать нужное вам дополнительное приложение или запускать функцию.
3. Проблемы с аппаратной частью
Также следует отметить, что проблемы с клавишами Fn на ноутбуках Lenovo могут быть связаны с неполадками в работе аппаратной части ноутбука. Если после всех проверок и настроек клавиши Fn все равно не работают, возможно, потребуется обратиться в сервисный центр Lenovo для диагностики и ремонта устройства.
Таким образом, чтобы решить проблему с клавишей Fn на ноутбуке Lenovo, в первую очередь необходимо проверить установку драйверов и настройки системы. Если проблема не устраняется, возможно, потребуется обратиться в сервисный центр Lenovo для проверки аппаратной части и ремонта.
Если клавиша Fn не реагирует на нажатия
Когда на ноутбуке Lenovo отсутствует реакция на нажатия клавиши Fn, это может создать некоторые неудобства. В такой ситуации есть несколько способов решения проблемы.
1. Проверьте, что клавиша Fn на самой клавиатуре ноутбука присутствует и не имеет никаких физических повреждений.
2. Проверьте, что ситуация повторяется во всех основных программных средах, таких как текстовые редакторы или браузеры.
3. Если клавиша Fn ранее работала и прекратила свою работу, проверьте, необходимо ли скачать драйверы клавиатуры с официального сайта Lenovo или драйверы связанные с клавишей Fn.
4. Одним из дополнительно возможных решений является поиск в драйверах компоненты с названием «Lenovo Keyboard Filter» или «Lenovo Hotkey Features Integration». При наличии этих драйверов необходимо их установить или обновить.
5. В некоторых случаях клавиша Fn может быть отдельно отключена в BIOS компьютера. Для включения клавиши Fn при загрузке компьютера нажмите клавишу Fn вместе с клавишей F2 или F12 (возможно нужно выбрать другую комбинацию клавиш в зависимости от марки и модели ноутбука).
6. Если все приведенные выше способы не срабатывают, можно попробовать отключить загрузку клавиатурного драйвера из менеджера устройств. Для этого нужно перейти в «Диспетчер устройств», найти в списке раздел «Клавиатуры», затем правый клик на «Стандартная 101/102-клавишная или Microsoft Natural Keyboard» и выбрать «Отключить». После этого перезагрузите компьютер.
7. Если ни одно из перечисленных решений не помогло, в комментариях данной статьи на сайте производителя ноутбука посмотрите возможные официальные способы решения проблем с клавишей Fn на вашем ноутбуке. Учтите, что различные марки и модели ноутбуков могут иметь разные способы решения данной проблемы.
Возникновение проблемы с клавишей Fn может иметь разные причины, и способы решения такой проблемы могут отличаться в зависимости от модели ноутбука. При возникновении проблемы с клавишей Fn просто попробуйте различные способы решения, представленные выше, и обращайтесь за поддержкой на официальном сайте производителя вашего ноутбука, если такая необходимость возникнет.
Видео:
как отключить кнопки fn на ноутбуке HP 250
как отключить кнопки fn на ноутбуке HP 250 by Aleksandr Chumakov 40,300 views 5 years ago 32 seconds