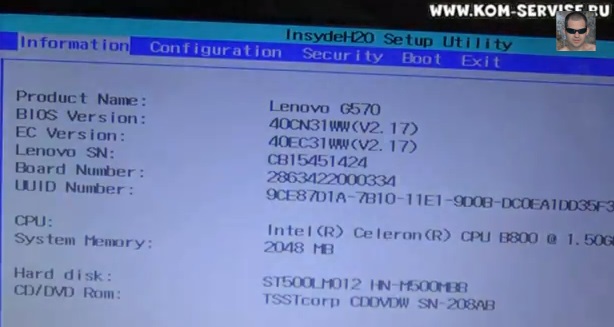- Настройка BIOS ноутбука Lenovo G570 для установки Windows 7 или 8 с флешки или диска: подробная инструкция
- Настройка BIOS на Lenovo
- Шаг 1: Подготовка к установке
- Шаг 2: Зайти в BIOS
- Шаг 3: Настройка режима загрузки
- Шаг 4: Настройка типичных параметров
- Шаг 5: Настройка загрузочного меню
- Шаг 6: Сохранение изменений и выход из BIOS
- BIOS Boot
- Смартфон Lenovo S920 характеристики быстрого IdeaPhone
- Phoenix – Award BIOS
- Видео:
- Как зайти в БИОС на ноутбуке Леново и загрузиться с флешки
Настройка BIOS ноутбука Lenovo G570 для установки Windows 7 или 8 с флешки или диска: подробная инструкция
Если вы хотите установить операционную систему Windows 7 или 8 на свой ноутбук Lenovo G570, вам может потребоваться настроить BIOS. BIOS (Basic Input/Output System) — это программное обеспечение, которое отвечает за управление базовыми функциями компьютера, включая загрузку операционной системы. Настройка BIOS может понадобиться для того, чтобы ваш ноутбук правильно загрузился с флешки или диска, с которых вы планируете установить Windows.
Перед тем, как начать настройку BIOS, обязательно сделайте резервную копию всех важных данных на вашем ноутбуке. Всегда есть риск потери данных при изменении настроек BIOS, поэтому лучше быть предельно аккуратным.
Чтобы настроить BIOS на ноутбуке Lenovo G570, вам нужно включить компьютер и нажать сочетание клавиш «Novo Button» или кнопку «Смартфон» на вашем ноутбуке Lenovo. Обычно эта кнопка расположена рядом с кнопкой питания и имеет символ в виде шестеренки. Если вы не можете найти эту кнопку, обратитесь к руководству пользователя вашего ноутбука Lenovo G570 для получения дополнительной информации.
Настройка BIOS на Lenovo
Настройка BIOS ноутбука Lenovo G570 перед установкой операционной системы Windows 7 или 8 с использованием флешки или диска может потребоваться, если вы столкнулись с проблемами загрузки системы или хотите установить другую операционную систему.
Шаг 1: Подготовка к установке
Прежде чем начать настройку BIOS, вам понадобится загрузочный носитель — флешка или диск с операционной системой Windows 7 или 8. Вы также можете использовать программу UltraISO, чтобы записать образ системы на флешку.
Шаг 2: Зайти в BIOS
Обычно можно зайти в BIOS, нажав кнопку «NOVO Button» на ноутбуке Lenovo G570. Эта кнопка может находиться на разных местах, в зависимости от модели и характеристик вашего ноутбука.
Шаг 3: Настройка режима загрузки
После того, как вы вошли в BIOS, найдите раздел «Boot» или «Загрузка». В этом разделе вы должны найти настройки, связанные с загрузкой операционной системы.
Шаг 4: Настройка типичных параметров
Обязательно следуйте инструкциям ноутбука, чтобы настроить типичные параметры BIOS. Некоторые из этих параметров могут включать режимы загрузки, тип жесткого диска (SATA или IDE), настройки сети и другие параметры.
Шаг 5: Настройка загрузочного меню
Если у вас есть несколько операционных систем или разделов на жестком диске, вы можете настроить загрузочное меню, чтобы выбирать операционную систему при загрузке компьютера.
Шаг 6: Сохранение изменений и выход из BIOS
Убедитесь, что вы сохранили все внесенные изменения в BIOS, а затем выйдите из программы. Обычно есть опция «Save and Exit» или аналогичная, чтобы сохранить внесенные изменения и загрузиться в операционную систему.
Теперь вы готовы к установке операционной системы Windows 7 или 8 на ноутбук Lenovo G570. Не забудьте загрузиться с флешки или диска, на котором находится образ системы, чтобы начать процесс установки.
BIOS Boot
Перед настройкой BIOS рекомендуется создать загрузочный диск или флешку с образом операционной системы (например, с помощью программы UltraISO). Для установки Windows 7 или 8 в BIOS ноутбуков Lenovo G570 следует следовать следующим этапам.
1. Зависимости от характеристик вашего ноутбука, чтобы зайти в BIOS на Lenovo G570, надо нажимать кнопку F2 или Delete (обычно это указывается на экране загрузки компьютера). В меню BIOS необходимо найти разделы «Boot» или «Boot Menu».
2. В разделе «Boot» или «Boot Menu» вам нужно найти вкладку «Boot Mode» и выбрать режим «Legacy» или «Legacy Support». Этот режим обеспечивает совместимость с предыдущими версиями Windows и позволяет загружать ОС с диска или флешки.
3. В разделе «Boot» или «Boot Menu» найдите секцию «Boot Priority» или «Boot Order» и установите загрузочный диск или флешку в качестве первого приоритета. Для этого нужно выделить соответствующее устройство с помощью стрелок вверх и вниз и перетащить его вверх, нажав кнопку «+».
4. Если вы устанавливаете Windows 7, то диск или флешка с образом операционной системы должны быть в формате ISO. Если вы устанавливаете Windows 8, то на диске или флешке должны быть все необходимые файлы для установки. Удостоверьтесь, что вы используете адекватную флешку или диск с достаточной емкостью.
5. После всех настроек BIOS нажмите кнопку «Save and Exit» или «Exit». Ноутбук перезагрузится и начнется процесс установки Windows с диска или флешки. При необходимости, нажмите любую клавишу, чтобы загрузиться с диска или флешки.
При установке операционной системы на ноутбуке Lenovo G570 возможны некоторые проблемы, связанные с настройкой BIOS. Если у вас возникли проблемы, обратитесь к документации на ваш ноутбук или обратитесь к поддержке Lenovo.
Смартфон Lenovo S920 характеристики быстрого IdeaPhone
Одной из кнопок, которые используются в процессе установки и загрузки смартфона Lenovo S920, является «novo button». Эта кнопка помогает загрузить файлы через UEFI или Legacy BIOS режимы — в зависимости от предпочтений пользователя.
Чтобы записать файлы для установки на смартфон Lenovo S920, нужно открыть биос и перейти в раздел «Boot». Здесь можно выбрать режим загрузки — UEFI или Legacy. Стоит отметить, что в зависимости от операционной системы, которую вы планируете установить, может возникнуть проблемы с адекватной загрузкой.
После установки и настройки загрузочного режима в биосе, можно перейти к следующему этапу – записи операционной системы на флешку или диск. Обычно для установки Windows 7 или 8 на смартфон Lenovo S920 используется флешка.
Сначала необходимо сделать флешку загрузочной с помощью соответствующего программного обеспечения. Затем, когда флешка готова, вставьте ее в USB-порт ноутбука.
После этого, на ноутбуке необходимо нажать кнопку «novo button», чтобы войти в меню загрузки. В меню выбираем флешку, на которой записан файл для установки Windows. Затем нажимаем кнопку «Enter» и ждем, пока установка Windows начнется.
В процессе установки Windows на смартфон Lenovo S920 могут возникнуть проблемы. В таких случаях рекомендуется обратиться к документации к ноутбуку или обратиться в службу поддержки Lenovo для получения дополнительной помощи.
После завершения установки Windows на смартфон Lenovo S920, можно перейти к настройке операционной системы и установке необходимых программ. Во время настройки не забудьте указать корректные данные и выбрать желаемые опции.
Теперь ваш смартфон Lenovo S920 готов к использованию с Windows 7 или 8. Он предлагает быстрый и удобный интерфейс, многофункциональность и множество полезных функций для повседневного использования.
Phoenix – Award BIOS
Для начала установки с флешки или диска, необходимо открыть меню BIOS. Для этого при включении ноутбука нужно нажать кнопку «Novo Button», которая обычно находится рядом с кнопкой включения и выключения. Данная кнопка может быть обозначена как шестеренки или иметь другой символ.
После нажатия кнопки «Novo Button» появится меню, где нужно выбрать кнопку «BIOS Setup».
Следующим этапом будет настройка BIOS. В зависимости от версии BIOS на вашем ноутбуке, настройки и меню могут немного отличаться. Но в целом, процесс настройки BIOS для установки операционной системы с флешки или диска выглядит примерно одинаково.
Находим вкладку «Boot» или «Загрузка» и выбираем ее.
Теперь нужно изменить порядок загрузки. Для этого ищем пункт «Boot Order» или «Порядок загрузки». В данной вкладке, наиболее типичные настройки для установки с флешки или диска – вначале должен быть указан способ установки (например, USB Flash Drive или CD/DVD), а затем жесткий диск.
В зависимости от типа BIOS можно использовать и другие способы записи дистрибутива Windows на флешку или диск, но наиболее популярным вариантом является использование программы UltraISO. С его помощью можно сделать загрузочный файл и записать его на флешку или диск.
Теперь необходимо сохранить изменения и выйти из BIOS. Настройки будут сохранены и компьютер перезагрузится. После этого можно продолжить установку Windows с флешки или диска.
Важно помнить, что настройки BIOS могут различаться в разных моделях ноутбуков Lenovo, поэтому самостоятельная настройка может вызвать проблемы. Если возникают трудности, лучше обратиться к специалистам.
Видео:
Как зайти в БИОС на ноутбуке Леново и загрузиться с флешки
Как зайти в БИОС на ноутбуке Леново и загрузиться с флешки by Булах Сергей 6,554 views 2 years ago 1 minute, 23 seconds