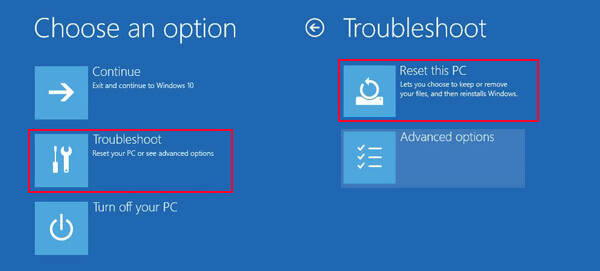- Как установить Windows 7 на ноутбук Lenovo подробное руководство
- Как установить Windows 7 на ноутбук Lenovo
- Создание загрузочной флешки с образом Windows 7
- Настройка BIOS ноутбука Lenovo перед установкой
- Установка Windows 7 на ноутбук Lenovo
- Подробное руководство
- Как установить Windows 10 с флешки на ноутбук Lenovo
- Шаг 1: Подготовка флешки и получение оригинального образа Windows 10
- Шаг 2: Подготовка ноутбука Lenovo для установки Windows 10
- Шаг 3: Установка Windows 10 на ноутбук Lenovo
- Подробное руководство
- Как установить Windows 7 на ноутбуке Lenovo вместо Windows 8
- Инструкция по замене операционной системы
- Подготовка к установке
- Шаги по установке
- Возврат настроек BIOS в исходное состояние
- Видео:
- Как установить виндовс 7, 8, 10 на ноутбук Lenovo G580
Как установить Windows 7 на ноутбук Lenovo подробное руководство
Если вы решили выполнить установку операционной системы Windows 7 на ноутбук Lenovo, следует учесть несколько важных моментов. Во-первых, перед установкой нужно обязательно войти в BIOS вашего ноутбука. Для этого при включении ноутбука необходимо несколько раз нажать клавишу Enter или Delete. Таким образом, вы попадете в меню BIOS.
Убедитесь, что вкладка «Boot» в BIOS отображается на экране. Если вы не видите эту вкладку, значит BIOS вашего ноутбука не предоставляет данной возможности. Но не стоит отчаиваться, ведь можно воспользоваться особыми инструментами установки через BIOS, такими как «Lenovo OneKey Recovery» и «Lenovo Rescue System».
После входа в меню «Boot» у вас появится возможность выбрать загрузочное устройство. Здесь пригодится программное обеспечение «UltraISO», с помощью которого можно создать образ загрузочной флешки. Помимо этого, у вас должен быть оригинальный диск с Windows 7 или образ этого диска в формате ISO.
Далее следует подготовить флешку для установки операционной системы. В первую очередь необходимо разбить жесткий диск ноутбука на несколько разделов. Для этого в меню BIOS выберите «Lenovo» или «Lenovo G770». После этого выберите последний раздел (Partition GPT). Здесь создание нового раздела поможет вам вставленная в ноутбук флешка. Далее следует выполнить возврат на предыдущий экран.
После разбивки жесткого диска можно приступить к установке Windows 7. В меню «Boot» выберите загрузку с флешки или диска, на котором находится образ Windows 7. Для этого вам придется ввести пароль. После ввода пароля у вас появится возможность выбрать место для установки операционной системы.
Как установить Windows 7 на ноутбук Lenovo
Установка операционной системы Windows 7 на ноутбук Lenovo может быть полезной, если вы предпочитаете использовать данную версию операционной системы. В этом руководстве мы рассмотрим подробные шаги по установке Windows 7 на ноутбук Lenovo.
Создание загрузочной флешки с образом Windows 7
Первым шагом для установки Windows 7 на ноутбук Lenovo является создание загрузочной флешки с образом операционной системы. Для этого вам понадобится программное обеспечение, такое как UltraISO.
- Скачайте и установите программу UltraISO на ваш компьютер.
- Скачайте образ операционной системы Windows 7 с официального сайта Microsoft или используйте оригинальный диск с Windows 7.
- Откройте программу UltraISO и выберите пункт «Файл — Открыть» для загрузки образа Windows 7.
- Подключите флэш-накопитель к компьютеру.
- В программе UltraISO выберите пункт «Главное — Записать образ на диск…» и выберите флэш-накопитель как место записи.
- Нажмите на кнопку «Записать» и дождитесь окончания процесса создания загрузочной флешки.
Настройка BIOS ноутбука Lenovo перед установкой
После создания загрузочной флешки с образом Windows 7, необходимо настроить BIOS вашего ноутбука Lenovo перед установкой.
- Включите ноутбук и нажмите клавишу, указанную на экране для входа в BIOS (обычно это клавиша F2 или Del).
- В меню BIOS найдите раздел «Boot» или «Загрузка» и выберите загрузочное устройство, с которого будет производиться загрузка операционной системы.
- Установите загрузочную флешку с образом Windows 7 в дисковод или подключите к ноутбуку через USB-порт.
- Сохраните изменения и выйдите из BIOS.
Установка Windows 7 на ноутбук Lenovo
Теперь, когда вы создали загрузочную флешку с образом Windows 7 и настроили BIOS ноутбука Lenovo, вы можете приступить к установке операционной системы.
- Перезагрузите ноутбук.
- При появлении логотипа Lenovo нажмите сочетание клавиш, указанных на экране, чтобы войти в меню выбора загрузки (обычно это Fn+F12).
- В меню выбора загрузки выберите загрузочное устройство, содержащее флэш-накопитель с образом Windows 7.
- Дождитесь загрузки образа операционной системы и следуйте инструкциям на экране, чтобы выполнить установку Windows 7.
- Выберите раздел на жестком диске, где вы хотите установить Windows 7.
- Следуйте инструкциям на экране для завершения установки Windows 7.
После завершения установки Windows 7 на ноутбук Lenovo рекомендуется установить все необходимые драйверы и программное обеспечение, чтобы обеспечить полноценную работу ноутбука.
Подробное руководство
Как установить Windows 7 на ноутбук Lenovo
Перед началом установки Windows 7 на ноутбук Lenovo, важно убедиться в том, что ваш ноутбук находится в рабочем состоянии и имеет достаточно свободного дискового пространства для установки операционной системы. Также не забудьте сохранить важные данные, так как весь диск будет форматирован в процессе установки и все данные будут удалены без возможности их восстановления.
1. Установка Windows 7 с флешки: Прежде всего, вам понадобится загрузочная флешка с образом Windows 7. Если у вас такой нет, то можете воспользоваться прог…
(для продолжения текста прокрутите вниз)
Как установить Windows 10 с флешки на ноутбук Lenovo
Установка операционной системы Windows 10 на ноутбук Lenovo может быть несколько сложнее, чем на обычный настольный компьютер. В данном руководстве будут рассмотрены подробные шаги по установке Windows 10 на ноутбук Lenovo с помощью загрузочной флешки.
Шаг 1: Подготовка флешки и получение оригинального образа Windows 10
Перед началом установки Windows 10 на ноутбук Lenovo, вам необходимо создать загрузочную флешку с операционной системой. Для этого вам понадобится оригинальный образ Windows 10 и программа для создания загрузочной флешки, например, UltraISO.
1. Скачайте оригинальный образ Windows 10 с официального сайта Microsoft.
2. Установите программу UltraISO и откройте с ее помощью скачанный образ Windows 10.
3. В программе UltraISO выберите пункт «Записать образ» и выберите в качестве устройства вашу флешку. Нажмите «Записать» и дождитесь окончания процесса создания загрузочной флешки.
Шаг 2: Подготовка ноутбука Lenovo для установки Windows 10
Перед установкой Windows 10 на ноутбук Lenovo, следует выполнить несколько настроек в BIOS:
1. Включите ноутбук Lenovo и нажмите клавишу F2 или Del во время загрузки системы, чтобы войти в BIOS.
2. Найдите раздел «Boot» и войдите в настройки загрузки.
3. Измените приоритет загрузки и установите загрузку с USB-устройства (флешки) в первую очередь. Сохраните настройки и выйдите из BIOS.
Шаг 3: Установка Windows 10 на ноутбук Lenovo
Теперь вы готовы к установке Windows 10 на ноутбук Lenovo с помощью флешки:
1. Вставьте загрузочную флешку с Windows 10 в USB-порт ноутбука Lenovo.
2. Загрузитесь с флешки. В зависимости от модели ноутбука Lenovo это может быть клавиша F12, F10, F8 или F2. Нажмите соответствующую клавишу при появлении логотипа Lenovo.
3. Выберите язык и другие настройки установки, а также введите пароль, если требуется.
4. Создайте или выберите раздел на жестком диске для установки Windows 10. Разделите его вместо использования всего доступного места на диске.
5. Выполните установку Windows 10, следуя инструкциям на экране.
6. После завершения установки перезагрузите ноутбук и удалите загрузочную флешку.
Теперь Windows 10 должна быть успешно установлена на ноутбук Lenovo. Не забудьте установить все необходимые драйвера и программное обеспечение для полноценной работы системы.
Подробное руководство
Если вы всегда хотели установить Windows 7 на ноутбук Lenovo, вот подробное руководство для этого.
1. Включите ноутбук Lenovo и на экране клавиш BIOS (обычно это клавиши F2 или Delete) нажмите нужную клавишу для входа в BIOS.
2. В меню BIOS найдите раздел «Boot» и выберите жесткий диск или диск с Windows 7 в качестве первого диска загрузки.
3. Сохраните изменения и выйдите из BIOS (обычно это делается с помощью клавиши F10).
4. Вставьте установочный диск Windows 7 в дисковод ноутбука или подключите флэш-накопитель с образом Windows 7.
5. Перезагрузите ноутбук Lenovo и, когда появится экран загрузки, нажмите нужную клавишу (обычно это клавиша F12 или Fn+F12) для выбора загрузочного устройства.
6. В меню загрузки выберите диск или флэш-накопитель с Windows 7.
7. Появится экран установки Windows 7. Следуйте инструкциям на экране для выбора языка установки, формата времени и ввода, а также для ввода пароля.
8. На следующем экране выберите «Установка Windows».
9. Выберите нужный раздел на жестком диске для установки Windows 7. Если жесткий диск не разбит на разделы или вы хотите разделить его на несколько разделов, выполните соответствующие действия.
10. Дождитесь завершения установки Windows 7. После завершения установки настройте Windows 7 в соответствии с вашими предпочтениями.
Поздравляю! Теперь у вас установлена Windows 7 на ноутбук Lenovo. Не забудьте сохранить все необходимые файлы и настройки.
Как установить Windows 7 на ноутбуке Lenovo вместо Windows 8
Если у вас установлена операционная система Windows 8 на ноутбуке Lenovo и вы хотите вернуться к Windows 7, вам потребуется выполнить установку Windows 7 с помощью загрузочной флэш-накопителя или дисковода. В этом руководстве мы расскажем, как выполнить эту процедуру на ноутбуке Lenovo G770.
- Перед началом установки Windows 7 рекомендуется сделать резервную копию важной информации, так как процесс установки займет некоторое время и может привести к потере данных.
- Для установки Windows 7 нужно создать загрузочную флешку с образом операционной системы. Вы можете воспользоваться программой UltraISO или другими аналогичными программами для создания загрузочной флешки с образом Windows 7.
- После того как загрузочная флешка с образом Windows 7 создана, вставьте ее в USB-порт ноутбука Lenovo G770.
- Включите ноутбук и при запуске нажмите нужную клавишу, чтобы войти в BIOS (обычно это клавиша F1, F2 или Delete).
- В меню BIOS выберите вкладку «Boot» или «Загрузка» и установите приоритет загрузки с USB-порта.
- Сохраните изменения и перезагрузите ноутбук.
- При загрузке компьютера с флешки выберите язык установки и нажмите кнопку «Установить с нуля».
- Далее следует выполнить распределение места на жестком диске. Если вы хотите установить Windows 7 полностью, выберите опцию «Разбить диск».
- Выберите нужный раздел для установки Windows 7 и нажмите кнопку «Далее».
- Следуйте инструкциям на экране для завершения установки Windows 7. При необходимости введите ключ продукта и задайте пароль для вашего ноутбука.
- После завершения установки операционной системы перезагрузите ноутбук Lenovo G770.
Теперь вы установили Windows 7 на ноутбук Lenovo вместо Windows 8. Не забудьте установить все необходимые драйверы и программное обеспечение, чтобы ваш ноутбук работал наилучшим образом.
Инструкция по замене операционной системы
Подготовка к установке
Перед началом установки Windows 7 на ноутбук Lenovo, убедитесь, что у вас есть:
- Оригинальный установочный диск с Windows 7 или образ операционной системы на флеш-накопителе;
- Доступ к ноутбуку Lenovo G770;
- Подключение к интернету;
- Мышка (в случае если тачпад не работает).
Шаги по установке
1. Включите ноутбук Lenovo G770 и нажмите клавишу F2 (или другую указанную клавишу) во время экрана загрузки, чтобы войти в BIOS.
2. В разделе «Boot» выберите «последний» или «флеш-накопитель» в качестве первого загрузочного устройства.
3. Сохраните изменения, нажав клавишу F10, а затем нажмите «Да» или «ОК» для подтверждения.
4. Вставьте диск с Windows 7 в дисковод или подключите флеш-накопитель.
5. Перезагрузите ноутбук и нажмите любую клавишу, когда появится приглашение «Нажмите любую клавишу, чтобы загрузиться с CD или DVD».
6. Дождитесь загрузки файлов установки операционной системы.
7. Нажмите кнопку «Установить», чтобы начать процесс установки Windows 7.
8. Следуйте инструкциям по установке операционной системы, выбирая нужные настройки и указывая пароль, если требуется.
9. После успешной установки Windows 7 на ноутбук Lenovo G770, не забудьте установить все необходимые драйверы и программное обеспечение.
10. Перезагрузите ноутбук и выполните возврат исходных настроек BIOS по умолчанию.
Поздравляем! Теперь вы можете наслаждаться работой с новой операционной системой Windows 7 на вашем ноутбуке Lenovo G770.
Возврат настроек BIOS в исходное состояние
Перед установкой Windows 7 на ноутбук Lenovo часто требуется вернуть настройки BIOS в исходное состояние. Это может быть необходимо, если в BIOS были внесены изменения, которые приводят к проблемам при установке операционной системы или загрузке компьютера.
Для возврата настроек BIOS в исходное состояние выполните следующие шаги:
- Перезагрузите ноутбук и включите его снова.
- Во время загрузки компьютера нажмите нужную клавишу (обычно это F2 или Delete), чтобы войти в BIOS.
- В BIOS найдите раздел «Сбросить настройки BIOS в значения по умолчанию» или «Восстановить настройки по умолчанию».
- Выберите этот раздел и подтвердите свой выбор. Обратите внимание, что в процессе сброса настроек BIOS могут быть утеряны все введенные пользователем данные.
- Сохраните изменения и выйдите из BIOS.
После выполнения этих шагов, настройки BIOS будут возвращены в исходное состояние. Это позволит избавиться от всех внесенных изменений и вернуть BIOS к настройкам, которые установлены производителем.
Не забудьте сохранить все важные данные до выполнения этой процедуры, так как все разбитые разделы на диске будут удалены.
После возврата настроек BIOS в исходное состояние вы сможете установить Windows 7 на ноутбук Lenovo без проблем и ошибок.
Видео:
Как установить виндовс 7, 8, 10 на ноутбук Lenovo G580
Как установить виндовс 7, 8, 10 на ноутбук Lenovo G580 by Andrei Rson 89,986 views 5 years ago 8 minutes, 38 seconds