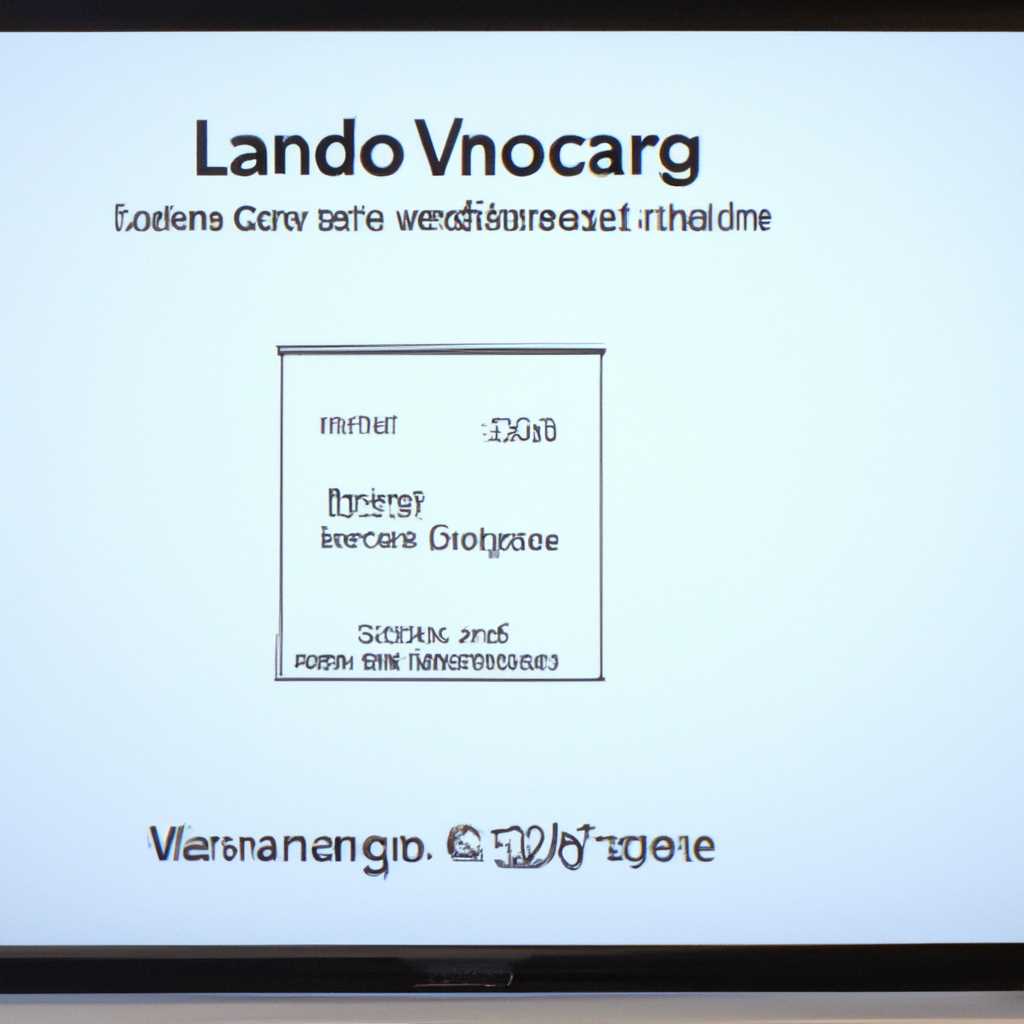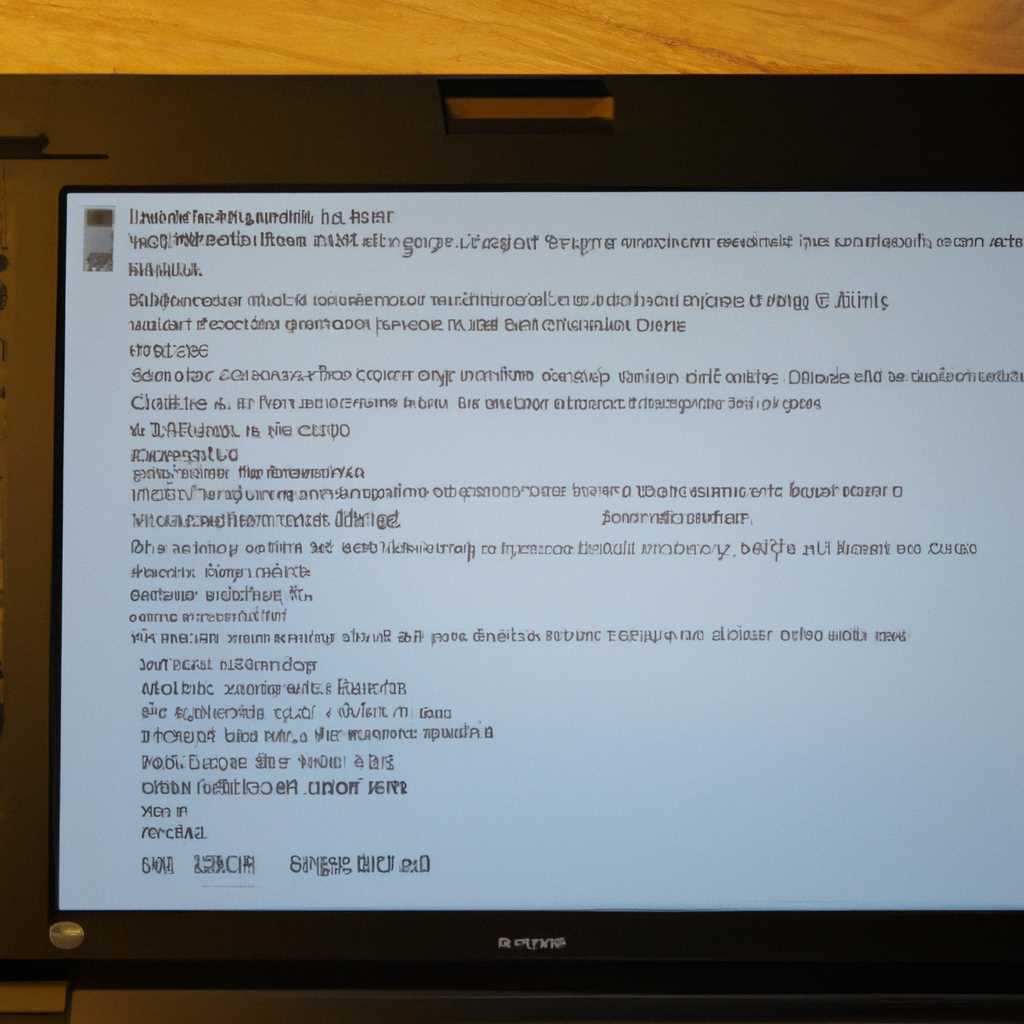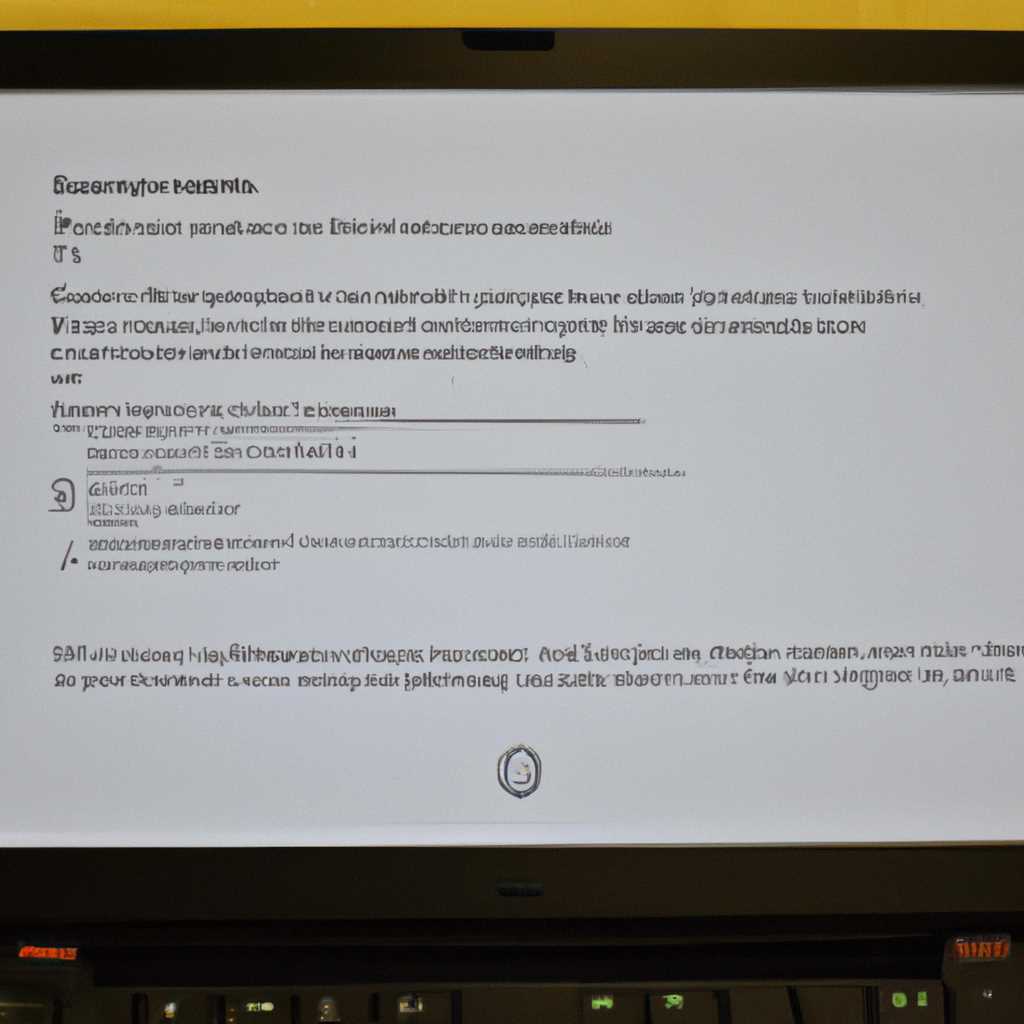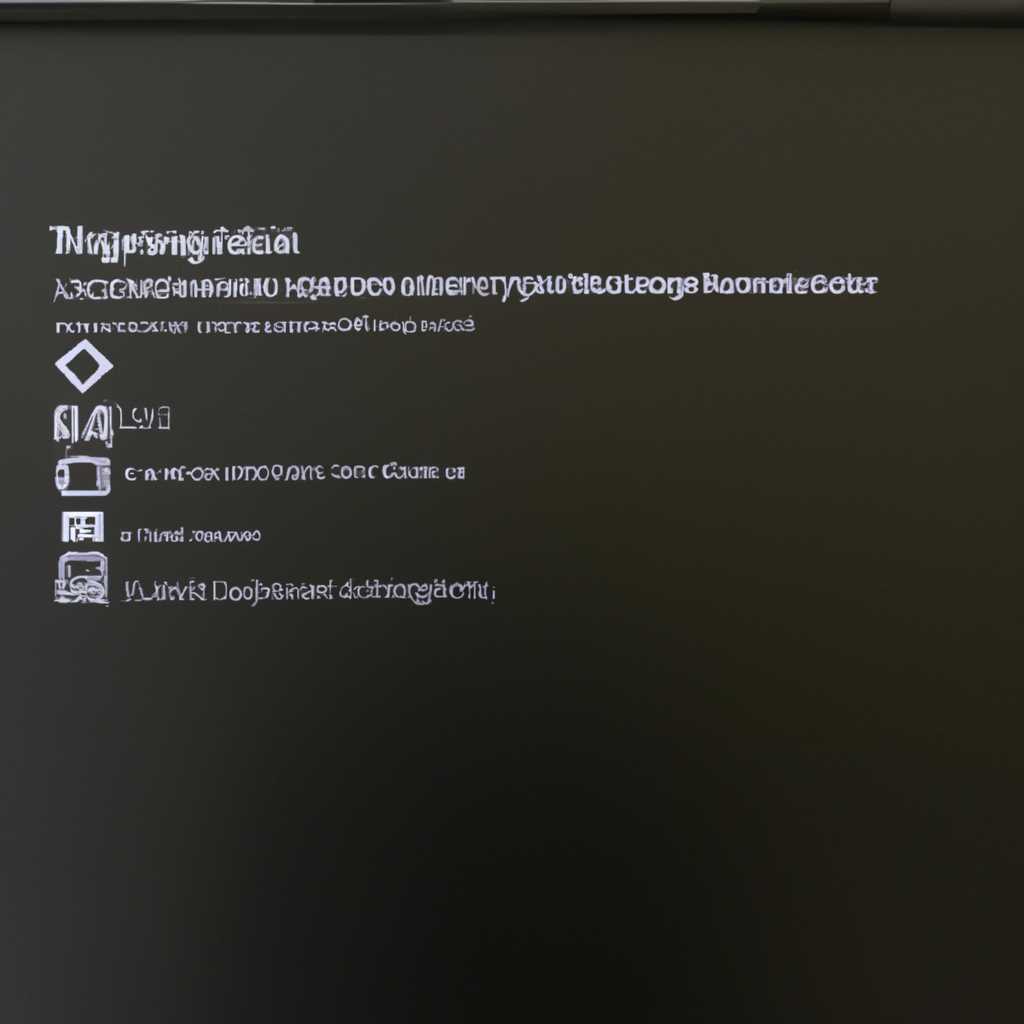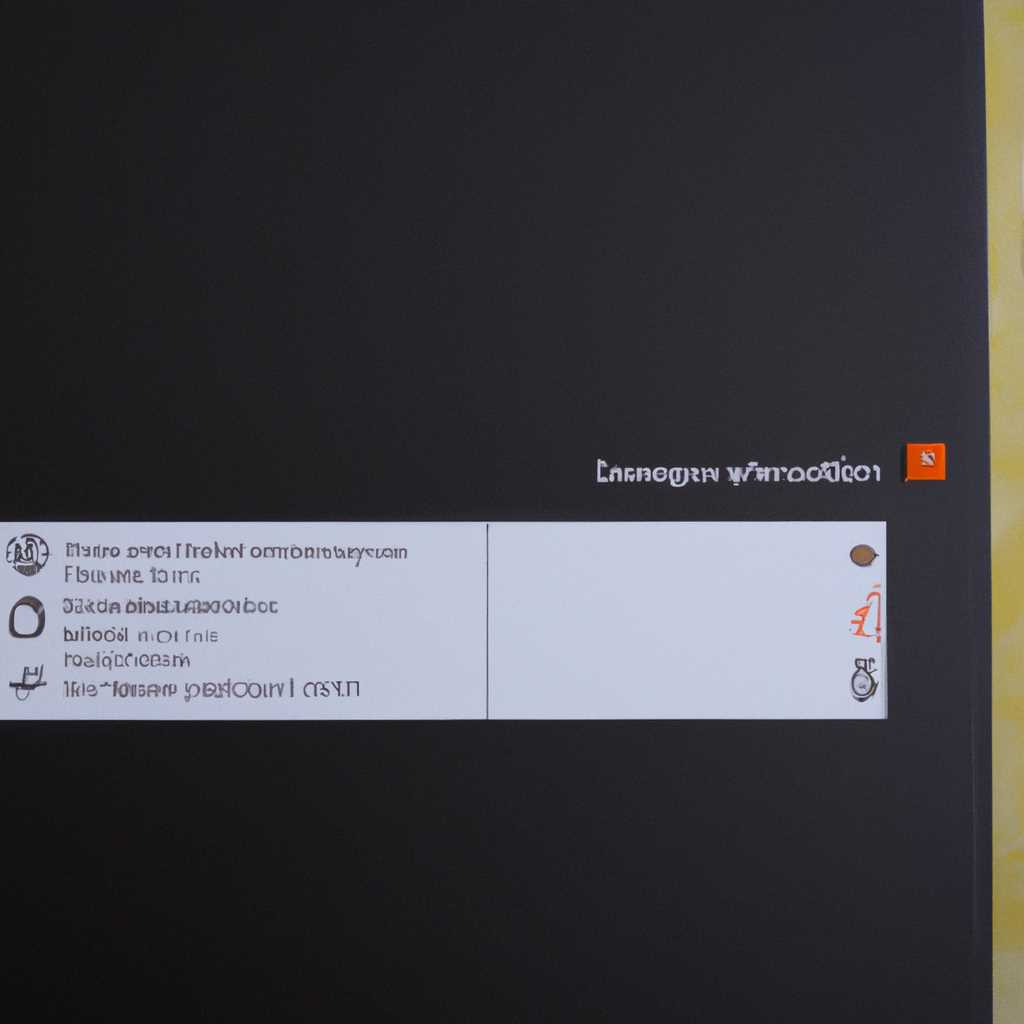- Инструкция по смене ОС на Lenovo Yoga 300-11IBR с Windows 10 на Windows 7 x64
- Инструкция по смене ОС на Lenovo Yoga 300-11IBR
- Установка Windows 7 x64 вместо Windows 10
- Подготовка к установке
- Шаги установки
- Как запустить ноутбук Lenovo с флешки через BIOS
- Этап 1: Подготовка флешки
- Этап 2: Настройка BIOS
- Этап 3: Загрузка с флешки
- Этап 4: Установка операционной системы
- Подготовка дистрибутива для установки Windows на Lenovo
- Установка Windows с флешки на Lenovo Yoga 300-11IBR
- Подготовка к установке
- Настройка BIOS
- Установка Windows
- Как загрузить ноутбук Lenovo с USB накопителя
- Подготовка USB накопителя
- Настройка BIOS
- Загрузка с USB накопителя
- Загрузка ноутбука Lenovo с USB накопителя через Boot Menu
- Подготовка USB накопителя
- Загрузка ноутбука через Boot Menu
- Установка Windows 7 x64
- Типичные проблемы при установке Windows на Lenovo Yoga 300-11IBR
- Проблема 1: Отсутствие необходимых драйверов
- Проблема 2: Настройка загрузочного диска
- Проблема 3: Подготовка диска для установки
- Проблема 4: Настраиваем BIOS
- Реализация Windows 7 x64 на Lenovo Yoga 300-11IBR
- Видео:
- Трогай, как хочешь! Обзор ноутбука 2-в-1 Lenovo Yoga 7 16IRL8
Инструкция по смене ОС на Lenovo Yoga 300-11IBR с Windows 10 на Windows 7 x64
Lenovo Yoga 300-11IBR — это ноутбук, который предлагает огромное количество возможностей для работы и развлечений. Но что делать, если вам нужно изменить операционную систему с Windows 10 на Windows 7 x64? Не волнуйтесь, у нас есть решение!
Скачиваем оригинальный образ Windows 7 x64 через официальный сайт Microsoft. Загружаем образ на флешку и переходим к установке. На этапе настройки делаем следующее:
- Включаем ноутбук Lenovo Yoga 300-11IBR и жмем клавишу F2 для входа в BIOS.
- Находим меню Boot и ставим приоритет загрузки с флешки.
- Сохраняем настройки и перезагружаем ноутбук.
- После загрузки с флешки, выбираем нужные разделы для установки ОС.
- Устанавливаем ОС и ждем окончания процесса (обычно занимает несколько минут).
После установки, настраиваем ноутбук Lenovo Yoga 300-11IBR. Один из типичных проблем, с которыми может столкнуться пользователь — отсутствие драйверов. Но не волнуйтесь, можно использовать DriverPack, чтобы автоматически загрузить нужные драйверы.
Теперь у вас есть возможность настроить ноутбук Lenovo Yoga 300-11IBR с операционной системой Windows 7 x64 и насладиться всеми преимуществами этого ноутбука!
Инструкция по смене ОС на Lenovo Yoga 300-11IBR
Если вы когда-нибудь читал инструкции по настройке ноутбука, то наверняка знаете, что большинство ноутбуков поставляются с предустановленной операционной системой. Иногда возникает необходимость сменить ОС, например, если вы предпочитаете работать на Windows 7 x64 вместо предустановленной Windows 10. В данной инструкции мы рассмотрим, как сменить ОС на ноутбуке Lenovo Yoga 300-11IBR.
- Первым шагом необходимо загрузить ноутбук с помощью загрузочного диска или флешки с установочным дистрибутивом Windows 7 x64. Если у вас нет диска, вы можете создать загрузочную флешку с помощью программы, например, Rufus.
- Затем нужно перейти в BIOS ноутбука. Для этого при включении ноутбука в течение нескольких секунд нажимайте клавишу F2 или F12 (зависит от модели ноутбука). Таким образом, вы попадете в меню настройки BIOS.
- В меню BIOS найдите раздел «Boot» и установите загрузку с CD/DVD или USB-накопителя в приоритет перед загрузкой с жесткого диска. Обычно эта опция называется «Boot Priority» или «Boot Order». Поменять приоритет можно с помощью клавиш +/- или с помощью мыши.
- Сохранив изменения в BIOS, перезагрузите ноутбук.
- При загрузке с диска или флешки нажмите любую клавишу, чтобы запустить установку Windows 7 x64.
- Далее следуйте инструкциям на экране. Выберите нужные опции установки, выделяя их с помощью стрелок на клавиатуре и кнопки Enter.
- Выберите раздел на жестком диске, куда вы хотите установить Windows 7 x64. Обычно это раздел «C:». Следуйте инструкциям на экране и выберите опцию «Форматировать» для подготовки раздела для установки ОС.
- После форматирования раздела нажмите кнопку «Далее» и дождитесь окончания установки Windows 7 x64. Этот процесс может занять несколько минут.
- После завершения установки необходимо снять загрузочный диск или флешку и перезагрузить ноутбук.
- При следующей загрузке выберите ОС для запуска — Windows 7 или Windows 10. Это можно сделать на специальном экране загрузки, который появится автоматически. Выберите нужную ОС, используя стрелки на клавиатуре, и нажмите Enter.
- После загрузки ОС выполните дополнительные настройки, например, установку драйверов и другого необходимого программного обеспечения.
Теперь у вас есть полная инструкция по смене ОС на ноутбуке Lenovo Yoga 300-11IBR. Следуя этим шагам, вы сможете без проблем установить Windows 7 x64 и настроить ноутбук под свои нужды.
Установка Windows 7 x64 вместо Windows 10
Вы приобрели ноутбук Lenovo Yoga 300-11IBR с предустановленной операционной системой Windows 10, но предпочитаете работать на Windows 7 x64? Ниже приведена инструкция, как заменить операционную систему на вашем ноутбуке.
Подготовка к установке
Перед началом установки Windows 7 x64 убедитесь, что у вас есть:
- USB-флешка (желательно емкостью не менее 4 ГБ).
- Оригинальный дистрибутив Windows 7 x64.
Шаги установки
- Включите ноутбук Lenovo Yoga 300-11IBR.
- Зайдите в BIOS. Для этого при загрузке ноутбука нажмите клавишу Enter или F2. Возможно, для вашей модели ноутбука будет другая клавиша, указанная на экране.
- В меню BIOS найдите раздел «Boot» или «Загрузка» и выделите его.
- Измените порядок загрузки, чтобы ноутбук загружался с USB-флешки в первую очередь.
- Сохраните изменения и выйдите из BIOS.
- Вставьте USB-флешку с дистрибутивом Windows 7 x64 в ноутбук.
- Перезагрузите ноутбук.
- На этапе загрузки нажмите клавишу, указанную для вызова меню выбора загрузки (обычно это F12 или Esc). Нажмите эту клавишу в нужный момент, чтобы загрузиться с USB-флешки.
- Выберите дистрибутив Windows 7 x64 с помощью стрелок на клавиатуре и нажмите Enter.
- Начнется загрузка дистрибутива Windows 7 x64.
- Следуйте инструкциям на экране для установки операционной системы.
- На этапе выбора диска для установки выберите системный диск вашего ноутбука (обычно это диск C:).
- Дождитесь окончания установки Windows 7 x64. Это может занять несколько минут.
- После завершения установки ноутбук перезагрузится.
- У вас будет установлен Windows 7 x64 вместо Windows 10.
Не забудьте сохранить все необходимые данные перед установкой новой операционной системы. Также имейте в виду, что процесс установки может немного отличаться у разных моделей ноутбуков Lenovo Yoga 300-11IBR.
Надеемся, что эта инструкция поможет вам успешно осуществить переход на Windows 7 x64 и наслаждаться работой на вашем ноутбуке Lenovo Yoga 300-11IBR с новой операционной системой!
Как запустить ноутбук Lenovo с флешки через BIOS
Если вы хотите установить ОС Windows 7 x64 на ноутбук Lenovo Yoga 300-11IBR, то вам потребуется запустить его с флешки через BIOS. В этом разделе мы расскажем вам, как это сделать.
Этап 1: Подготовка флешки
Прежде чем начать процесс установки, вам необходимо подготовить загрузочную флешку с операционной системой Windows 7 x64. Для этого вы можете воспользоваться оригинальным дистрибутивом Windows 7 или скачать его из интернета.
Этап 2: Настройка BIOS
Для запуска ноутбука Lenovo Yoga 300-11IBR с флешки вам нужно настроить BIOS. Включите ноутбук и нажмите клавишу F2 или Del, чтобы войти в BIOS. В разделе «Boot» найдите опцию «Boot Mode» и выберите «Legacy Support». Затем перейдите в раздел «Boot Priority» и выберите «USB» в качестве первого загрузочного устройства.
Этап 3: Загрузка с флешки
Теперь, когда BIOS настроен, вы можете запустить ноутбук с флешки. Вставьте подготовленную флешку в USB-порт ноутбука и перезагрузите его. На момент загрузки ноутбука у вас будет возможность выбрать загрузочное устройство. На скриншоте BIOS в меню «Boot» найдите флешку в списке устройств и выберите ее. Нажмите клавишу Enter, чтобы подтвердить выбор и запустить установку.
Этап 4: Установка операционной системы
После запуска с флешки вы попадете на экран установки операционной системы Windows 7. Настройте язык, формат времени и раскладку клавиатуры по вашим предпочтениям. Затем выберите раздел на накопителе для установки Windows 7. Рекомендуется создать новый раздел или восстановить оригинальный раздел Lenovo. Далее следуйте инструкциям установщика, чтобы завершить установку операционной системы.
Пожалуйста, обратите внимание, что установка операционной системы может занять несколько минут. В процессе установки могут возникнуть некоторые проблемы, такие как отсутствие драйверов или ошибки установщика. В таком случае рекомендуется обратиться к официальной поддержке Lenovo для получения помощи.
Теперь вы знаете, как запустить ноутбук Lenovo Yoga 300-11IBR с флешки через BIOS. Удачной установки!
Подготовка дистрибутива для установки Windows на Lenovo
При смене операционной системы на ноутбуке Lenovo Yoga 300-11IBR с Windows 10 на Windows 7 x64, требуется подготовить дистрибутив Windows 7 для установки. В этом разделе мы расскажем, как это сделать.
Этап 1: Получение дистрибутива Windows 7 x64
1. Для начала, нам нужно снять защиту Secure Boot в BIOS ноутбука. Запускаем ноутбук и во время загрузки нажимаем кнопку F2 или другие указанные для вашей модели ноутбука кнопки, чтобы попасть в меню BIOS.
2. В меню BIOS находим раздел «Security» или «Безопасность». Здесь находим опцию «Secure Boot» и устанавливаем значение «Disabled».
3. Далее, переходим в раздел «Boot» или «Загрузка». Устанавливаем приоритет загрузки с USB-накопителя на первое место.
Этап 2: Подготовка USB-флешки
1. Используем компакт-диск с дистрибутивом Windows 7 или скачиваем его с официального сайта Microsoft и записываем на компакт-диск или USB-накопитель.
2. При вставленной флешке в ноутбук, перезагружаем его и при выборе загрузки нажимаем клавишу «F12» или другую указанную клавишу для вашей модели ноутбука, чтобы открыть меню выбора загрузки.
3. В меню выбора загрузки, выбираем флешку с дистрибутивом Windows 7 и нажимаем Enter, чтобы загрузиться с нее.
Этап 3: Установка Windows 7
1. После загрузки с флешки, ноутбук перейдет к процессу установки Windows 7. Далее, следуем инструкциям на экране.
2. На этапе выбора разделов диска для установки, выбираем нужные разделы или создаем новые.
3. Выделяем один из разделов для установки Windows и нажимаем «Далее».
4. Далее, следуем инструкциям по установке и настройке Windows.
Этап 4: Настройка Windows после установки
1. После завершения установки, компьютер перезагрузится и запустится новая операционная система.
2. Настраиваем Windows согласно вашим предпочтениям, добавляя нужные программы и настройки.
3. В случае возникновения проблем при установке или настройке, реализуйте возможность поиска решений в официальной документации или на специализированных форумах.
Настройка и установка Windows на ноутбук Lenovo Yoga 300-11IBR возможна при правильной подготовке дистрибутива. Следуйте указанным выше инструкциям и добивайтесь успешного результата!
Установка Windows с флешки на Lenovo Yoga 300-11IBR
Если у вас есть необходимость установить Windows на Lenovo Yoga 300-11IBR или другие модели ноутбуков, кроме предустановленной операционной системы Windows 10, это руководство поможет вам разобраться в процессе установки Windows 7 x64.
Подготовка к установке
Перед началом установки необходимо сделать несколько предварительных шагов:
- Создайте загрузочную флешку с установочным образом Windows 7 x64. Если у вас нет ни самого образа, ни программы для создания загрузочной флешки, вы можете скачать Windows 7 и программу Rufus (https://rufus.ie/).
- Подготовьте ноутбук: убедитесь, что у вас есть достаточно свободного места на накопителе, закройте все запущенные программы и сохраните все важные данные.
Настройка BIOS
Для установки Windows 7 с флешки на ноутбуке Lenovo Yoga 300-11IBR необходимо настроить BIOS. Для этого выполните следующие действия:
- Перезагрузите ноутбук и нажмите клавишу F2 или Del, чтобы войти в BIOS. Настройки BIOS могут незначительно отличаться для различных моделей ноутбуков.
- Во вкладке «Boot» найдите раздел «Boot Mode» или «Boot Priority». Убедитесь, что в качестве первого загрузочного устройства выбрано «USB» или «USB HDD».
- Если в BIOS есть функция «Fast Boot» или «Secure Boot», отключите их. Эти функции могут препятствовать загрузке с флешки.
- Сохраните изменения и выйдите из BIOS.
Установка Windows
Теперь, когда подготовка и настройка BIOS завершены, вы готовы установить Windows 7 на Lenovo Yoga 300-11IBR. Для этого выполните следующие действия:
- Подключите загрузочную флешку к ноутбуку.
- Перезагрузите ноутбук и нажмите клавишу F12 или Novo на момент появления логотипа Lenovo, чтобы вызвать меню Boot.
- Выберите свою флешку из списка загрузочных устройств и нажмите Enter.
- Далее следуйте типичным шагам установки Windows 7. Если у вас есть вопросы или возникли проблемы, вы можете обратиться к руководству пользователя или поисковым системам для получения дополнительной информации.
- После завершения установки Windows 7 установите необходимые драйверы. Некоторые компоненты могут потребовать дополнительной установки, особенно если вам нужен сенсорный экран или другие особенности Lenovo Yoga 300-11IBR.
Теперь вы знаете, как установить Windows 7 с флешки на ноутбуке Lenovo Yoga 300-11IBR. Удачи в установке!
Как загрузить ноутбук Lenovo с USB накопителя
В этом разделе мы расскажем, как загрузить ноутбук Lenovo Yoga 300-11IBR с USB накопителя для установки операционной системы Windows 7 x64. Для этого вам понадобятся следующие инструкции:
Подготовка USB накопителя
- Подготовьте флешку с установочным образом ОС Windows 7 x64. Убедитесь, что на флешке есть все необходимые файлы и драйвера для загрузки.
- Вставьте USB накопитель в свободный USB-порт ноутбука Lenovo Yoga 300-11IBR.
Настройка BIOS
- Перезагрузите ноутбук Lenovo и включите его снова.
- В момент старта ноутбука нажмите и удерживайте кнопку F2 или Del (в зависимости от модели) для входа в BIOS.
- В BIOS найдите раздел «Boot» или «Загрузка». В некоторых моделях он может иметь другое название.
- Выделите раздел «Boot» и настройте загрузку с USB накопителя в качестве первого устройства загрузки. Используйте клавиши со стрелками для перемещения вверх/вниз или клавиши плюс и минус для изменения порядка загрузки.
- Сохраните настройки BIOS и выйдите из него. Обычно это делается с помощью комбинации клавиш F10 + Enter или нажатием соответствующей кнопки.
Загрузка с USB накопителя
- Перезагрузите ноутбук Lenovo.
- В момент старта ноутбука нажмите и удерживайте кнопку F12 или Novo (в зависимости от модели) для входа в меню выбора загрузки.
- Выберите USB накопитель из предложенного списка.
- Нажмите Enter для запуска загрузки.
Вот и все! Ноутбук Lenovo Yoga 300-11IBR должен автоматически начать загрузку с USB накопителя и начать установку Windows 7 x64. Следуйте инструкциям по установке на экране и в течение нескольких минут вы сможете наслаждаться новой операционной системой.
Если у вас возникнут проблемы при установке или загрузке, убедитесь, что у вас есть оригинальный дистрибутив ОС Windows 7 x64, правильно подготовленная USB флешка, а также выбраны правильные настройки BIOS. Если проблема все еще не решена, обратитесь к руководству пользователя вашего ноутбука Lenovo Yoga 300-11IBR или обратитесь в службу поддержки Lenovo для получения дополнительной помощи.
Загрузка ноутбука Lenovo с USB накопителя через Boot Menu
Если вам требуется сменить операционную систему на вашем ноутбуке Lenovo Yoga 300-11IBR с Windows 10 на Windows 7 x64, вы можете воспользоваться инструкцией по загрузке ноутбука с USB накопителя через Boot Menu. Следуйте следующим шагам:
Подготовка USB накопителя
- Сначала вам потребуется подготовить USB накопитель и установить на него загрузочное устройство с Windows 7 x64. Вы можете использовать оригинальный DVD-диск с Windows 7 x64 или создать загрузочную флешку с помощью специальной программы.
- Подключите USB накопитель к компьютеру и убедитесь, что на нем содержится установочный дистрибутив Windows 7 x64.
Загрузка ноутбука через Boot Menu
- Перезагрузите ноутбук Lenovo Yoga 300-11IBR.
- На этапе загрузки, когда появляется логотип Lenovo, нажмите кнопку «F12» или другую соответствующую кнопку для вызова Boot Menu. Эта кнопка может отличаться для разных моделей ноутбуков Lenovo, поэтому рекомендуется проверить соответствующую документацию или сайт производителя.
- В Boot Menu выберите USB накопитель, на котором расположен загрузочный дистрибутив Windows 7 x64.
- Нажмите кнопку «Enter», чтобы запустить загрузку.
Установка Windows 7 x64
- После загрузки дистрибутива Windows 7 x64 на ноутбуке, следуйте инструкциям по установке операционной системы.
- Выберите язык, часовой пояс и другие нужные параметры на этапе настройки.
- Следуйте указаниям по установке операционной системы Windows 7 x64, установите необходимые драйверы, програмное обеспечение и настройки.
- После завершения установки Windows 7 x64 на ноутбуке Lenovo Yoga 300-11IBR, можно приступать к настройке и использованию ноутбука с новой операционной системой.
Теперь вы знаете, как загрузить ноутбук Lenovo Yoga 300-11IBR с USB накопителя через Boot Menu и установить на нем операционную систему Windows 7 x64. Момент установки может потребовать подключения к интернету для загрузки драйверов, или использования установочных дисков и пакетов драйверов, таких как «DriverPack Solution», чтобы установить все необходимые драйверы для ноутбука Lenovo Yoga 300-11IBR.
Типичные проблемы при установке Windows на Lenovo Yoga 300-11IBR
Когда вы решите загрузить на ваш ноутбук Lenovo Yoga 300-11IBR новую операционную систему Windows 7 x64, вам могут понадобиться некоторые инструкции и советы. В этом разделе мы рассмотрим типичные проблемы, с которыми вы можете столкнуться при установке Windows на эту модель ноутбука.
Проблема 1: Отсутствие необходимых драйверов
При переходе с Windows 10 на Windows 7 x64 может возникнуть проблема с отсутствием подходящих драйверов для вашего ноутбука. Чтобы решить эту проблему, вы можете снять драйверы с текущей операционной системы или загрузить их с официального веб-сайта Lenovo. Установите необходимые драйверы после установки Windows 7 x64.
Проблема 2: Настройка загрузочного диска
Для установки Windows 7 x64 с загрузочного диска или USB-накопителя вам потребуется настроить BIOS вашего ноутбука Yoga 300-11IBR. На этапе загрузки нажмите клавишу «F12» или «Menu» для выбора устройства загрузки. Далее, выберите USB или DVD в меню загрузки. Ждем, пока ноутбук загрузится с USB или диска.
Проблема 3: Подготовка диска для установки
На этапе установки Windows выберите опцию «Установка» и перейдите далее до момента, когда вам будет предложено выбрать диск для установки. Выберите ваш жесткий диск, выделив один из разделов. Нажмите «Далее» для начала установки.
Примечание: Убедитесь, что на вашем ноутбуке достаточно свободного места для установки операционной системы Windows 7 x64.
Проблема 4: Настраиваем BIOS
После установки Windows 7 x64 вы можете столкнуться с проблемой неправильных настроек BIOS. Чтобы решить эту проблему, загрузитесь в BIOS (обычно при нажатии клавиши «F2» или «Del» во время загрузки ноутбука), найдите раздел «Boot» и настройте загрузку с вашего жесткого диска или USB-накопителя.
Реализация Windows 7 x64 на Lenovo Yoga 300-11IBR
Обратите внимание на возможность реализации операционной системы Windows 7 x64 на ноутбуке Lenovo Yoga 300-11IBR. Установка оригинального дистрибутива с флешки или компакт-диска безопасна и обеспечивает стабильную работу системы.
Установка Windows 7 x64 на ноутбук Lenovo Yoga 300-11IBR может вызвать некоторые трудности, однако с правильной настройкой и следованием инструкциям вы сможете успешно установить эту операционную систему на ваш ноутбук.
Видео:
Трогай, как хочешь! Обзор ноутбука 2-в-1 Lenovo Yoga 7 16IRL8
Трогай, как хочешь! Обзор ноутбука 2-в-1 Lenovo Yoga 7 16IRL8 Автор: 5 элемент 1 206 просмотров 3 недели назад 8 минут 46 секунд