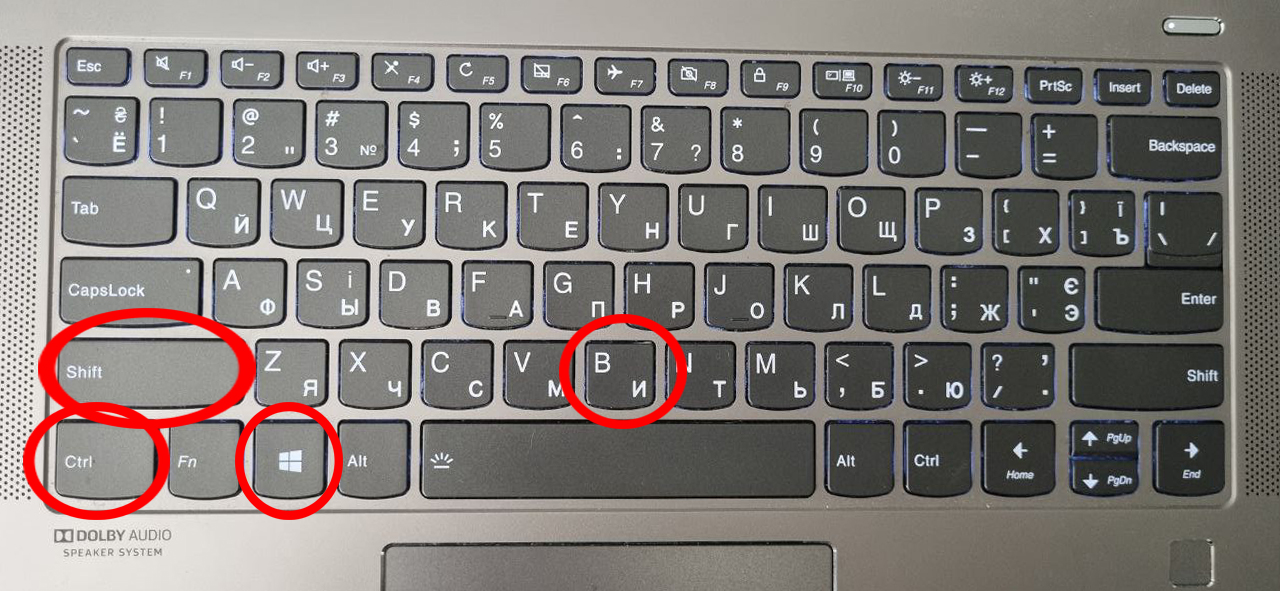- Как исправить проблему с Wi-Fi на ноутбуке Lenovo с Windows 10, когда он перестает работать после закрытия?
- Тестирование Wi-Fi подключения
- Проверка службы Wi-Fi
- Сброс настроек Wi-Fi
- Обновление драйверов Wi-Fi
- Проверьте версию драйвера Wi-Fi
- Обновление драйверов через «Диспетчер устройств»
- Изменение энергосберегающих настроек Wi-Fi
- Проверка наличия конфликтующих программ и драйверов
- Использование командной строки для восстановления Wi-Fi
- 1. Проверьте, включена ли беспроводная сеть
- 2. Проверьте стандартные пароли и настройки роутера
- 3. Обновите драйверы Wi-Fi
- 4. Проведите отладку с помощью командной строки
- Восстановление Wi-Fi через диспетчер устройств
- Проверьте состояние адаптера Wi-Fi
- Проверьте свойства адаптера Wi-Fi
- Установка новой Wi-Fi карты
- Обращение в сервисный центр Lenovo
- Видео:
- Нестабильно работает Wi Fi. Отключается Wi Fi адаптер
Как исправить проблему с Wi-Fi на ноутбуке Lenovo с Windows 10, когда он перестает работать после закрытия?
Wi-Fi – это беспроводная сеть, которая позволяет устройствам подключаться к интернету без использования проводов. Информация о подключениях сохраняется в настройках вашего ноутбука, а Wi-Fi менеджмент центр в Windows 10 отвечает за доступ к сети.
Если вы столкнулись с проблемой, когда беспроводная сеть на вашем ноутбуке Lenovo не работает после закрытия крышки, то дело, скорее всего, зависит от настроек Wi-Fi на вашем устройстве. Может случиться так, что ноутбук пропадает из списка доступных сетей.
Когда Wi-Fi на ноутбуке с Windows 10 не работает после закрытия крышки, вам необходимо воспользоваться рядом инструкций, чтобы снова подключиться к беспроводной сети. Ниже приведены несколько возможных решений, чтобы устранить эту проблему.
Тестирование Wi-Fi подключения
Если у вас возникли проблемы с Wi-Fi на ноутбуке Lenovo с Windows 10, необходимо провести тестирование подключения. Вот несколько шагов, которые могут помочь вам решить эту проблему:
- Проверьте, что беспроводной адаптер включен. Для этого перейдите в «Центр управления сетями и общим доступом» через «Пуск» → «Настройка соединения с Интернетом» → «Центр управления сетями и общим доступом». Кликните правой кнопкой мыши на беспроводную сеть и проверьте, что она включена.
- Проверьте свойства беспроводной сети. Нажмите правой кнопкой мыши на значок беспроводной сети в трее и выберите «Свойства». Убедитесь, что функция «Включить эту сеть при пуске компьютера» активирована.
- Обновите драйвера Wi-Fi адаптеров. Можно скачать и установить последние версии драйверов для вашего ноутбука с официального сайта Lenovo. После установки драйверов выполните перезагрузку компьютера.
- Проверьте BIOS. Некоторые Lenovo ноутбуки имеют возможность включения/отключения Wi-Fi адаптера через BIOS. Если у вас есть такая возможность, убедитесь, что Wi-Fi активирован в BIOS.
- Используйте средства управления энергопотреблением. Перейдите в «Пуск» → «Панель управления» → «Система и безопасность» → «Центр управления энергопотреблением». В разделе «План электропитания» выберите «План сохранения энергии» и установите «Дополнительные параметры питания». Затем, выберите «Настройка параметров питания для безопасности» и выберите «Настройка параметров плана электропитания». Затем выберите «Wi-Fi» и установите параметр «Не отключать».
- Проверьте доступ к Wi-Fi с других устройств. Если возникла проблема только с вашим ноутбуком, а другие устройства подключены нормально, попробуйте перезагрузить компьютер и проверить Wi-Fi снова.
- Установите последние обновления операционной системы. Перейдите в настройки компьютера, выберите «Обновление и безопасность» и нажмите «Проверить наличие обновлений». Если доступны обновления, установите их и перезагрузите компьютер.
- Проверьте Wi-Fi подключение в других режимах. Иногда проблемы возникают только в определенных режимах работы компьютера. Попробуйте переключиться на режим «Спящий» или «Гибернация», а затем снова вернуться в нормальный режим.
- Проверьте наличие других беспроводных подключений. Некоторые устройства могут конфликтовать с Wi-Fi подключением. Постарайтесь отключить или выключить все другие беспроводные подключения на компьютере (например, Bluetooth).
- Восстановите настройки беспроводной сети по умолчанию. Нажмите правой кнопкой мыши на значок беспроводной сети в трее и выберите «Справка». В разделе «Устранение неполадок» выберите «Установка и активация беспроводной сети».
Если необходимо, обратитесь в службу поддержки Lenovo для дальнейшего решения проблемы с Wi-Fi на вашем ноутбуке.
Проверка службы Wi-Fi
Если после закрытия ноутбука Lenovo с операционной системой Windows 10 не работает беспроводное подключение Wi-Fi, возможно, есть проблема с активацией службы Wi-Fi. Чтобы проверить это, выполните следующие шаги:
- Нажмите клавиши Win + X и выберите пункт «Управление энергией» в меню «Пуск».
- В разделе «Экономия энергии» выберите пункт «Беспроводное подключение (WLAN)» и убедитесь, что он установлен в состояние «Выкл».
- Если вместо пункта «Беспроводное подключение (WLAN)» отображается надпись «Не удалось выполнить установку. Попробуйте еще раз», нажмите на ссылку «Запустите утилиту установки беспроводного подключения» и следуйте инструкциям на экране.
- После установки утилиты перезагрузите компьютер и проверьте, заработал ли Wi-Fi.
Если беспроводное подключение все же не работает, можно попробовать решить проблему такими способами:
- Проверьте, видит ли ваш ноутбук беспроводные сети. Для этого нажмите клавиши Win + X и выберите пункт «Диспетчер беспроводных подключений» в меню «Пуск». Если в списке есть ваша Wi-Fi сеть, попробуйте подключиться к ней.
- Проверьте, соединен ли ваш ноутбук с беспроводной сетью. Для этого нажмите клавиши Win + I, перейдите в раздел «Сеть и интернет», выберите пункт «Wi-Fi» и убедитесь, что есть активное подключение.
- Проверьте, что у вас установлены все необходимые обновления для Windows 10. Нажмите клавиши Win + I, выберите пункт «Обновление и безопасность» и нажмите на кнопку «Проверить наличие обновлений».
- Проверьте правильность ввода пароля для подключения к беспроводной сети. Возможно, вы ошибаетесь при вводе пароля. Попробуйте сделать это еще раз.
Если ни один из этих способов не помог, рекомендуется обратиться за помощью на официальный сайт Lenovo или в комментариях на специализированных форумах по ремонту ноутбуков. Там вам могут дать дополнительные советы и предложить другие способы решения проблемы с Wi-Fi на ноутбуке Lenovo.
Сброс настроек Wi-Fi
Если Wi-Fi на ноутбуке Lenovo с Windows 10 не работает после закрытия, возможно, вам поможет сброс настроек подключения. Вот инструкция:
- Нажмите правой кнопкой мыши по значку Wi-Fi в правом нижнем углу экрана.
- Выберите «Свойства» из контекстного меню.
- Перейдите на вкладку «Доступность» и кликните по кнопке «Расширенные параметры сети мобильности».
- В открывшемся окне найдите раздел «Адаптеры и службы», ищите «WLAN» или «Wi-Fi». Если этой опции нет, проверьте другие адаптеры.
- Нажмите правой кнопкой мыши на беспроводной адаптер и выберите «Сделать неактивным».
- Подождите несколько секунд и повторите предыдущий шаг, но на этот раз выберите «Сделать активным».
- Проверьте, работает ли Wi-Fi на вашем ноутбуке Lenovo. Если нет, перейдите к следующему шагу.
- Нажмите клавиши «Windows + X» и выберите «Устройства адаптера».
- Выберите беспроводной адаптер и нажмите правой кнопкой мыши.
- В контекстном меню выберите «Включить».
- Проверьте, работает ли Wi-Fi на вашем ноутбуке Lenovo.
Если ни один из этих способов не помог, возможно, причина в неправильном драйвере Wi-Fi. Проверьте версию драйвера и установите последнюю версию с официального сайта Lenovo.
Если ни один из этих способов не помог решить проблему, обратитесь к службе поддержки Lenovo для дальнейшей помощи.
Обновление драйверов Wi-Fi
Если Wi-Fi на вашем ноутбуке Lenovo с Windows 10 не работает после закрытия, возможно проблема связана с устаревшими драйверами. В этом случае рекомендуется обновить драйверы для беспроводной сети.
Проверьте версию драйвера Wi-Fi
Для начала проверьте текущую версию драйвера Wi-Fi на вашем ноутбуке Lenovo. Для этого:
- Нажмите клавиши «Пуск» и «R» одновременно, чтобы открыть окно «Выполнить».
- Введите «devmgmt.msc» (без кавычек) и нажмите клавишу «Enter».
- Откроется «Диспетчер устройств». Разверните раздел «Адаптеры сети».
- Найдите ваш адаптер Wi-Fi в списке и щелкните правой кнопкой мыши на нем.
- Выберите «Свойства».
- Перейдите на вкладку «Детали». Выберите «Идентификатор оборудования» в выпадающем меню «Свойство».
- Скопируйте значение «Идентификатор оборудования», включая VEN и DEV коды.
Полученную информацию о версии драйвера можно использовать для поиска и загрузки самых новых драйверов с официального сайта Lenovo.
Обновление драйверов через «Диспетчер устройств»
Если у вас не установлена последняя версия драйвера Wi-Fi, обновите его следующим образом:
- Найдите и загрузите на сайте Lenovo последнюю доступную версию драйвера Wi-Fi для вашей модели ноутбука.
- Откройте «Диспетчер устройств», как описано выше.
- Щелкните правой кнопкой мыши на адаптере Wi-Fi и выберите «Обновить драйвер».
- Выберите «Обзор на компьютере на предмет обновленного программного обеспечения».
- Выберите «Позвоните мне выбрать из списка драйверов на моем компьютере».
- Найдите и укажите путь к загруженному драйверу Wi-Fi.
- Нажмите «Далее» и дождитесь завершения процесса установки.
После обновления драйвера Wi-Fi на ноутбуке Lenovo с Windows 10 проверьте, заработал ли Wi-Fi. Если проблема неисправности Wi-Fi сохраняется, рекомендуется проверить другие причины и способы решения проблемы.
Изменение энергосберегающих настроек Wi-Fi
Некоторым пользователям ноутбуков Lenovo с операционной системой Windows 10 может потребоваться изменить энергосберегающие настройки Wi-Fi для решения проблемы отключения беспроводной сети после закрытия ноутбука. В некоторых моделях ноутбуков Lenovo есть функция автоматической активации режима экономии энергии Wi-Fi, которая может приводить к отключению Wi-Fi при закрытии ноутбука.
Чтобы проверить и изменить эти настройки, выполните следующие действия:
- Нажмите правой кнопкой мыши на значок Wi-Fi в правом нижнем углу панели задач и выберите «Сеть и Интернет».
- В открывшемся окне Центр управления сетью и общим доступом выберите «Изменение параметров адаптера».
- Откроется окно «Сетевые подключения», где будут перечислены все доступные сетевые адаптеры. Найдите беспроводной адаптер Wi-Fi Lenovo и правой кнопкой мыши кликните по его значку, затем выберите «Свойства».
- В окне свойств Wi-Fi адаптера перейдите на вкладку «Управление энергосбережением».
- Снимите флажок рядом с опцией «Разрешить компьютеру выключать этот устройство для экономии энергии».
- Нажмите кнопку «ОК», чтобы сохранить изменения.
После выполнения указанных действий Wi-Fi на ноутбуке Lenovo должен работать нормально даже после закрытия ноутбука. Если проблемы с беспроводной сетью все же остаются, рекомендуется обновить драйверы Wi-Fi, проверить наличие обновлений для операционной системы Windows 10 и выполнить некоторые другие действия для устранения возможных неисправностей с Wi-Fi.
Приведенная выше информация о том, как изменить энергосберегающие настройки Wi-Fi на ноутбуке Lenovo с Windows 10, может быть полезной для устранения проблемы с отключением беспроводной сети после закрытия ноутбука. Это одна из распространенных причин проблем с Wi-Fi, но также в комментариях под этою статьей вы можете узнать больше о других возможных причинах и способах их исправления.
Проверка наличия конфликтующих программ и драйверов
Если ваш ноутбук Lenovo с операционной системой Windows 10 теряет подключение к Wi-Fi после закрытия крышки, прежде чем искать причину в аппаратных неисправностях, стоит проверить наличие конфликтующих программ и драйверов.
1. Проверьте, есть ли на вашем ноутбуке утилиты, такие как Intel PROSet Wireless или Lenovo Energy Management. Если они есть, то возможно, они отключают беспроводной адаптер при закрытии крышки. Чтобы проверить, откройте свойства беспроводного адаптера, нажав правой кнопкой мыши на значок Wi-Fi на панели задач, а затем выберите «Свойства». В разделе «Питание» проверьте, есть ли там опция «Выключать устройство для экономии энергии, чтобы сэкономить энергию» или что-то похожее. Если такая опция есть и включена, попробуйте отключить ее и проверить, решает ли это проблему.
2. Если у вас установлена утилита Lenovo Energy Management и вы не видите опции, описанной выше, откройте эту утилиту и проверьте настройки энергосбережения. Возможно, есть опция «Энергосберегающая режим Wi-Fi» или что-то подобное, которая отключает беспроводной адаптер при низком уровне заряда батареи. Попробуйте отключить эту опцию и проверить, исправит ли она проблему.
3. Также стоит обновить драйвера для беспроводного адаптера. Нажмите правой кнопкой мыши на значок Wi-Fi на панели задач и выберите «Открыть устройства и принтеры». В разделе «Адаптеры» найдите ваш беспроводной адаптер и нажмите правой кнопкой мыши, а затем выберите «Обновить драйвер». После обновления драйверов перезагрузите компьютер и проверьте, решает ли это проблему.
4. Если ничего из вышеперечисленного не помогло, попробуйте перезагрузить маршрутизатор и модем (если они есть) и проверить, работает ли Wi-Fi на других устройствах. Если Wi-Fi в других устройствах также не работает, проблема может быть связана с некорректной настройкой сети или с неисправностью самой сети. В этом случае свяжитесь с вашим интернет-провайдером для получения помощи.
Данная информация может быть полезна при возникновении проблемы с Wi-Fi на ноутбуках Lenovo с Windows 10. Помимо описанных выше решений, также вы можете проверить наличие обновлений операционной системы, выполнить сброс настроек сети или восстановить систему к предыдущей точке восстановления. В некоторых моделях ноутбуков Lenovo проблемы с беспроводным подключением могут возникать из-за программ третьих сторон, таких как антивирусные программы или фаерволы. Поэтому, если у вас есть установленные такие программы, попробуйте временно отключить их или изменить их настройки.
Обновите вашу операционную систему до последней версии и проверьте наличие обновлений для установленных программ. Также обратите внимание на комментарии пользователей, их опыт и советы могут помочь в решении проблемы с Wi-Fi на ноутбуке Lenovo.
Если все вышеперечисленные меры не привели к решению проблемы с Wi-Fi на вашем ноутбуке Lenovo, рекомендуется обратиться в сервисный центр Lenovo или связаться с технической поддержкой Lenovo для получения дополнительной помощи.
Использование командной строки для восстановления Wi-Fi
Если Wi-Fi на ноутбуке Lenovo с Windows 10 не работает после закрытия, то есть несколько способов исправить эту проблему. В данной инструкции мы рассмотрим использование командной строки для восстановления Wi-Fi.
1. Проверьте, включена ли беспроводная сеть
Перед тем как использовать командную строку, убедитесь, что Wi-Fi включена. Некоторые ноутбуки Lenovo имеют клавишу или комбинацию клавиш, которая служит для включения и отключения беспроводных подключений. Обратите внимание на клавиши с символами в виде антенны или сетевого соединения. Если эта клавиша не работает, попробуйте нажать комбинацию клавиш Fn + клавиша включения Wi-Fi.
2. Проверьте стандартные пароли и настройки роутера
Перед использованием командной строки также стоит проверить, что Wi-Fi сеть настроена правильно. Возможно, в роутере установлены некоторые стандартные пароли или настройки, которые могут вызвать проблемы с подключением. Убедитесь, что вы знаете пароль к вашей сети и у вас есть доступ к настройкам роутера.
3. Обновите драйверы Wi-Fi
Если вы все еще не можете подключиться к Wi-Fi сети, попробуйте обновить драйверы для беспроводного адаптера. В Windows 10 это можно сделать следующим образом:
— Нажмите правой кнопкой мыши по кнопке «Пуск» в левом нижнем углу экрана и выберите «Устройства и принтеры».
— Щелкните правой кнопкой мыши по названию вашего компьютера и выберите «Свойства».
— В открывшемся окне щелкните по вкладке «Аппарат» и выберите «Установка драйверов».
— Следуйте инструкциям, чтобы обновить драйверы для беспроводного адаптера.
4. Проведите отладку с помощью командной строки
Если вы все еще не можете настроить Wi-Fi подключение на ноутбуке Lenovo с Windows 10, попробуйте воспользоваться командной строкой для исправления возможных проблем:
— Нажмите комбинацию клавиш Win + R, чтобы открыть «Выполнить», и введите «cmd».
— В командной строке введите следующую команду и нажмите Enter:
netsh interface wlan show drivers
Если в результате вы видите надпись «Hosted network supported: Yes», то это означает, что ваш беспроводной адаптер поддерживает создание точки доступа. В противном случае, возможно, вам потребуется обновить драйвера.
— Введите следующую команду, чтобы включить службу беспроводной связи:
netsh wlan set hostednetwork mode=allow
— Затем введите команду:
netsh wlan start hostednetwork
После выполнения всех этих команд Wi-Fi связь должна начать работать нормально на вашем ноутбуке Lenovo с Windows 10.
Если проблема с Wi-Fi на ноутбуке Lenovo с Windows 10 не устранена, рекомендуется обратиться за помощью к специалистам или воспользоваться другими способами решения проблемы.
Восстановление Wi-Fi через диспетчер устройств
Если ваша беспроводная сеть Wi-Fi не работает на ноутбуке Lenovo с Windows 10 после закрытия крышки, есть несколько распространенных причин для этой проблемы. В этой статье мы рассмотрим одно из возможных решений, которое поможет вам восстановить беспроводное соединение.
Проверьте состояние адаптера Wi-Fi
Первым делом, убедитесь, что адаптер Wi-Fi активирован и используется на вашем ноутбуке Lenovo. Для этого выполните следующие шаги:
- Нажмите правой кнопкой мыши на значок «Пуск» в левом нижнем углу экрана и выберите «Диспетчер устройств».
- В окне Диспетчера устройств найдите раздел «Адаптеры сетевых подключений» и разверните его.
- Проверьте, есть ли в списке Wi-Fi адаптер. Если вы видите значок Wi-Fi адаптера без восклицательного знака, значит адаптер уже активирован.
- Если адаптер Wi-Fi не активирован, кликните правой кнопкой мыши на нем и выберите «Включить».
Проверьте свойства адаптера Wi-Fi
Если адаптер Wi-Fi уже активирован, но связь все равно пропадает, можно проверить его свойства и внести некоторые изменения для решения проблемы:
- Нажмите правой кнопкой мыши на значок Wi-Fi в системном трее (рядом с часами в правом нижнем углу экрана) и выберите «Открыть центр управления сетями и общим доступом».
- В открывшемся окне «Центр управления сетями и общим доступом» кликните на «Изменение настроек адаптера» в левой части окна.
- В открывшемся окне «Сетевые подключения» найдите беспроводную сеть Wi-Fi и кликните правой кнопкой мыши на ней. Выберите «Свойства».
- В окне «Свойства сети Wi-Fi» выберите вкладку «Конфигурация».
- В разделе «Настройка» убедитесь, что включена опция «Включить автоматическое получение адреса IP».
- Если включение опции не решает проблему, перейдите на вкладку «Драйвер» и нажмите кнопку «Обновить драйвер».
- Если обновление драйвера не помогает, можно попробовать отключить опцию «Разрешить компьютеру отключать это устройство для экономии энергии» во вкладке «Управление питанием».
Если после выполнения этих шагов проблема с беспроводной сетью Wi-Fi в ноутбуке Lenovo не решается, рекомендуется обратиться к производителю ноутбука или посетить форумы и веб-сайты, посвященные поддержке Lenovo. В комментариях к этой статье вы можете поделиться своим опытом и рассказать, что помогло вам решить проблему с Wi-Fi на ноутбуке Lenovo.
Установка новой Wi-Fi карты
Для начала, запускаем меню «Пуск» и делаем следующие шаги:
1. Открываем Панель управления:
- Нажмите правой кнопкой мыши на значок «Пуск».
- В контекстном меню выберите пункт «Панель управления».
2. Открываем меню «Устройства и принтеры»:
- В Панели управления выберите категорию «Оборудование и звук».
- В меню «Оборудование и звук» выберите пункт «Устройства и принтеры».
При открытии меню «Устройства и принтеры», ваш ноутбук должен видеть беспроводную карту Wi-Fi в списке устройств. Если устройство не видно или отображается как неопознанное устройство, проблема может быть связана с драйвером Wi-Fi адаптера. Для установки нового драйвера Wi-Fi, делаем следующее:
3. Запускаем утилиту «Установка драйверов Lenovo»:
- Кликните правой кнопкой мыши на значок «Пуск».
- Выберите пункт «Установка драйверов Lenovo».
4. Подключитесь к Интернету:
Если Wi-Fi не работает, подключитесь к роутеру через кабель Ethernet, чтобы скачать необходимые драйверы с сайта Lenovo.
5. Установка драйвера:
- Откройте утилиту «Установка драйверов Lenovo».
- В меню выберите категорию «Ваше устройство».
- Выберите Wi-Fi адаптер, который вы хотите обновить или заменить, и следуйте инструкции на экране.
- Если ваша модель ноутбука не поддерживает установку драйверов через утилиту, вы можете найти драйверы на официальном сайте Lenovo. Для этого введите номер модели ноутбука и версию Windows на странице поддержки Lenovo.
После установки нового драйвера Wi-Fi, возможно, потребуется перезагрузить компьютер для применения изменений. После перезагрузки проверьте, работает ли Wi-Fi нормально.
Установка новой Wi-Fi карты может быть эффективным решением, однако, это не всегда может решить проблему. Если после установки новой карты проблема не удается решить, возможно, причина в других стандартных или функциональных неполадках. В таком случае рекомендуется проконсультироваться с специалистами Lenovo.
Обращение в сервисный центр Lenovo
Если все вышеперечисленные способы не помогли, и вай-фай на вашем ноутбуке Lenovo с Windows 10 продолжает не работать после закрытия, возможно, проблема связана с аппаратным дефектом. В этом случае рекомендуется обратиться в сервисный центр Lenovo для диагностики и устранения проблемы.
Сотрудники сервисного центра смогут провести более глубокую диагностику вашего ноутбука и определить, в чем именно состоит причина отключения беспроводной сети. Они могут проверить работу адаптера беспроводной связи, обновить драйвера, провести тестирование и решить проблему с помощью стандартных методов устранения неполадок.
Важно также обратить внимание на гарантийный срок вашего ноутбука. Если он все еще действует, то обращение в сервисный центр будет бесплатным. При обращении следует иметь при себе паспорт и гарантийный талон на ноутбук.
Информацию о ближайших сервисных центрах Lenovo вы можете найти на официальном сайте производителя или в документации к вашему ноутбуку.
Видео:
Нестабильно работает Wi Fi. Отключается Wi Fi адаптер
Нестабильно работает Wi Fi. Отключается Wi Fi адаптер by Texnoguru 29,244 views 11 months ago 4 minutes, 54 seconds