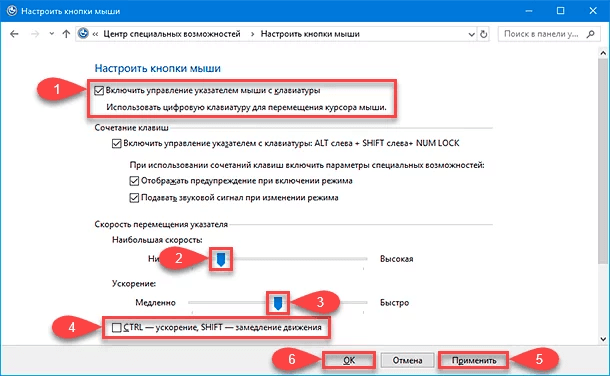- Как решить проблему с неисправной левой или правой кнопкой мыши? Возможность замены кнопки мыши на клавиатуре.
- Что делать, если не работает левая или правая кнопка мыши?
- Рекомендации тем у кого не работает одна из кнопок мыши
- Как заменить правую или левую кнопки мыши клавиатурой
- 1. Инверсия нажатия кнопок мыши
- 2. Использование клавиш на клавиатуре вместо кнопок мыши
- Как отключить инверсию
- Видео:
- Левая кнопка мыши работает с второго раза?РЕШЕНО!
Как решить проблему с неисправной левой или правой кнопкой мыши? Возможность замены кнопки мыши на клавиатуре.
Часто бывает так, что в процессе работы с компьютером мы обращаем мало внимания на функционирование нашей мышки. Однако, когда левая или правая кнопка мыши перестают работать, это может стать серьезной проблемой, которая значительно затрудняет выполнение повседневных задач.
Существует несколько способов решить эту проблему. Во-первых, стоит проверить, не вызвана ли неполадка ПКМ или ЛКМ какими-то внешними факторами, например, износом или попаданием грязи между кнопками. В таком случае, просто открыть мышку и выполнить чистку или заменить поломанную кнопку могут решить проблему.
Во-вторых, проблема может быть связана с программным обеспечением. Проверьте, правильно ли настроено действие при нажатии левой или правой кнопки мыши в свойствах мыши. Для этого откройте «Панель управления» -> «Мышь» -> «Кнопки». Проверьте, что галочка «Поменять основные и второстепенные кнопки» не установлена, так как это может вызвать инверсию действий кнопок мыши.
Еще одним способом решения проблемы может быть обновление драйверов мыши. Нажмите сочетание клавиш Win + X и выберите «Устройства и принтеры». Найдите свою мышку, нажмите на нее правой кнопкой мыши и выберите «Свойства». В открывшемся окне перейдите на вкладку «Драйверы» и нажмите «Обновить драйвер».
Если ничего из предыдущих способов не помогло, вы можете воспользоваться заменой кнопок мыши на клавиатуре. Для этого нажмите сочетание клавиш Shift + F10, чтобы вызвать контекстное меню, а затем с помощью клавиш со стрелками выберите нужное вам действие и нажмите клавишу Enter для выполнения.
Также есть специальные программы, позволяющие управлять мышью с помощью клавиатуры. Одним из таких программных решений является «Мышь на клавиатуре» от компании «Энергия Программы». Она позволяет изменить направление движения курсора, настроить функции мыши и многое другое.
В итоге, если у вас возникла проблема с неработающей левой или правой кнопкой мыши, не паникуйте. Есть несколько способов диагностировать и решить проблему самостоятельно: проверить физическое состояние мышки, изменения в свойствах мыши, обновить драйверы или использовать клавиатурные команды. Если все меры не помогут, возможно, потребуется обращение к специалисту или ремонт вашей мышки.
Что делать, если не работает левая или правая кнопка мыши?
Если вы столкнулись с проблемой неработающей кнопки мыши, есть несколько способов ее решения. Вот некоторые из них:
1. Проверьте, работоспособна ли кнопка мыши
Первым делом удостоверьтесь, что сама кнопка мыши не является причиной проблемы. Попробуйте нажать на другие кнопки мыши или подключите мышь к другому устройству, чтобы убедиться, что остальные кнопки работают нормально. Если другие кнопки функционируют, то проблема скорее всего связана с левой или правой кнопкой.
2. Проверьте драйвер мыши
Часто причиной неработающей кнопки мыши является неправильный или устаревший драйвер для устройства. В таком случае, вам необходимо установить или обновить драйвер. Введите «Устройства и принтеры» в строке поиска меню «Пуск», откройте панель управления и выберите «Устройства и принтеры». Найдите вашу мышь в списке устройств, щелкните правой кнопкой мыши и выберите «Свойства». Перейдите на вкладку «Драйвер» и выберите «Обновить драйвер». После обновления драйвера перезагрузите компьютер и проверьте, работают ли кнопки мыши.
3. Проверьте настройки мыши
Если кнопки мыши все еще не работают, проверьте настройки мыши в операционной системе. Введите «Параметры мыши» в строке поиска меню «Пуск», откройте настройки мыши и проверьте, есть ли включено свойство «Включить кнопки мыши при нажатии». Если это свойство отключено, включите его. После изменения настроек перезагрузите компьютер и проверьте работоспособность кнопок мыши.
4. Замените кнопку мыши на клавиатуре
Если ничего из предыдущих способов не работает, вы можете попробовать заменить использование кнопок мыши на клавиатуре. Например, чтобы открыть контекстное меню, нажмите клавишу Win+R, затем введите «osk» и нажмите Enter, чтобы открыть экранную клавиатуру. На экранной клавиатуре найдите кнопки, которые вы хотели бы нажать, и используйте их вместо неработающих кнопок мыши.
Ниже представлены примеры, как использовать клавиатуру вместо кнопок мыши:
— Для открытия контекстного меню, используйте комбинацию клавиш Win+R, введите «osk» и нажмите Enter.
— Для перемещения по окнам или элементам, используйте клавиши TAB и пробел, чтобы выбрать и активировать нужный объект.
— Для выполнения щелчка мыши или выбора элемента, используйте клавишу Enter.
Зная эти способы, вы сможете продолжить использовать компьютер, даже если у вас не работают левая или правая кнопка мыши.
Рекомендации тем у кого не работает одна из кнопок мыши
Если у вас не работает одна из кнопок мыши, есть несколько рекомендаций, которые могут помочь в решении этой проблемы.
- Проверьте состояние тачпада: Если у вас ноутбук с тачпадом, убедитесь, что он работает корректно и не блокирует кнопки мыши. Попробуйте временно отключить тачпад и проверьте, работает ли кнопка мыши.
- Проверьте подключение и изменение порядка подключения: Убедитесь, что мышь правильно подключена к компьютеру. Если у вас есть возможность, попробуйте подключить мышь к другому порту USB или использовать переходник для другого типа подключения. Также стоит попробовать менять порядок подключения устройств, например, подключить мышь после перезагрузки компьютера.
- Проверьте драйвера мыши: В некоторых случаях проблемы с кнопками мыши могут быть связаны с драйверами. Попробуйте обновить драйвера мыши через Диспетчер устройств.
- Попробуйте активировать инверсию кнопок мыши: В Windows есть функция, которая позволяет сделать инверсию кнопок мыши. Если, например, не работает левая кнопка мыши, можно настроить систему таким образом, чтобы левая кнопка мыши выполняла действия правой кнопки. Для этого нужно зайти в Панель управления, выбрать «Мышь», перейти на вкладку «Кнопки» и включить опцию «Поменять кнопки мыши местами».
- Если ничего не помогло: Если вы выполнили все рекомендации, а проблема все еще остается, возможно, вам нужно заменить кнопку мыши. В таком случае лучше обратиться к специалистам или приобрести новую мышь.
Эти рекомендации являются общими и могут помочь в большинстве случаев, когда не работает одна из кнопок мыши. Теперь вы знаете, что делать, чтобы решить эту проблему.
Как заменить правую или левую кнопки мыши клавиатурой
Если у вас возникла необходимость заменить правую или левую кнопки мыши клавиатурой, есть несколько способов сделать это. В этом разделе мы рассмотрим некоторые рекомендации и возможные решения для данной проблемы.
1. Инверсия нажатия кнопок мыши
Один из способов заменить кнопки мыши на клавиатуре — это инвертировать нажатия кнопок мыши. Если вы хотите, чтобы левая кнопка мыши выполняла действия, которые обычно связаны с правой кнопкой, и наоборот, то можно изменить это с помощью настроек операционной системы или программы.
- Откройте настройки вашей операционной системы или программы, в которой вы хотите изменить нажатия кнопок мыши.
- В этом случае перейдите в раздел «Мышь» или «Устройства и сенсоры» (зависит от вашей операционной системы или настроек программы).
- Найдите настройки, отвечающие за свойство кнопок мыши.
- Включите инверсию нажатия кнопок мыши.
2. Использование клавиш на клавиатуре вместо кнопок мыши
Если у вас возникли проблемы с работой левой или правой кнопки мыши и замена этих кнопок на клавиатуре является единственным способом решения проблемы, можно использовать клавиши на клавиатуре для симуляции нажатия кнопок мыши.
- Откройте программу, в которой необходимо использовать нажатия кнопок мыши с помощью клавиатуры.
- Ищите настройки программы, отвечающие за назначение клавиш на клавиатуре для действий, обычно связанных с нажатиями кнопок мыши.
- Назначьте нужные клавиши на клавиатуре для выполнения функций, которые ранее выполняли кнопки мыши.
- Сохраните изменения и закройте настройки программы.
Замена кнопок мыши на клавиатуре может быть полезна в случае, когда левая или правая кнопка мыши перестает работать, либо есть непредвиденные сбои нажатия кнопок мыши.
Теперь, при работе на компьютере, вы можете использовать клавиатуру вместо мыши для выполнения основных функций. Возможно, это потребует некоторой привычки, но это хороший способ сэкономить время и избежать проблем с кнопками мыши.
Как отключить инверсию
Если ваша мышь имеет инверсию кнопок (левая кнопка мыши выполняет правую кнопку, а правая кнопка выполняет левую), вам нужно отключить эту функцию. Вот как сделать это:
1. Введите «Реестр» в поиске и откройте реестр редактор.
2. Перейдите по следующему пути: HKEY_LOCAL_MACHINE\SYSTEM\CurrentControlSet\Control\Keyboard Layout.
3. Вручную откройте схемы и найдите схему, название которой содержит LkPmKm (это общее название для клавиш левой, правой и средней кнопок мыши).
4. Удалите эту схему или переместите ее в другое место, чтобы отключить инверсию кнопок мыши.
После этого перезагрузите компьютер, и кнопки мыши должны начать работать в правильном порядке.
Видео:
Левая кнопка мыши работает с второго раза?РЕШЕНО!
Левая кнопка мыши работает с второго раза?РЕШЕНО! de PLAYBOSS Live 117,306 vistas hace 6 años 1 minuto y 27 segundos