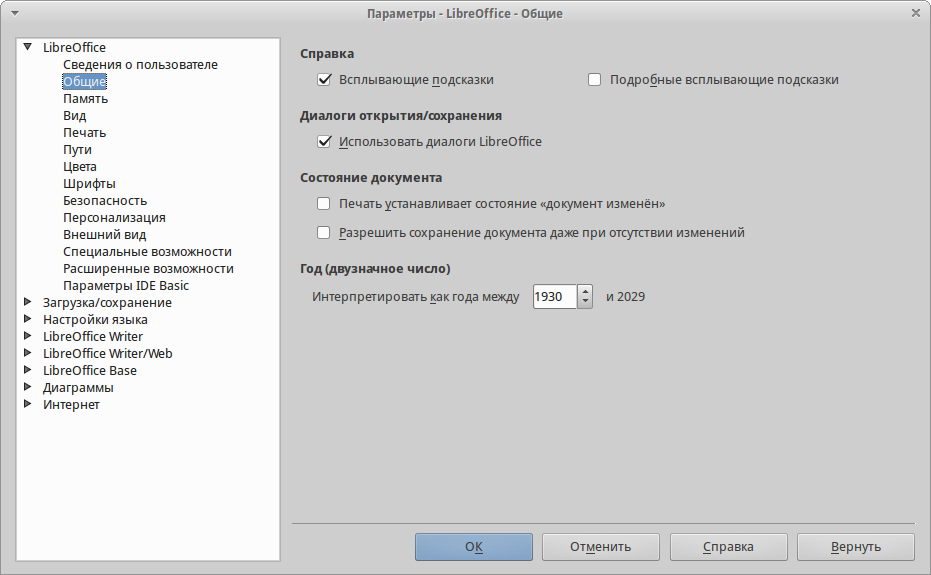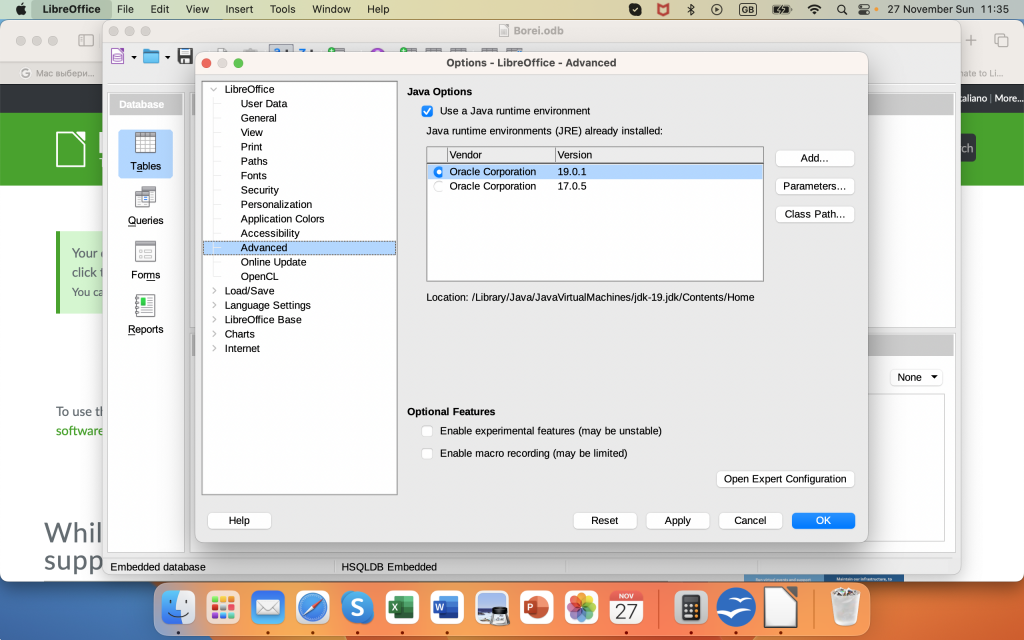- Как установить LibreOffice на Mac — подробная инструкция
- Шаг 1: Загрузка установочного файла
- Шаг 2: Установка LibreOffice
- Шаг 3: Установка языковых опций
- Шаг 4: Перезагрузка системы
- Другое решение
- 1. Скачайте файл установки
- 2. Отключите Gatekeeper
- 3. Установите LibreOffice
- 4. Настройте языковые параметры
- 5. Измените тему оформления
- Не могу настроить компьютер…
- Шаг 1: Загрузка установочного пакета LibreOffice
- Шаг 2: Установка LibreOffice
- Шаг 3: Русификация LibreOffice
- Шаг 4: Проверка орфографии
- Something somewhat related to computers
- Управление расширениями
- 1. Запуск LibreOffice
- 2. Открытие окна настроек
- 3. Управление расширениями
- 4. Установка расширений
- 5. Проверка установленных расширений
- 6. Удаление расширений
- Русификация LibreOffice в Ubuntu
- Установка пакетов
- Установка
- Шаг 1: Загрузка установочных файлов
- Шаг 2: Установка LibreOffice
- Шаг 3: Русификация LibreOffice
- Видео:
- Я научу тебя пользоваться macOS за 25 минут! Мастер-класс по переходу с Windows ПК на Mac!
Как установить LibreOffice на Mac — подробная инструкция
LibreOffice — это бесплатный пакет офисных программ, который предоставляет широкие возможности для работы с текстовыми документами, электронными таблицами и презентациями. Установка LibreOffice на компьютеры Mac может понадобиться, если вы хотите использовать альтернативу популярному Microsoft Office и иметь доступ к различным функциям и настройкам.
В этой подробной инструкции мы расскажем вам, как установить LibreOffice на Mac и настроить его под свои нужды. Следуйте этим шагам:
Шаг 1: Загрузка установочного файла
Первым шагом в установке LibreOffice на Mac является загрузка установочного файла с официального сайта LibreOffice. Для этого просто откройте ваш любимый браузер и перейдите на libreoffice.org. На главной странице вы найдете кнопку «Download», нажмите на нее.
Шаг 2: Установка LibreOffice
После загрузки установочного файла LibreOffice на Mac, найдите его в вашей папке загрузок или в уведомлениях, если у вас включен Gatekeeper. Для начала процесса установки, просто дважды щелкните по файлу.
В диалоговом окне установки вы увидите логотип LibreOffice, значок пакетов с приложениями, например Writer (для текстовых документов), Calc (для электронных таблиц) и Impress (для презентаций), а также другие опции, такие как установка шрифтов и оформления.
Шаг 3: Установка языковых опций
Когда процесс установки запущен, у вас будет возможность выбрать языковые настройки. Если вы хотите настроить LibreOffice на русском языке, просто выберите «Русский» из списка языков. Вы также можете выбрать другие языки или добавить русскоязычные словари орфографии.
После выбора языковых настроек, нажмите кнопку «Установить» и подождите, пока процесс установки не завершится.
Шаг 4: Перезагрузка системы
После завершения установки LibreOffice на Mac, вам может потребоваться перезагрузить систему, чтобы изменения вступили в силу. Просто выберите «Перезагрузить» из меню «Apple» в верхнем левом углу экрана или воспользуйтесь командой перезагрузки.
Теперь у вас установлена последняя версия LibreOffice на Mac, и вы можете начать работать с ней. Убедитесь, что вы настроили интерфейс и другие параметры по своему вкусу в меню «Настройки».
Установка LibreOffice на Mac не только легко, но и может быть полезной особенно для тех, кто работает с русскоязычными файлами, так как LibreOffice предоставляет более широкий выбор языковых опций и расширений.
Теперь, когда вы знаете, как установить LibreOffice на Mac и настроить его, вы сможете полноценно использовать этот мощный пакет офисных программ для выполнения различных задач и проектов.
Для получения дополнительной информации и советов о LibreOffice на Mac, вы можете обратиться к справочному содержимому и связанным ресурсам, доступным на официальном сайте LibreOffice.
Другое решение
Чтобы установить русскую версию LibreOffice, вам потребуется выполнить несколько шагов:
1. Скачайте файл установки
Перейдите на официальный сайт LibreOffice по адресу https://www.libreoffice.org и нажмите на кнопку «Download» (Скачать). В открывшемся окне выберите пакет установки для Mac и сохраните его на вашем компьютере.
2. Отключите Gatekeeper
По умолчанию в системе Mac включена защита Gatekeeper, которая может блокировать установку некоторых программных пакетов. Чтобы разрешить установку LibreOffice, откройте окно «Настройки» и перейдите в раздел «Безопасность и конфиденциальность». Во вкладке «Общие» измените настройки, разрешив установку программ только из проверенных источников.
3. Установите LibreOffice
Откройте пакет установки LibreOffice, который вы скачали ранее. Следуйте инструкциям, чтобы установить программу на вашем Mac. При возникновении запроса на ввод пароля администратора введите его.
4. Настройте языковые параметры
После установки LibreOffice откройте программу. В верхней панели окна выберите пункт «Tools» (Инструменты), а затем «Options» (Настройки). В открывшемся окне выберите раздел «Language Settings» (Настройки языка) и затем пункт «Languages» (Языки).
Нажмите на кнопку «Поиск пакетов» и найдите русский язык в списке доступных пакетов. Выберите его и нажмите «Установить». После установки русского языка вам может потребоваться перезагрузить LibreOffice.
5. Измените тему оформления
Чтобы изменить тему оформления LibreOffice, откройте пункт «View» (Вид) в верхней панели окна и выберите «User Interface» (Интерфейс пользователя). Нажмите на кнопку «Поиск пакетов» и найдите тему оформления, которая вам нравится. Выберите ее и нажмите «Установить».
Теперь у вас установлена и настроена русскоязычная версия LibreOffice на вашем Mac.
Не могу настроить компьютер…
Шаг 1: Загрузка установочного пакета LibreOffice
Первым делом вам необходимо загрузить установочный пакет LibreOffice с официального сайта разработчиков. Посетите страницу «Загрузить LibreOffice» и выберите нужную версию программы для вашей операционной системы — в данном случае Mac OS X.
Шаг 2: Установка LibreOffice
Запустите загруженный пакет установки LibreOffice. Во время установки вам может потребоваться ввести пароль администратора.
После запуска установочного пакета вы увидите несколько опций, таких как выбор языка, настроек оформления и других параметров. Выбирайте пункты в соответствии с вашими предпочтениями и продолжайте установку.
Шаг 3: Русификация LibreOffice
После установки LibreOffice откройте программу и выберите «Опции» в меню «Сервис». В появившемся окне выберите вкладку «Языки».
Дважды нажмите на пункт «Русский» и нажмите кнопку «Изменить» рядом с языковыми настройками.
В открывшемся окне выберите «Русский» и нажмите кнопку «Установить». В процессе установки может потребоваться ввод пароля администратора. После окончания установки нажмите кнопку «Закрыть», чтобы вернуться в окно настроек языков.
На этой же вкладке снимите флажок с опции «Только для текущего документа». Это позволит установить русскоязычную локализацию для всех документов, созданных в LibreOffice.
Нажмите кнопку «ОК», чтобы сохранить изменения. После перезагрузки LibreOffice вы будете видеть, что интерфейс программы теперь на русском языке.
Шаг 4: Проверка орфографии
Если вам необходима поддержка русской орфографии и грамматики в LibreOffice, вам нужно установить соответствующий пакет.
Для этого откройте программу LibreOffice и выберите «Параметры» в меню «Сервис». В появившемся окне выберите «Язык» в разделе «Управление языками».
В разделе «Другие доступные языки» найдите и выберите русский язык. Нажмите кнопку «Установить» рядом с пакетом «LibreOffice Help [ru]». Изменения будут применены после перезагрузки программы.
Теперь, когда вы успешно установили и настроили LibreOffice на Mac, вы можете наслаждаться всеми его функциями на русском языке. Удачной работы!
Something somewhat related to computers
Когда вы устанавливаете LibreOffice на Mac, вам может потребоваться настроить некоторые параметры для достижения оптимальной работы программы. Следующем описание позволит вам сделать это.
1. Откройте окно Finder и дважды щелкните по загруженному пакету LibreOffice.
2. В окне установки выберите язык, который вы хотите использовать. Если вам понадобится русификация LibreOffice, выберите русский язык.
3. Нажмите кнопку «Продолжить» и следуйте указаниям на экране.
4. Когда процесс установки завершится, запустите LibreOffice. Для этого найдите его значок в папке «Приложения» или в Launchpad.
5. Перед вами откроется окно LibreOffice с панелью инструментов в верхней части окна.
6. Нажмите на кнопку «Опции» в панели инструментов. Откроется окно с настройками LibreOffice.
7. В левой части окна выберите категорию «Языки».
8. В разделе «Языки пользовательского интерфейса» выберите язык, который вы хотите использовать.
9. Если вы хотите изменить язык автопроверки орфографии, выберите нужный язык в разделе «Язык проверки орфографии».
10. Если вам нужны другие языки, которые не были установлены изначально, вы можете выбрать их в разделе «Пакеты языковых расширений».
11. Чтобы изменить шрифты по умолчанию для новых текстовых документов, выберите нужные шрифты в разделе «Шрифты».
12. Когда закончите настройку языков, нажмите кнопку «OK» для сохранения изменений.
13. В некоторых случаях может потребоваться ввести пароль администратора. Введите пароль и нажмите «OK».
14. Чтобы применить изменения и перезапустить LibreOffice, нажмите кнопку «Перезагрузка».
Теперь у вас установлена и настроена последняя версия LibreOffice на вашем Mac. Вы можете работать с программой в соответствии с выбранными языками и настройками. Удачной работы!
Управление расширениями
После установки LibreOffice на ваш Mac, вы можете настроить и расширить функциональность программы, установив необходимые расширения. В этом разделе мы расскажем, как управлять расширениями в LibreOffice.
1. Запуск LibreOffice
Для начала запустите LibreOffice, нажав на значок в папке «Applications» или на рабочем столе. После запуска LibreOffice, выберите «Preferences» (Настройки) в меню «LibreOffice».
2. Открытие окна настроек
В окне настроек, найдите и нажмите на пункт «Advanced» (Дополнительно) в левой части окна.
3. Управление расширениями
В разделе «Advanced» вы увидите различные вкладки, выберите вкладку «Extensions» (Расширения). Здесь вы можете управлять установленными расширениями, а также установить новые.
4. Установка расширений
Чтобы установить новое расширение, нажмите кнопку «Add» (Добавить) рядом с полем «Extension Manager» (Менеджер расширений). В появившемся окне выберите пакет расширения на вашем компьютере и нажмите «Open» (Открыть).
5. Проверка установленных расширений
Чтобы проверить установленные расширения, вернитесь на вкладку «Extensions» в окне настроек. Здесь вы увидите список установленных расширений и их статус.
6. Удаление расширений
Если вы хотите удалить расширение, выберите его в списке установленных расширений и нажмите кнопку «Remove» (Удалить).
Теперь вы знаете, как управлять расширениями в LibreOffice на Mac. Перейдите к следующему разделу, чтобы узнать, как русифицировать интерфейс программы.
Русификация LibreOffice в Ubuntu
Для начала, убедитесь, что у вас установлена последняя версия LibreOffice. Если у вас уже установлена версия программы, вы можете пропустить этот шаг.
- Откройте Терминал, нажав на значок в панели задач (вы можете также ввести «Терминал» в окне поиска).
- Введите следующую команду и нажмите Enter для обновления пакетного менеджера:
«`shell
sudo apt-get update
- После завершения обновления введите команду установки пакета с русскими языковыми файлами:
«`shell
sudo apt-get install libreoffice-l10n-ru libreoffice-help-ru
В процессе установки вам может потребоваться ввести пароль администратора.
- После завершения установки перезагрузите LibreOffice. Для этого закройте все окна програмы и запустите ее заново.
- Теперь вы можете проверить, на русском ли языке отображаются элементы интерфейса LibreOffice. Для этого откройте любое приложение LibreOffice (например, Writer или Calc) и проверьте надписи на панелях инструментов, кнопках и меню.
- Если вам нужно проверить орфографию на русском языке, вам необходимо установить словарь. Для этого в меню LibreOffice выберите пункт «Инструменты», затем «Параметры», а в открывшемся окне выберите «Языковые настройки» и нажмите кнопку «Языки». В списке языков найдите «Русский (Россия)» и убедитесь, что она отмечена флажком. Если флажок не установлен, выделите язык и нажмите кнопку «По умолчанию».
После этих действий русификация LibreOffice будет завершена, и вы сможете комфортно работать с программой на русском языке.
Установка пакетов
Перед установкой LibreOffice на Mac, вам потребуется установить несколько дополнительных пакетов. Для этого выполните следующие шаги:
1. Откройте терминал. Это можно сделать, выбрав «Terminal» из папки «Utilities» в разделе «Applications» на вашем Mac.
2. В терминале введите команду «sudo apt-get install», чтобы установить пакеты. Например, для установки пакета «java» введите «sudo apt-get install java». Во время процесса установки вам может потребоваться ввести пароль администратора.
3. Если требуется, установите другие пакеты, например, «fonts» для шрифтов или «language-pack» для русификации интерфейса.
4. После установки пакетов может потребоваться перезагрузить компьютер.
После установки необходимых пакетов вы будете готовы установить LibreOffice на Mac. В следующем разделе мы расскажем вам о самом процессе установки. Если вам потребуется дополнительная информация или помощь, вы можете обратиться к документации, связанной с вашей операционной системой Mac или Ubuntu, или посетить официальный сайт LibreOffice.
Установка
Установка LibreOffice на Mac очень легка и проста. В этом разделе мы расскажем вам, как установить пакет LibreOffice на вашем устройстве.
Шаг 1: Загрузка установочных файлов
Первым шагом в процессе установки LibreOffice на Mac является загрузка установочных файлов. Вы можете сделать это, перейдя на официальный сайт LibreOffice и выбрав раздел «Download». Затем выберите версию LibreOffice для Mac и нажмите на ссылку для загрузки.
Шаг 2: Установка LibreOffice
После загрузки установочных файлов откройте папку с загруженными файлами и дважды щёлкните на файле установки LibreOffice. Откроется окно установки, в котором вам потребуется следовать инструкциям по установке пакета.
В процессе установки LibreOffice вам могут потребоваться права администратора, поэтому возможно, вам потребуется ввести пароль администратора.
После завершения установки и запуска LibreOffice, программа будет использоваться на выбранном вами языке по умолчанию. Однако, по умолчанию это будет английский язык. Чтобы изменить язык интерфейса на русский, потребуется выполнить дополнительные шаги.
Шаг 3: Русификация LibreOffice
Для русификации LibreOffice на Mac необходимо выполнить следующие действия:
- Откройте приложение Finder.
- Выберите пункт меню Applications.
- Найдите папку LibreOffice и откройте ее.
- Внутри папки LibreOffice откройте папку Contents.
- В папке Contents найдите файл с расширением .app
- Щёлкните правой кнопкой мыши по файлу .app, затем выберите пункт Show Package Contents.
- Откроется новое окно с содержимым файла. В этом окне найдите папку Resources.
- Откройте папку Resources и найдите файл libreoffice.bin.
- Дважды щёлкните на файле libreoffice.bin, чтобы запустить его.
- При запуске файла libreoffice.bin откроется окно проверки языковых пакетов. Найдите пакет libreoffice-help-ru и установите его, щёлкнув на значок «+» рядом с ним.
- После установки пакета libreoffice-help-ru нажмите кнопку Next и дождитесь завершения процесса установки.
После завершения процесса установки языкового пакета, LibreOffice будет полностью настроен на русский язык.
Важно: После установки языкового пакета возможно потребуется перезагрузить систему, чтобы изменения вступили в силу.
Теперь вы можете использовать LibreOffice на своем Mac на русском языке и наслаждаться всеми функциями и возможностями этого мощного программного пакета для офисных задач.
Видео:
Я научу тебя пользоваться macOS за 25 минут! Мастер-класс по переходу с Windows ПК на Mac!
Я научу тебя пользоваться macOS за 25 минут! Мастер-класс по переходу с Windows ПК на Mac! by ProTech 1,102,442 views 1 year ago 26 minutes