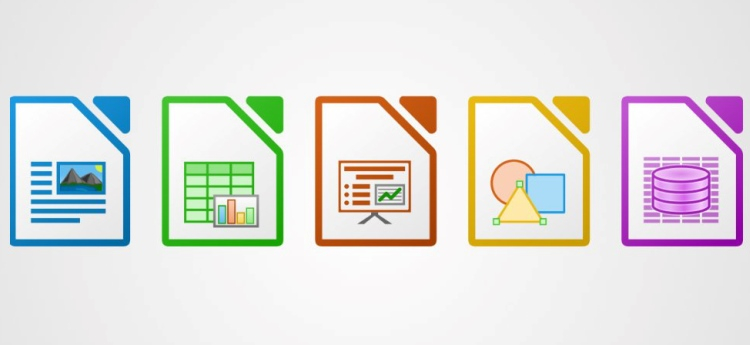- Установка LibreOffice 5 на Windows 7 – бесплатный офисный пакет Новости Технологий
- Установка LibreOffice 5 на Windows 7
- Шаг 1: Скачать пакет установки
- Шаг 2: Установка пакета
- Шаг 3: Проверка установки
- Шаг 4: Удаление LibreOffice
- Бесплатный офисный пакет более высокого уровня
- Установка кодеков
- Новейшая версия для Windows 7
- Требования и установка
- Содержание пакета
- Новые возможности
- Установка openoffice
- Бесплатный офисный пакет LibreOffice
- Установка LibreOffice
- Удаление LibreOffice
- Мощный инструмент для работы с документами
- Безопасное решение для ваших данных
- 1. Установка LibreOffice 5
- 2. Возможности установки и удаления
- 3. Выборочная установка и удаление
- 4. Обновление и проверка версий
- 5. Расширения и словари
- Технологические новости
- Обновления и новые функции в LibreOffice 5
- Глобальное меню
- Установка расширений
- Новые версии компонентов
- Улучшенные словари и проверка правописания
- Улучшенная доступность для пользователей Windows 7
- Установка LibreOffice 5 на Windows 7
- Доступность LibreOffice на Ubuntu
- Установка пакета на последние версии Ubuntu
- Требования к системе
- Установка пакета через Unity меню
- Ручная установка
- Установка дополнительных расширений и словарей
- Легкая и удобная работа с LibreOffice на Ubuntu
- Шаг 1: Установка LibreOffice
- Шаг 3: Проверка правописания и расстановка переносов
- Шаг 4: Удаление LibreOffice
- Видео:
- Установка Libre Office 7 в Linux Mint
Установка LibreOffice 5 на Windows 7 – бесплатный офисный пакет Новости Технологий
LibreOffice — это полная и бесплатная замена офисного пакета Microsoft Office. В этой статье мы рассмотрим процесс установки LibreOffice 5 на операционную систему Windows 7. Будут описаны все необходимые шаги для установки и настройки программы.
LibreOffice включает в себя несколько основных компонентов: Writer (для создания и редактирования текстовых документов), Calc (для работы с электронными таблицами), Impress (для создания презентаций), Draw (для создания графических изображений) и Base (для работы с базами данных).
Одним из главных преимуществ LibreOffice является его доступность и возможность бесплатной установки на Windows 7. Для установки пакета LibreOffice 5 на Windows 7 необходимо выполнить несколько простых шагов. Во-первых, нужно скачать установочный файл с официального сайта LibreOffice. Затем запустить его и следовать инструкциям мастера установки.
После установки LibreOffice 5 на Windows 7 вы сможете использовать всю его функциональность. Для каждого компонента пакета есть составляющие документы, позволяющие продемонстрировать его возможности. При этом настройка LibreOffice позволяет выбрать язык интерфейса, правописания и расширений, а также настроить различные глобальные параметры. Для удобства использования в программу встроены также инструменты проверки правописания, автоматический переносов слов и расстановка знаков препинания.
Установка LibreOffice 5 на Windows 7
Для установки LibreOffice 5 на Windows 7 следуйте указанным ниже шагам:
Шаг 1: Скачать пакет установки
Перейдите на официальный сайт LibreOffice и скачайте пакет установки для Windows 7.
Шаг 2: Установка пакета
Запустите скачанный файл установки и следуйте инструкциям на экране. Выберите язык интерфейса и состав пакета, входящих в него программ, и установите LibreOffice 5 на ваш компьютер.
Шаг 3: Проверка установки
После завершения установки выполните проверку, запустив один из офисных пакетов, таких как Writer, Calc или Impress. Убедитесь, что все приложения открываются и работают корректно.
Вы также можете установить дополнительные словари или расширения, если они вам необходимы, с помощью штатных средств LibreOffice.
Шаг 4: Удаление LibreOffice
Для удаления LibreOffice 5 с вашего компьютера перейдите в меню «Пуск» > «Панель управления» > «Программы» > «Удаление программ». Найдите LibreOffice 5 в списке установленных программ и выберите «Удалить».
Теперь у вас установлена полная версия LibreOffice 5 на вашем компьютере с операционной системой Windows 7.
Бесплатный офисный пакет более высокого уровня
Одной из ключевых особенностей LibreOffice 5 является наличие мощных словарей для проверки правописания и расстановки переносов, что позволяет легко создавать профессионально оформленные документы.
Установка LibreOffice 5 на Windows 7 сравнительно проста и занимает всего несколько шагов. В первую очередь необходимо скачать пакет с официального сайта. После запуска установщика, выберите директорию для установки и следуйте инструкциям на экране. После завершения установки, LibreOffice 5 будет доступен в меню «Пуск» Windows.
Один из особых моментов установки LibreOffice 5 на Windows 7 — это возможность установить только те компоненты, которые вам действительно нужны. Например, если вы не пользуетесь презентационными возможностями, то нет необходимости устанавливать Impress.
Debian/Ubuntu-based дистрибутивы Linux (например, Ubuntu) также легко поддерживают установку LibreOffice 5. Для этого просто наберите в терминале команду «sudo apt-get install libreoffice». После установки, LibreOffice 5 будет доступен в меню приложений системы.
Установка кодеков
Некоторые пользователи могут столкнуться с проблемой открытия файлов в формате Microsoft Office. Чтобы решить эту проблему, необходимо установить кодеки для форматов файлов Office.
Скачать и установить Windows Media Player можно с официального сайта Microsoft. После установки кодеков, LibreOffice 5 сможет без проблем открывать файлы в форматах Microsoft Office.
Новейшая версия для Windows 7
Требования и установка
Для установки LibreOffice 5 на Windows 7 необходимо скачать инсталляционный пакет с официального сайта. После скачивания пакета можно приступить к его установке. Установка проходит штатными средствами операционной системы Windows 7 и не требует дополнительных действий со стороны пользователя.
Содержание пакета
LibreOffice 5 содержит в себе не только основные компоненты офисного пакета, но и дополнительные расширения и словари. Пользователь может выборочно устанавливать и удалять компоненты пакета в зависимости от своих потребностей. Для управления расширениями и словарями доступно меню в главном окне пакета.
Новые возможности
Новейшая версия LibreOffice 5 для Windows 7 включает ряд новых функций и улучшений. Одним из основных нововведений является глобальное правописание и расстановка переносов в текстовом редакторе Writer. Теперь пользователь может проверять правописание и расстановку переносов в тексте, а также выбирать различные словари для проверки. Для удобства ввода текста также предоставлена возможность включить автоматическую расстановку кавычек и дефисов.
Установка openoffice
Кроме того, в состав пакета входит программа Impress, предназначенная для создания и редактирования презентаций. В новой версии LibreOffice 5 для Windows 7 была улучшена доступность программы Impress. Теперь пользователь может легко создавать презентации с помощью удобного интерфейса и использовать различные эффекты и переходы между слайдами.
Бесплатный офисный пакет LibreOffice
Установка LibreOffice
Для установки LibreOffice на Windows 7 необходимо выполнить следующие шаги:
- Скачайте инсталляционный пакет LibreOffice с официального сайта libreoffice.org.
- Запустите загруженный файл и следуйте инструкциям мастера установки.
- Выберите желаемый язык установки и компоненты пакета. По умолчанию выбраны все компоненты, но вы можете выбрать только необходимые.
- Установите требуемые словари для проверки правописания и расстановки переносов.
- По завершении установки LibreOffice будет доступен в меню «Пуск» и глобальное меню.
Удаление LibreOffice
Для удаления LibreOffice с вашей системы выполните следующие действия:
- Откройте меню «Пуск» и выберите пункт «Панель управления».
- Выберите «Установка и удаление программ» (в Windows 7) или «Программы и компоненты» (в Windows 10).
- Найдите в списке установленных программ LibreOffice.
- Кликните правой кнопкой мыши на LibreOffice и выберите «Удалить».
- Подтвердите удаление LibreOffice, следуя инструкциям мастера удаления.
Обратите внимание, что при удалении LibreOffice все ваши документы, созданные и редактированные в нем, останутся неизменными и будут доступны для открытия с помощью других офисных пакетов.
Мощный инструмент для работы с документами
LibreOffice 5 является открытым программным обеспечением и является развитием пакета OpenOffice.org. Он предлагает пользователям современные функции и улучшенные возможности по работе с документами, такие как проверка правописания и переносов, глобальная расстановка оформления и другие.
Обратный возврат к предыдущим версиям LibreOffice 5 и удаление установленных пакетов выполняется с помощью штатных средств Windows 7. Установка LibreOffice 5 на Ubuntu предоставляет пользователям возможность установить пакет с помощью команды ‘sudo apt-get install libreoffice’.
| Шаг 1: | Скачать пакет LibreOffice 5 с официального сайта проекта. |
| Шаг 2: | Запустить установку LibreOffice 5 и следовать инструкциям на экране. |
Состав пакета LibreOffice 5 включает в себя программы Writer, Calc, Impress и другие, которые позволяют создавать, редактировать и просматривать документы всех форматов.
Системные требования для установки LibreOffice 5 на Windows 7 включают процессор не ниже 1 ГГц, ОЗУ не менее 512 МБ и свободное место на жестком диске не менее 1,5 ГБ.
Проверка правописания и переносов входящих в состав LibreOffice 5 выполняется с использованием словарей штатно установленных в пакете.
Для расширения функционала LibreOffice 5 можно установить дополнительные пакеты, которые предлагаются на официальном сайте проекта.
Безопасное решение для ваших данных
При установке LibreOffice 5 на Windows 7 вы получаете полный и бесплатный офисный пакет, который обеспечивает безопасность и защиту ваших данных. В этом разделе мы расскажем о процессе установки, удалении и обновлении LibreOffice 5, а также о доступных расширениях и словарях.
1. Установка LibreOffice 5
Для установки LibreOffice 5 на Windows 7 выполните следующие шаги:
- Скачайте установочный пакет LibreOffice 5 с официального сайта.
- Запустите установочный файл и следуйте инструкциям установщика.
- Выберите компоненты, которые вы хотите установить. В состав LibreOffice 5 входят программы Writer (текстовый редактор), Calc (таблицы), Impress (презентации) и др.
- Установка может занять некоторое время.
- После успешной установки LibreOffice 5 будет глобально доступен в меню «Пуск» Windows 7.
2. Возможности установки и удаления
Вы можете установить LibreOffice 5 на несколько версий Windows, включая Windows 7. Также вы можете установить LibreOffice 5 на Ubuntu и на другие системные пакеты, где он будет работать стабильно и без проблем. Установка и удаление LibreOffice 5 возможны как с использованием установщика, так и вручную.
3. Выборочная установка и удаление
При установке LibreOffice 5 вы можете выбирать компоненты, которые вы хотите установить. Также вы можете удалять отдельные компоненты без возврата к штатным средствам удаления Windows 7. Это позволяет сохранить только необходимые для вас программы, экономя место на диске.
4. Обновление и проверка версий
LibreOffice 5 предлагает проверку доступности обновлений и установку новых версий программы. Чтобы проверить доступность обновлений, воспользуйтесь меню «Справка» в LibreOffice 5 и выберите пункт «Проверить обновления».
5. Расширения и словари
Вы также можете установить дополнительные расширения и словари для LibreOffice 5. Они позволят вам расширить функциональность программы и улучшить проверку правописания. Для установки расширений и словарей воспользуйтесь меню «Сервис» в LibreOffice 5 и выберите пункт «Управление расширениями».
| Компонент | Описание |
|---|---|
| Writer | Текстовый редактор LibreOffice 5 |
| Calc | Таблицы LibreOffice 5 |
| Impress | Презентации LibreOffice 5 |
Технологические новости
Для установки LibreOffice 5 на Windows 7 вам потребуется скачать установочный файл со страницы официального сайта LibreOffice. После скачивания запустите установщик и следуйте инструкциям.
Установка происходит в несколько этапов:
- Проверка системных требований и доступность программ меню WinPause, Unity и OpenOffice.org;
- Выборочная установка пакета с указанием состава пакетов и словарей и установка языковых пакетов для правописания;
- Проверка расстановки переносов и установка правил расстановки переносов и словарей;
- Полная установка пакета LibreOffice;
- Возврат к штатными средствами Windows 7, удаление ранее установленных версий LibreOffice и OpenOffice.org.
После установки LibreOffice 5 вы сможете использовать такие программы, как Writer, Calc, Impress, Draw и Base. Пакет содержит все необходимые инструменты для офисной работы и имеет удобный интерфейс.
Обновления и новые функции в LibreOffice 5
Глобальное меню
Одной из новых функций LibreOffice 5 является глобальное меню, которое позволяет перенести меню приложения на верхнюю панель окна, а не помещать его внутрь каждого приложения отдельно. Это сделано для удобства пользователей и более эффективного использования рабочего пространства.
Установка расширений
Теперь в LibreOffice 5 есть возможность установки расширений непосредственно из меню приложения. Благодаря этому, пользователи могут расширить функциональность пакета, добавив дополнительные инструменты и возможности.
Новые версии компонентов
LibreOffice 5 включает в себя обновленные версии основных компонентов офисного пакета – Writer, Calc, Impress и других. Новые версии этих программ предлагают улучшенную функциональность, более надежную работу и большую производительность.
Улучшенные словари и проверка правописания
В новой версии LibreOffice были внесены улучшения в словари и проверку правописания. Теперь пользователи могут использовать более точные словари и проверять правильность написания слов на разных языках.
Улучшенная доступность для пользователей Windows 7
Пользователи операционной системы Windows 7 теперь могут использовать LibreOffice с более высокой степенью доступности. Благодаря этому, пользователи Windows 7 могут наслаждаться всеми преимуществами LibreOffice 5 и получить оптимальный опыт использования пакета.
Установка LibreOffice 5 на Windows 7
Установка LibreOffice 5 на Windows 7 очень проста. Для этого нужно скачать установочный пакет из официального сайта LibreOffice, запустить его и следовать инструкциям по установке. Процесс состоит из нескольких шагов, включая выборочную установку компонентов, проверку системных требований и где установить LibreOffice 5. В конце установки пользователь может выбрать, станет ли LibreOffice 5 его основным офисным пакетом, или он будет использовать другие штатные программы, такие как Microsoft Office или OpenOffice.
| Шаг | Описание |
|---|---|
| 1 | Выберите язык, в который будет установлен LibreOffice 5. |
| 2 | Принять лицензионное соглашение. |
| 3 | Выберите, какие компоненты LibreOffice 5 вы хотите установить. |
| 4 | Выберите местоположение, где будет установлен LibreOffice 5. |
| 5 | Выберите, сделать ли LibreOffice 5 вашим основным офисным пакетом. |
| 6 | Принять окончательные настройки и начать установку LibreOffice 5. |
| 7 | Установка завершена. Теперь вы можете использовать LibreOffice 5 на своем компьютере. |
С установкой LibreOffice 5 справятся даже пользователи с минимальными навыками работы с компьютером. Установка производится в несколько простых шагов и полностью автоматизирована, но вы всегда можете выполнить установку вручную, если у вас есть соответствующие навыки.
Доступность LibreOffice на Ubuntu
Установка LibreOffice на операционную систему Ubuntu очень проста и доступна для всех пользователей.
В Ubuntu уже установлен пакет офисных программ, включая LibreOffice, поэтому для установки достаточно лишь активировать его.
Чтобы установить LibreOffice на Ubuntu, следуйте следующим шагам:
- Откройте меню Unity, нажав на иконку в левом верхнем углу экрана.
- В меню Ubuntu выберите Ubuntu Софтвер Центар.
- Проверьте, что вы находитесь в разделе «Установлена» и что расширения для LibreOffice 5 уже установлены. Если вы хотите установить другие расширения, скачайте и установите их вручную.
- Выберите раздел «Поддержка» из верхнего меню и убедитесь, что у вас установлена полная версия пакета LibreOffice (LibreOffice Full). Если вы хотите установить только отдельные компоненты LibreOffice, выберите соответствующие пункты в меню.
- Нажмите кнопку «Установить» и дождитесь завершения установки.
Теперь LibreOffice полностью установлен на вашем компьютере с Ubuntu и готов к использованию.
С помощью LibreOffice Writer вы можете создавать и редактировать текстовые документы, используя все возможности офисного пакета.
LibreOffice Impress представляет собой мощный инструмент для создания и редактирования презентаций, а LibreOffice Calc — для работы с электронными таблицами.
Также в состав LibreOffice входят различные словари и средства проверки правописания, которые необходимы для качественной работы с текстом.
Обратите внимание: Для установки LibreOffice на Ubuntu необходимо, чтобы ваш компьютер соответствовал требованиям системных ресурсов. Перед установкой проверьте, достаточно ли у вас свободного места на жестком диске для установки пакета.
Установка пакета на последние версии Ubuntu
Требования к системе
Перед установкой LibreOffice 5 на Ubuntu, важно проверить, соответствует ли ваша система требованиям к этому пакету. Вот основные системные требования:
- Ubuntu 18.04 или более поздняя версия
- Установленные пакеты OpenOffice.org
- Свободное место на жестком диске
Установка пакета через Unity меню
Официальная версия LibreOffice доступна для установки через Unity меню. Для этого выполните следующие шаги:
- Откройте Unity меню и найдите «Доступность».
- В меню выберите «Программное обеспечение».
- Перейдите во вкладку «Установка» и нажмите на кнопку «Скачать и установить».
- Приложение автоматически загрузит и установит последнюю версию LibreOffice.
Ручная установка
Если вы предпочитаете установить LibreOffice 5 вручную, вы можете скачать пакет с официального сайта LibreOffice. После скачивания выполните следующие действия:
- Откройте терминал и перейдите в каталог, где находится загруженный файл .deb.
- Выполните команду
sudo dpkg -i имя_файла.debдля установки пакета. - Подождите, пока установка завершится.
После завершения установки, LibreOffice 5 будет доступен для использования в системе Ubuntu.
Установка дополнительных расширений и словарей
После установки LibreOffice 5 вы можете расширить его функциональность путем установки дополнительных расширений и словарей. Вот как это сделать:
- Откройте LibreOffice и выберите «Расширения» в меню.
- Нажмите на кнопку «Получить больше расширений в Интернете».
- Вам будет предложен список доступных расширений и словарей.
- Выберите нужные элементы и нажмите кнопку «Установить» для их установки.
После установки расширений и словарей они будут доступны в меню LibreOffice и будут добавлять новые возможности и функции.
Легкая и удобная работа с LibreOffice на Ubuntu
Шаг 1: Установка LibreOffice
Загрузите пакет LibreOffice с официального сайта. Выберите версию для Ubuntu и сохраните файл на ваш компьютер.
Откройте терминал и перейдите в каталог, где был сохранен загруженный пакет.
Введите следующую команду для установки LibreOffice:
sudo dpkg -i имя_файла.deb
Шаг 2: Установка расширений и словарей
LibreOffice предлагает множество расширений и словарей, которые могут быть полезными при работе с офисными документами.
Для установки расширений и словарей, откройте «Меню» и выберите «Установить расширения».
В окне «Установка расширений» выберите нужные расширения и словари и нажмите «OK» для их установки.
Шаг 3: Проверка правописания и расстановка переносов
LibreOffice предлагает средства для проверки правописания и расстановки переносов в текстовых документах.
Для проверки правописания выберите «Инструменты» в главном меню, затем выберите «Правописание и грамматика».
Для установки автоматической расстановки переносов, выберите «Инструменты» в главном меню, затем «Язык» и «Параметры языка». Во вкладке «Локализация» найдите «Расстановка переносов» и установите галочку «Включить автоматическую расстановку переносов».
Шаг 4: Удаление LibreOffice
Если вам необходимо удалить LibreOffice с Ubuntu, вы можете воспользоваться утилитой «Установить/Удалить программы» или воспользоваться следующими командами в терминале:
sudo apt-get remove libreoffice-core— удаление самого LibreOfficesudo apt-get autoremove— удаление системных пакетов, которые больше не требуются
После окончания этого процесса, LibreOffice будет полностью удален с вашей системы.
Видео:
Установка Libre Office 7 в Linux Mint
Установка Libre Office 7 в Linux Mint by Домашняя автоматизация 1,957 views 2 years ago 4 minutes, 49 seconds