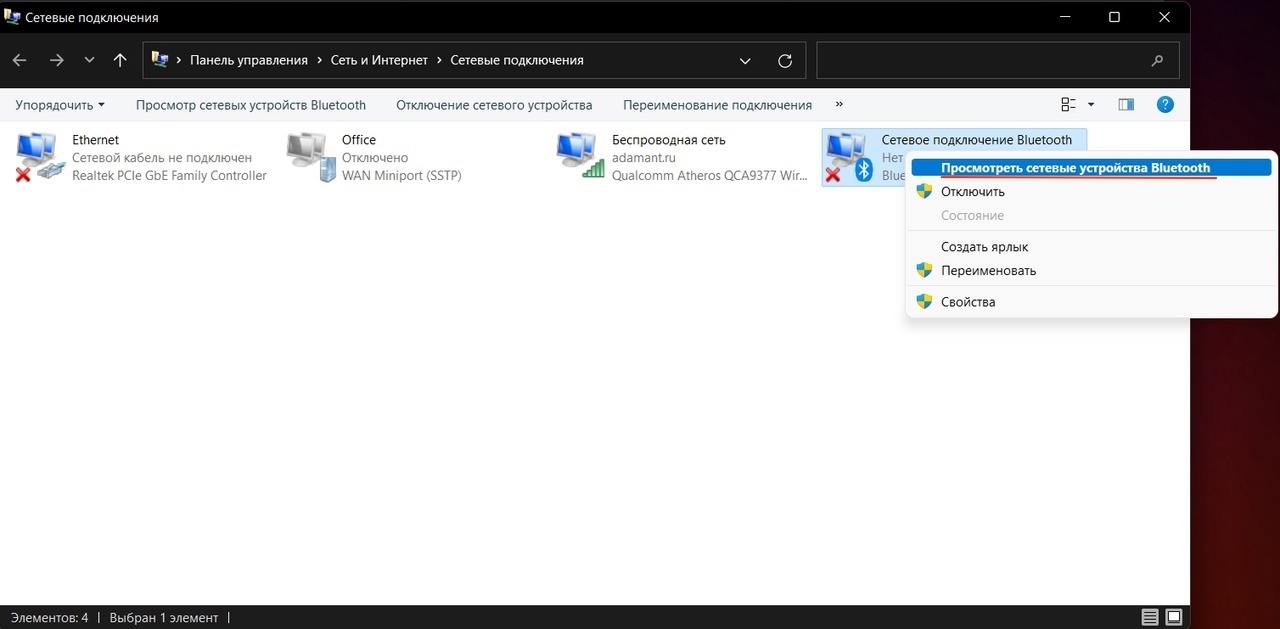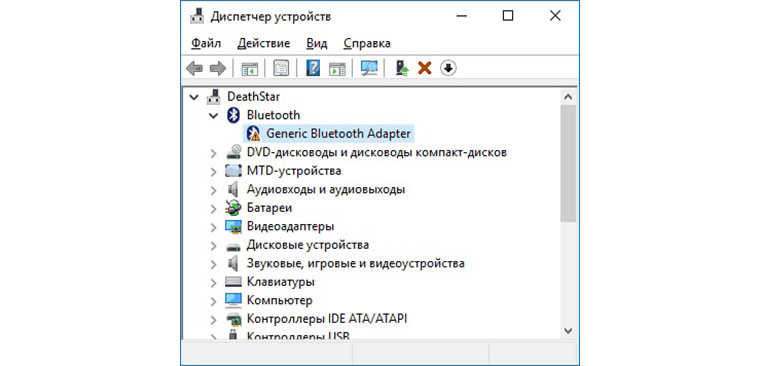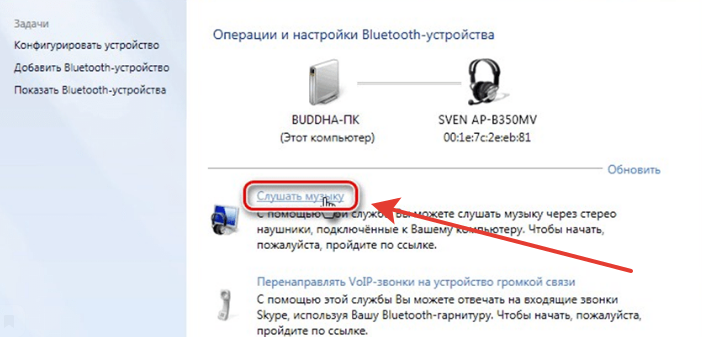- Как подключиться к интернету через Bluetooth в Windows пошаговая инструкция
- Строка инициализации модема
- Bluetooth PAN и возможности использования
- Профиль Bluetooth PAN
- Troubleshooting a Bluetooth network connection
- Step 1: Check your Bluetooth connection
- Step 2: Pair your devices
- Step 3: Set up a Bluetooth network connection
- Step 4: Test the connection
- Creating a Bluetooth personal area network
- Step 1: Pair your devices
- Step 2: Create a PAN connection
- Step 3: Configure the PAN connection
- Step 4: Connect to the internet
- Sharing an Internet connection
- Step 1: Set up your smartphone
- Step 2: Pair your smartphone with your computer
- Step 3: Set up the Bluetooth PAN profile
- Step 4: Create a Bluetooth network connection
- Troubleshooting connectivity issues
- Настройки смартфонов
- Настройка смартфона Nokia Asha
- Настройка смартфона Android
- Профиль Bluetooth DUN
- Требуется отладка?
- Видео:
- Как подключить интернет к ноутбуку через телефон!
Как подключиться к интернету через Bluetooth в Windows пошаговая инструкция
В настоящее время большинство пользователей имеют доступ к широкополосному интернету и пользуются проводными или беспроводными сетями для подключения к нему. Для некоторых ситуаций, когда доступ к проводной сети отсутствует или желательно использовать мобильный интернет, можно воспользоваться функцией подключения к интернету через Bluetooth.
Прежде чем приступать к созданию связи, убедитесь, что у вас есть необходимые компоненты: компьютер или ноутбук с Bluetooth-модулем и смартфон, подключенный к интернету.
Чтобы подключиться к интернету через Bluetooth, следуйте этим простым шагам:
Строка инициализации модема
После настройки соединения Bluetooth между вашим компьютером и смартфоном, можно подключиться к интернету через мобильный оператор. Однако перед тем как можете воспользоваться интернетом, вам нужно создать точку доступа для вашего Bluetooth-соединения. Это может быть сделано с помощью строки инициализации модема.
Для начала, найдите учетную запись, которая была предварительно настроена на вашем устройстве с подключенным к нему Bluetooth-модулем. Для этого зайдите в свойства Bluetooth-устройства и выберите панель служб. В списке служб найдите профиль Dial-Up Networking (DUN) или Personal Area Networking (PAN). Запомните имя устройства, к которому вы хотите подключиться.
После того, как вы запомнили имя устройства и настроили соответствующий профиль Bluetooth, перейдите к созданию нового подключения на вашем компьютере. Для этого нажмите кнопку «Пуск» и выберите «Подключиться к» > «Настройка сети».
В открывшемся окне выберите «Настройка подключения к Интернету или домашней сети» и нажмите кнопку «Далее».
Затем выберите опцию «Не требуется интернет-провайдер» и нажмите кнопку «Далее».
В следующем окне выберите опцию «Создайте новое подключение» и нажмите кнопку «Далее».
На этом этапе вам нужно будет выбрать тип подключения — выберите «Подключение с помощью модема, которое требует имя пользователя и пароль» и нажмите кнопку «Далее».
В строке «Имя вашего провайдера» укажите любое имя провайдера, а в строке «Выберите модем» выберите ваше Bluetooth-устройство. Затем нажмите кнопку «Далее».
В открывшемся окне «Имя пользователя» и «Пароль», введите имя пользователя и пароль, которые предоставил ваш оператор мобильной связи, и нажмите кнопку «Далее».
После того, как вы ввели все необходимые данные, вам будет предоставлена возможность сохранить эту настройку. Введите любое имя для вашего подключения и нажмите кнопку «Далее».
В следующем окне нажмите кнопку «Завершить», чтобы завершить настройку.
Теперь у вас должно быть создано новое подключение, которое использует Bluetooth-соединение для подключения к интернету. Чтобы подключиться к интернету через Bluetooth, выберите созданное вами подключение и нажмите кнопку «Подключиться».
Если у вас возникли проблемы с подключением к интернету, проверьте настройки Bluetooth на вашем компьютере и смартфоне, а также убедитесь, что ваш оператор мобильной связи поддерживает функцию Bluetooth-подключения к интернету. Если проблемы все еще не устранены, обратитесь в службу поддержки своего оператора.
Bluetooth PAN и возможности использования
Для подключения к интернету через Bluetooth PAN, вам потребуется настроить подходящий Bluetooth-модуль на вашем компьютере. Также необходимо, чтобы ваш смартфон или другое Bluetooth-устройство поддерживало функцию Bluetooth-модема.
Вот пошаговая инструкция, как подключиться к интернету через Bluetooth PAN:
- На вашем компьютере откройте «Панель управления» и выберите раздел «Bluetooth связь».
- В списке доступных устройств найдите ваш смартфон или другое Bluetooth-устройство и нажмите на него правой кнопкой мыши. Вызываемое меню выберите пункт «Подключить сеть».
- После этого на вашем компьютере появится окно с запросом на установку пароля для подключения к сети. Введите пароль и нажмите кнопку «ОК».
- Выберите учетную запись, с которой вы хотите подключаться к интернету, и нажмите кнопку «Подключиться».
- После прохождения процесса инициализации установка подключения будет завершена.
Теперь ваш компьютер подключен к интернету через Bluetooth PAN. Вы можете использовать интернет на вашем компьютере также, как и соединение, установленное через проводную сеть.
Обратите внимание, что процесс подключения и настройки может отличаться в зависимости от операционной системы вашего компьютера или устройства, с которым вы хотите подключиться. Если у вас возникли проблемы при подключении, вы можете обратиться к руководству пользователя вашего устройства или воспользоваться функцией поиска в Интернете для поиска дополнительной информации и помощи по устранению неполадок.
| Проблемы и решения |
|---|
| Если вы не можете найти Bluetooth-устройство для подключения, проверьте, включена ли функция Bluetooth на вашем устройстве. Если функция включена, но устройство все равно не отображается в списке доступных, попробуйте перезапустить Bluetooth на вашем устройстве. |
| Если пароль для подключения не работает, убедитесь, что вы верно ввели пароль. Также может потребоваться проверить, что пароль для подключения совпадает с паролем Bluetooth-модема на вашем устройстве. |
Если у вас возникли проблемы с подключением или интернетом, попробуйте выполнить следующие действия:
|
При использовании Bluetooth PAN у вас есть возможность подключаться к интернету с помощью различных устройств, таких как компьютеры или смартфоны. Но помните, что перед подключением вам необходимо предварительно настроить параметры Bluetooth-соединения и следовать инструкциям. При успешном подключении вы сможете наслаждаться доступом к интернету через Bluetooth на вашем устройстве.
Профиль Bluetooth PAN
Для подключения компьютера к интернету через Bluetooth вы можете использовать профиль Bluetooth PAN (Personal Area Network). Это позволяет вашему компьютеру подключаться к другим устройствам, таким как смартфоны, которые уже имеют подключение к интернету.
Процесс создания Bluetooth PAN-соединения может быть немного разным для разных устройств, но в целом, вы должны следовать следующим шагам:
- Включите Bluetooth на вашем компьютере и устройстве, с которым вы хотите подключиться. Если у вас есть встроенный модуль Bluetooth на вашем компьютере, вы можете включить его через панель управления или системные настройки. Если у вас нет встроенного модуля Bluetooth, вам может понадобиться внешний адаптер Bluetooth.
- На вашем компьютере откройте окно «Bluetooth и другие устройства», чтобы найти и установить подключение с вашим смартфоном или другим устройством.
- На вашем устройстве, таком как смартфон, выберите ваш компьютер из списка доступных устройств Bluetooth.
- Выберите опцию «Подключиться к сети» или «Интернет-подключение» на вашем устройстве.
- На вашем компьютере откройте «Панель управления» и выберите опцию «Сеть и Интернет».
- Выберите «Центр общих сетевых подключений» или «Изменение настроек адаптера» на странице «Сеть и Интернет».
- На странице «Сеть и общие возможности» выберите «Настройка нового подключения или сети».
- Выберите опцию «Настройка подключения к интернету» и нажмите «Далее».
- На странице «Выберите способ создания подключения к интернету» выберите опцию «Вручную выбрать тип подключения» и нажмите «Далее».
- Выберите опцию «Соединение с Bluetooth-модемом или мобильным телефоном» и нажмите «Далее».
- В поле «Номер телефона» введите номер вызываемого смартфона или модема и нажмите «Далее».
- На следующей странице вы можете выбрать имя для вашего подключения и нажать «Готово».
- Теперь вы должны видеть созданное подключение к интернету в списке доступных сетей на вашем компьютере.
- Выберите ваше новое подключение к интернету и нажмите кнопку «Подключиться».
После выполнения этих шагов ваш компьютер должен быть подключен к интернету через Bluetooth с помощью Bluetooth PAN профиля. Теперь вы можете использовать интернет на вашем компьютере через подключенное устройство.
Troubleshooting a Bluetooth network connection
If you are trying to connect to the internet through a Bluetooth-enabled device, such as a smartphone or a Nokia Bluetooth modem, but are experiencing connectivity issues, there are a few troubleshooting steps you can take to fix the problem.
Step 1: Check your Bluetooth connection
Make sure that your computer or laptop has Bluetooth connectivity and that it is turned on. You can usually find this option in the settings or control panel of your device. If your device is not Bluetooth-enabled, you will not be able to connect to the internet through Bluetooth.
Step 2: Pair your devices
To connect your computer or laptop to your Bluetooth-enabled device, you need to pair them first. On your computer, go to the Bluetooth settings and choose the option to add a new device. Follow the prompts and enter the passkey or PIN when prompted. On your Bluetooth-enabled device, you may need to initiate the pairing process by finding your computer in the list of available devices and selecting it.
Step 3: Set up a Bluetooth network connection
After pairing your devices, you need to set up a Bluetooth network connection. On your computer, go to the network and internet settings and choose the option to set up a new connection. Select the Bluetooth option and follow the prompts to connect to your Bluetooth-enabled device.
Step 4: Test the connection
Once the Bluetooth network connection is set up, you can test if you are able to connect to the internet. Open a web browser on your computer and try to access a website. If the webpage loads successfully, then you are connected to the internet through Bluetooth. If not, try restarting your devices and repeating the previous steps.
By following these troubleshooting steps, you should be able to resolve any issues you are experiencing with connecting to the internet through Bluetooth. Remember to check your devices for Bluetooth connectivity, pair them properly, set up the network connection, and test the connection to ensure a successful internet connection.
Creating a Bluetooth personal area network
Bluetooth technology allows you to connect your computer, laptop, or smartphone to the internet using a Bluetooth-enabled mobile device as a modem. This can be useful in situations where you do not have access to Wi-Fi or a wired internet connection. By creating a Bluetooth personal area network (PAN), you can establish a connection and enjoy internet connectivity with your device.
Step 1: Pair your devices
To begin, make sure that Bluetooth is enabled on your computer and mobile device. On your computer, open the Bluetooth settings and select the option to «Add a device». On your mobile device, go to the Bluetooth settings and make it discoverable. Then, select your computer from the list of available devices on your mobile device and enter the pairing code if prompted. Once the devices are paired, a new Bluetooth PAN connection should appear on your computer.
Step 2: Create a PAN connection
To create a PAN connection, click on the Bluetooth icon in the system tray and select the «Join a Personal Area Network» option. A list of available PAN connections will appear. Choose the Bluetooth PAN connection that matches the name of your mobile device. The connection status will change to «Connected» after a few moments, indicating a successful connection.
Note: If the Bluetooth PAN connection does not appear, make sure that your mobile device is still discoverable and try again.
Step 3: Configure the PAN connection
After connecting, you may need to configure the PAN connection to enable internet sharing. Open the network settings on your computer and locate the Bluetooth PAN connection. Right-click on the connection and select «Properties». In the properties window, go to the «Sharing» tab and check the box that says «Allow other network users to connect through this computer’s internet connection». You can also set a network name and password for the connection if desired. Click «OK» to save the changes.
Step 4: Connect to the internet
With the PAN connection created and configured, you should now be able to connect to the internet through your Bluetooth-enabled mobile device. Open a web browser or any internet-dependent application and you should have access to the internet.
Note: If you encounter any issues during the setup or experience troubleshooting problems, refer to the documentation provided by your device manufacturer or consult online resources for further assistance.
Sharing an Internet connection
If you want to share your internet connection from your smartphone with other Bluetooth-enabled devices, such as your laptop or tablet, you can easily do so by following these steps:
Step 1: Set up your smartphone
Before you can connect your smartphone to another device via Bluetooth, make sure that your smartphone’s Bluetooth is turned on. You can usually find this option in the settings area of your phone. Once you’ve turned on Bluetooth, you’ll need to pair your phone with the other device.
Step 2: Pair your smartphone with your computer
On your computer, go to the Bluetooth settings page. You can usually find this by clicking on the Bluetooth icon in the taskbar or by searching for «Bluetooth» in the Start menu. In the Bluetooth settings window, choose the «Add a device» option. Your smartphone should appear in the list of available devices. Select your smartphone and click «Pair» to establish a connection.
Step 3: Set up the Bluetooth PAN profile
Once your smartphone is paired with your computer, you’ll need to set up the Bluetooth Personal Area Network (PAN) profile. This profile allows your computer to connect to your smartphone’s network and access the internet. To set up the PAN profile, go to the Bluetooth settings page on your computer, select your smartphone, and click on the «Connect using» option. Choose the PAN profile from the list of available profiles.
Step 4: Create a Bluetooth network connection
To create a Bluetooth network connection between your computer and smartphone, go to the Bluetooth settings page on your computer, select your smartphone, and click on the «Connect» button. Your computer will establish a network connection with your smartphone, allowing you to share the internet connection.
Note: The steps for setting up the PAN profile and creating a network connection may vary slightly depending on your computer’s operating system.
Troubleshooting connectivity issues
If you’re having trouble connecting to the internet through Bluetooth, try the following troubleshooting steps:
- Make sure your smartphone has a working internet connection.
- Check that your smartphone’s Bluetooth is turned on and in discoverable mode.
- Verify that your computer’s Bluetooth is turned on and working properly.
- Restart both your computer and smartphone.
- Double-check that the PAN profile is correctly set up on both devices.
- Contact your mobile operator to ensure that your smartphone’s internet connection is enabled.
By following these steps and troubleshooting tips, you should be able to connect your computer to the internet using your smartphone’s Bluetooth connection. Enjoy surfing the web on your connected devices!
Настройки смартфонов
Предварительно убедитесь, что ваш смартфон поддерживает функцию Bluetooth и настроен для работы в режиме модема. Ниже приведены пошаговые инструкции по настройке смартфонов с поддержкой Bluetooth для подключения к интернету в Windows:
Настройка смартфона Nokia Asha
- На смартфоне перейдите в меню «Настройки» и выберите «Соединение» или «Connectivity».
- Выберите «Bluetooth».
- Настройте пароль и учетную запись для Bluetooth соединения.
- Из списка доступных устройств выберите свой компьютер.
- В меню Bluetooth вашего компьютера нажмите «Да» или «ОК» для связи с смартфоном.
- На компьютере откройте «Настройки сети и Интернета» и выберите «Настройка нового подключения или сети».
- Выберите «Создание сети Ad-Hoc» или «Create an Ad-Hoc network» и введите имя сети и пароль (он должен совпадать с настройками смартфона).
- Подключите смартфон к компьютеру с помощью Bluetooth.
- На компьютере в разделе «Настройки сети и Интернета» перейдите в «Центр управления сетями и общим доступом».
- Нажмите правой кнопкой мыши на своем подключении к Интернету и выберите «Свойства».
- Перейдите на вкладку «Общий доступ» и отметьте опцию «Разрешить другим пользователям сети подключаться через этот компьютер в Интернет».
- Нажмите «ОК» и закройте все окна настроек.
После всех настроек смартфон будет подключен к Интернету через Bluetooth компьютера.
Настройка смартфона Android
- Перейдите в раздел настроек Android-устройства по пути «Настройки» > «Соединения» > «Bluetooth».
- Активируйте функцию Bluetooth и найдите свой компьютер в списке доступных устройств.
- Подключитесь к своему компьютеру, следуя инструкциям на экране.
- На компьютере откройте «Настройки сети и Интернета» и выберите «Настройка нового подключения или сети».
- Выберите «Проводная сеть» или «Wired network» и следуйте инструкциям для создания сети.
- На смартфоне перейдите в настройки Bluetooth и выберите сопряженное устройство компьютера.
- Выберите опцию «Использовать смартфон в качестве модема» или «Use smartphone as a modem».
- После успешной инициализации смартфона, на компьютере появится новый сетевой адаптер.
- Подключите этот сетевой адаптер к Интернету, следуя инструкциям на компьютере.
После всех настроек смартфон будет подключен к Интернету через Bluetooth компьютера.
Профиль Bluetooth DUN
Профиль Bluetooth DUN (Dial-Up Networking) позволяет подключить компьютер к интернету через Bluetooth-соединение с мобильным телефоном или другим устройством, поддерживающим этот профиль.
Для настройки подключения сначала убедитесь, что ваш компьютер и устройство, с которым вы хотите подключиться, находятся в пределах действия Bluetooth. Затем следуйте этим шагам:
- На панели задач щелкните правой кнопкой мыши на значок Bluetooth и выберите «Add a device» (Добавить устройство).
- Появится окно «Add a device». Нажмите кнопку «Add» (Добавить), чтобы найти доступные Bluetooth-устройства в вашем окружении.
- После того, как ваше устройство отобразится в списке, щелкните на нем, а затем нажмите «Next» (Далее).
- Если ваше устройство требует пароль для подключения, введите пароль и нажмите «Next» (Далее).
- Дождитесь завершения процесса добавления устройства.
- На панели задач щелкните правой кнопкой мыши на значок Bluetooth и выберите «Open Settings» (Открыть настройки).
- В разделе «Devices and printers» (Устройства и принтеры) найдите ваше устройство и щелкните на нем правой кнопкой мыши.
- Выберите «Properties» (Свойства) в контекстном меню.
- В открывшемся окне выберите вкладку «Services» (Службы) и убедитесь, что установлен флажок напротив «Dial-Up Networking» (Набор номера).
- Нажмите кнопку «Apply» (Применить) и закройте окно свойств.
Теперь, когда ваше устройство настроено для подключения через Bluetooth, вы можете создать и настроить подключение.
- На панели задач нажмите кнопку «Start» (Пуск) и выберите «Settings» (Настройки).
- В открывшемся меню выберите «Network & Internet» (Сеть и интернет).
- На странице «Network & Internet» выберите «Dial-up» (Набор по телефонной линии) в левой панели.
- Настройте параметры подключения в соответствии с требованиями вашего оператора связи. Для этого вам может потребоваться знать номер, логин и пароль предоставляемого вам интернет-сервиса, а также установить группу инициализации модема и другие параметры.
- Нажмите кнопку «Connect» (Подключиться), чтобы установить соединение с интернетом.
После успешного подключения вы сможете пользоваться интернетом через Bluetooth-соединение с вашим мобильным телефоном или другим устройством.
Требуется отладка?
Если у вас возникли проблемы с настройкой или подключением, вы можете использовать средства устранения неполадок для Bluetooth:
- На панели задач нажмите правой кнопкой мыши на значок Bluetooth и выберите «Troubleshoot problems» (Устранение проблем).
- Следуйте инструкциям на экране для нахождения и решения проблемы.
Если эти решения не работают, убедитесь, что устройство настроено на предоставление доступа к интернету через Bluetooth. Проверьте, подключено ли устройство к провайдеру мобильной связи и правильно ли настроено соединение с интернетом.
Видео:
Как подключить интернет к ноутбуку через телефон!
Как подключить интернет к ноутбуку через телефон! by Its Andrey 384,181 views 3 years ago 7 minutes