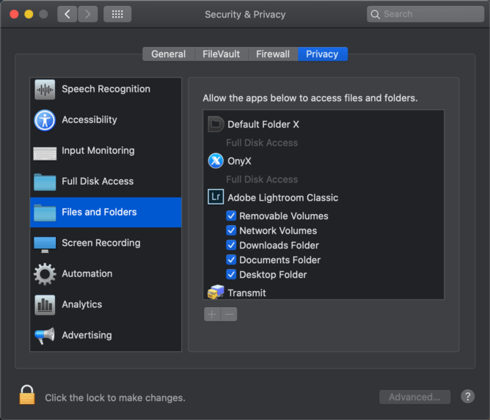- Установка Lightroom для MacOS полное руководство
- Загрузка дистрибутива с официального сайта
- Шаг 1: Перейдите на официальный сайт Adobe
- Шаг 2: Найдите Lightroom Classic в списке доступных приложений
- Шаг 3: Выберите нужную версию и язык
- Шаг 4: Нажмите кнопку «Приобретите»
- Шаг 5: Запускаем установку
- Шаг 6: Установка и настройки
- Подготовка к установке
- Запуск установочного файла
- 1. Подготовка к установке
- 2. Запуск установки
- 4. Процесс установки
- 5. Завершение установки
- Процесс установки программы
- Шаг 1: Загрузка
- Шаг 2: Авторизация
- Шаг 3: Запуск инсталлятора
- Шаг 4: Установка
- Шаг 5: Завершение установки
- Активация учетной записи Adobe
- Настройка программы после установки
- Выбор каталога для хранения данных
- Настройка основных параметров
- Импортирование фотографий
- Настройка программы
- Обновление Lightroom
- Импорт и организация фотографий в Lightroom
- Установка и авторизация в Lightroom
- Импортирование фотографий из различных источников
- Организация фотографий в Lightroom
- Настройка и использование основных инструментов редактирования
- Как установить лайтрум на ноутбук
- Видео:
- M1 я такого не ожидал… тесты в Lightroom
Установка Lightroom для MacOS полное руководство
Если вы фотограф или просто любитель, возможно, вы уже слышали о программе Adobe Lightroom. Но какая версия этой программы находится на вашем компьютере, и как правильно ее установить? В данной статье мы рассмотрим процесс установки Lightroom для MacOS и расскажем о его основных возможностях.
Lightroom — это мощный инструмент для обработки фотографий, разработанный компанией Adobe. Он предлагает широкий выбор инструментов и функций для регулировки и очистки фотографий, создания своих пресетов и многое другое. Программа доступна в двух версиях: Lightroom Classic и Lightroom CC. Эти версии имеют некоторые отличия, и в следующем разделе мы расскажем, какую версию Lightroom можно выбрать.
Если у вас уже есть подписка на Creative Cloud, вы можете приобрести Lightroom через магазин приложений или на сайте Adobe Store. Если же вы еще не приобрели подписку, вам стоит обратить внимание на версию Lightroom, которую можно приобрести как часть пакета Creative Cloud Photography или отдельно. Кроме того, обратите внимание на обновления: Adobe периодически выпускает новые функции и улучшения в своих приложениях.
В следующем разделе мы рассмотрим процесс установки Lightroom на ваш компьютер под управлением MacOS. Рассмотрим, как версию Classic, так и CC.
Загрузка дистрибутива с официального сайта
Для создания фоторедактора Adobe Lightroom на компьютере с операционной системой MacOS, нужно скачать и установить его дистрибутив с официального сайта Adobe. В данной статье мы рассмотрим процесс загрузки Lightroom Classic, предоставляемый на сайте adobe.com.
Шаг 1: Перейдите на официальный сайт Adobe
Для того чтобы получить дистрибутив Lightroom Classic, откройте веб-браузер и перейдите на сайт adobe.com.
Шаг 2: Найдите Lightroom Classic в списке доступных приложений
На сайте Adobe предоставляется множество программ для обработки изображений и хранения фотографий. Чтобы найти Lightroom Classic, внимательно ознакомьтесь со списком доступных приложений.
Шаг 3: Выберите нужную версию и язык
После того как вы найдете Lightroom Classic в списке доступных программ, выберите нужную версию и язык, подходящий вам.
Шаг 4: Нажмите кнопку «Приобретите»
Для того чтобы получить доступ к загрузке Lightroom Classic, приобретите программу на сайте Adobe. Перед покупкой внимательно ознакомьтесь с условиями покупки и возможностью отменить её в дальнейшем.
Шаг 5: Запускаем установку
После приобретения программы, вам будет предоставлен доступ к загрузке дистрибутива Lightroom Classic. Скачайте файл установщика с официального сайта Adobe и запустите его на своем компьютере.
Шаг 6: Установка и настройки
После запуска установщика последуйте инструкциям на экране для установки Lightroom Classic на ваш компьютер. В процессе настройки у вас будет возможность выбрать нужные настройки и язык программы. Также вам будет предложено выбрать путь для установки файлов программы.
После успешной установки Lightroom Classic, вы сможете начать использовать этот мощный инструмент для обработки и упорядочивания фотографий.
Подготовка к установке
Перед установкой Lightroom на MacOS нам необходимо выполнить несколько подготовительных шагов. Следуя этому руководству, вы сможете быстро и легко установить этот фоторедактор на свой компьютер.
1. Убедитесь, что ваш компьютер соответствует системным требованиям для установки Lightroom. Adobe рекомендует использовать MacOS 10.14 (Mojave) или более позднюю версию операционной системы.
2. Проверьте, что у вас установлены все необходимые программы и обновления. Обратите внимание, что для работы Lightroom требуется Adobe Creative Cloud. Если у вас уже установлены Photoshop или другие программы Adobe, то вероятнее всего у вас уже есть учетная запись Adobe и клиент Creative Cloud на вашем компьютере. Если нет, то вам нужно будет создать учетную запись и установить клиент Creative Cloud перед установкой Lightroom.
3. Проверьте свободное место на жестком диске. Установка Lightroom требует определенное количество свободного места, поэтому убедитесь, что у вас есть достаточно места для установки программы и хранения ваших данных и изображений.
4. Если вы приобрели Lightroom через официальный магазин Adobe или онлайн-сервис, то у вас должны быть доступы к вашей учетной записи и коду активации. Если вы купили программу в магазине на физическом носителе (например, DVD), то положите данный носитель в компьютер, чтобы начать установку.
5. Перед установкой рекомендуется сделать резервную копию данных. Хотя установка Lightroom не должна повлиять на ваши личные данные, лучше быть готовым к непредвиденным ситуациям. Создайте резервную копию ваших изображений и других важных данных с помощью встроенных инструментов MacOS или сторонних программ.
6. Если вы уже использовали предыдущие версии Lightroom или у вас есть файлы с настройками или пресетами, которые вы хотите использовать в новой версии, то перед установкой Lightroom сохраните нужные файлы в отдельном каталоге на вашем компьютере или в облачном хранилище.
Теперь, когда вы подготовились, можно приступить к установке Lightroom на ваш MacOS.
Запуск установочного файла
После того, как вы скачали установочный файл, вы можете приступить к процессу установки Lightroom на вашем MacOS. В этом разделе мы рассмотрим пошагово, как запустить установочный файл и начать процесс установки.
1. Подготовка к установке
Перед тем, как запустить установочный файл, убедитесь, что у вас есть все необходимые требования для установки Lightroom. У вас должна быть доступная интернет-соединение, так как во время установки программа будет загружать дополнительные файлы с серверов Adobe. Также у вас должна быть учетная запись Adobe, чтобы в последствии пользоваться всеми функциями программы, включая возможность обновления и покупка других программ и сервисов от Adobe.
2. Запуск установки
Когда все требования выполнены, щелкните дважды по скачанному установочному файлу. Откроется интерфейс установки Lightroom, где вам будет предложено выбрать версию Lightroom, которую вы хотите установить. Обычно доступны две версии: полностью русская и версия с установкой добавления русского языка. Выберите ту, которая вам больше подходит.
3. Настройка установки
После выбора версии, вам будет предложено выбрать путь для установки программы и настроить некоторые параметры. Мы рекомендуем оставить настройки по умолчанию, так как они обеспечат оптимальную производительность Lightroom на вашем компьютере. Если у вас есть какие-либо особые требования или предпочтения, вы можете внести соответствующие изменения.
4. Процесс установки
После завершения настройки, нажмите кнопку «Установить» и дождитесь окончания процесса установки. Во время установки Lightroom будет распаковывать и копировать необходимые файлы на ваш компьютер. Это может занять некоторое время, особенно если у вас есть большое количество фотографий или если вы устанавливаете программу на медленный компьютер.
5. Завершение установки
После завершения установки вам будет предложено создать учетную запись Adobe или войти в уже существующую. Мы рекомендуем создать новую учетную запись, так как это даст вам доступ ко всем инструментам и сервисам Adobe, включая облачное хранилище для ваших фотографий и возможность синхронизации данных между разными устройствами. Однако, если у вас уже есть учетная запись Adobe, вы можете использовать ее для входа без необходимости создания новой.
Поздравляем! Теперь Lightroom установлен на ваш MacOS. Вы можете начать использовать программу для импортирования и обработки своих фотографий. В следующем разделе мы рассмотрим основные настройки и функции программы.
Процесс установки программы
Шаг 1: Загрузка
Перейдите на официальный сайт Adobe и найдите страницу загрузки Lightroom для MacOS. Нажмите на кнопку «Купить» или «Установить» в зависимости от того, являетесь ли вы новым пользователем или уже приобрели программу.
Шаг 2: Авторизация
Если у вас уже есть учетная запись Adobe, войдите в нее, чтобы продолжить установку. Если у вас нет аккаунта, создайте новый, нажав на кнопку «Регистрация».
Шаг 3: Запуск инсталлятора
После авторизации вы будете перенаправлены на страницу загрузки Lightroom. Нажмите на кнопку «Установить», чтобы скачать установщик Lightroom.
Шаг 4: Установка
После завершения загрузки найдите скачанный файл и запустите его. Если появляется предупреждение о безопасности, нажмите «Открыть».
В открывшемся окне инсталлятора следуйте инструкциям, чтобы завершить установку Lightroom. Установщик автоматически определит вашу операционную систему и установит соответствующую версию программы.
Шаг 5: Завершение установки
По завершении установки Lightroom будет доступен в вашем каталоге приложений. Можете запускать программу, чтобы начать работу.
Теперь, когда вы успешно установили Lightroom на вашем Mac, вы можете изучать все функции, которые предоставляются этим мощным инструментом для обработки и организации ваших фотографий и видео.
Активация учетной записи Adobe
Прежде чем начать использовать приложение Lightroom для MacOS, необходимо активировать свою учетную запись Adobe. Это позволит вам получить доступ ко всем современным функциям и инструментам, которые предоставляются сервисом.
Для активации учетной записи Adobe воспользуйтесь следующими шагами:
- Перейдите на сайт adobe.com и выберите соответствующий раздел на русском языке.
- На открывшейся странице найдите кнопку «Вход» в верхнем правом углу и щелкните по ней.
- В открывшемся окне введите свой логин и пароль от аккаунта Adobe. Если у вас еще нет учетной записи, можете ее создать, нажав на ссылку «Создать учетную запись» под формой входа.
- После успешного входа вы будете перенаправлены в свою учетную запись Adobe.
Теперь вы можете получить доступ ко всем сервисам и приложениям Adobe, включая Lightroom. Следующим шагом будет установка самого приложения и его активация.
Настройка программы после установки
После установки Lightroom на Mac вы можете приступить к настройке программы для более удобного использования. Вот некоторые важные шаги, которые следует выполнить:
Выбор каталога для хранения данных
Первым делом, после установки Lightroom, вам будет предложено выбрать место, где будут храниться ваши фотографии и другие данные. Можно выбрать существующий каталог или создать новый. Убедитесь, что выбранное место имеет достаточно свободного места для хранения ваших фотографий.
Настройка основных параметров
После выбора каталога, программа переключится на страницу настройки. Здесь вам будет предоставлена возможность выбрать язык интерфейса и параметры качества для предварительного просмотра изображений.
Импортирование фотографий
Lightroom позволяет легко импортировать изображения из фотокамеры или папки на компьютере. Для этого, на странице настройки, выберите «Импортировать фотографии» и следуйте указаниям в приложении.
Настройка программы
Lightroom имеет множество настроек, которые позволяют специально настроить программу под ваши нужды. На странице настроек вы можете настроить параметры разработки изображений, оптимизировать производительность, выбрать путь сохранения файлов и многое другое.
Часто задаваемые вопросы и подробное руководство по настройке программы предоставляются на сайте производителя.
Обновление Lightroom
После установки программы, рекомендуется проверить наличие обновлений. Программа будет проверять доступные обновления автоматически, но вы можете также проверить наличие обновлений вручную на странице настроек программы.
Lightroom Classic CC и Adobe Creative Cloud позволяют приобрести полный пакет программ, включая Lightroom и другие приложения для обработки и создания фотографий.
Обратите внимание, что требования к системе для установки и использования Lightroom могут отличаться в зависимости от версии программы и вашего компьютера.
Импорт и организация фотографий в Lightroom
Установка и авторизация в Lightroom
Перед установкой Lightroom необходимо убедиться, что ваш компьютер соответствует требованиям программы. Запустите установочный файл, следуя указаниям на экране. После успешной установки, запустите приложение, чтобы авторизоваться с помощью своего Adobe ID.
Импортирование фотографий из различных источников
Lightroom позволяет импортировать фотографии из различных источников, включая компьютер, фотоаппараты Canon и Sony, телефоны и облачное хранилище. Для импорта фотографий в Lightroom выполните следующие действия:
- Подключите вашу камеру или устройство к компьютеру.
- Откройте Lightroom и щелкните на кнопке «Импортировать» в левом нижнем углу окна программы.
- В появившемся окне выберите источник фотографий.
- Выберите фотографии, которые вы хотите импортировать, и нажмите кнопку «Импортировать».
Организация фотографий в Lightroom
Lightroom предоставляет много возможностей для организации фотографий, включая создание иерархических коллекций, добавление ключевых слов и метаданных, а также регулировка порядка сортировки. Чтобы организовать фотографии в Lightroom, выполните следующие действия:
- Выберите фотографии, которые вы хотите организовать.
- Нажмите правой кнопкой мыши и выберите нужную опцию для организации фотографий, такую как создание коллекции или добавление ключевых слов.
- Настройте порядок сортировки фотографий, регулируя параметры сортировки во вкладке «Просмотр» программы.
Теперь вы знаете, как импортировать и организовывать фотографии в Lightroom. Получайте удовольствие от работы с этим мощным фоторедактором и наслаждайтесь процессом обработки ваших изображений!
Настройка и использование основных инструментов редактирования
После установки Lightroom на ваш Mac, вам потребуется настроить и использовать основные инструменты редактирования. В этом разделе мы рассмотрим, как это сделать.
1. Запускаем приложение Lightroom. В приложениях на вашем Mac найдите и выберите Lightroom, чтобы открыть программу.
2. При первом запуске Lightroom вы увидите страницу приветствия с возможностью приобрести подписку на Adobe Creative Cloud или начать пробный период.
3. Если у вас уже есть подписка на Lightroom или Creative Cloud, выберите соответствующий вариант и введите свои учетные данные, чтобы войти в свою учетную запись.
4. После входа в учетную запись вы увидите окно Lightroom с вашими фотографиями и данными.
5. Перед тем как начать редактирование, рекомендуется настроить некоторые основные настройки. Щелкните настройки (Preferences) в верхнем меню.
6. Во вкладке Preferences вы можете изменить язык программы на русский, для этого выберите «Русский» в разделе «Язык интерфейса». Вы также можете добавить свои пресеты (presets) для быстрой регулировки фотографий.
7. Теперь вы можете загрузить фотографии для редактирования. Щелкните кнопку «Импортировать» внизу страницы и выберите фотографии, которые вы хотите редактировать. Вы также можете загрузить видео файлы, если вам нужно редактировать видео.
8. После загрузки фотографий вы можете выбрать одну фотографию для редактирования. Просто щелкните на ней, чтобы выделить ее.
9. Выделите инструменты редактирования в правой части панели Lightroom. Здесь вы найдете различные инструменты для редактирования фотографий, включая регулировку цвета, яркости, контрастности и многие другие.
10. Щелкните на одном из инструментов редактирования, чтобы изменить соответствующие настройки. Например, если вы хотите изменить яркость фотографии, щелкните инструмент «Экспозиция» и переместите ползунок влево или вправо, чтобы изменить яркость.
11. Если вам нужна помощь при использовании Lightroom, вы можете найти руководство пользователя на сайте adobe.com или в самой программе. Просто щелкните «Помощь» в верхнем меню и выберите соответствующий раздел справки.
12. После редактирования фотографий вы можете сохранить изменения и экспортировать их в различных форматах, чтобы поделиться ими с другими или напечатать. Щелкните «Завершить редактирование», чтобы сохранить изменения.
13. Приложение Lightroom также доступно для покупки в магазине приложений Mac, если вы предпочитаете приобрести его отдельно без подписки на Adobe Creative Cloud.
Теперь, когда вы знаете основные инструменты редактирования в Lightroom, вы можете приступить к редактированию своих фотографий. Удачи в работе с этим мощным фоторедактором!
Как установить лайтрум на ноутбук
- Перед установкой Lightroom убедитесь, что ноутбук соответствует системным требованиям программы. Lightroom требует 2 ГБ оперативной памяти, 2 ГБ свободного места на жестком диске и процессор Intel с поддержкой 64-битных приложений. Также необходимо наличие подключения к интернету для активации и обновления программы.
- Откройте магазин приложений на вашем ноутбуке и найдите Adobe Lightroom.
- Приобретите программу Lightroom в магазине. Вся покупка происходит в интерфейсе магазина, где можно выбрать подписку на Lightroom или приобрести программу полностью. Следуйте указаниям на экране для завершения покупки. Если у вас уже есть подписка на Creative Cloud или Photoshop, Lightroom может быть включен в вашу подписку.
- После приобретения Lightroom, откройте установщик программы. Это может быть файл .dmg или .pkg. Запустите установщик и следуйте инструкциям на экране.
- После установки Lightroom откройте программу. При первом запуске вам будет предложено создать каталог для хранения фотографий. Вы можете выбрать каталог по умолчанию или указать свой собственный.
- После создания каталога вы попадете на главный экран Lightroom, где можно начать работу с программой. Здесь вы можете импортировать фотографии, изменить настройки и применить пресеты.
Установка Lightroom на ноутбук позволяет быстро получить доступ к мощным инструментам для редактирования фотографий. Пользуйтесь преимуществами данной программы и наслаждайтесь процессом обработки изображений!
Видео:
M1 я такого не ожидал… тесты в Lightroom
M1 я такого не ожидал… тесты в Lightroom by Maxim Gustarev 94,430 views 2 years ago 10 minutes, 30 seconds