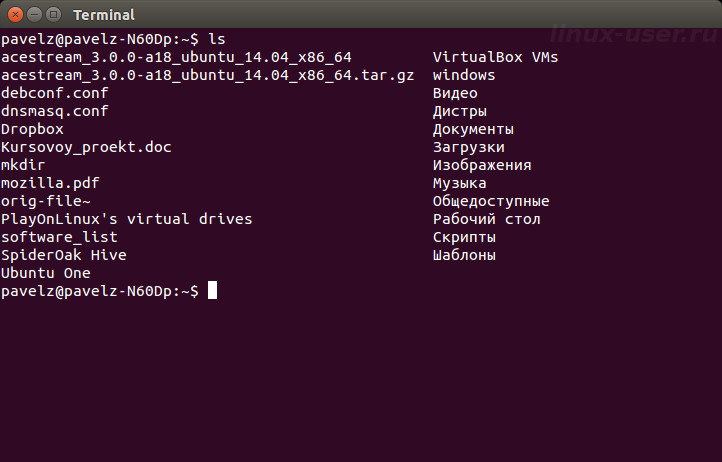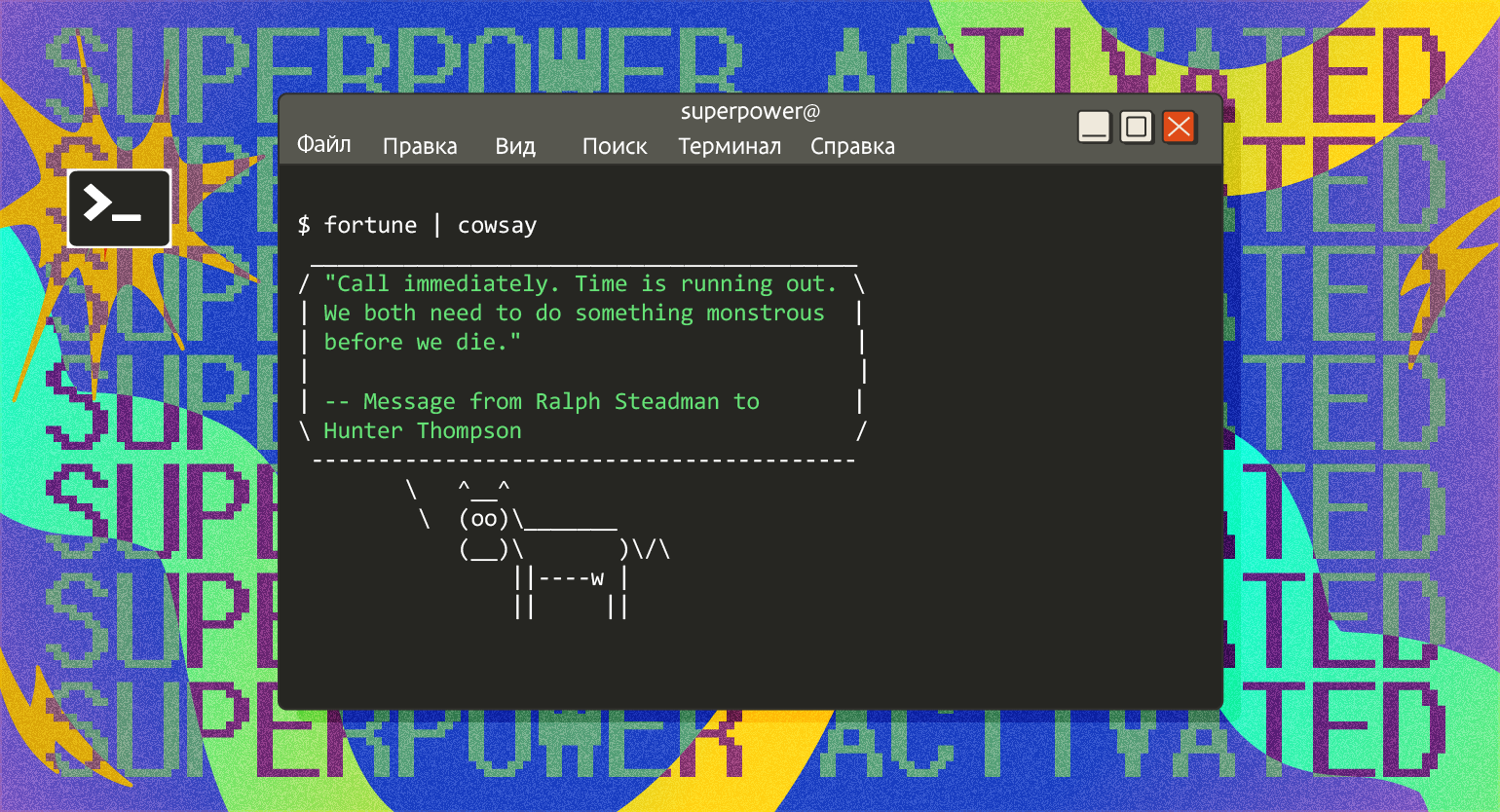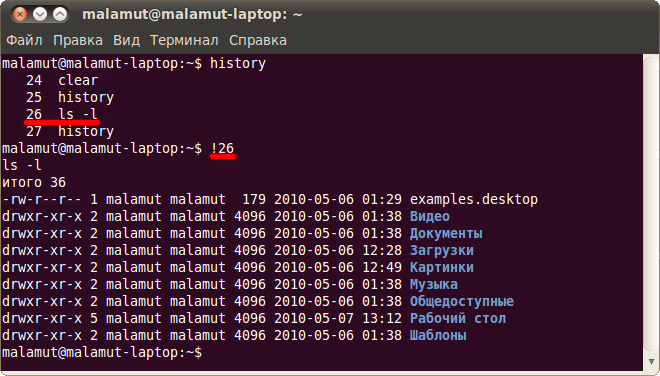- Как открыть терминал в Линукс пошаговая инструкция для начинающих
- Способ 1: Использование горячей клавиши
- Способ 2: Утилита «Выполнить»
- Шаг 1: Найдите утилиту «Выполнить»
- Шаг 2: Запускаем окно выполнения команд
- Шаг 3: Введите пароль администратора (при необходимости)
- Шаг 4: Открытие терминала
- Способ 3: Поиск в меню
- Способ 4: Использование контекстного меню
- 1. Через контекстное меню рабочего стола
- 2. Через контекстное меню файлового менеджера
- 3. Через графическую оболочку операционной системы
- Способ 5: Запуск терминала из файлового менеджера
- Способ 6: Создание ярлыка на рабочем столе
- Способ 7: Использование командной строки
- Способ 8: Подключение к удаленному серверу через SSH
- Шаг 1: Проверьте, установлен ли SSH
- Шаг 2: Откройте терминал на вашем компьютере
- Шаг 3: Подключитесь к удаленному серверу через SSH
- Шаг 4: Завершение работы
- Способ 9: Запуск терминала из графического интерфейса
- Способ 10: Использование специальных программ
- 1. Terminator
- 2. Guake
- 3. Grun
- Способ 11: Установка ярлыка в панель задач
- Видео:
- Kali Linux для начинающих — часть 1 — Основы
Как открыть терминал в Линукс пошаговая инструкция для начинающих
Линукс предоставляет несколько способов открыть терминал, каждый из которых может быть полезен в разных ситуациях. Запуск терминала — это стандартная процедура для выполнения команд и взаимодействия с операционной системой.
Первый способ — это использование горячих клавиш. В большинстве дистрибутивов Линукс достаточно нажать комбинацию клавиш Ctrl+Alt+T, чтобы открыть терминал. Это быстрый и удобный способ, который позволяет избежать лишних движений мыши.
Второй способ — это открыть терминал через меню приложений. В различных дистрибутивах Линукс может быть разница в названии пункта меню, но обычно он называется «Терминал» или «Командная строка». Выполните следующие шаги: откройте меню приложений, найдите соответствующий пункт меню и щелкните по нему левой кнопкой мыши. Новое окно терминала будет открыто.
Третий способ — это открыть терминал через строку поиска. В большинстве дистрибутивов Линукс можно вызвать строку поиска, нажав сочетание клавиш Ctrl+F или Super (ключ с логотипом операционной системы). Затем введите ключевые слова «терминал» или «командная строка» и выберите результат, соответствующий терминалу. Новое окно терминала будет открыто.
Способ 1: Использование горячей клавиши
Открытие терминала в Linux можно сделать с помощью горячей клавиши. Это простой и быстрый способ, который позволяет вам получить доступ к командной консоли без необходимости использования мыши.
- Нажмите Ctrl + Alt + T, чтобы открыть новое окно терминала. При этом отобразится командная консоль.
- Если данная комбинация не открывает терминал у вас, то вам может быть необходимо установить его. В зависимости от дистрибутивов Linux, способ установки различается, поэтому рекомендуется обратиться к официальной документации вашего дистрибутива или поискать ответы на этот вопрос в Интернете.
- Если вы предпочитаете использовать другой терминал, вы также можете установить и настроить его по своему вкусу. Некоторые популярные варианты терминалов для Linux включают Terminator, Gnome Terminal и Konsole.
- Другой способ открытия терминала с помощью горячей клавиши в Linux — использовать так называемое «избранное» или «закладки». Для этого вам необходимо создать desktop-файл со следующим содержимым:
[Desktop Entry]
Name=Terminal
Comment=Use the command line
Exec=gnome-terminal
Icon=utilities-terminal
Type=Application
Terminal=false
Скопируйте этот текст в новый файл с расширением «.desktop» (например, terminal.desktop). Затем переместите файл в папку~/.local/share/applications. После этого терминал должен отображаться в меню «избранное» или «закладки». - Если у вас возникнут проблемы при открытии терминала с помощью горячей клавиши, например, процесс завершился с кодом ошибки «gdbus.Error:org.freedesktop.DBus.Error.Spawn.ChildExited: Process org.gnome.Terminal exited with status 2», это может быть связано с возникшей ошибкой при выполнении команды. В таком случае вам придется установить и настроить горячие клавиши вручную.
- Чтобы избежать таких проблем, рекомендуется использовать другой способ открытия терминала, такой как использование мыши и меню «Приложения». Зайдите в настройки вашей операционной системы и найдите соответствующую опцию. В большинстве дистрибутивов Linux эта опция будет легко доступна и практически не требует дополнительных действий.
В конце концов, способ открытия терминала в Linux зависит от ваших предпочтений и потребностей. Но главное — с помощью горячей клавиши или других методов, у вас всегда будет возможность открыть командную консоль и получить полный контроль над вашей операционной системой.
Способ 2: Утилита «Выполнить»
Если у вас возникли проблемы с использованием комбинации клавиш для открытия терминала или вам необходимо открыть его при помощи графического интерфейса, есть альтернативный способ. Этот способ практически одинаков для всех дистрибутивов Linux.
Шаг 1: Найдите утилиту «Выполнить»
Для начала, кликните правой кнопкой мыши на рабочем столе или где-то на панели задач и выберите пункт меню «Выполнить» (или «Командная строка» в некоторых дистрибутивах Linux).
Шаг 2: Запускаем окно выполнения команд
После нажатия на «Выполнить», откроется окно, в которое можно вводить команды операционной системы. Вводите в поле команду «gnome-terminal» (для GNOME дистрибутивов) или «xfce4-terminal» (для XFCE дистрибутивов) и нажмите клавишу Enter.
Кроме того, можно ввести команду «terminator», чтобы открыть графический терминал с дополнительными функциями.
Шаг 3: Введите пароль администратора (при необходимости)
Если у вас есть пароль администратора (root), система может запросить его для продолжения. Введите пароль и нажмите клавишу Enter. Обратите внимание, что при вводе пароля символы не будут отображаться на экране.
Шаг 4: Открытие терминала
После ввода пароля, откроется окно терминала. В нем можно выполнять команды Linux и получать результаты. Каждый раз, когда терминал открыт с помощью этого способа, будет запускаться команда «gnome-terminal» или аналогичная команда для другого рабочего стола, если он установлен. Окно терминала можно закрыть, используя команду «exit» или нажав сочетание клавиш Ctrl+D.
Способ 3: Поиск в меню
Если у вас имеется графический интерфейс в Линукс, то вы можете воспользоваться поиском в меню, чтобы найти и открыть терминал.
Шаг 1: Щелкните на значке «Меню» в левом верхнем углу экрана. Обычно это значок с иконкой операционной системы или логотипом вашего дистрибутива Линукс.
Шаг 2: В открывшемся меню найдите категорию «Системные инструменты» или «Утилиты». В этих категориях обычно можно найти терминал.
Шаг 3: Щелкните на категории «Системные инструменты» или «Утилиты». В открывшемся подменю найдите и щелкните на значке «Терминал».
Шаг 4: После щелчка на значке «Терминал» откроется окно терминала, где вы можете запускать команды и выполнять различные действия.
Обратите внимание, что в некоторых дистрибутивах Линукс может быть немного отличное название для терминала. Например, в Ubuntu он называется «Командная строка», а в Debian — «Консоль». Но основной функционал этих терминалов практически одинаков, поэтому вы сможете работать с ними одинаковым образом.
Способ 4: Использование контекстного меню
Если вам не нравится запускать терминал из командной строки или вы не хотите запоминать комбинации клавиш, есть еще один простой способ открыть терминал в Linux. Вы можете использовать контекстное меню вашей виртуальной машины или графическую оболочку операционной системы.
1. Через контекстное меню рабочего стола
В большинстве графических оболочек Linux, таких как GNOME, KDE или Cinnamon, существует возможность открыть терминал через контекстное меню рабочего стола. Просто щелкните правой кнопкой мыши на рабочем столе и выберите опцию «Открыть в терминале» или аналогичную.
2. Через контекстное меню файлового менеджера
Еще один способ открыть терминал — это через контекстное меню файлового менеджера. Если у вас установлен какой-либо файловый менеджер, такой как Nautilus или Dolphin, вы можете найти опцию «Открыть в терминале» или аналогичную, щелкнув правой кнопкой мыши на папке или файле.
3. Через графическую оболочку операционной системы
Если у вас установлен графический сервер, такой как Xorg или Wayland, вы можете открыть терминал через графическую оболочку операционной системы. Например, в Ubuntu вы можете найти приложение «Терминал» в меню «Приложения» или запустить его приложив к команде Meta (также известной как Windows) и вводя команду «терминал».
Какой бы способ открытия терминала вы не выбрали, результат будет одинаковым. Откроется окно терминала, где вы сможете вводить команды, работать с файлами, запускать приложения и многое другое. В отличие от графических приложений, команды в терминале вводятся в виде текстовой строки, и для выполнения действий может потребоваться знание определенных команд.
Способ 5: Запуск терминала из файлового менеджера
В некоторых дистрибутивах Linux у вас есть возможность запустить терминал просто кликнув его в файловом менеджере. Это очень удобно, так как не требует никаких дополнительных действий. Рассмотрим этот способ более подробно.
1. Откройте графическую оболочку, такую как GNOME или KDE.
2. Найдите файловый менеджер и откройте папку, в которой хранятся установленные программы. В большинстве случаев путь к этой папке выглядит следующим образом:
- Debian/Ubuntu:
/usr/share/applications - Arch Linux:
/usr/share/applications - Fedora:
/usr/share/applications
3. В папке /usr/share/applications найдите файл org.gnome.Terminal.desktop или похожий на него, который относится к вашей текущей графической оболочке. Если вы не можете найти такой файл, проверьте, что у вас установлен терминал GNOME.
4. Скопируйте файл org.gnome.Terminal.desktop в другую папку, например, на рабочий стол или в свою домашнюю папку.
5. Откройте скопированный файл org.gnome.Terminal.desktop в текстовом редакторе.
6. Найдите строку, начинающуюся с Exec. Она должна выглядеть примерно так:
Exec=/usr/bin/gnome-terminal7. Перед /usr/bin/gnome-terminal добавьте sudo и пробел, чтобы строка выглядела так:
Exec=sudo /usr/bin/gnome-terminalОбратите внимание, что вам может потребоваться иное имя терминала или не использовать sudo в зависимости от вашей конфигурации.
8. Сохраните файл и закройте его.
9. Найдите скопированный файл org.gnome.Terminal.desktop в файловом менеджере.
10. Щелкните правой кнопкой мыши на файле и выберите «Открыть с помощью…».
11. Найдите программу «Терминал» в списке приложений и выберите её.
12. Теперь, когда вы запустите терминал, вам может потребоваться ввести пароль администратора, если требуются права администратора для запуска терминала.
13. Вы можете работать с терминалом так же, как и с любым другим. Но будьте осторожны, поскольку запуск терминала с правами администратора может быть опасным, и вы можете нанести вред своей системе.
Примечание: Некоторые дистрибутивы Linux, такие как Debian, официально не рекомендуют использование sudo при запуске программ через файловый менеджер. Это сделано для того, чтобы избежать возможных проблем безопасности и такое использование может быть отключено. Вы должны быть уведомлены об этом и использовать этот метод только на свой страх и риск.
Другие горячие клавиши и комбинации клавиш, чтобы запустить терминал:
- Ctrl+Alt+T
- Ctrl+Shift+T
- Super/WindowsKey+T
При использовании различных дистрибутивов Linux, настройки и способ запуска терминала могут незначительно отличаться. Если у вас возникли проблемы с запуском терминала, обратитесь к официальной документации вашего дистрибутива Linux.
Способ 6: Создание ярлыка на рабочем столе
Если вам неудобно каждый раз открывать терминал с помощью комбинаций клавиш, вы можете создать ярлык на рабочем столе для быстрого запуска терминала.
1. Щелкните правой кнопкой мыши на рабочем столе и выберите «Создать ярлык» в контекстном меню.
2. В появившемся окне введите имя для ярлыка, например, «Терминал».
3. Нажмите кнопку «ОК».
4. Щелкните правой кнопкой мыши на созданном ярлыке и выберите «Свойства».
5. В открывшемся окне перейдите на вкладку «Приложение».
6. В поле «Команда» введите следующую команду: gnome-terminal
7. Нажмите кнопку «OK» и закройте окно свойств.
Теперь, чтобы открыть терминал, просто дважды кликните на созданный ярлык на рабочем столе.
Обратите внимание, что этот метод работает для дистрибутивов Linux с графическим управлением, таких как Ubuntu.
Если у вас установлен другой графический редактор, вы можете изменить команду в поле «Команда» соответствующим образом.
Способ 7: Использование командной строки
Если у вас есть определенные вопросы или вам нужно выполнить сложные задачи, то использование командной строки может быть самым удобным и эффективным способом открыть терминал в Линукс. Командная строка предоставляет пользователю и администратору больше возможностей, поскольку с ее помощью можно запускать различные команды и утилиты, менять настройки и работать с файлами и директориями.
Для открытия командной строки в Линукс есть несколько способов:
- Утилита «Терминал». Это стандартная командная строка в большинстве дистрибутивов Линукс. Чтобы открыть «Терминал», вы можете воспользоваться одной из следующих комбинаций клавиш:
- Ctrl+Alt+T
- Нажать правую кнопку мыши на экране и выбрать опцию «Открыть в терминале»
- Найти в «Избранном» или в главном меню, используя поиск
- Графический интерфейс. Вы можете открыть терминал, щелкнув правой кнопкой мыши на рабочем столе или в панели задач и выбрав соответствующую опцию. Этот способ прост и не требует знания командной строки.
- Запуск соответствующей команды или приложения. В некоторых дистрибутивах Линукс есть официальные краткие команды для открытия терминала. Например, в Ubuntu вы можете открыть терминал, вызвав команду «gnome-terminal».
- Использование команды «grun». Это еще один способ открыть терминал в Линукс с помощью командной строки. Для этого выполните команду «grun -run /usr/bin/x-terminal-emulator».
Какой бы способ открытия терминала в Линукс вы ни выбрали, результат будет одинаковым: откроется новая командная строка, в которой вы сможете запускать команды и выполнять необходимые задачи.
Способ 8: Подключение к удаленному серверу через SSH
Если вам нужно подключиться к удаленному серверу через SSH, вы можете воспользоваться графическим терминалом, таким как Gnome Terminal или Terminator, или выполнить подключение через командную строку на локальном компьютере. Подключение через SSH позволяет работать с удаленным сервером, будто вы работаете непосредственно на нем.
Вот пошаговая инструкция:
Шаг 1: Проверьте, установлен ли SSH
Перед тем, как подключиться к удаленному серверу через SSH, убедитесь, что SSH уже установлен на вашем компьютере. Некоторые дистрибутивы Linux устанавливают SSH по умолчанию, но в некоторых случаях вам может потребоваться установить его самостоятельно. Для проверки наличия установленного SSH введите в терминале команду:
ssh
Если SSH установлен, вы увидите сообщение с вариантами использования этой утилиты. В противном случае вы получите сообщение о том, что команда не найдена, и вам потребуется установить SSH.
Шаг 2: Откройте терминал на вашем компьютере
Если у вас есть графическая среда рабочего стола (например, Gnome или KDE), вы можете открыть терминал, нажав сочетание клавиш Ctrl + Alt + T. В другом случае, если вы работаете в текстовом режиме, просто запустите терминал через главное меню системы.
Шаг 3: Подключитесь к удаленному серверу через SSH
Для подключения к удаленному серверу введите следующую команду в терминале:
ssh имя_пользователя@адрес_сервера
Вместо «имя_пользователя» введите ваше имя пользователя на удаленном сервере, а вместо «адрес_сервера» введите IP-адрес или доменное имя удаленного сервера.
При первом подключении к серверу SSH может попросить вас подтвердить подлинность сервера и, если вы согласны, добавить его в список известных хостов. Вам будет предложено ввести пароль для вашего пользователя на удаленном сервере.
После успешного ввода пароля вы будете подключены к удаленному серверу через SSH и сможете выполнять команды на нем так, как будто работаете непосредственно на сервере.
Шаг 4: Завершение работы
Чтобы завершить текущую сессию SSH и отключиться от удаленного сервера, введите команду:
exit
После этого вы будете отключены от сервера и вернетесь в терминал на вашем компьютере.
Теперь вы знаете, как подключиться к удаленному серверу через SSH. Это практический способ взаимодействия с удаленными серверами и позволяет выполнять действия на них, не выходя из комфортной среды вашего компьютера.
Способ 9: Запуск терминала из графического интерфейса
Если вам необходимо запустить терминал в Linux, но у вас нет доступа к командной строке, существует простой способ запустить терминал из графического интерфейса.
1. Найдите стандартную панель приложений на вашем рабочем столе. Обычно она находится на левой или нижней части экрана.
2. Нажмите на значок «терминала» или «командной строки». Эта утилита открывается виртуальным окном командной строки, где вы можете вводить команды Linux.
3. Если у вас нет прямого доступа к значку «терминала», вы можете открыть терминал с помощью горячих клавиш. Нажмите клавиши Ctrl + Alt + T, чтобы открыть новое окно терминала.
4. Если у вас нет графической оболочки или вы предпочитаете использовать команду, вы можете открыть терминал через команду gnome-terminal. Просто скопируйте и вставьте следующую строку в новую виртуальную строку управления:
gnome-terminal5. Вы также можете запустить терминал из графического интерфейса, используя утилиту grun. В строку ввода пропишите следующую команду:
grun org.gnome.TerminalТаким образом, вы сможете открыть терминал в графическом режиме и пользоваться всеми функциями и возможностями командной строки Linux.
Способ 10: Использование специальных программ
Открытие терминала может быть выполнено разными способами, однако этот метод предлагает использование специальных программ для управления терминалом. Существует несколько программ, которые предоставляют дополнительные возможности в сравнении с обычным терминалом.
1. Terminator
Terminator — это один из популярных терминалов для Linux. Он обладает функцией разделения окна терминала на несколько панелей, что позволяет запускать несколько оболочек или командных строк одновременно. Пользователь может также настроить различные параметры и настройки, чтобы сделать терминал более удобным в использовании.
Для запуска Terminator просто найдите его в списке «Избранное» или в меню управления Linux. Каждый раз, когда ты запускаешь Terminator, открывается новая вкладка терминала.
2. Guake
Guake — это ниспадающий терминал для Linux. Он открывается через горячую клавишу, по умолчанию это F12. Guake предоставляет быстрый доступ к терминалу, без необходимости искать его в списке приложений. Когда ты нажимаешь горячую клавишу, Guake появляется в виде окна, которое можно убрать или вызвать снова.
3. Grun
Grun — это графическое приложение для запуска программ в Linux. Оно предоставляет простой способ запустить «терминал» или другие приложения. При запуске Grun открывается небольшое окно, где ты можешь ввести команду или имя приложения и запустить его.
Установленные программы предлагают разные функции и возможности для управления терминалом. Выбор программы остаётся за тобой, в зависимости от твоих личных предпочтений.
Способ 11: Установка ярлыка в панель задач
Если вы предпочитаете использовать мышь для запуска терминала, есть способ создать ярлык в панели задач, чтобы открыть его одним кликом. Однако, следует помнить, что этот метод не поддерживается во всех дистрибутивах и может не работать на некоторых системах.
1. Чтобы создать ярлык, вы можете использовать контекстное меню терминала. Нажмите правой кнопкой мыши на значок «Терминал» в панели задач и выберите опцию «Доп. действия» (или аналогичную).
2. В появившемся меню выберите «Выполнить действие», «Запустить» или подобный пункт. В некоторых дистрибутивах и окружениях рабочего стола может быть другое название подобной опции.
3. При этом откроется окно, в котором вы можете ввести команду для запуска терминала. Подобные команды могут варьироваться в зависимости от дистрибутива и окружения рабочего стола. Например, для Ubuntu и Gnome команда может выглядеть так:
gnome-terminal4. После ввода команды нажмите кнопку «OK» или «Создать», чтобы создать ярлык в панели задач. Теперь, когда вы щелкнете на этом ярлыке, терминал откроется автоматически.
5. Если после запуска терминала появляются ошибки или он не открывается, возможно, вам потребуются дополнительные настройки или права администратора. Обратитесь к документации вашего дистрибутива или окружения рабочего стола для получения дополнительной информации.
Также следует отметить, что способ 11 предоставляет возможность создавать ярлык для терминала с нужными вам опциями запуска, такими как начальный рабочий каталог или настройки профиля. Это может быть полезно для выполнения определенных команд или скриптов при запуске терминала.
Видео:
Kali Linux для начинающих — часть 1 — Основы
Kali Linux для начинающих — часть 1 — Основы by Hacker School 58,278 views 1 year ago 1 hour, 20 minutes