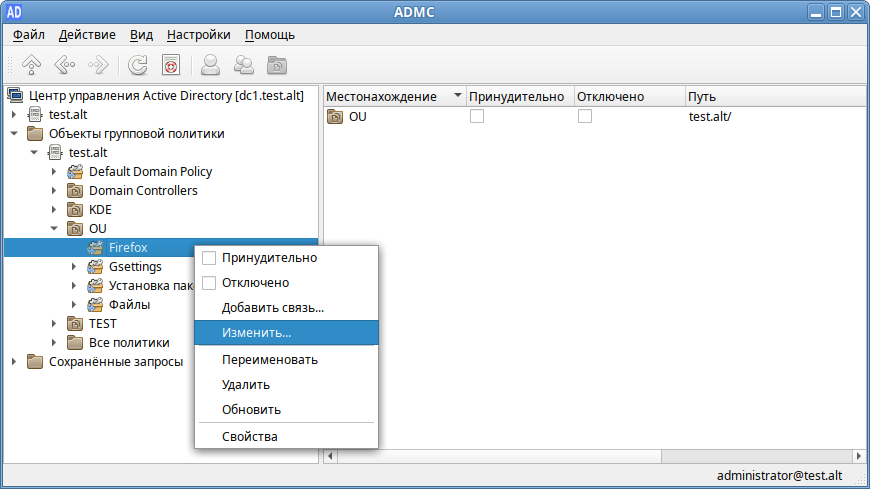- Где хранится Firefox в Linux путь к профилю и настройках
- Где хранится Firefox в Linux: путь к профилю и настройкам
- Путь к профилю и настройкам Firefox в Linux:
- Резервное копирование профиля Firefox:
- Путь к профилю Firefox в Linux
- Как найти файлы профиля Firefox в Linux
- 1. Найти папку профиля Firefox
- 2. Поиск папки профиля
- 3. Восстановление профиля Firefox
- Related:
- Местонахождение настроек Firefox в Linux
- Как изменить расположение профиля и настроек Firefox в Linux
- 1. Создайте новую папку для профиля Firefox
- 2. Переместите профиль Firefox в новое место
- 3. Обновите путь профиля в файле prefs.js
- 4. Проверьте новый путь к профилю Firefox
- Важность резервного копирования профиля и настроек Firefox
- Как переместить профиль и настройки Firefox на другой диск в Linux
- Шаг 1: Найти текущий путь к профилю Firefox
- Шаг 2: Создать резервную копию текущего профиля
- Шаг 3: Установить Firefox на новом диске
- Шаг 4: Скопировать резервную копию профиля
- Шаг 5: Запустить Firefox с новым профилем
- Как восстановить профиль и настройки Firefox в Linux из резервной копии
- №1. Найдите папку профиля Firefox
- №2. Создайте резервную копию папки профиля
- №3. Восстановите профиль Firefox
- №4. Проверьте результат
- №5. Удалите старый профиль (при необходимости)
- Видео:
- Установка web-сервера Nginx на Linux Ubuntu и публикация web-сайта
Где хранится Firefox в Linux путь к профилю и настройках
Firefox, популярная программа для работы в Интернете, хранит множество данных в вашем профиле, от закладок и истории просмотра до сохраненных паролей и настроек. Если вы хотите знать, где эти данные хранятся, чтобы их защитить или восстановить, то эта статья для вас. Здесь вы найдете полезную информацию о пути к профилю Firefox в Linux и том, как эти данные отличаются от их хранения в других операционных системах.
Ваши данные профиля Firefox находятся в определенной папке на вашем компьютере. В Linux, эта папка называется «.mozilla» и расположена в вашем домашнем каталоге. Если вы хотите узнать точный путь к папке вашего профиля Firefox, вы можете воспользоваться командой «locate» в консоли. Просто откройте терминал и выполните следующую команду:
locate .mozilla
После того, как вы выполните эту команду, появится список файлов и папок, связанных с вашим профилем Firefox. Вам понадобится папка с названием, содержащим числа, например «181723.default» или «190455.default». Именно эта папка содержит все ваши данные профиля, включая закладки, историю просмотра, пароли, настройки и другую информацию.
Для резервного копирования вашего профиля Firefox вы можете просто скопировать папку с номером профиля на другой носитель, такой как внешний жесткий диск или флеш-накопитель. Вы также можете создать резервную копию вашего профиля, используя специальные программы для резервного копирования, такие как «rsync» или «tar». Однако помните, что при копировании профиля на новый компьютер или в новую установку Firefox, вы должны корректно установить тот же релиз Firefox, чтобы избежать возможных проблем совместимости.
Где хранится Firefox в Linux: путь к профилю и настройкам
Путь к профилю и настройкам Firefox в Linux:
По умолчанию профиль Firefox хранится в следующей директории:
~/.mozilla/firefox/
В этой директории вы найдете папки, каждая из которых представляет собой отдельный профиль пользователя. Папка профиля имеет название, состоящее из случайной последовательности символов и цифр, например, «19b785de.default«.
Внутри папки профиля вы найдете различные папки и файлы, содержащие информацию о вашей учетной записи Firefox, сохраненные пароли, закладки, историю посещенных веб-сайтов, настройки и т.д. Важно отметить, что некоторые файлы могут быть скрыты, поэтому вам может потребоваться включить отображение скрытых файлов.
Резервное копирование профиля Firefox:
Если вы хотите сохранить ваши настройки и данные Firefox или сделать резервную копию профиля, то вы можете воспользоваться различными инструментами, такими как MozBackup (доступен для Windows) или выполнить ручное копирование папки профиля.
Для ручного копирования папки профиля Firefox следуйте этим шагам:
- Закройте Firefox, чтобы убедиться, что все файлы профиля были сохранены.
- Откройте окно терминала и перейдите в директорию, содержащую папку профиля, например:
cd ~/.mozilla/firefox/
- Скопируйте папку профиля в другое место, чтобы защитить ее от потери данных или других проблем:
cp -r название_папки_профиля /путь_до_директории_назначения/
Теперь у вас есть резервная копия вашего профиля Firefox, которую вы можете использовать для восстановления в случае необходимости.
В этой статье мы рассмотрели, где хранится Firefox в Linux и как можно резервировать профиль и настройки. Удачи в работе с Firefox на Linux!
Путь к профилю Firefox в Linux
В операционной системе Linux настройки и профили Firefox хранятся в папке, которая называется «.mozilla». Эта папка расположена в домашней папке вашего пользователя и скрыта по умолчанию.
Чтобы найти папку профиля, вам нужно открыть файловый менеджер и зайти в вашу домашнюю папку. Затем отобразите скрытые папки, нажав Ctrl + H или выбрав соответствующую опцию в меню.
В папке «.mozilla» вы найдете папку «firefox», которая содержит все ваши пользовательские настройки, включая закладки, историю, пароли, куки и другую полезную информацию. Кроме того, в этой папке хранятся папки «Profiles» и «Crash Reports».
В папке «Profiles» будет находиться папка с названием, которое состоит из случайной строки символов и имеет формат «номер.название_профиля». Внутри этой папки хранятся все настройки и данные вашего профиля Firefox.
Если у вас создано несколько профилей, то каждый профиль будет содержать свою собственную папку внутри папки «Profiles». Новый профиль можно создать с помощью меню «Инструменты» в Firefox.
Также вам может понадобиться знать путь к профилю Firefox, если вы хотите сделать резервную копию или удалить профиль. В этом случае вам может помочь инструмент MozBackup или удаление папки профиля через консоль.
Как найти файлы профиля Firefox в Linux
При использовании веб-браузера Firefox в Linux может возникнуть необходимость восстановить файлы профиля или переместить их на новую систему. Знание местоположения файлов профиля Firefox в Linux может помочь в решении подобных проблем.
1. Найти папку профиля Firefox
Первым делом, необходимо найти папку, в которой хранятся файлы профиля Firefox. В Linux, эта папка обычно называется «mozilla» и находится в домашней директории пользователя. Вы можете открыть файловый менеджер и перейти по следующему пути:
| /home/ваше_имя_пользователя/.mozilla/ |
№1 Либо, воспользуйтесь командной строкой (консолью) для перехода в эту папку:
| cd ~/.mozilla/ |
2. Поиск папки профиля
В папке «.mozilla» вы найдете другую папку с названием, состоящим из случайных букв и цифр (например, «181253.default-release»). Это и есть папка вашего профиля. Существующие профили будут иметь разные имена.
№2 Если у вас больше одного профиля, вы можете выбрать нужный профиль из списка «profiles.ini». Этот файл содержит информацию о всех профилях, включая путь каждого профиля.
№3 Если переносите профиль на новый компьютер, скопируйте папку с профилем в новую систему и убедитесь, что все зависимости и программы, необходимые Firefox для работы, установлены.
3. Восстановление профиля Firefox
Если вам нужно восстановить профиль Firefox из резервной копии, вы можете воспользоваться различными инструментами, такими как MozBackup для Windows или похожими программами для Linux:
| mozbackup: https://mozbackup.jasnapaka.com/ |
Также вы можете восстановить профиль вручную, просто заменив файлы и папки в папке профиля на файлы из резервной копии.
Оглавление:
Related:
Затем, когда вы откроете Firefox, вам будет предложено выбрать профиль для использования, включая новый профиль, если вы создали его в папке профиля. При выборе профиля информация, такая как закладки, история, пароли и другие данные веб-сайтов, будет доступна.
Теперь вы знаете, где хранятся файлы профиля Firefox в Linux и как восстановить или переместить их. Эта информация может быть полезной при решении проблем, связанных с профилем Firefox в Linux.
Местонахождение настроек Firefox в Linux
Если вы пользователь Linux и хотите узнать, где хранятся настройки и профиль Firefox, вам потребуется знать несколько важных деталей. Папка, которая содержит все настройки и профили Firefox, называется .mozilla и находится в домашней директории вашего пользователя.
Чтобы открыть папку с настройками Firefox, откройте окно терминала или консоли и введите следующую команду:
$ cd ~/.mozilla/firefoxВ этой папке будут находиться все ваши профили, каждый из которых будет иметь свою собственную папку. Например, папка xxxxxxxx.default содержит профиль, который используется по умолчанию.
Однако, если вам нужно восстановить или сделать резервную копию профиля Firefox, вам потребуется знать полный путь к профилю. Чтобы узнать полный путь к профилю Firefox, запустите программу Firefox и в адресной строке введите about:profiles. Затем найдите раздел «Профиль в файловой системе» и нажмите кнопку «Показать в папке».
Это откроет папку, содержащую ваш профиль Firefox. Копируя эту папку, вы можете создать резервную копию профиля или использовать его на другой системе. Обратите внимание, что при копировании папки профиля, вам также могут потребоваться сохранённые пароли и другие пользовательские данные, которые хранятся в других папках.
Если вам проще работать с графическим интерфейсом, вы можете воспользоваться инструментами сторонних разработчиков, таких как MozBackup (доступен для Windows и Mac) или другими аналогичными программами. Они позволяют легко создать резервную копию и восстановить профиль Firefox.
Статья №3
Как изменить расположение профиля и настроек Firefox в Linux
В статье «Где хранится Firefox в Linux: путь к профилю и настройках» мы уже разобрались, где находится папка с профилем Firefox в Linux. Но что делать, если вы хотите изменить место расположения этой папки? В этом разделе мы расскажем вам, как легко переместить профиль Firefox в Linux в другую папку или диск.
1. Создайте новую папку для профиля Firefox
Сначала создайте новую папку, в которой будет храниться ваш новый профиль Firefox. Это может быть любое место на вашем диске, где у вас есть достаточно свободного места. Назовите эту папку так, чтобы вы смогли легко определить, что она содержит ваш профиль Firefox.
2. Переместите профиль Firefox в новое место
Теперь вам нужно переместить существующий профиль Firefox в новую папку. Для этого выполните следующие шаги:
- Закройте все окна Firefox и убедитесь, что процесс Firefox полностью завершен.
- Откройте консоль и выполните следующую команду:
mv ~/.mozilla/firefox/<текущая папка профиля> <новая папка>
Здесь «<текущая папка профиля>» — это имя вашей текущей папки профиля, к которой мы хотим получить доступ. А «<новая папка>» — это имя новой папки, которую мы только что создали. Скопируйте и вставьте эту команду в консоли, заменив соответствующие пути.
3. Обновите путь профиля в файле prefs.js
Теперь нужно обновить путь к профилю Firefox в файле prefs.js. Чтобы это сделать, выполните следующие действия:
- Откройте файл prefs.js в вашем новом профиле Firefox с помощью любого текстового редактора.
- Найдите строку, начинающуюся с «user_pref(«browser.startup.homepage», «file://».
- Измените путь после «file://» на новый путь к вашему профилю.
- Сохраните файл prefs.js и закройте редактор.
4. Проверьте новый путь к профилю Firefox
Теперь можно проверить, что профиль Firefox был успешно перемещен в новую папку:
- Запустите Firefox.
- Перейдите в адресную строку и введите «about:profiles».
- В разделе «Пользовательские профили» вы должны увидеть ваш новый профиль с указанным вами путем к нему.
Теперь ваш профиль Firefox хранится в новом месте, которое вы выбрали. Вы можете быть уверены, что все ваши закладки, история, пароли и другие данные веб-сайтов сохранены в новом профиле.
Если у вас возникли проблемы или вы не можете найти свои файлы и папки в новом профиле, не стесняйтесь обратиться к нашей статье «Где хранится Firefox в Linux: путь к профилю и настройках» или задать вопросы в комментариях. Мы с радостью поможем вам решить любые проблемы, связанные с перемещением профиля Firefox в Linux.
Важность резервного копирования профиля и настроек Firefox
Ваш профиль и настройки хранятся в специальной папке на вашем компьютере. В Linux путь к этой папке обычно выглядит следующим образом: ~/.mozilla/firefox/. В этой папке содержатся все файлы, связанные с вашим профилем, включая закладки, пароли, расширения и прочие пользовательские данные.
Если вы хотите создать резервную копию своего профиля и настроек Firefox, существуют несколько решений. Рассмотрим два из них:
- Использование mozbackup: mozbackup — это инструмент, который позволяет создать резервную копию профиля Firefox. Он предоставляет простой и интуитивно понятный интерфейс, который позволяет вам выбрать, какие данные вы хотите сохранить, включая закладки, расширения, пароли и другие пользовательские файлы. Просто скачайте mozbackup, установите его и следуйте инструкциям на экране, чтобы создать резервную копию профиля и настроек Firefox.
- Ручное копирование профиля: еще один способ создать резервную копию профиля Firefox — это просто скопировать папку профиля, которая находится по адресу
~/.mozilla/firefox/. Просто откройте файловый менеджер, перейдите к этой папке, скопируйте все ее содержимое и сохраните в безопасном месте. При необходимости вы сможете восстановить свой профиль, просто заменив папку профиля новым экземпляром.
Важно отметить, что при создании резервной копии профиля Firefox с помощью этих методов будут сохранены все ваши пользовательские данные, включая пароли, закладки и другие важные файлы. Поэтому регулярное создание резервной копии профиля является ключевым аспектом безопасности и предоставляет вам возможность быстрого восстановления вашего профиля в случае нештатной ситуации.
Как переместить профиль и настройки Firefox на другой диск в Linux
Если вы хотите переместить профиль и настройки Firefox на другой диск в Linux, следуйте этим шагам:
Шаг 1: Найти текущий путь к профилю Firefox
Чтобы переместить профиль и настройки Firefox, вы должны найти текущий путь к профилю. Откройте терминал и введите следующую команду:
firefox -profilemanager
Откроется окно «Профили Firefox», где вы увидите список всех профилей, которые вы создали. Кликните на кнопку «Резервное копирование» рядом с нужным профилем, чтобы открыть папку профиля.
Примечание: Если вы используете несколько профилей, выберите нужный профиль из списка.
Шаг 2: Создать резервную копию текущего профиля
После того как папка профиля откроется в файловом менеджере, создайте резервную копию содержимого папки. Это необходимо для защиты ваших настроек, закладок, паролей и других пользовательских данных.
Примечание: Папки, содержащие данные Firefox, могут быть скрытыми. Если вы не видите их в файловом менеджере, откройте терминал, перейдите в папку профиля и выполните команду ls -a. Она покажет все скрытые папки и файлы.
Шаг 3: Установить Firefox на новом диске
Если у вас еще не установлен Firefox на новом диске, установите его с помощью пакетного менеджера вашей системы.
Например, в Ubuntu вы можете выполнить следующую команду:
sudo apt install firefox
Шаг 4: Скопировать резервную копию профиля
После установки Firefox на новый диск, перейдите в папку с профилем новой установки. Для этого выполните команду:
firefox -P
Откроется окно «Управление профилями Firefox». Нажмите кнопку «Создать профиль», чтобы создать новый профиль на новом диске.
После создания нового профиля, закройте Firefox.
Затем скопируйте все файлы и папки из резервной копии профиля, сделанной на предыдущем шаге, в папку нового профиля на новом диске. Замените все файлы и папки, если вас попросят сделать это.
Шаг 5: Запустить Firefox с новым профилем
Теперь, когда резервная копия профиля скопирована на новый диск, запустите Firefox с помощью нового профиля. Для этого выполните команду:
firefox -P
Откроется окно «Управление профилями Firefox». Выберите новый профиль и нажмите кнопку «Запустить Firefox».
Firefox откроется с вашими настройками, закладками, паролями и другими данными, которые вы ранее использовали в предыдущем профиле на другом диске.
Прочтите эту полезную статью в справке Firefox, чтобы узнать о зависимостях между вашими профилями и папками, где хранятся ваши данные.
Как восстановить профиль и настройки Firefox в Linux из резервной копии
Если у вас возникли проблемы с вашим профилем и настройками Firefox в Linux, то восстановление из резервной копии может быть полезным решением. Firefox хранит все важные данные пользователя в папке профиля, которая записывается на диск при его создании. Важно также сохранить эту папку для целей безопасности и резервного копирования.
Если у вас уже есть резервная копия вашего профиля Firefox, прочтите далее, чтобы узнать, как восстановить ее в вашей системе Linux.
№1. Найдите папку профиля Firefox
Ваш профиль Firefox хранится в папке с именем «profiles». Чтобы найти эту папку, откройте файловый менеджер и перейдите к следующему пути:
/home/ваше_имя_пользователя/.mozilla/firefox/
В папке «profiles» вы должны найти папку с именем, содержащим некоторый случайный набор букв и цифр, например «190455.default». Это и есть ваша папка профиля Firefox.
№2. Создайте резервную копию папки профиля
Перед тем, как продолжить восстановление профиля Firefox, сделайте резервную копию вашей папки профиля, чтобы сохранить вашу информацию и настройки безопасности.
Самый простой способ создать резервную копию папки профиля Firefox — воспользоваться программой mozbackup. Это удобное приложение для резервного копирования и восстановления профилей Firefox. Вы можете загрузить его и установить на вашем компьютере с учетом зависимостей вашей системы.
После установки mozbackup запустите его и следуйте инструкциям на экране, чтобы создать резервную копию вашего профиля Firefox.
№3. Восстановите профиль Firefox
После создания резервной копии вашего профиля Firefox вы можете приступить к восстановлению. Откройте mozbackup и следуйте этим шагам:
- Выберите опцию восстановления
- Выберите созданную вами резервную копию и нажмите «Далее»
- Укажите путь к папке профиля Firefox на вашем компьютере (например, /home/ваше_имя_пользователя/.mozilla/firefox/)
- Выберите «Далее» и дождитесь завершения процесса восстановления
№4. Проверьте результат
После завершения процесса восстановления Firefox должен открыться с вашим восстановленным профилем и настройками. Проверьте, все ли данные и настройки были восстановлены корректно. Убедитесь, что ваши закладки, пароли, сохраненные куки и другие важные информации доступны.
№5. Удалите старый профиль (при необходимости)
Если вы заметили, что новый профиль Firefox не содержит ваших старых данных или настроек, возможно, восстановление не прошло успешно из-за конфликтов с предыдущим профилем. В этом случае вам придется удалить старый профиль.
Откройте терминал и выполните следующую команду, чтобы найти папку предыдущего профиля:
ls -a ~ | grep mozilla
Вы увидите список папок, связанных с Firefox, включая папку с предыдущим профилем. Затем выполните следующую команду, чтобы удалить эту папку (замените «номер_профиля_предыдущего» на соответствующий номер):
rm -r ~/.mozilla/firefox/номер_профиля_предыдущего
После удаления старого профиля перезапустите Firefox и проверьте, что новый профиль был успешно восстановлен.
Видео:
Установка web-сервера Nginx на Linux Ubuntu и публикация web-сайта
Установка web-сервера Nginx на Linux Ubuntu и публикация web-сайта by Станислав Кузнецов 31,002 views 3 years ago 6 minutes, 21 seconds