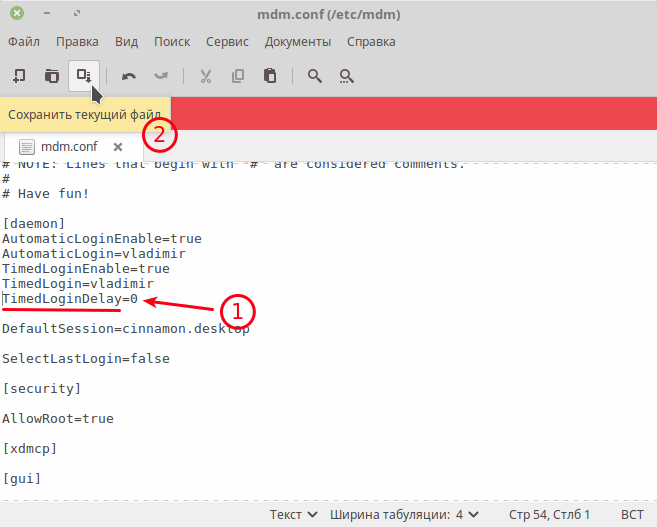- Как включить и отключить автоматический вход в систему в Linux Mint
- Как настроить автоматический вход в систему в Linux Mint
- 1. Начало работы
- 2. Изменение файла конфигурации
- 3. Перезагрузка системы
- Откройте меню параметров
- Перейдите в раздел «Система»
- Выберите вкладку «Вход»
- Установите флажок «Автоматическая авторизация»
- Введите свой пароль для подтверждения
- Вход с использованием учетной записи root-пользователя
- Вход в систему в режиме безопасности
- Видео:
- 133 Суть установки программ в Linux.
Как включить и отключить автоматический вход в систему в Linux Mint
Автоматический вход в систему в Linux Mint может быть полезным, если вы единственный пользователь компьютера или если хотите сэкономить время при каждом запуске. Однако, у этой функции есть свои достоинства и недостатки. Если вы хотите узнать, как включить или выключить автоматический вход в систему в Linux Mint, вам потребуются права root.
Для начала, откройте меню GRUB при загрузке вашей системы. В диалоговом окне GRUB выберите пункт «Linux Mint» и нажмите клавишу «е», чтобы отредактировать его. Затем найдите строку, начинающуюся с «linux /boot/vmlinuz» и добавьте в конец этой строки опцию «autologin». Например:
linux /boot/vmlinuz-5.11.0-27-generic root=UUID=medialinx_part-7e458e2d-7ed1-4fa9-8ae7-ff294f45db0a ro quiet splash autologin
После этого нажмите клавишу F10 или комбинацию клавиш, чтобы загрузиться с измененными параметрами.
Если вы хотите отключить автоматический вход, вы можете просто удалить опцию «autologin» из строки параметров GRUB. В таком случае, при следующей загрузке системы вам будет предложено ввести логин и пароль.
Альтернативным способом является использование терминала. Если вашей системой является Linux Mint 18 или более поздней версии, вы можете попробовать следующую команду:
sudo systemctl set-default graphical.target
Эта команда изменит режим работы вашей системы на графический режим без входа в терминал Recovery или режим восстановления.
Как настроить автоматический вход в систему в Linux Mint
Автоматический вход в систему может быть полезен, если вы используете компьютер в надежной среде или если на вашем компьютере есть только один пользователь. В этой статье мы расскажем, как настроить автоматический вход в систему в Linux Mint.
1. Начало работы
Прежде всего, откройте окно терминала, чтобы выполнить необходимые задания. Если вы не знакомы с терминалом, можно воспользоваться поиском функции «терминал» на панели задач.
2. Изменение файла конфигурации
В терминале введите команду:
sudo nano /etc/lightdm/lightdm.conf
При этом понадобится ввести пароль учетной записи суперпользователя.
В открывшемся окне редактора найдите строку, начинающуюся со слова «autologin», и измените ее на следующее:
autologin-user=<нужный имя пользователя>
Затем сохраните изменения и закройте редактор, нажав сочетание клавиш «Ctrl + X», затем введите «Y» и нажмите клавишу «Enter».
3. Перезагрузка системы
После изменения файла конфигурации требуется перезагрузить компьютер, чтобы изменения вступили в силу. Для этого в терминале введите команду:
sudo reboot
После перезагрузки системы она будет автоматически входить в систему под указанным именем пользователя без запроса пароля.
Если вы вдруг забыли имя пользователя, вы можете воспользоваться командой «whoami» в терминале, чтобы увидеть имя пользователя, под которым вы вошли в систему.
Если вы хотите сбросить автоматический вход в систему, повторите шаги этой инструкции, но на шаге 2 удалите строку, начинающуюся с «autologin».
Надеюсь, эта инструкция поможет вам настроить автоматический вход в систему в Linux Mint. Если у вас возникли проблемы или вопросы, вы можете обратиться к FAQ на Habr или привлечь специалиста.
Откройте меню параметров
Чтобы включить или выключить автоматический вход в систему в Linux Mint, вам нужно открыть меню параметров. Для этого выполните следующие шаги:
- Откройте меню приложений, найти его можно в нижней панели.
- В меню найдите раздел «Настройки» и нажмите на него.
- В открывшемся списке настройки выберите «Настройки входа».
Теперь у вас откроется окно с настройками входа в систему.
Перейдите в раздел «Система»
Для того чтобы включить или выключить автоматический вход в систему в Linux Mint, следуйте инструкциям ниже:
1. Нажмите на кнопку «Меню» в левом верхнем углу экрана и выберите «Система».
2. В меню «Система» найдите пункт «Администрирование» и щелкните по нему.
3. В открывшемся окне выберите «Вход в систему».
4. На вкладке «Учетная запись» вы увидите опцию «Автоматический вход». Если автоматический вход уже включен, то нужно нажать на кнопку «Изменить», чтобы его выключить.
5. Если же автоматический вход еще не включен, нажмите на кнопку «Включить» и введите свой пароль, чтобы подтвердить изменения.
6. Нажмите «ОК» и закройте окно «Вход в систему».
Теперь при следующем включении Linux Mint вам не придется вводить пароль для входа в систему.
Выберите вкладку «Вход»
Пользователи Linux Mint могут пользоваться автоматическим входом в систему, чтобы сэкономить время при каждом входе. Однако в некоторых случаях требуется изменить эту настройку, например, когда у вас есть несколько учетных записей пользователя или по каким-то другим причинам вы хотите ввести пароль при каждом входе.
Чтобы изменить настройку автоматического входа в Linux Mint, вам нужно выполнить следующие действия:
- Войдите в систему и откройте меню «Система».
- В меню «Система» выберите пункт «Настройки».
- В разделе «Настройки» найдите и выберите пункт «Вход».
- После нажатия на пункт «Вход» откроется окно с настройками автоматического входа в систему.
В этом окне вы можете увидеть список пользователей, для которых настроен автоматический вход. Чтобы изменить эту настройку для определенного пользователя, выберите его в списке.
Если вам нужно включить автоматический вход для данного пользователя, установите флажок «Включить автоматический вход».
Если вам нужно выключить автоматический вход и вводить пароль при каждом входе, снимите флажок «Включить автоматический вход». После этого система запросит ввод пароля при следующем входе.
Также вы можете выбирать между пользователем и root (суперпользователем) для автоматического входа. Для этого вам нужно выбрать нужного пользователя или root в разделе «Пользователь для автоматического входа».
Когда вы закончите изменять настройки автоматического входа, нажмите кнопку «Закрыть» для сохранения изменений.
Установите флажок «Автоматическая авторизация»
Если вам не хочется каждый раз вводить пароль при входе в Linux Mint, вы можете включить автоматическую авторизацию. Когда эта функция активирована, операционная система будет автоматически входить в ваш аккаунт без запроса пароля.
Чтобы включить автоматическую авторизацию, выполните следующие действия:
- Откройте меню «Пуск» и перейдите в раздел «Настройки».
- В открывшемся окне выберите пункт «Аккаунты пользователей».
- На вкладке «Пользовательские настройки» найдите раздел «Автоматическая авторизация» и установите флажок рядом с ним.
- В появившемся окне введите пароль вашего аккаунта и нажмите кнопку «OK».
После этого при следующем входе в систему вам не будет нужно вводить пароль. Можно включить автоматический вход в систему без указания пароля.
Важно: Будьте осторожны при использовании данной функции на общедоступном компьютере или компьютере, который используется другими людьми. Если вы забудете пароль или кто-то узнает его, ваши личные данные могут оказаться утерянными или скомпрометированными.
Если вам все же требуется войти в систему от имени другого пользователя или ввести пароль по каким-либо причинам, при загрузке вашего компьютера удерживайте клавишу Shift. В этом случае система откроет окно входа пользователя, где вы сможете выбрать другой аккаунт или ввести пароль для вашего аккаунта.
Это изменение можно выполнить и через командную строку. Откройте терминал и введите следующую команду:
sudo nano /etc/gdm3/custom.conf
Найдите секцию [daemon] и раскомментируйте или добавьте следующую строку:
AutomaticLogin=username
Замените username на имя пользователя, от имени которого вы хотите автоматически входить в систему.
После внесения изменений сохраните файл и перезагрузите компьютер. При следующем входе в систему вы будете автоматически входить под указанным аккаунтом без запроса пароля.
Если в ходе данной операции что-то пошло не так или вы забыли пароль, вы можете воспользоваться Live CD/DVD Linux Mint или другого Linux-раздела, такого как Fedora или Ubuntu. Загрузите компьютер с помощью диска или USB и выберите режим «Live», чтобы запустить операционную систему Linux без установки. Откройте терминал и выполните следующую команду:
sudo su
Затем выполните команду:
fdisk -l
Найдите раздел с вашей системой Linux Mint. Обычно он имеет метку «Linux» или «Ext4». Выполните команду:
mount /dev/sdXY /mnt
Замените XY на соответствующие значения вашего раздела Linux Mint.
Затем введите команду:
chroot /mnt
После того как вы получите доступ к вашей системе, выполните команду:
passwd username
Замените username на имя пользователя, пароль которого вы хотите изменить.
Следуйте инструкциям на экране для ввода и подтверждения нового пароля.
После сброса пароля перезагрузите компьютер и войдите в систему с помощью нового пароля.
Введите свой пароль для подтверждения
Когда вы включаете автоматический вход в систему, вы облегчаете себе жизнь, не вводя пароль каждый раз при входе. Однако, иногда вам может потребоваться ввести пароль для доступа к системе или для выполнения привилегированных задач.
Чтобы войти в систему в Linux Mint, выполняя все действия от имени суперпользователя или root-пользователя, необходимо ввести свой пароль для подтверждения.
Если вы забыли пароль, то можно воспользоваться инструкциями по восстановлению пароля.
Вход с использованием учетной записи root-пользователя
1) На экране выбора пользователей введите свой пароль в строке «Пароль суперпользователя» и нажмите Enter.
2) Введите свой пароль и нажмите Enter.
3) В системе Linux Mint восстановление пароля выполняется только для учетной записи суперпользователя, поэтому пойдите в меню «Система» и выберите пункт «Параметры». В открывшемся диалоговом окне перейдите на вкладку «Пользователи и группы».
4) В открывшемся окне в списке пользователей найдите запись с вашим именем пользователя и дважды нажмите на нее мышкой.
5) В открывшейся вкладке «Детали» нажмите на кнопку «забыли пароль?».
6) Вам будет предложено задать новый пароль для своего пользователя.
7) После этого вы сможете входить в систему с использованием нового пароля.
Вход в систему в режиме безопасности
1) Перезагрузите компьютер и на экране загрузчика выберите нужную ОС (Linux Mint) для запуска. Нажмите клавишу «e», чтобы попасть в режим редактирования.
2) Найдите строку, начинающуюся с «linux» или «kernel», и оканчивающуюся на «quiet splash» или «ro».
3) Добавьте в конец этой строки слова «single» или «init=/bin/bash». Это переключит систему в однопользовательский режим, что даст вам полный доступ к командам, выполняемым от имени суперпользователя.
4) Нажмите клавишу F10 или Ctrl + X, чтобы сохранить изменения и загрузить систему в однопользовательском режиме.
5) После загрузки системы вы окажетесь в командной строке, где вы сможете задать новый пароль суперпользователя с помощью команды «passwd».
6) После сброса пароля перезагрузите систему и выполните вход в систему с использованием нового пароля.
Обратите внимание, что процедура сброса пароля может отличаться незначительно в разных версиях Linux Mint.
Теперь, когда вы знаете, как ввести свой пароль для подтверждения в Linux Mint, вы сможете легко управлять системой и выполнять привилегированные задачи.
Видео:
133 Суть установки программ в Linux.
133 Суть установки программ в Linux. by klichalex. Linux — это просто. 15,901 views 1 year ago 43 minutes