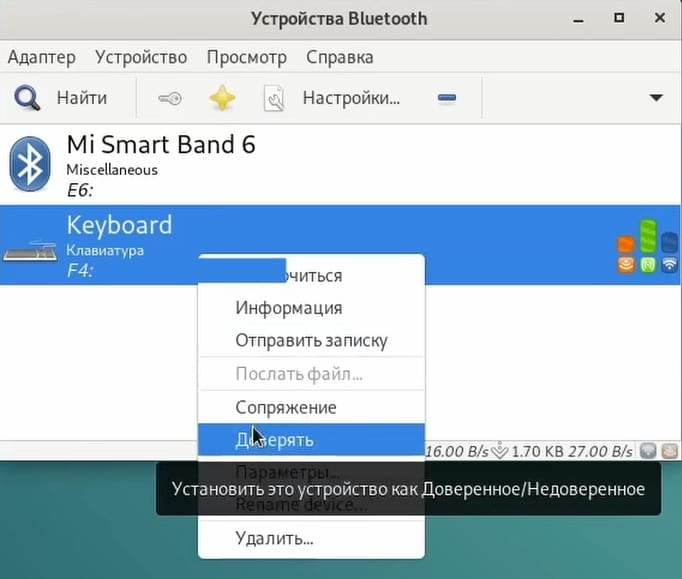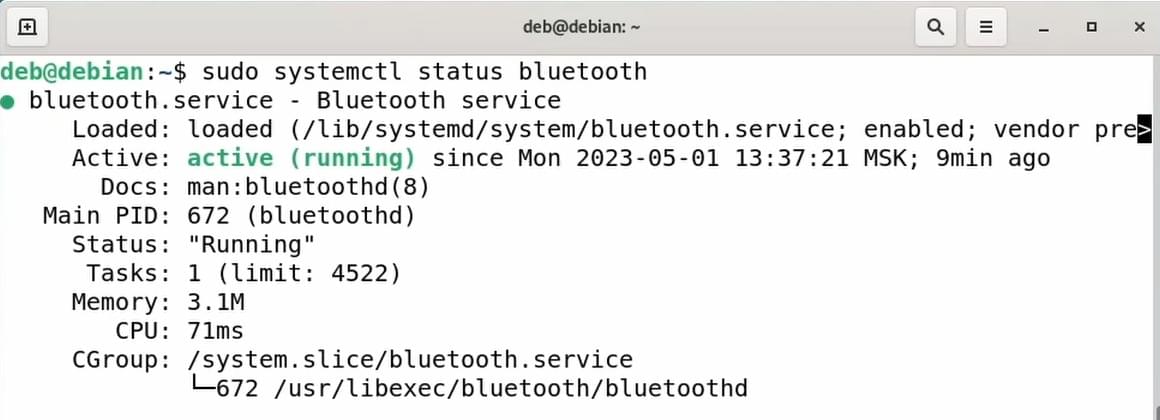- Как подключиться к устройству Bluetooth из терминала Linux — руководство по использованию 🐧
- Как подключиться к устройству Bluetooth из терминала Linux
- Установка программы управления Bluetooth на Linux
- Как включить Bluetooth на устройстве Linux
- Поиск устройств Bluetooth в терминале Linux
- Список найденных устройств Bluetooth в Linux
- Подключение устройства Bluetooth в Linux
- 1. Установка необходимых пакетов
- 2. Проверка наличия адаптеров Bluetooth
- 3. Поиск устройств Bluetooth
- 4. Сопряжение с устройством Bluetooth
- 5. Подключение к устройству Bluetooth
- Как отключить устройство Bluetooth в Linux
- Управление устройством Bluetooth в терминале Linux
- Установка утилит Bluetooth
- Настройка Bluetooth в Linux
- Сканирование устройств Bluetooth
- Установка соединения и проверка связи
- Обмен файлами и настройка службы OBEX
- Заключение
- Как передавать файлы по Bluetooth в Linux
- Установка необходимого программного обеспечения
- Настройка Bluetooth-соединения
- Передача файлов
- Отмена подключения
- Автоматическое подключение к устройству Bluetooth при запуске Linux
- Шаг 1: Узнайте MAC-адрес вашего устройства Bluetooth
- Шаг 2: Установите необходимые утилиты
- Шаг 3: Настройка автоматического подключения
- Шаг 4: Добавьте скрипт в автозапуск
- Как установить пароль для подключения Bluetooth в Linux
- Шаг 1: Установка необходимых утилит
- Шаг 2: Настройка пароля для Bluetooth
- Шаг 3: Установка пароля
- Шаг 4: Проверка настроек
- Настройка Bluetooth-адаптера в терминале Linux
- Как настроить устройство Bluetooth как точку доступа в Linux
- 1. Установите необходимые утилиты
- 2. Проверьте доступность Bluetooth
- 3. Разрешите использование Bluetooth в качестве точки доступа
- 4. Создайте соединение
- 5. Запустите соединение
- 6. Настройте маршрутизацию
- 7. Включите проброс пакетов
- 8. Подключите устройство к точке доступа
- 9. Проверьте подключение
- Видео:
- Terminal в Kali Linux — Как пользоваться? | Путь хакера | UnderMind
Как подключиться к устройству Bluetooth из терминала Linux — руководство по использованию 🐧
Если у вас есть устройства Bluetooth, такие как наушники или клавиатура, и вы хотите подключить их к своему Linux-устройству через терминал, то у вас есть возможность сделать это при помощи инструмента BlueZ. BlueZ – это стек протоколов Bluetooth для Linux, который обеспечивает функции управления и подключения к Bluetooth-устройствам.
В этой статье мы рассмотрим, как выполнить первичную установку и настройку BlueZ на системах Debian и Linux Mint. Здесь вы узнаете, как найти устройства Bluetooth, настроить их и подключиться к ним через терминал Linux. Не допускайте опечаток и грамматических ошибок, иначе ваши команды могут исполниться неправильно.
Сначала убедитесь, что у вас установлен BlueZ. Если он еще не установлен, вы можете выполнить команду sudo apt-get install bluez для его установки. Если у вас есть Bluetooth-адаптер на вашем устройстве Linux, вы можете проверить его настройку с помощью команды hciconfig.
Чтобы найти устройства Bluetooth в вашем окружении, выполните команду hcitool scan. Она поможет найти имена и MAC-адреса доступных устройств Bluetooth поблизости. Обратите внимание, что для этого должен быть включен Bluetooth на вашем устройстве и устройства должны находиться в радиусе действия вашего адаптера Bluetooth.
После того как вы найдете устройство, с которым хотите установить соединение, вам нужно выполнить pair и trust команды. Команда pair создает защищенное соединение между вашим устройством и устройством Bluetooth, а команда trust помогает установить доверие между устройствами.
Как подключиться к устройству Bluetooth из терминала Linux
Если у вас есть Bluetooth-устройство, то настраиваем его подключение через терминал в Linux. Некоторые дистрибутивы Linux, такие как Debian или Linux Mint, уже имеют встроенный пакет BlueZ, который предоставляет инструменты для работы с Bluetooth.
Сначала убедитесь, что у вас установлены необходимые инструменты. Вы можете проверить их наличие, выполнив следующую команду:
sudo apt-get install bluez-tools
После установки всех необходимых пакетов можно приступить к настройке подключения. В терминале выполните команду:
bluetoothctl
Откроется специальная командная оболочка Bluetooth. В ней вы можете выполнить такие действия, как сканирование устройств или установка соединения.
Сначала запустите сканирование устройств с помощью команды:
scan on
Bluetooth-адаптер начнет сканировать окружающие устройства. В случае, если сканирование может занять некоторое время, вы можете прервать его, нажав клавишу Ctrl+C.
Вы можете посмотреть список найденных устройств с помощью команды:
devices
Если ваше устройство не отображается в списке, убедитесь, что оно находится в режиме видимости или уже пара с вашим компьютером. В случае возникновения проблем, попробуйте выполнить перезагрузку Bluetooth-сервиса с помощью команды:
sudo service bluetooth restart
Чтобы подключиться к устройству, выполните следующие команды:
pair <MAC-адрес устройства>
connect <MAC-адрес устройства>
Где <MAC-адрес устройства> — это MAC-адрес Bluetooth-устройства, к которому вы хотите подключиться. Можно также использовать команду trust <MAC-адрес устройства>, чтобы автоматически подключаться к устройству при его обнаружении.
После установки соединения вы можете проверить его с помощью команды ping <MAC-адрес устройства>. Если ответ успешный, значит подключение установлено.
Также вы можете использовать специальные команды для отправки или получения файлов через Bluetooth, такие как send <путь к файлу> или receive, а также использовать протокол OBEX, выполнив команду obexctl.
В данной статье мы рассмотрели основные команды для работы с Bluetooth в терминале Linux. Если у вас возникнут сложности при выполнении этих действий, вы всегда можете обратиться к документации или сообществу Linux для получения более подробной информации.
Если вам понравилась статья и вы хотите получать больше подобных материалов, подпишитесь на нашу рассылку!
Установка программы управления Bluetooth на Linux
Перед тем как подключиться к устройству Bluetooth из терминала Linux, вам понадобится установить программу управления Bluetooth на вашу систему. Данная статья рассмотрит установку необходимых инструментов на Ubuntu.
Сначала, откройте терминал на вашей системе (например, в Ubuntu вы можете использовать сочетание клавиш Ctrl+Alt+T), и убедитесь, что ваша система подключена к интернету.
Для установки программы управления Bluetooth воспользуйтесь следующей командой:
sudo apt-get install bluez-toolsПосле ввода пароля и нажатия клавиши Enter, процесс установки начнется. BlueZ-tools — это пакет программного обеспечения, который предоставляет необходимые инструменты для работы с Bluetooth в терминале.
По завершении установки вам будет доступен набор команд для работы с Bluetooth, таких как hcitool, l2ping, rfcomm, и многих других.
Чтобы проверить, что ваш Bluetooth-адаптер подключен и настроен правильно, выполните команду:
hci0: Type: BR/EDR Bus: USB
BD Address: 00:1A:7D:DA:71:15 ACL MTU: 310:10 SCO MTU: 64:8
UP RUNNING PSCAN
RX bytes:1275 acl:0 sco:0 events:48 errors:0
TX bytes:926 acl:0 sco:0 commands:48 errors:0Здесь “hci0” — это ваш Bluetooth-адаптер, а “BD Address” — это MAC-адрес вашего устройства Bluetooth.
После успешной установки программы управления Bluetooth вы будете готовы подключиться к вашему устройству и настроить его в соответствии с вашими потребностями.
Как включить Bluetooth на устройстве Linux
Настройка Bluetooth на устройстве Linux включает в себя несколько шагов. В этом руководстве мы рассмотрим процесс установки и настройки необходимых утилит, а также подключение к устройству Bluetooth.
- Установка bluez-tools
- Включение Bluetooth
- Проверка состояния Bluetooth
- Настройка соединения
- Подключение к устройству
- Отправка и прием файлов
Для начала, убедитесь, что у вас установлены необходимые утилиты, чтобы работать с Bluetooth на Linux. Выполните следующую команду в терминале:
sudo apt-get install bluez-tools
После установки bluez-tools, мы можем включить Bluetooth на устройстве Linux. Для этого выполните следующую команду:
sudo hciconfig hci0 up
Чтобы убедиться, что Bluetooth включен и работает на вашем устройстве Linux, выполните следующую команду:
hciconfig
Для подключения к устройству Bluetooth вы можете использовать утилиту hcitool. Чтобы найти доступные устройства Bluetooth, выполните следующую команду:
hcitool scan
Устройства Bluetooth, которые находятся поблизости, будут отображены с их MAC-адресами.
Чтобы подключиться к определенному устройству Bluetooth, выполните следующую команду:
sudo bluez-simple-agent hci0 MAC-адрес
Замените «MAC-адрес» на фактический MAC-адрес устройства Bluetooth, к которому вы хотите подключиться. При выполнении этой команды вам может потребоваться ввести пароль для подключения.
После успешного подключения вы можете отправлять и принимать файлы с помощью Bluetooth. Для этого используйте утилиту bt-obex:
bt-obex -p MAC-адрес -s принимаемый-файл -r путь-к-отправляемому-файлу
Замените «MAC-адрес» на MAC-адрес устройства Bluetooth, с которым вы хотите обмениваться файлами. Укажите путь к принимаемому файлу и путь к отправляемому файлу.
Теперь вы знаете, как включить Bluetooth на устройстве Linux и подключиться к другим Bluetooth-устройствам. Наслаждайтесь удобством беспроводной передачи файлов и протоколами Bluetooth на своем Linux-устройстве!
Поиск устройств Bluetooth в терминале Linux
Перед подключением к устройству Bluetooth вам необходимо выполнить поиск доступных устройств. В терминале Linux это можно сделать с помощью специальной утилиты hcitool.
Убедитесь, что ваша система поддерживает Bluetooth и у вас установлены необходимые пакеты. Если вы используете Ubuntu или другой популярный дистрибутив Linux, то можно использовать менеджер пакетов apt-get для установки пакетов:
- sudo apt-get install bluez
- sudo apt-get install bluez-utils
После установки пакетов запустите команду hciconfig, чтобы проверить, находится ли ваш Bluetooth-адаптер включенным. В строке «UP RUNNING» будет указано, что адаптер включен и готов к использованию.
Теперь вы можете выполнить поиск устройств Bluetooth с помощью команды hcitool scan. После запуска этой команды система начнет сканирование и выдаст список обнаруженных устройств с их MAC-адресами и именами (если устройство их поддерживает).
Для подключения к конкретному устройству вам потребуется его MAC-адрес. Вы можете использовать команду hcitool info <MAC-адрес>, чтобы получить дополнительную информацию о устройстве.
После того, как вы определились с устройством, к которому хотите подключиться, вам нужно выполнить команду сопряжения bluetooth-agent --create <PIN-код> <MAC-адрес>. Вместо <PIN-кода> укажите свой уникальный код (обычно это 4 или 6 цифр), который будет использоваться для создания безопасного соединения.
После выполнения команды сопряжения вы можете выполнить команду hcitool cc <MAC-адрес> для установки соединения с устройством. Отправка данных на устройство может потребовать использование специфичного протокола (например, SPP для серийного порта или OBEX для передачи файлов). В зависимости от вашего устройства и используемых программ/протоколов, вам может потребоваться дополнительная настройка и наличие дополнительных пакетов.
Если вы хотите отправить запрос или проверить доступное соединение, вы можете использовать команду l2ping <MAC-адрес>.
Если устройство не отвечает на запросы, может понадобиться разблокировка адаптера Bluetooth. Для этого в терминале выполните команду rfkill unblock bluetooth.
В этом разделе были рассмотрены основные команды и протоколы для подключения к устройству Bluetooth из терминала Linux. Учтите, что каждое устройство может иметь свою собственную специфику и требования для соединения. Если у вас возникли проблемы или вопросы, не стесняйтесь запрашивать помощь или просматривать официальную документацию устройства или программы, с которой вы работаете.
Список найденных устройств Bluetooth в Linux
Для подключения к устройству Bluetooth из терминала Linux необходимо иметь соответствующий адаптер и установить необходимые компоненты.
Первоначальная настройка:
- Убедитесь, что ваш компьютер поддерживает Bluetooth.
- Установите bluez, если он не установлен:
sudo apt-get install bluez. - Убедитесь, что Bluetooth адаптер включен:
sudo hciconfig hci0 up.
При первичной настройке Linux, возможно, потребуется установить дополнительные зависимости. Для Debian-подобных дистрибутивов (например, Debian, Ubuntu, Linux Mint) используйте команду:
sudo apt-get install bluez
Если у вас уже установлен BlueZ, но устройства не обнаруживаются, попробуйте разблокировать устройство:
sudo rfkill unblock bluetooth
Для сканирования и обнаружения устройств Bluetooth используйте команду hcitool scan:
sudo hcitool scan
Здесь вы увидите список найденных устройств с их MAC-адресами. Обратите внимание на MAC-адрес устройства, с которым вы хотите установить соединение.
Для подключения к устройству Bluetooth используйте команду rfcomm connect:
sudo rfcomm connect hci0 MAC-адрес
Где hci0 — имя адаптера Bluetooth, а MAC-адрес — MAC-адрес устройства.
После успешного подключения вы сможете использовать устройство Bluetooth в Linux.
Важно отметить, что не все устройства и функции поддерживаются в Linux. Убедитесь, что ваше устройство поддерживается и есть драйверы для вашей операционной системы Linux.
Если у вас возникли проблемы с подключением или настройкой устройства Bluetooth, рекомендуется обратиться к официальной документации или сообществу Linux для получения дополнительной помощи.
Подключение устройства Bluetooth в Linux
Для подключения устройства Bluetooth в Linux существует несколько способов. В этом разделе мы рассмотрим подключение через терминал.
1. Установка необходимых пакетов
Прежде чем начать, убедитесь, что у вас установлены следующие пакеты:
- bluez — пакет со всеми необходимыми инструментами для работы с Bluetooth
- bluez-utils — пакет, который содержит команды для настройки Bluetooth в терминале
Вы можете установить эти пакеты с помощью менеджера пакетов вашей системы. Например, в системах на базе Debian, Ubuntu или Linux Mint, вы можете использовать следующую команду:
sudo apt install bluez bluez-utils2. Проверка наличия адаптеров Bluetooth
После установки пакетов вы можете проверить наличие адаптеров Bluetooth на вашей системе с помощью команды hciconfig:
hciconfigВ результате выполнения этой команды вы увидите список доступных адаптеров Bluetooth на вашем устройстве, их состояние и MAC-адреса.
3. Поиск устройств Bluetooth
Чтобы найти доступные устройства Bluetooth в окружающей среде, вы можете использовать команду hcitool:
sudo hcitool scanПосле запуска этой команды ваш адаптер Bluetooth начнет сканировать доступные устройства, а результаты будут отображены в терминале.
4. Сопряжение с устройством Bluetooth
Как только вы найдете устройство, с которым хотите установить соединение, вам необходимо выполнить процесс сопряжения. Для этого используйте следующую команду:
sudo bluez-simple-agent hci0 XX:XX:XX:XX:XX:XXЗамените XX:XX:XX:XX:XX:XX на MAC-адрес вашего устройства Bluetooth.
5. Подключение к устройству Bluetooth
Когда процесс сопряжения будет завершен успешно, вы сможете подключиться к устройству Bluetooth с помощью следующей команды:
sudo bluez-test-device trusted XX:XX:XX:XX:XX:XX yesПосле выполнения этой команды ваше устройство Bluetooth будет добавлено в список доверенных устройств, и вы сможете подключаться к нему в дальнейшем.
Примечание: Для каждого нового устройства Bluetooth, с которым вы хотите соединиться, вам необходимо выполнить эти шаги отдельно.
Теперь вы знаете, как подключить устройство Bluetooth в Linux с помощью команд в терминале. Удачи!
Как отключить устройство Bluetooth в Linux
Интернет достаточно популярен для подключения и отправки файлов с помощью протокола обмена объектами bluetooth (объектный обмен).
Если в Linux подключено большое количество устройств к Bluetooth, может возникнуть необходимость отключить ненужные соединения. Для этого вам потребуется подключенный Bluetooth-адаптер и установка инструмента HCITOOL.
Вот как отключить связь с устройством Bluetooth в Linux:
1. Откройте терминал Linux (например, через меню приложений или сочетание клавиш Ctrl+Alt+T).
2. Введите следующую команду в терминале:
hciconfig
3. В результате появится список Bluetooth-адаптеров и их состояние в системе, таких как hci0 и DOWN. Выполните команду:
hciconfig hci0 up
4. После этого введите команду:
hciconfig hci0 noleadv
5. Теперь устройство Bluetooth отключено, и вы больше не будете обнаруживать или подключаться к этому устройству с помощью Bluetooth на вашем Linux-компьютере.
Пожалуйста, обратите внимание, что некоторые устройства могут иметь встроенную защиту от блокировки, и их необходимо разблокировать, чтобы они стали доступными для подключения. Для разблокировки устройства используйте следующую команду:
rfkill unblock bluetooth
Теперь вы знаете, как отключить устройство Bluetooth в Linux с помощью терминала. Это основная информация по настройке и управлению подключениями Bluetooth в Linux.
Если вы хотите узнать больше о настройках Bluetooth в Linux, подпишитесь на нашу страницу и следите за последними обновлениями и комментариями во время настройки и использования Bluetooth в Linux.
Управление устройством Bluetooth в терминале Linux
Установка утилит Bluetooth
Перед началом использования утилит для управления Bluetooth, необходимо убедиться, что они уже установлены на вашем компьютере. Для большинства дистрибутивов Linux, таких как Ubuntu, Linux Mint или Fedora, установка этих утилит выполняется с помощью пакетного менеджера вашей системы. Например, в Ubuntu или Linux Mint можно использовать следующую команду:
sudo apt-get install bluez-toolsНастройка Bluetooth в Linux
После установки необходимых утилит, следующим шагом будет настройка Bluetooth в вашей системе. Прежде всего, убедитесь, что у вас есть встроенный Bluetooth-адаптер или внешний адаптер, который поддерживается Linux.
Затем вам понадобится включить Bluetooth-адаптер командой sudo hciconfig hci0 up. Здесь hci0 представляет собой идентификатор вашего адаптера. Вы можете заменить его на соответствующий идентификатор вашего устройства.
Сканирование устройств Bluetooth
После настройки Bluetooth в Linux вы можете начать сканирование устройств с помощью команды sudo hcitool scan. Она позволяет обнаружить все доступные устройства Bluetooth поблизости.
Чтобы узнать подробную информацию о найденном устройстве, вы можете использовать команду sudo hcitool info <MAC-адрес>. Здесь <MAC-адрес> представляет собой физический адрес Bluetooth-устройства.
Установка соединения и проверка связи
Для установки соединения с Bluetooth-устройством в Linux вы можете использовать команду sudo rfcomm connect <device>, где <device> представляет собой путь к устройству в файловой системе, например, /dev/rfcomm0.
Обмен файлами и настройка службы OBEX
Чтобы обменяться файлами между устройствами с помощью Bluetooth в Linux, вам потребуется настроить службу OBEX. Для этого вам понадобится установить утилиты obexftp и obexfs на ваш компьютер.
После установки этих утилит, вы можете использовать команду obexftp для пересылки файлов или команду obexfs для монтирования удаленной файловой системы на вашем компьютере через Bluetooth.
Заключение
- Установка утилит Bluetooth в Linux может быть выполнена с помощью пакетного менеджера вашей системы, например, apt или yum.
- Для настройки Bluetooth в Linux вам может потребоваться настроить Bluetooth-адаптер и включить его.
- Сканирование устройств Bluetooth позволяет обнаружить доступные устройства поблизости.
- Установка соединения и проверка связи с Bluetooth-устройством выполняются с помощью команд rfcomm и l2ping соответственно.
- Обмен файлами между устройствами и настройка службы OBEX осуществляются с помощью утилит obexftp и obexfs.
Теперь вы готовы управлять устройством Bluetooth в терминале Linux и использовать его для различных задач, таких как обмен файлами или доступ к интернету.
Как передавать файлы по Bluetooth в Linux
Для передачи файлов по Bluetooth в Linux можно использовать различные программы и инструменты. Однако, в данной статье мы рассмотрим использование встроенного в Linux протокола bt-obex, который позволяет осуществлять передачу файлов между устройствами.
Установка необходимого программного обеспечения
Перед тем, как приступить к передаче файлов, необходимо убедиться, что на вашем Linux-устройстве установлено необходимое программное обеспечение. Если вы используете популярные дистрибутивы Linux, такие как Ubuntu или Linux Mint, установка программы bluez, которая содержит нужные утилиты, может быть выполнена с помощью следующей команды:
sudo apt-get install bluez
Настройка Bluetooth-соединения
Перед передачей файлов необходимо выполнить настройку Bluetooth-соединения. Для этого введите следующую команду в терминале:
hciconfigЕсли результат команды показывает, что Bluetooth-адаптер на вашем устройстве выключен, включите его с помощью команды:
hciconfig hci0 upЗатем выполните сканирование Bluetooth-устройств вокруг себя с помощью команды:
hcitool scanПоследний шаг — подключение к нужному устройству. Для этого введите команду:
rfcomm connect <адрес устройства>Здесь <адрес устройства> — это MAC-адрес Bluetooth-устройства, к которому вы хотите подключиться.
Передача файлов
После успешного подключения можно начать передачу файлов. Для этого введите команду:
obexctl put <путь к файлу>Здесь <путь к файлу> — это путь к файлу на вашем устройстве, который вы хотите передать по Bluetooth.
Отмена подключения
Если вам необходимо отменить подключение к Bluetooth-устройству, введите команду:
rfcomm releaseТаким образом, с помощью простых команд в командной строке Linux вы можете передавать файлы по Bluetooth между устройствами.
Если вам интересны темы Linux и терминала, подпишитесь на наш канал и следите за последними новостями и полезными статьями из мира Linux и программирования.
Это руководство было выполнено на основе проверенной методики и может не работать в некоторых устройствах или под разными версиями Linux. Убедитесь в поддерживаемости данной функции на вашей системе или найдите альтернативные способы передачи файлов.
Что думаете о статье? Добавьте ваши мысли и комментарии ниже.
Автоматическое подключение к устройству Bluetooth при запуске Linux
Если вы хотите автоматически подключаться к определенному устройству Bluetooth каждый раз при запуске Linux, вы можете настроить ваш компьютер таким образом, чтобы он самостоятельно осуществлял подключение. В этом руководстве будет показано, как это сделать.
Шаг 1: Узнайте MAC-адрес вашего устройства Bluetooth
Прежде чем начать, вам нужно узнать MAC-адрес вашего устройства Bluetooth. Можно сделать это с помощью команды hcitool scan:
sudo hcitool scan
После выполнения этой команды, вы увидите список обнаруженных устройств Bluetooth в окне терминала. Запишите MAC-адрес устройства, с которым вы хотите автоматически подключаться.
Шаг 2: Установите необходимые утилиты
Убедитесь, что на вашем компьютере установлены утилиты, необходимые для работы с Bluetooth. В большинстве дистрибутивов Linux, таких как Debian и Linux Mint, они входят в состав пакета BlueZ.
sudo apt-get install bluez
Шаг 3: Настройка автоматического подключения
Создайте файл с именем «bluetooth.sh» в специальном разделе вашего компьютера, куда будут помещаться все файлы скриптов запуска при работе системы. Например:
sudo nano /etc/init.d/bluetooth.sh
В данной статье используется nano как текстовый редактор, но вы можете использовать любой другой редактор, который предпочитаете.
Добавьте следующий код в файл «bluetooth.sh»:
#!/bin/bash
hcitool cc MAC-адрес
hcitool auth MAC-адрес
hcitool dc MAC-адрес
hcitool cc MAC-адрес
hcitool auth MAC-адрес
hcitool dc MAC-адрес
hcitool cc MAC-адрес
hcitool auth MAC-адрес
hcitool dc MAC-адрес
Замените «MAC-адрес» на реальный MAC-адрес вашего устройства Bluetooth.
Сохраните и закройте файл.
Шаг 4: Добавьте скрипт в автозапуск
Для того чтобы скрипт «bluetooth.sh» автоматически запускался при запуске системы, выполните следующую команду:
sudo update-rc.d bluetooth.sh defaults
Теперь, при каждом запуске компьютера, скрипт будет выполнен и автоматически подключится к указанному устройству Bluetooth.
Более подробная информация: Если вам нужна более подробная информация о командах и синтаксисе, вы можете использовать команду «man» для получения справки по каждой команде. Например, «man hcitool».
Ваши мысли: Если у вас есть свои мысли о подключении к устройству Bluetooth при запуске Linux, поделитесь ими в комментариях!
Как установить пароль для подключения Bluetooth в Linux
Для безопасного и защищенного подключения Bluetooth устройств в Linux рекомендуется установить пароль. В этом разделе мы рассмотрим, как выполнить эту задачу.
Шаг 1: Установка необходимых утилит
1. Перед настройкой пароля для подключения Bluetooth устройства, убедитесь, что в вашей системе Linux установлены необходимые утилиты. Если вы используете Ubuntu или его производные дистрибутивы, выполните следующую команду:
sudo apt install bluez-tools2. Если вы используете Linux Mint с рабочей средой Cinnamon или MATE, то установка инструментов bluez-tools должна быть встроена в систему и не требует установки через терминал.
Шаг 2: Настройка пароля для Bluetooth
1. Включите ваше Bluetooth устройство и выполните сканирование доступных устройств. Например, с помощью следующей команды:
sudo bt-device -lШаг 3: Установка пароля
1. Выполните следующую команду, чтобы установить пароль для вашего Bluetooth устройства:
sudo bt-device -c [MAC-адрес] -s [пароль]Замените [MAC-адрес] на фактический MAC-адрес вашего Bluetooth устройства и [пароль] — на желаемый пароль.
Шаг 4: Проверка настроек
1. После установки пароля, вы можете проверить его правильность, выполнив команду:
sudo bt-device -lТеперь ваше Bluetooth устройство требует пароля для подключения к вашей системе Linux. Убедитесь, что вы используете правильный пароль при установке подключения.
Настройка Bluetooth-адаптера в терминале Linux
Если ваш компьютер не имеет встроенного модуля Bluetooth, вы можете приобрести внешний адаптер и подключить его к компьютеру с Linux. В этой статье мы рассмотрим, как настроить Bluetooth-адаптер в терминале Linux, чтобы подключиться к другим устройствам Bluetooth.
Первоначальная настройка Bluetooth-адаптера в Linux может быть осуществлена с помощью утилиты bluez-tools. Установите эту утилиту на вашем компьютере, если она еще не установлена, с помощью менеджера пакетов вашего дистрибутива Linux.
После установки утилиты bluez-tools в вашем терминале появятся несколько команд, которые вы можете использовать для настройки Bluetooth-адаптера. Включите Bluetooth-адаптер с помощью команды:
sudo hciconfig hci0 up
Теперь, когда ваш Bluetooth-адаптер включен, вы можете проверить, найдет ли он другие устройства Bluetooth в округе, с помощью команды:
sudo hcitool scan
Эта команда выведет список всех устройств Bluetooth, которые найдены вашим адаптером. Если вы видите нужное вам устройство, вы можете его подключиться к нему. Но перед этим необходимо установить сервис OBEX:
sudo apt-get install obex-data-server
Теперь вы можете подключиться к устройству Bluetooth с помощью команды:
sudo bluez-simple-agent hci0 "MAC-адрес"
Здесь «MAC-адрес» замените на фактический MAC-адрес устройства, с которым вы хотите установить связь. Если устройство требует ввода пароля, он будет запрошен у вас. Введите пароль, чтобы подключить устройство.
Если устройство успешно подключено, вы можете отправлять и принимать файлы между компьютером и подключенным устройством Bluetooth с помощью утилиты bt-obex.
Например, чтобы отправить файл «file.txt» на подключенное устройство Bluetooth, используйте команду:
bt-obex -p rfcomm0 --put file.txt
Здесь «rfcomm0» — это порт, используемый для обмена данными по Bluetooth.
sudo bluez-test-adapter remove "MAC-адрес"
Здесь «MAC-адрес» замените на фактический MAC-адрес устройства, с которым вы хотите разорвать связь.
Это было руководство по настройке Bluetooth-адаптера в терминале Linux. Если у вас есть какие-либо вопросы или мысли, оставьте свой комментарий ниже. И не забудьте подписаться на нашу рассылку, чтобы получать новые статьи и руководства.
Как настроить устройство Bluetooth как точку доступа в Linux
Настройка устройства Bluetooth в Linux для использования его в качестве точки доступа к интернету может быть полезной, особенно если у вас нет других доступных сетей Wi-Fi или Ethernet. В этом разделе мы рассмотрим шаги для настройки вашего Bluetooth-устройства в Linux в качестве точки доступа.
1. Установите необходимые утилиты
Сначала вам нужно установить необходимые утилиты для настройки Bluetooth-соединения в Linux. Откройте терминал и выполните следующую команду:
sudo apt-get install bluez bluez-tools dnsmasq
2. Проверьте доступность Bluetooth
После установки утилит проверьте, подключено ли ваше Bluetooth-устройство к вашему компьютеру. Выполните следующую команду в терминале:
sudo hcitool scan
После этого на терминале появится список найденных Bluetooth-устройств. Запишите MAC-адрес устройства, которое вы хотите использовать в качестве точки доступа.
3. Разрешите использование Bluetooth в качестве точки доступа
В некоторых версиях Linux может потребоваться специальная настройка для использования Bluetooth в качестве точки доступа. Выполните следующую команду в терминале:
sudo rfkill unblock bluetooth
4. Создайте соединение
Теперь создайте файл соединения Bluetooth, в котором определяется ваше Bluetooth-устройство как точка доступа к интернету. Создайте новый файл с расширением «.ap» (например, «bluetooth.ap») и отредактируйте его следующим образом:
device тутдолженбытьmacадрес
{
name "Bluetooth AP";
service dhcp;
channel 1;
bt_did_authentication 0;
type bridge;
role reverse;
autoconnect disabled;
}
Укажите MAC-адрес вашего Bluetooth-устройства после слова «device». Затем сохраните и закройте файл.
5. Запустите соединение
Теперь запустите созданное соединение Bluetooth, выполнив следующую команду в терминале:
sudo pand -c bluetooth.ap
Вы должны увидеть сообщение о успешном создании соединения.
6. Настройте маршрутизацию
Для обеспечения интернет-соединения через Bluetooth-устройство вам нужно настроить маршрутизацию. Выполните следующую команду в терминале:
sudo iptables -t nat -A POSTROUTING -o ваший интерфейс, подключенный к интернету -j MASQUERADE
Замените «ваший интерфейс, подключенный к интернету» на соответствующий интерфейс, который использует ваш компьютер для подключения к интернету (например, «eth0» для Ethernet или «wlan0» для Wi-Fi).
7. Включите проброс пакетов
Для правильной работы маршрутизации вам нужно включить проброс пакетов между интерфейсами. Выполните следующую команду в терминале:
sudo sysctl net.ipv4.ip_forward=1
8. Подключите устройство к точке доступа
Теперь ваше Bluetooth-устройство должно быть видно как доступная сеть Wi-Fi. Настройте ваше устройство для подключения к этой сети. Введите пароль, если он будет запрошен.
9. Проверьте подключение
После подключения вашего устройства к точке доступа проверьте доступность интернета. Откройте терминал на вашем устройстве и выполните следующую команду:
ping google.com
Если вам будет успешно возвращен ответ от сервера Google, значит, ваше устройство успешно подключено к интернету через Bluetooth.
Вот и все! Теперь вы можете использовать свое Bluetooth-устройство в качестве точки доступа к интернету в Linux.
Thoughts? Оставьте комментарий ниже, если у вас есть какие-либо вопросы или предложения.
Видео:
Terminal в Kali Linux — Как пользоваться? | Путь хакера | UnderMind
Terminal в Kali Linux — Как пользоваться? | Путь хакера | UnderMind by UnderMind 243,443 views 5 years ago 7 minutes, 49 seconds