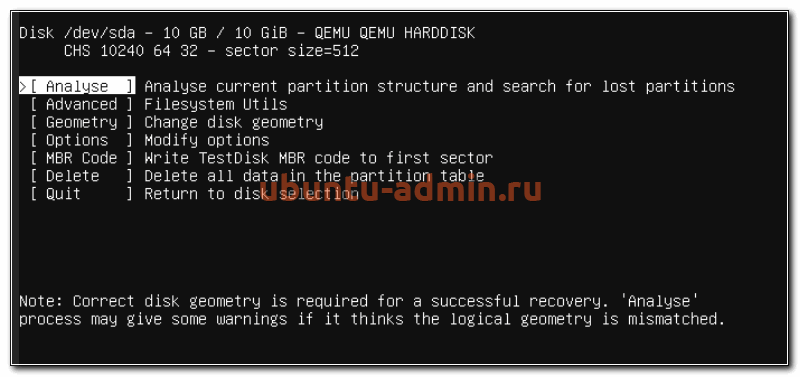- Как исправить проблему с загрузкой Ubuntu
- Почему «ломается» загрузчик GRUB
- Ручная загрузка ядра
- Проверка ошибок загрузки
- Ручная загрузка с помощью установочного диска или LiveCD
- Завершение ручной загрузки ядра
- Решение ошибок программы-загрузчика GRUB
- Использование команды grub-install
- Восстановление GRUB при помощи live-режима
- Способы восстановления GRUB
- Entering rescue mode
- Загрузка и восстановление с помощью LiveCD
- Определение и загрузка ядра
- Восстановление загрузки GRUB
- Восстановление загрузчика GRUB в Linux
- Подготовка к восстановлению
- Определение разделов жесткого диска
- Восстановление GRUB
- Починить GRUB с помощью командной строки
- Подготовка программной среды для работы
- Определение причины неработоспособности
- Проверка и обновление модулей ядра
- Настройка загрузочного раздела
- Загрузка из командной консоли GRUB
- Восстановление GRUB из командной консоли
- Восстановление системы из командной консоли GRUB
- Восстановление поврежденных разделов Ubuntu
- Монтирование корневого и загрузочного разделов
- Видео:
- [РЕШЕНО] Не запускается Windows после установки Linux | ISH
Как исправить проблему с загрузкой Ubuntu
Если ваш компьютер использует операционную систему Ubuntu и вы столкнулись с проблемой, когда она не загружается, не переживайте — есть несколько методов, которые помогут вам исправить эту неприятность. Независимо от того, установлена ли у вас новая версия Ubuntu или вы продолжаете использовать старый вариант, некоторые ошибки могут возникнуть при запуске системы. Но не волнуйтесь, в этой статье мы рассмотрим различные способы устранения проблемы и сделаем вашу Ubuntu снова полноценной операционной системой.
Первым делом, если при загрузке Ubuntu на экране ничего не видно или автоматически устанавливается Windows, есть вероятность, что загрузочный файл на устройстве хранения данных (например, жестком диске или USB-устройстве) поврежден. Для решения этой проблемы вам необходимо использовать альтернативные способы загрузки Ubuntu. Если у вас есть известно и работающее подключение к Интернету, вы можете скачать и использовать специальный универсальный загрузочный диск, такой как «LiveCD/DVD», который позволяет восстановить систему и исправить ошибки загрузки Ubuntu.
Следующее, что вам может потребоваться при попытке починить систему, — это знание командной строки Linux. Модульность Ubuntu позволяет вам изучить программные модули и взаимосвязи в системе. Важно понимать, что если у вас возникнут какие-то проблемы при загрузке Ubuntu, они могут быть связаны с настройкой или повреждением файлов конфигурации или модулей ядра. В этом случае вам понадобится командная строка для ввода установленных команд, что позволит вам выполнить специфические действия по починке системы.
Например, если ваша Ubuntu не будет загружаться на экране, вы можете попытаться решить эту проблему, перейдя в конфигурацию загрузочного диска и проверив список устройств, на которых находится корневой раздел Ubuntu. Иногда ваше устройство загрузки будет называться «msdos», вместо «linux», и вам нужно будет прописать правильное название жесткого диска, чтобы Ubuntu начала загружаться с нужного устройства.
Почему «ломается» загрузчик GRUB
GRUB (GNU GRand Unified Bootloader) является основным загрузчиком для большинства дистрибутивов Linux, в том числе Ubuntu. Он загружает операционную систему, а также определяет, какие системы и с какого раздела загружать. GRUB использует конфигурационный файл grub.cfg, в котором определены все действия, выполняемые при загрузке системы. Кроме того, GRUB позволяет выбирать различные режимы загрузки, использовать различные файлы и драйверы для разных типов компьютеров, а также выполнять различные действия на этапе загрузки.
Наиболее известно, что GRUB может не загружать систему, если это обусловлено повреждением файлов в системе или проблемами в настройках GRUB. В таком случае можно использовать режим восстановления Ubuntu с помощью загрузочного диска (live CD/DVD/USB). Загружаемся с этого диска и находим точку монтирования разделов Ubuntu. В случае, если информация о разделах не известна, можно воспользоваться командой «sudo fdisk -l», которая показывает список всех дисков и разделов. Далее вводим команду «sudo mount /dev/sdXY /mnt», где /dev/sdXY – это раздел, на котором установлена Ubuntu. Для загрузки GRUB вручную вводим команды «sudo grub-install —root-directory=/mnt /dev/sdX» и «sudo update-grub». После выполнения этих команд GRUB должен восстановиться и загрузить систему без ошибок.
Если необходимо проверить разделы дисков на наличие ошибок, можно использовать команду «sudo fsck /dev/sdXY -y», результатом выполнения которой будет список ошибок, если они есть.
Также стоит отметить, что GRUB может оказаться неработоспособным вследствие факторов, на первый взгляд даже не связанных с загрузкой системы. Например, если у вас есть Windows на одном жестком диске, а Ubuntu на другом, то при обновлении Windows GRUB может перестать грузиться. В этом случае рекомендуется использовать программу Boot-Repair, которая позволяет восстановить GRUB с помощью нескольких простых команд.
Таким образом, если возникает проблема с загрузкой Ubuntu и проблема связана с неработоспособностью загрузчика GRUB, помощью специальных инструментов и команд можно восстановить его и продолжить использование системы без проблем.
| Термин | Значение |
| GRUB | GNU GRand Unified Bootloader – основной загрузчик для большинства дистрибутивов Linux |
| грузить | загружать операционные системы на компьютере при его запуске |
| раздел | часть жесткого диска, где располагается операционная система |
| драйвер | программа, позволяющая взаимодействовать с аппаратными устройствами компьютера |
| конфигурационный файл | файл, содержащий настройки работы программы или устройства |
| точка монтирования | место, где раздел диска встраивается в файловую систему |
| boot CD/DVD/USB | загрузочный диск, который позволяет запустить операционную систему с внешних носителей |
Ручная загрузка ядра
В некоторых случаях Ubuntu может не загружаться из-за проблем с ядром операционной системы. Чтобы исправить эту проблему, можно попробовать выполнить ручную загрузку ядра.
Проверка ошибок загрузки
Перед тем, как приступить к ручной загрузке ядра, рекомендуется проверить, есть ли ошибки при загрузке Ubuntu. Для этого можно воспользоваться следующей командой:
dmesg | grep -i errorЭта команда выведет список ошибок, которые возникли при загрузке системы.
Ручная загрузка с помощью установочного диска или LiveCD
Для ручной загрузки ядра Ubuntu можно использовать установочный диск или LiveCD.
- Вставьте установочный диск или LiveCD в ваш внешний CD/DVD-ROM.
- Перезагрузите компьютер.
- На экране загрузки выберите опцию «Rescue a broken system» или «Repair a broken system».
- Выберите язык для работы с системой.
- На следующем экране выберите опцию «Rescue mode».
- Когда система загрузится в режиме rescue, вы будете находиться в командной строке.
Завершение ручной загрузки ядра
Для того чтобы завершить ручную загрузку ядра Ubuntu, выполните следующие действия:
- Проверьте список разделов на диске, на котором установлена система, с помощью команды
fdisk -l. Обратите внимание на раздел, который содержит корневую запись (например, /dev/sda1). - Запустите команду
mount -o remount,rw /dev/sda1 /, чтобы смонтировать корневой раздел в режиме чтения/записи. - Запустите команду
ls /boot, чтобы получить список всех ядер, установленных в системе. - Перейдите в каталог с ядром, которое вы хотите загрузить.
- Запустите команду
insmod linux, чтобы загрузить модуль ядра Linux. - Запустите команду
insmod normal, чтобы загрузить модуль загрузчика. - Запустите команду
normal, чтобы загрузить систему.
После выполнения этих действий Ubuntu должна успешно загрузиться с выбранным вами ядром.
Важно помнить, что ручная загрузка ядра может быть сложной и требует определенных знаний. Если у вас возникли сложности или вы не уверены в своих действиях, рекомендуется обратиться к специалисту или использовать другие методы восстановления системы.
Решение ошибок программы-загрузчика GRUB
Проблемы с загрузкой Ubuntu могут быть вызваны различными причинами, включая ошибки программы-загрузчика GRUB. В этом разделе мы рассмотрим, как можно исправить такие ошибки.
Использование команды grub-install
Если у вас проблемы с загрузкой GRUB, вы можете восстановить его с помощью команды grub-install. Для этого вам понадобится доступ к командной строке и знание имени устройства, на котором находится установленная Ubuntu.
Восстановление GRUB:
- Запустите компьютер в режиме live с помощью любого загрузочного устройства Ubuntu (например, USB-флешки).
- Откройте терминал или командную консоль.
- Определите раздел, на котором установлена системная папка Ubuntu (например, /dev/sda1).
- Запустите следующую команду для установки GRUB непосредственно на выбранный раздел: sudo grub-install /dev/sda1.
После выполнения этой команды GRUB должен быть восстановлен, и ваша система Ubuntu должна загружаться нормально.
Восстановление GRUB при помощи live-режима
Если вы не знаете, какие у вас есть разделы или внешние устройства, на которых находится Ubuntu, вы можете восстановить GRUB при помощи live-режима.
Давайте детальнее разберемся с этим методом:
- Запустите компьютер в режиме live с помощью любого загрузочного устройства Ubuntu.
- Откройте терминал или командную консоль.
- Запустите команду lsblk, чтобы получить список разделов и устройств вашего компьютера.
- Определите раздел с установленной Ubuntu.
- Загрузите систему Ubuntu в режиме восстановления, запустив следующую команду: sudo mount /dev/sda1 /mnt. В этой команде замените /dev/sda1 на нужный раздел.
- Настройте восстановление GRUB, выполнив следующую команду: sudo grub-install —root-directory=/mnt /dev/sda. Убедитесь, что вы правильно указали раздел в этой команде.
После выполнения этих шагов GRUB будет восстановлен, и ваша система Ubuntu должна загружаться без ошибок.
Способы восстановления GRUB
Чтобы исправить проблему с загрузкой Ubuntu, существуют несколько универсальных способов восстановления GRUB с помощью live загрузочного диска Ubuntu.
1. Восстановление через командную строку:
1. Подключите live загрузочный диск Ubuntu и загрузитесь с него.
2. Откройте консоль и определите, на каком разделе находится файловая система Ubuntu. Для этого выполните команду:
sudo fdisk -l
2. После определения раздела Ubuntu, выполните команду:
sudo mount /dev/sda2 /mnt
(Вместо ‘sda2’ необходимо указать раздел, на котором расположена система)
3. Пропишите команду:
sudo mount —bind /dev /mnt/dev
4. Выполните команды:
sudo mount —bind /dev/pts /mnt/dev/pts
sudo mount —bind /proc /mnt/proc
sudo mount —bind /sys /mnt/sys
5. Используйте команду chroot для входа в систему Ubuntu:
sudo chroot /mnt
6. После входа в систему выполните команду:
sudo update-grub
7. Затем выполните команды:
sudo grub-install /dev/sda
sudo update-grub
8. Перезагрузите компьютер и проверьте работу GRUB.
2. Восстановление через GRUB rescue:
1. Загрузитесь с live загрузочного диска Ubuntu.
2. Откройте терминал и выполните команду:
sudo fdisk -l
(Узнайте, на каком разделе находятся Ubuntu и GRUB)
3. Найдите GRUB через команду:
ls /
4. Выберите нужный раздел, указав его номер (например, hd0,1).
5. Используйте следующие команды:
set root=(hd0,1)
set prefix=(hd0,1)/boot/grub
insmod normal
normal
6. После загрузки в систему Ubuntu выполните команды:
sudo update-grub
sudo grub-install /dev/sda
sudo update-grub
7. Перезагрузите компьютер и проверьте работу GRUB.
В обоих случаях, если указанные методы не решат проблему с загрузкой, возможно, GRUB или файлы ядра могли быть повреждены или отсутствовать в системе. В таком случае, рекомендуется установить Ubuntu заново, сохраняя данные при необходимости.
Entering rescue mode
Бывает, когда ваш компьютер не грузится или выходит из строя, может возникнуть ситуация, когда вы оказываетесь в режиме восстановления или «Entering rescue mode». Это случается, когда ваш Linux, например Ubuntu, не может правильно загрузиться из-за ошибки в программном обеспечении, проблемы с устройством или других причин.
В таком случае, есть несколько способов решить эту проблему. В первую очередь, попробуйте перезагрузить компьютер. Иногда простое выключение и повторная загрузка помогает восстановить работу системы.
Если это не помогает, попробуйте загрузиться в штатном режиме с помощью загрузчика GRUB. Для этого при загрузке компьютера нажмите и удерживайте клавишу Shift или Esc, чтобы открыть меню загрузчика. Затем выберите нужную версию Linux и нажмите Enter.
Если даже при попытке загрузки через GRUB у вас по-прежнему возникает ошибка «Entering rescue mode», вам может потребоваться восстановление операционной системы или конкретного раздела диска.
Для восстановления ОС с помощью Live-режима, вы можете воспользоваться следующей командой:
| sudo fsck -y /dev/sda1 |
Эта команда проверит и исправит ошибки на разделе /dev/sda1 в вашей системе Linux. Обратите внимание, что /dev/sda1 — это пример, и в вашей конкретной ситуации может быть другой раздел.
Если нужно восстановить определенный раздел диска, вам понадобится знать его точное имя. Вы можете использовать команду lsblk, чтобы получить список всех разделов на вашем компьютере. Найдите нужный раздел и запомните его префикс (например, /dev/sda).
После того, как вы определили нужный раздел, вы можете восстановить его с помощью команды:
| sudo fsck -y /dev/sdaX |
Здесь X — номер раздела, который вы хотите восстановить.
Если восстановление программной неработоспособности или устройства не помогло вам восстановить загрузку вашего компьютера, то вам может потребоваться ручная настройка загрузчика GRUB.
В таком случае, сначала вам необходимо определить, где находится раздел /boot вашей системы Linux. В большинстве случаев он находится на основном диске /dev/sda. Однако, если у вас есть внешний диск или другие устройства хранения данных, может потребоваться использовать другой префикс.
Чтобы определить раздел /boot, вы можете использовать команду:
| sudo fdisk -l |
Эта команда покажет вам список всех дисков и их разделов на вашем компьютере. Найдите свой основной диск (например, /dev/sda) и его раздел /boot. Запомните полное имя раздела (например, /dev/sda1).
Далее, восстановите GRUB с помощью следующей команды:
| sudo grub-install /dev/sda |
Здесь /dev/sda — это префикс раздела, на котором находится /boot.
После выполнения всех этих шагов, перезагрузите компьютер и проверьте, загружается ли ваш Ubuntu без ошибок.
Если ни один из предложенных способов не помог вам исправить ошибку «Entering rescue mode» и восстановить работу вашего компьютера, рекомендуется обратиться к специалисту по поддержке Linux или воспользоваться форумами и сообществами, где вы можете получить конкретную помощь и рекомендации.
Загрузка и восстановление с помощью LiveCD
Поэтапное восстановление или загрузка Ubuntu может быть выполнено с помощью LiveCD, который предоставляет возможность работать с операционной системой без необходимости установки ее на жесткий диск компьютера. Данное окружение позволяет выполнить ручную настройку и использовать команды, которые могут быть необходимы в случае проблем с загрузкой компьютера.
Важно отметить, что при использовании LiveCD режима полноценную системную среду не получится создать. Отсюда вытекает, что выполнение некоторых команд может быть невозможно в этом режиме. Однако, с помощью команды testdisk можно определить и даже монтировать все диски жесткого диска компьютера.
После загрузки LiveCD, вам необходимо загрузиться в режиме msdos, для чего пропишите команду «testdisk boot from msdos mode». После чего будет выполнено определение разделов и осуществляется загрузка главной системы. Но даже в случае, когда загрузка произошла успешно, корректно загружается ядро системы и все диски платформы, все же существуют некоторые случаи, при которых необходимо выполнить ручную корректировку загрузки системы.
Определение и загрузка ядра
В случае, когда загрузка системы произведена, но вам необходимо определить загруженное ядро, выполните команду «ls /dev/sda». После этого будет отображена информация о дисках компьютера. Загруженное ядро обычно содержит комбинацию символов «sda1» или «sda2». Определенное ядро понадобится вам для выполнения ряда команд в дальнейшем.
Восстановление загрузки GRUB
Для восстановления загрузки GRUB выполните команду «grub-install /dev/sda». При выполнении этой команды будет произведено определение и настройка загрузочного окружения системы. Важно обратить внимание, что после этой команды может потребоваться дополнительная корректировка загрузки системы, поэтому необходимо быть внимательным и следовать инструкциям, указанным на экране.
Если вам необходимо установить GRUB отдельно от основной системы, выполните команду «grub-install /dev/sdaX», где X — это номер диска, на котором необходимо установить GRUB.
После выполнения всех необходимых действий, восстановление или загрузка Ubuntu должна быть успешно выполнена. Если у вас возникли проблемы или необходима дополнительная помощь, рекомендуется обратиться к специалистам или проконсультироваться на соответствующих форумах и источниках информации.
Восстановление загрузчика GRUB в Linux
Если у вас возникли проблемы с загрузкой операционной системы Linux, одной из возможных причин может быть повреждение загрузчика GRUB. В этой статье мы рассмотрим, как восстановить GRUB с помощью нескольких простых шагов.
Подготовка к восстановлению
Перед тем как начать восстановление загрузчика GRUB, нам понадобится загрузочный диск или флешка с Linux Live. Этот диск или флешка позволит нам выполнить необходимые операции для восстановления GRUB.
Определение разделов жесткого диска
После загрузки с Live-среды, давайте определим разделы на жестком диске, чтобы заметить, какой из них является загрузочным разделом. Для этого открываем терминал и выполняем команду:
sudo fdisk -l
Восстановление GRUB
Для восстановления GRUB используется команда grub-install. Она доступна на большинстве дистрибутивов Linux и требует прав администратора. Нам нужно знать точный путь до загрузочного раздела.
Для того чтобы узнать, какие модули GRUB используются в системе, мы можем использовать команду:
sudo ls /boot/grub
В результате выполнения этой команды будет выведен список файлов конфигурации и модулей GRUB. По этому списку можно определить, какая версия GRUB установлена на системе.
Далее, чтобы узнать, какая программа-загрузчик используется в системе, можно выполнить команду:
file -s /dev/sdaX
Где X — номер загрузочного раздела, полученный на предыдущем шаге.
Починить GRUB с помощью командной строки
Если у вас есть доступ к командной строке, то восстановление GRUB можно осуществить несколькими способами.
Один из способов — использование chroot и команды update-grub.
Вначале мы выполняем следующую команду, чтобы перейти в корневую директорию системы:
sudo chroot /mnt/sysimage
Далее, мы можем выполнить следующую команду, чтобы обновить конфигурацию GRUB:
sudo update-grub
После выполнения этих команд, перезагружаем систему и проверяем, исправилась ли проблема с загрузкой GRUB.
Восстановление загрузчика GRUB может быть вполне легко с помощью Live-среды и нескольких команд. В этой статье мы рассмотрели, как определить загрузочный раздел, какие модули и конфигурации GRUB используются в системе, а также как восстановить GRUB при помощи командной строки. Следуя этим шагам, вы сможете быстро решить проблемы с загрузчиком и продолжить свою работу на Linux системе.
Подготовка программной среды для работы
Прежде чем приступить к исправлению проблемы с загрузкой Ubuntu, необходимо подготовить программную среду для работы. Это включает в себя определение причины неработоспособности системы, проверку и обновление модулей ядра, а также настройку загрузочного раздела.
Определение причины неработоспособности
Первым шагом необходимо определить причину, по которой система Ubuntu не загружается. Обычно это связано с повреждением файлов загрузчика или ошибками на системном разделе.
Загрузчик Ubuntu должен находиться на устройстве /dev/sda1, если система установлена на первый раздел жесткого диска. Вы можете проверить это, выполнив команду:
ls -l /dev/disk/by-uuid/ | grep sda1
Если команда не возвращает результатов, значит раздел /dev/sda1 не находится в системе. Для исправления этой проблемы нужно отдельно настроить загрузчик.
Проверка и обновление модулей ядра
Для полноценной работы системы Ubuntu, необходимо проверить и обновить модули ядра. Для этого выполните следующую команду:
sudo update-initramfs -u
Данная команда обновляет модули ядра и создает резервную копию загрузочной среды. Это нужно для того, чтобы система могла загружаться в случае возникновения ошибок.
Настройка загрузочного раздела
При возникновении проблем с загрузкой Ubuntu можно попробовать настроить загрузочный раздел. Для этого можно воспользоваться командой:
sudo grub-install /dev/sda
Эта команда устанавливает загрузчик на главный раздел диска /dev/sda. В большинстве случаев это решение позволяет исправить проблемы с загрузкой системы Ubuntu.
Если проблема не устраняется, можно попробовать альтернативные способы решения. Например, можно проверить наличие ошибок на экране загрузки или запустить систему в режиме восстановления.
В целом, подготовка программной среды для работы системы Ubuntu включает определение причины неработоспособности, проверку и обновление модулей ядра, а также настройку загрузочного раздела. Это необходимо для быстрого и полноценного запуска системы.
Загрузка из командной консоли GRUB
Когда Ubuntu не грузится с родной загрузочной системы, можно воспользоваться командной консолью GRUB для восстановления системы или решения проблемы.
Для начала, нужно загрузиться с помощью командной консоли GRUB. Для этого следуйте указаниям:
- Запустите компьютер и дождитесь отображения стартового экрана GRUB.
- Выберите необходимую операционную систему и нажмите E на клавиатуре, чтобы войти в режим редактирования команд GRUB.
- В этом режиме вы можете изменить загрузочные параметры операционной системы или выполнить другие действия.
- Далее следует найти строку, начинающуюся с
linuxилиlinux16, и удалить параметры, которые необходимо изменить или исправить. - После внесения изменений, нажмите Ctrl + X, чтобы загрузить систему с внесенными изменениями.
После выполнения вышеуказанных действий, Ubuntu будет запускаться с измененными параметрами.
Восстановление GRUB из командной консоли
Если Ubuntu не загружается из-за проблем с загрузчиком GRUB, можно восстановить его из командной консоли. Следуйте инструкциям:
- Загрузитесь в командную консоль GRUB, как описано выше.
- В командной консоли GRUB введите команду
ls, чтобы узнать, на каком диске и разделе находится система Ubuntu. - Узнав информацию о дисках и разделах, введите команду
set root=(hdX,Y), гдеhdX— диск, аY— раздел, на котором находится корневая файловая система Ubuntu. - Затем введите команду
set prefix=(hdX,Y)/boot/grub, указывающую путь к каталогу с файлами GRUB. - Далее выполните команды
insmod normalиnormal. Они восстановят нормальное функционирование GRUB.
После выполнения этих команд, GRUB будет восстановлен и Ubuntu сможет загрузиться как обычно.
Восстановление системы из командной консоли GRUB
Иногда необходимо восстановить всю систему Ubuntu из командной консоли GRUB. Это можно сделать, следуя данным инструкциям:
- Загрузитесь в командную консоль GRUB, как описано в предыдущем разделе.
- В командной консоли GRUB введите команду
ls, чтобы узнать, на каком диске и разделе находится система Ubuntu. - Узнав информацию о дисках и разделах, введите команду
set root=(hdX,Y), гдеhdX— диск, аY— раздел, на котором находится корневая файловая система Ubuntu. - Выполните команду
linux /vmlinuz root=/dev/sdXX, где/dev/sdXX— путь к корневому разделу Ubuntu. - Затем введите команду
initrd /initrd.img. Она загрузит программы-загрузчики и поможет восстановить систему. - В итоге, введите команду
boot, чтобы система автоматически загрузилась с установленными параметрами и приступила к восстановлению.
После выполнения данных команд, система Ubuntu будет восстановлена и сможет загрузиться нормально.
В данной статье описаны некоторые методы восстановления Ubuntu и решения проблем с загрузкой через командную консоль GRUB. Настройка и восстановление GRUB может быть сложным процессом, поэтому в случае затруднений лучше обратиться к специалистам или официальной документации Ubuntu.
Восстановление поврежденных разделов Ubuntu
Когда Ubuntu не загружается или загружается только ядро Linux в полноценной системе, это может быть связано с поломкой или повреждением разделов вашего диска. В таких типовых ситуациях может понадобиться восстановление корневого раздела Ubuntu для дальнейшей работы системы.
Если вы не можете загрузиться в Ubuntu и видите ошибку, относящуюся к конфигурации загрузчика, то точно из-за этого возникла проблема. Чтобы восстановить систему, нужно выполнить следующие шаги:
- Запускаем компьютер с загрузочным usb-устройством Ubuntu.
- Выбираем в меню загрузки «Try Ubuntu without installing» или подобный пункт для запуска в режиме Live системы. В этом режиме все наши действия не повлияют на работу вашей операционной системы.
- Пока вы в Live системе, открываем терминал нажатием клавиш Ctrl+Alt+T.
- В терминале выполняем команду:
sudo fdisk -lОна покажет список разделов на вашем диске. По этому списку можно понять, какой раздел является системным разделом Ubuntu.
- Запускаем программу testdisk:
sudo testdisk /dev/sdX, где/dev/sdX– это устройство, соответствующее вашему разделу Ubuntu. - Восстанавливаем раздел, следуя инструкциям testdisk. Это может занять некоторое время в зависимости от размера раздела и скорости вашего диска.
- После завершения восстановления, перезагружаем компьютер без загрузочного устройства.
Если после выполнения всех этих шагов Ubuntu все еще не может загрузиться, то могут понадобиться более сложные способы восстановления, такие как переустановка Grub или восстановление файлов системы с помощью команды fsck.
Обратите внимание, что в процессе восстановления раздела может появиться ошибка или возникнуть другая проблема. Поэтому перед началом любых действий рекомендуется внимательно прочитать описание каждого шага и быть готовым к непредвиденным ситуациям.
Монтирование корневого и загрузочного разделов
Существует несколько способов восстановить загрузку Ubuntu. Один из наиболее универсальных и простых способов — выполнить восстановление с использованием командной строки и утилиты grub-install.
Для начала, вам нужно зайти в режим восстановления системы. Это можно сделать с помощью загрузочного диска Ubuntu или выбрав соответствующий пункт в меню загрузки GRUB.
После входа в режим восстановления откройте консоль и выполните следующую команду:
mount -o remount,rw /
Эта команда позволит вам переключить корневой раздел в режим чтения и записи, что необходимо для дальнейшей работы.
Теперь вы можете проверить, на каких разделах находятся ваше корневое ядро и загрузочные файлы. Для этого выполните следующую команду:
cat /proc/mounts | grep «/dev/sda»
На выходе команды вы увидите список разделов, включая те, на которых находятся ваше ядро и загрузчик. Обычно корневой раздел имеет префикс «root», а загрузочный раздел имеет префикс «boot».
Теперь вы можете приступить к исправлению проблемы. Если вы уверены, что проблема связана с загрузчиком GRUB, то вам потребуется выполнить следующую команду:
grub-install /dev/sda
Здесь вместо «/dev/sda» укажите номер вашего внешнего сервера, на котором установлена Ubuntu. Эта команда переустанавливает загрузчик GRUB на вашу систему, восстанавливая таким образом его работу.
После выполнения этой команды вы можете попробовать перезагрузить систему и проверить, загружается ли она теперь корректно.
Видео:
[РЕШЕНО] Не запускается Windows после установки Linux | ISH
[РЕШЕНО] Не запускается Windows после установки Linux | ISH автор: ISH 21 320 переглядів 3 роки тому 1 хвилина і 23 секунди