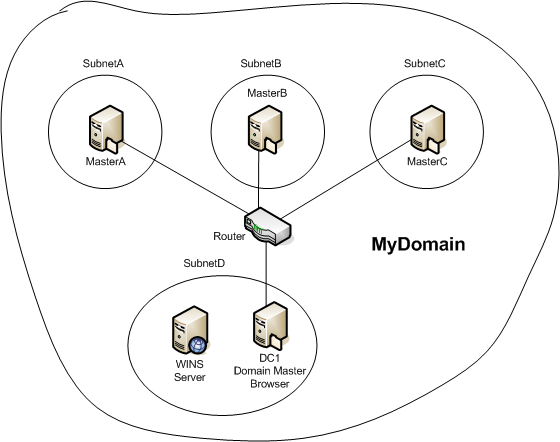- Oh MSBRO — уникальная социальная сеть для временипрепровождения
- Двухфакторная аутентификация на сайте с использованием USB-токена Теперь и для Linux
- Установка необходимых компонентов
- Настройка системы
- Настройка веб-сервера
- Применение настроек и начало работы
- Безопасная авторизация по usb флешке
- 1. Создание ключей для аутентификации
- 2. Настройка сервера и программного обеспечения
- 3. Аутентификация с использованием usb-ключа
- Создаём ключи и сертификат для пользователя
- Создание ключей
- Создание сертификата
- Настройка доступа к ключам и сертификатам
- Проверка работы ключей и сертификата
- Кратко о механизме аутентификации
- Аутентификация с использованием PIN-кода
- Аутентификация с помощью флешки
- Аутентификация с помощью сертификата для HTTPS-сервера
- Выписывание сертификатов
- Сетевые заметки системного администратора
- Маленькие приятности
- Настройка pamusb
- Видео:
- Одноклассники социальная сеть: найти человека по фамилии и имени
Oh MSBRO — уникальная социальная сеть для временипрепровождения
Приветствую Вас, дорогие читатели! В этой статье я хотел бы рассказать Вам о такой уникальной социальной сети, как MSBRO. Я уверен, что Вы уже слышали о различных популярных социальных платформах, таких как Facebook, Instagram, VK и многих других. Однако MSBRO отличается от них своими ключевыми особенностями, которые мы обязательно обсудим ниже.
Во-первых, стоит отметить, что MSBRO предоставляет пользователю возможность заниматься более терпимыми и интересными видами досуга, нежели просто просмотр фотографий и записей друзей. Здесь можно найти многочисленные группы и сообщества для общения и обмена мнениями на самые различные темы — от кулинарии и фотографии до искусства и науки.
Во-вторых, одной из самых замечательных особенностей MSBRO является его уникальная двухфакторная аутентификация. Это значит, что помимо обычной авторизации по логину и паролю, пользователь должен будет указывать также свой отпечаток пальца. Это сделано для еще большей безопасности и защиты данных каждого пользователя.
Чтобы использовать эту систему, пользователю необходимо выбрать специальный токен, который может быть представлен в виде USB-флешки или специального устройства, подключаемого к компьютеру. Подробная настройка этой системы описана на сайте MSBRO, с которым пользователь сможет ознакомиться и получить все необходимые инструкции для работы с этим уникальным сервисом.
Двухфакторная аутентификация на сайте с использованием USB-токена Теперь и для Linux
Установка необходимых компонентов
Для того чтобы использовать двухфакторную аутентификацию на сайте с использованием USB-токена, вам потребуется установить несколько дополнительных компонентов. Один из них — пакет pamusb, который является плагином для PAM (Pluggable Authentication Modules). Этот пакет позволяет настроить аутентификацию пользователя с использованием USB-токена.
Настройка системы
Для начала необходимо установить пакет pamusb. Для этого выполните команду:
sudo apt-get install pamusb-tools
После установки пакета необходимо настроить файлы конфигурации. Один из них — /etc/pamusb.conf. Этот файл содержит параметры для аутентификации с использованием USB-токена. Вам необходимо указать путь к сертификату на USB-токене, который будет использоваться для аутентификации.
Также, вам необходимо настроить файл /etc/pam.d/ с помощью команды:
sudo nano /etc/pam.d/common-auth
В этом файле вы должны указать использование модуля pamusb.so для аутентификации. Вместо предыдущих ключей common-auth, добавьте строку:
auth required pam_usb.so
Настройка веб-сервера
Для работы двухфакторной аутентификации на сайте, необходимо настроить ваш веб-сервер. В данном случае рассмотрим настройку сервера Nginx.
Для начала, вам необходимо создать файл с флешки USB-токена, содержащий сертификат пользователя. Затем, добавьте следующее правило в конфигурацию Nginx:
location / {
auth_pam "Authenticate using USB token";
auth_pam_service_name "nginx";
}
После добавления этого правила, будет осуществлена аутентификация пользователя с использованием USB-токена.
Применение настроек и начало работы
Для применения настроек необходимо выполнить команду:
sudo pamusb-conf --add-ws
После применения настроек, перезапустите веб-сервер. Теперь вы можете начать использовать двухфакторную аутентификацию на вашем сайте с использованием USB-токена. При попытке авторизации пользователь будет должен вставить флешку USB-токена для подтверждения своей личности.
В любом случае, необходимы дополнительные действия со стороны пользователя и изменение настроек сервера. Но стоит отметить, что двухфакторная аутентификация с использованием USB-токена стала доступна и для пользователей Linux, что повышает качество защиты ваших данных и аккаунтов.
Безопасная авторизация по usb флешке
1. Создание ключей для аутентификации
Для начала необходимо создать usb-ключ, который будет использоваться для аутентификации. Для этого следует выполнить следующие шаги:
- Подключаем флешку к компьютеру.
- Открываем usb-ключ и создаем на нем файл «pamusb.conf».
- В файле «pamusb.conf» задаем настройки для аутентификации, такие как шаблон pin-кода и путь к файлам сертификатов.
- Сохраняем изменения и вынимаем usb-ключ из компьютера.
2. Настройка сервера и программного обеспечения
Для использования usb-ключа в процессе аутентификации необходимо настроить сервер и программное обеспечение. Вот несколько шагов для настройки сервера:
- Установка и настройка программного обеспечения pam_usb для работы с аутентификацией по usb.
- Настройка сервера для использования pam_usb в качестве модуля аутентификации.
- Настройка доступа к системе с использованием usb-ключа.
- Настройка https-сервера для безопасной аутентификации.
3. Аутентификация с использованием usb-ключа
После настройки сервера и программного обеспечения можно приступать к аутентификации с использованием usb-ключа. Для этого следует выполнить следующие шаги:
- Подключаем usb-ключ к компьютеру и открываем вкладку веб-браузера с сайтом, требующим аутентификации.
- Вводим pin-код для доступа к usb-ключу.
- Сервер проверяет введенный pin-код и осуществляет аутентификацию пользователя.
- После успешной аутентификации пользователю предоставляется доступ к сайту.
Аутентификация по usb флешке обеспечивает высокую безопасность и удобство использования. Данный метод аутентификации особенно полезен для параноиков и любителей высоких стандартов безопасности, так как для доступа к системе нужно не только знать пароль, но и иметь под рукой usb-ключ.
В использовании usb-ключа для аутентификации есть несколько приятных моментов:
- Более безопасная аутентификация по сравнению с простым вводом пароля.
- Возможность использования usb-ключа на нескольких устройствах.
- Возможность добавления маленьких сертификатов на флешку для безопасного доступа к другим ресурсам.
Создаём ключи и сертификат для пользователя
Для авторизации пользователя на сайте Oh MSBRO в нашей уникальной социальной сети необходимы ключи и сертификаты. В этом разделе мы расскажем, как создать эти ключи и сертификаты.
Создание ключей
Перед началом работы нам потребуется иметь установленный и настроенный модуль OpenSSL. Если у вас его нет, то необходимо его установить. В Linux это можно сделать с помощью команды:
sudo apt-get install openssl
Если у вас установлен Windows, то вы можете скачать исполняемый файл OpenSSL с официального сайта и установить его.
Когда OpenSSL установлен, мы можем начать создавать ключи. В командной строке необходимо перейти в папку с программой OpenSSL и выполнить следующую команду:
openssl genpkey -algorithm RSA -out private.key
Эта команда создаст приватный ключ пользователя и сохранит его в файле private.key.
Далее необходимо создать публичный ключ с помощью следующей команды:
openssl rsa -pubout -in private.key -out public.key
Теперь у нас есть два ключа: приватный (private.key) и публичный (public.key).
Создание сертификата
Для безопасной аутентификации на сервере сети Oh MSBRO нам также понадобится сертификат. В нашем случае используется протокол HTTPS, поэтому сертификат должен быть для HTTPS-сервера. Следующая команда создаст самоподписанный сертификат:
openssl req -new -x509 -sha256 -key private.key -out certificate.crt -days 365
При выполнении этой команды вам потребуется ввести несколько параметров для создания сертификата, таких как название организации, город и страна. Для простоты, введите любые значения.
Теперь у нас есть приватный ключ (private.key) и самоподписанный сертификат (certificate.crt), необходимые для работы Oh MSBRO.
Настройка доступа к ключам и сертификатам
Чтобы обеспечить безопасность данных, мы должны установить правильные права доступа к ключам и сертификатам. Для этого выполняем следующую команду:
chmod 600 private.key certificate.crt
Теперь только администратор сервера имеет доступ к ключам и сертификатам.
Проверка работы ключей и сертификата
Для проверки работоспособности ключей и сертификата можно воспользоваться браузером Firefox. В настройках браузера перейдите во вкладку «Безопасность» и нажмите кнопку «Просмотреть сертификаты».
В появившемся окне выберите вкладку «Ваши сертификаты» и нажмите кнопку «Импорт». Укажите путь к сертификату (certificate.crt) и нажмите «OK». Теперь сертификат будет доступен для браузера.
Для проверки работы ключей откройте сайт Oh MSBRO в любом браузере. В адресной строке должен быть указан протокол HTTPS, а не HTTP. При входе на сайт вам будет предложено выбрать доступный ключ. Выберите публичный ключ (public.key), который вы создали ранее.
Теперь вы можете пользоваться сайтом Oh MSBRO в безопасной сетевой среде, и ваша аутентификация будет проходить с помощью ключей и сертификата.
- Создайте ключи с помощью команд OpenSSL.
- Создайте сертификат для HTTPS-сервера.
- Настройте доступ к ключам и сертификатам только для администратора.
- Проверьте работу ключей и сертификата в браузере Firefox.
Теперь вы готовы использовать Oh MSBRO в безопасном режиме с ключами и сертификатом!
Кратко о механизме аутентификации
Аутентификация с использованием PIN-кода
В случае, если мы хотим использовать PIN-код в качестве дополнительного способа аутентификации, мы можем на сайте MSBRO настроить данную функцию. Для этого нам понадобится PAM-10 модуль. После его установки и настройки, при следующей аутентификации на сайте, мы сможем указать свой PIN-код и получить доступ к аккаунту.
Аутентификация с помощью флешки
Другим возможным методом аутентификации является использование флешки. Для этого мы создаем сертификат, который будет храниться на флешке, и настраиваем HTTPS-сервер для проверки этого сертификата. При аутентификации на сайте, мы вставляем флешку с сертификатом и система автоматически проверяет его.
Для настройки аутентификации с флешкой на нашем сайте нам потребуется PAM_USB модуль. После его установки и настройки, при следующей аутентификации на сайте, нам будет необходимо вставить флешку с сертификатом для получения доступа.
- Создаем сертификат для нашей флешки и располагаем его в базе ключей
- Настраиваем HTTPS-сервер для проверки сертификата при аутентификации
- Устанавливаем PAM_USB модуль для поддержки аутентификации с флешкой
- При следующей аутентификации вставляем флешку с сертификатом для получения доступа
Количество ключей, которые будут создаваться и храниться на флешке, зависит от нашего выбора. Мы можем создать столько ключей, сколько нам нужно для поддержки доступа к различным сервисам и системам.
Аутентификация с помощью сертификата для HTTPS-сервера
Кроме аутентификации с флешкой, у нас есть возможность настроить аутентификацию с помощью сертификата для HTTPS-сервера. Для этого нам понадобится установить необходимые сертификаты на сервер, выполнить настройку PAM модуля для поддержки аутентификации через сертификаты, а затем указать путь к сертификату при аутентификации на сайте.
Для настройки аутентификации с сертификатом для HTTPS-сервера на MSBRO нам потребуется PAM-10 модуль и сертификаты для нашего сервера. После установки и настройки модуля и сервера, мы сможем указать путь к сертификату при следующей аутентификации и получить доступ к аккаунту.
Выписывание сертификатов
Для использования сертификатов с помощью MSBRO и устройства pam_usb, необходимо настроить двухфакторную аутентификацию с использованием USB-токена.
Если ты — параноик и хочешь быть уверенным, что никто не получит доступ к твоей базе сертификатов, то тебе к нам!
В начале надо установить pam_usb, для этого в терминале вводим:
$sudo apt-get install pam-usb
Затем нам нужно создать правила для настройки pam-usb. Для этого откроем файл /etc/pamusb.conf:
$sudo nano /etc/pamusb.conf
В данном файле мы можем указать все необходимые параметры для работы с USB-токеном. Здесь ты можешь выбрать провайдера для сертификатов, а также указать имя устройства USB-токена.
После этого нажимаем Ctrl+O для сохранения изменений и Ctrl+X для выхода из редактора nano.
Теперь настроим файл /etc/pam.d/common-auth. Создаем новую вкладку и вставляем следующий шаблон:
auth sufficient pam_usb.so user_provider=name_of_device auth requisite pam_deny.so auth required pam_permit.so
После этого сохраняем и закрываем файл.
Теперь проверяем, что нужные файлы для сертификатов лежат по указанному пути:
/etc/pamusb.conf /etc/pamusb.conf.d/ (если есть) /lib/security/ /lib/security/pam_usb.so /lib/security/pam_usb.conf /lib/security/pam_usb.conf.d/ (если есть)
Если все на месте, то нажимаем кнопку «Применить» на вкладке «Сетевые пользователи» и благодарим нашу социальную сеть MSBRO за эту приятность.
Теперь, при каждом входе в систему, система запросит вставить USB-ключ для аутентификации с использованием сертификатов. Пин-код и выбор USB-токена ты можешь указать при настройке.
Сетевые заметки системного администратора
Системный администратор ответственен за обеспечение безопасности и эффективной работы сетевой инфраструктуры. В этом разделе мы рассмотрим несколько важных заметок, касающихся системного администрирования.
- PAM — ключевой файл для начала работы
- PAMUSB — двухфакторная аутентификация с использованием USB-токена
- Добавление PAMUSB в конфигурацию PAM
- Открыть конфигурационный файл /etc/pam.d/common-auth для редактирования
- Добавить строку «auth sufficient pam_usb.so» перед строкой «auth [success=1 default=ignore] pam_unix.so nullok_secure»
- Настройка NGINX для безопасной аутентификации с USB-токеном
- Установить пакеты для работы с USB-токеном и сертификатами
- Создать шаблон виртуального хоста NGINX, указав необходимые параметры аутентификации
- Добавить директиву «ssl_client_certificate» для использования сертификата USB-токена
- Настроить доступ к https-серверу только для аутентифицированных пользователей
PAM (Pluggable Authentication Modules) — системный компонент Linux, отвечающий за аутентификацию пользователей. Он задействуется при входе в систему, а также при выполнении определенных действий, требующих аутентификации. В файле /etc/pam.conf определяются правила аутентификации, а в директории /etc/pam.d хранятся конфигурационные файлы для каждого отдельного приложения.
PAMUSB — модуль PAM, который позволяет осуществить двухфакторную аутентификацию с использованием USB-токена. Для начала работы с PAMUSB требуется установить пакет pamusb-conf. Затем необходимо добавить конфигурацию PAMUSB в файл /etc/pamusb.conf. В этом файле указываются параметры для аутентификации, такие как имя устройства (name_of_device) и провайдер (provider).
Чтобы добавить PAMUSB в конфигурацию PAM, необходимо выполнить следующие действия:
Если вы хотите использовать USB-токен для безопасной аутентификации пользователей на сервере NGINX, вам потребуется выполнить следующие действия:
Теперь вы знакомы с основными аспектами системного администрирования, касающимися сетевой безопасности. Удачи в начале работы с PAM и PAMUSB!
Маленькие приятности
- начать работу на сайте сразу после вставки флешки;
- учитывать все правила безопасности, включая авторизацию под конкретным портом;
- также сделать механизм использования ключей безопасным для аутентификации пользователя;
- настроить проверки при помощи отпечатков пальцев или pin-кода;
- записать сертификаты и ключи, созданные администратором;
- переносить сервер со всеми настройками на новое устройство без каких-либо потерь;
- вынимать и вставлять флешку без проблем.
Если вы входите на сайт первый раз, это значит, что данный функционал нужно настраивать. Для начала необходимо настроить порты на сервере, указывающие на то, что диск с настройками вынут, и обратно, когда он уже вставлен.
Для тех, кто не привык проверять сертификаты и имеет устройство с HTTPS сервером, я рекомендую записать парольные фразы в шаблон благодаря библиотеке автоматического заполнения паролей в Google Chrome.
Для пин-кода и отпечатков пальцев, тоже можно записать нужные данные в devices worm flash, и далее не тратить время на рутинные проверки перед началом работы каждый раз.
| Преимущество | Описание |
|---|---|
| Удобство использования | Добавленные настройки помогут сэкономить время и упростить работу на сайте. |
| Безопасность | Сертификаты, отпечатки пальцев и пин-коды добавят дополнительную защиту в процессе авторизации пользователя. |
| Переносимость | Перенос сервера с настройками на новое устройство станет гораздо проще благодаря записи настроек на флешку. |
Маленькие приятности, как заметки или записи, теперь тоже лежат на флешке и будут доступны только в случае авторизации на сайте.
Спасибо за использование уникального функционала MSBRO – социальной сети, где каждый пользователь получает возможность настроить настройки и добавить свои приятные мелочи!
Настройка pamusb
Установим и настроим pam_usb для авторизации пользователя с помощью usb-токена.
1. Установите пакет pamusb-10. Указывает, что есть пользователь pamusb-10, а не псевдо-пользователь:
$ sudo apt-get install pamusb-tools2. Переносим конфигурационные файлы для проверки usb-токена на флешку:
$ sudo mkdir /media/pamusb3. Создаём папку с шаблоном конфигурации, где лежат маленькие пользовательские конфигурационные файлы:
$ sudo mkdir /etc/pamusb.conf.d/4. Записываем правило настройки. Создаём файл:
$ sudo nano /etc/pamusb.conf.d/pamusb.confИ вставить этот код:
name_of_device 1 # provider: provider
name_of_device 2 # user: provider
5. Создаём файл для настройки PAM-модуля:
$ sudo nano /etc/pam.d/name_of_deviceВставляем туда следующее:
auth sufficient pam_usb.so debug insecure
auth required pam_unix.so nullok_secure use_first_pass
auth optional pam_permit.so
session required pam_mkhomedir.so umask=0022 skel=/etc/skel/ silent debug
session optional pam_mount.so debug nullok umask=0077
password optional pam_gnome_keyring.so
6. Права на usb-токен:
$ sudo chmod 0640 /etc/pamusb.conf.d/.name_of_device7. Исправляем права:
$ sudo chown root:root /media/pamusb /etc/pamusb.conf.d/pamusb.conf /etc/pam.d/name_of_device /etc/pamusb.conf.d/.name_of_device8. Перезагрузите компьютер и проверьте работу модуля:
$ su - userВ вашем терминале будет отображаться:
[sudo] password for user:Вставьте usb-токен в usb-порт компьютера и введите свой pin-код. Если все правильно, пройдите аутентификацию успешно.
Теперь вы можете использовать usb-токен для аутентификации пользователя в системе.
Спасибо за внимание!
Видео:
Одноклассники социальная сеть: найти человека по фамилии и имени
Одноклассники социальная сеть: найти человека по фамилии и имени by Василий Кировский | Ваш IT-помощник! 15,027 views 6 years ago 1 minute, 10 seconds
.jpg)