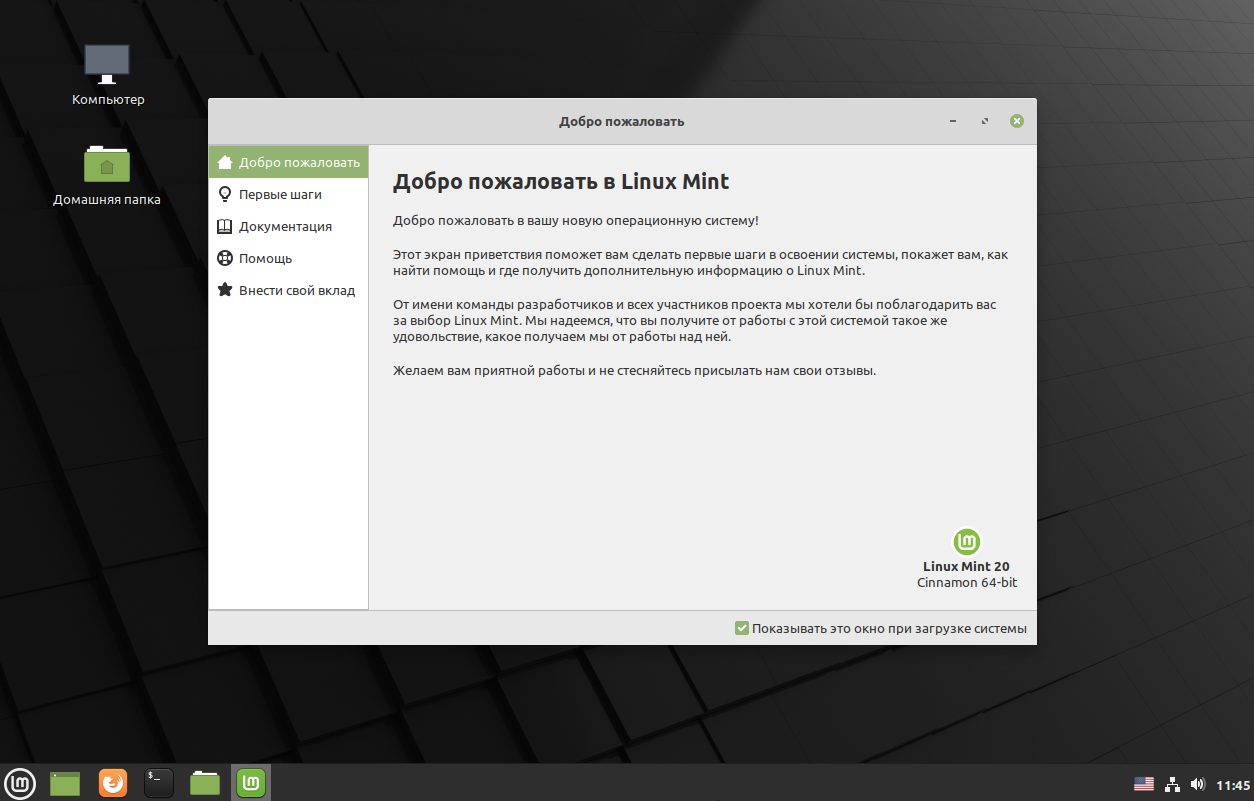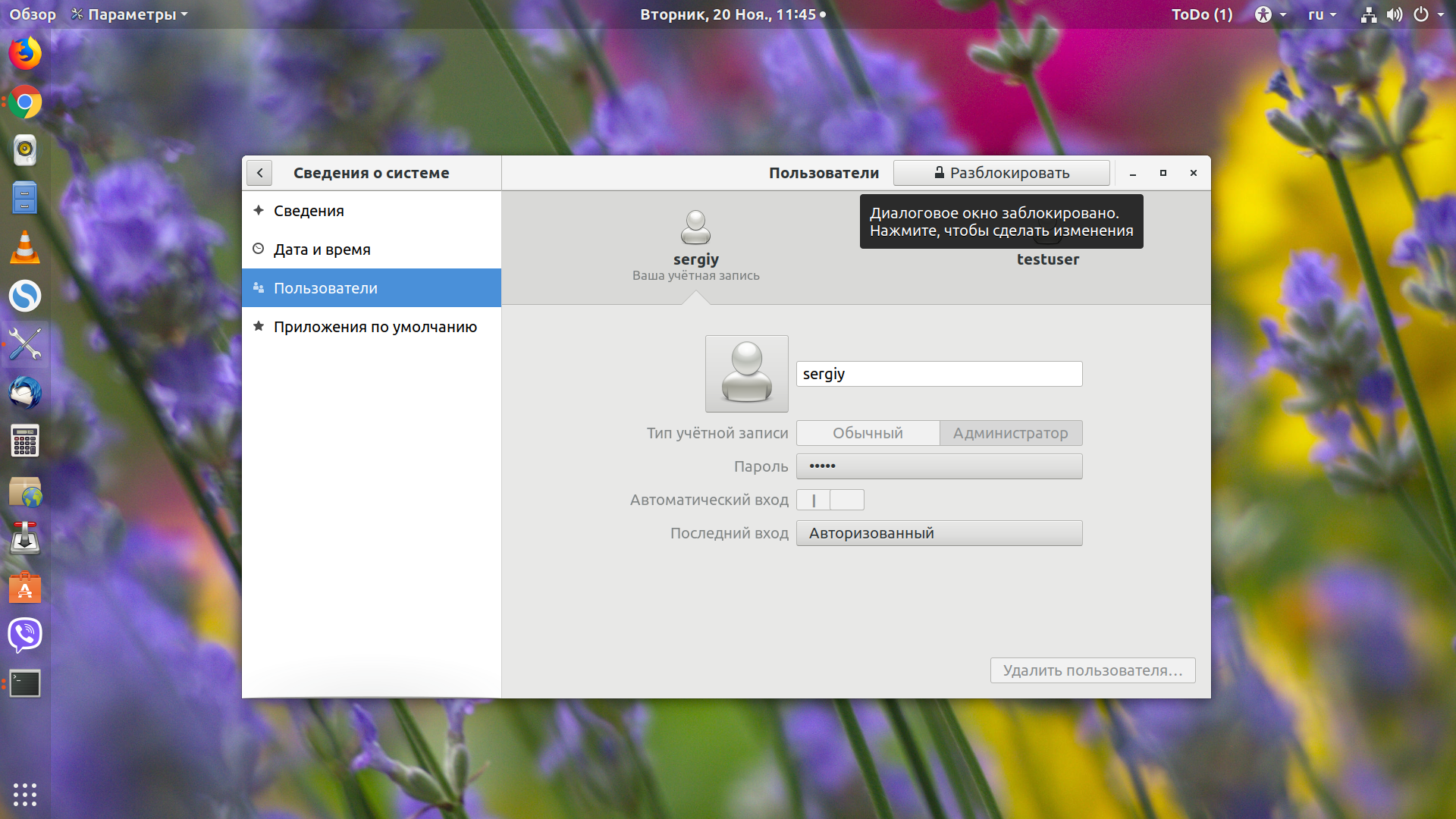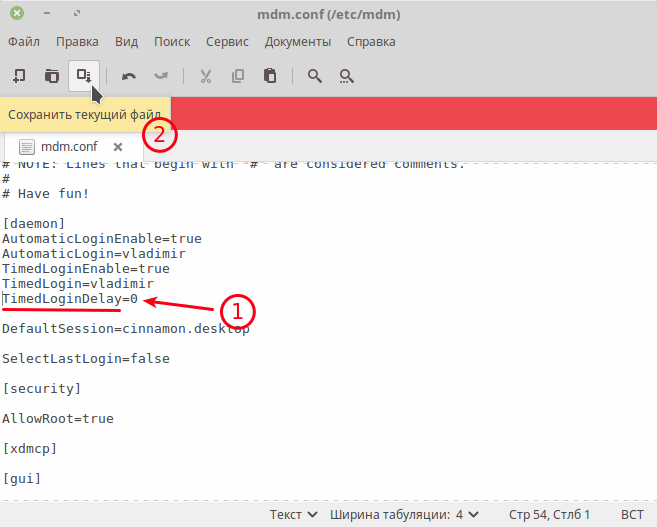- Методы активации и деактивации автоматического входа в систему в Linux Mint
- sudo ввод пароля прямо из скрипта
- Автовход с паролем и управление по ssh «в гостях» при помощи expect
- Подготовка
- Создание скрипта
- Разрешение выполнения скрипта
- Запуск скрипта
- Отключение функции автоматического входа в систему в Linux Mint
- 1. Использование команды ‘expect’ в терминале
- 2. Отключение автоматического входа через окно настройки
- 3. Использование команды ‘passwd’ в терминале
- Включение автоматического входа в систему в Linux Mint
- Автоматический вход Ubuntu
- Авто пароль и авто ответ в sudo Скрипт Bash
- Отложенный вход в Ubuntu
- Видео:
- How to Every Day Reboot Or Shutdown Linux Server Automatically
Методы активации и деактивации автоматического входа в систему в Linux Mint
Автоматический вход в систему — это удобная функция для тех, кто ежедневно работает на одном и том же компьютере. Не нужно каждый раз вводить имя пользователя и пароль, чтобы получить доступ к своему рабочему пространству. Однако есть ситуации, когда автоматический вход может причинить проблему. Например, в учебных заведениях или компьютерных кабинетах, где разные ученики пользуются одним компьютером. В таких случаях включение автоматического входа не рекомендуется, чтобы исключить возможность несанкционированного доступа.
Если вы нашли себя в такой ситуации, не переживайте! Решение этой проблемы находится прямо в вашей системе Linux Mint. А теперь давайте напишем скрипт bash, который позволит включить или отключить автоматический вход в систему.
Откройте терминал и выполните команду:
sudo nano /etc/sudoers
В этом файле мы создадим скрипт, который будет запускаться при каждом входе в систему. Вставьте следующие строки в самый низ файла:
expect -c ‘spawn sudo su — your_username; expect «Password: «; send «your_password_here
«; expect -re «your_username@.*»; send «your_command_here
«; expect -re «your_username@.*»; send «exit
«; expect eof’
Здесь «your_username» — это ваше имя пользователя, «your_password_here» — ваш пароль. «your_command_here» — команда, которую вы хотите выполнить при входе в систему. Например, если вы хотите включить автоматический вход, используйте следующую команду:
sudo lightdm-autologin-greeter-settings
Если вы хотите отключить автоматический вход, используйте эту команду:
sudo lightdm-autologin-greeter-settings off
После внесения всех необходимых изменений сохраните файл и закройте его.
Теперь каждый раз при входе в систему будет выполняться указанная команда. Отличие от обычного входа в терминал заключается в том, что скрипт выполняется автоматически, без необходимости вводить пароль каждый раз.
Теперь, когда вы знаете, как включить или отключить автоматический вход в систему, вы можете управлять этой функцией исходя из своих потребностей. Здесь важно помнить, что включенный автоматический вход может представлять угрозу для безопасности вашей операционной системы, поэтому будьте осторожны и применяйте его с умом.
Кстати, история автоматического входа в систему имеет свои корни в «гостях». Потому-что в гостях» компьютера не может создать проблемы, поэтому условием его работы является автоматический вход. И вот он включён, и каждый раз, когда вы будете загружаться в Linux Mint, вы будете сразу приходить в систему под гостем.
sudo ввод пароля прямо из скрипта
Для начала, давайте разберемся, как работает sudo. По умолчанию пользовательские права в Linux обычно ограничены, и для выполнения привилегированных действий требуется ввод пароля. Однако, с помощью sudo можно настроить систему таким образом, чтобы определенные пользователи могли выполнять команды от имени суперпользователя без ввода пароля. Это особенно полезно в ситуациях, когда вы хотите автоматизировать какую-то задачу и не хотите вводить пароль каждый раз.
Для того чтобы sudo команда могла выполняться без ввода пароля, необходимо отредактировать файл /etc/sudoers. Однако, изменение этого файла напрямую может привести к нежелательным последствиям, поэтому рекомендуется использовать команду visudo для его редактирования. Ниже приведены шаги, которые нужно выполнить для редактирования файла sudoers:
1. Откройте терминал и выполните следующую команду:
sudo visudo
2. Найдите строку, к которой будет добавлено новое правило sudo. Обычно она находится в самом низу файла и имеет вид:
%sudo ALL=(ALL:ALL) ALL
3. После этой строки добавьте новую строку, в которой укажите, как это правило будет применяться к определенным пользователям. Например, если вы хотите разрешить пользователю john выполнять команды sudo без ввода пароля, добавьте следующую строку:
john ALL=(ALL) NOPASSWD: ALL
Примечание: Здесь «john» — это имя пользователя, которому вы хотите разрешить выполнение команд без ввода пароля. Убедитесь, что вы замените его на нужное вам имя.
4. Сохраните изменения в файле sudoers и закройте его.
Теперь, когда у вас есть настроенное правило sudo без ввода пароля, вы можете использовать его в своем скрипте. Ниже приведен пример скрипта, который выполняет команду в терминале с привилегиями sudo :
#!/bin/bash
echo "Этот скрипт выполняется с правами sudo"
sudo команда
В этом скрипте мы использовали функцию «sudo команда» для выполнения заданной команды с привилегиями sudo. При его выполнении в терминале вам может потребоваться ввести пароль sudo, но скрипт самостоятельно позаботится об этом.
Итак, с помощью правил sudo без ввода пароля вы можете управлять своим компьютером и выполнять нужные вам команды без необходимости каждый раз вводить пароль. Учтите, что это может быть опасно, поэтому перед использованием данной функции вам следует убедиться, что в системе нет нежелательных пользователей или потенциальных уязвимостей.
Автовход с паролем и управление по ssh «в гостях» при помощи expect
Автоматический вход в систему в Linux Mint может быть включен или отключен по желанию пользователя. Однако, иногда требуется автовход с паролем и управление по ssh «в гостях». В этой статье мы рассмотрим, как создать скрипт с использованием expect, который будет позволять автоматически входить в систему с паролем и выполнять определенные действия.
Подготовка
Для начала, убедитесь, что у вас установлен пакет expect. Если его нет, выполните следующую команду в терминале:
sudo apt-get install expectСоздание скрипта
При помощи скрипта, созданного на языке expect, мы сможем автоматически входить в систему с паролем и выполнять необходимые действия. Давайте создадим скрипт с именем «autologin.exp» в вашем домашнем каталоге:
touch ~/autologin.expОткройте скрипт для редактирования и добавьте в него следующий код:
#!/usr/bin/expect
# Параметры
set username "ваше_имя_пользователя"
set password "ваш_пароль"
# Логин
spawn ssh вход@ваш_адрес_сервера
# Ожидание входа в систему
expect "Password:"
send "$password
";
# Выполнение нужных команд
expect "%"
send "что_был_полезно_выполнить
"
# Завершение сеанса
expect "%"
send "exit
"
# Завершение работы скрипта
expect eofВ коде скрипта замените «ваше_имя_пользователя», «ваш_пароль» и «ваш_адрес_сервера» на соответствующие значения. Также замените «что_был_полезно_выполнить» на команды, которые вы хотите выполнить после входа в систему.
Разрешение выполнения скрипта
Для того чтобы скрипт мог быть выполнен, необходимо изменить его разрешение. В терминале выполните следующую команду:
chmod +x ~/autologin.expЗапуск скрипта
Теперь, чтобы выполнить скрипт и войти в систему с автоматическим входом, можно просто запустить его. В терминале выполните следующую команду:
./autologin.expСкрипт выполнит вход в систему, выполнит указанные команды и завершит свою работу.
Таким образом, использование скрипта на языке expect позволяет реализовать автовход с паролем и управление по ssh «в гостях». Отличается он от автоматического входа без пароля тем, что требует указания пароля в скрипте. Однако, этот подход может быть полезным в различных ситуациях, например, для удаленного управления системой или в учебных целях.
Отключение функции автоматического входа в систему в Linux Mint
Автоматический вход в систему в Linux Mint позволяет пользователю пропустить процесс ввода пароля при каждом включении компьютера. Однако, в некоторых случаях, вы можете захотеть отключить эту функцию для повышения безопасности вашей системы или для других целей. В данной статье мы рассмотрим, как отключить автоматический вход в систему в Linux Mint.
1. Использование команды ‘expect’ в терминале
Для отключения автоматического входа в систему с помощью терминала откройте терминал в Linux Mint (можно найти в меню управления системой) и выполните следующие действия:
1. Введите команду: sudo nano /etc/sudoers для открытия файла sudoers в текстовом редакторе Nano.
2. В терминале найдите строку, начинающуюся с Defaults logfile=....
3. Добавьте новую строку ниже указанной выше строки: Defaults !tty_tickets.
4. Нажмите сочетание клавиш Ctrl+O, чтобы сохранить изменения, и Ctrl+X, чтобы закрыть Nano.
Теперь автоматический вход в систему будет отключен, и вам будет необходимо вводить пароль при каждом входе в систему.
2. Отключение автоматического входа через окно настройки
Linux Mint предоставляет возможность отключить автоматический вход в систему с помощью окна настроек. Чтобы выполнить эту операцию, выполните следующие действия:
1. Нажмите правой кнопкой мыши на рабочем столе и выберите «Установки рабочего стола».
2. В окне «Настройки рабочего стола» перейдите на вкладку «Пользователи».
3. В разделе «Вход» снимите флажок «Входить автоматически в систему» для каждого пользователя, для которого вы хотите отключить автоматический вход.
4. Нажмите кнопку «Применить», чтобы сохранить изменения.
Теперь автоматический вход в систему будет отключен для выбранных пользователей, и они будут должны вводить пароль при каждом входе.
3. Использование команды ‘passwd’ в терминале
Вы также можете отключить автоматический вход в систему, изменяя пароль пользователя. Этот способ применим только для отдельных пользователей. Для выполнения этой операции воспользуйтесь следующими шагами:
1. Откройте терминал Linux Mint.
2. Введите команду: sudo passwd [имя-пользователя], где [имя-пользователя] — это имя пользователя, для которого вы хотите отключить автоматический вход.
3. Введите новый пароль и подтвердите его.
Теперь, когда пользователь попытается войти в систему, ему будет необходимо ввести пароль, что отключит автоматический вход в систему.
Имейте в виду, что для выполнения этих операций вы должны обладать правами администратора. Также обратите внимание, что отключение автоматического входа в систему может повысить безопасность вашей системы, но может вызвать неудобства при каждом входе. Поэтому, перед применением этих методов, оцените свои потребности и риски.
Включение автоматического входа в систему в Linux Mint
В операционной системе Linux Mint можно настроить автоматический вход в систему, чтобы при каждом запуске компьютера пользователь не приходился вводить пароль. Включение автоматического входа в систему может быть удобно, если вы единственный пользователь компьютера или если вы хотите сделать систему более доступной для других людей. В этом разделе мы рассмотрим, как включить автоматический вход в систему в Linux Mint.
Прежде всего, нужно отметить, что включение автоматического входа в систему может быть не безопасным, поскольку любой, кто получит физический доступ к компьютеру, сможет получить полный доступ к вашим данным. Поэтому перед включением автоматического входа в систему необходимо обдумать все возможные риски и принять осознанное решение.
В Linux Mint автоматический вход в систему можно включить через настройки пользователя. Вот как это сделать:
- Откройте меню «Система» (в левом нижнем углу экрана), найдите и выберите «Настройки».
- В окне «Настройки» выберите «Пользовательские настройки».
- На вкладке «Автоматический вход» вы увидите различные опции настройки автоматического входа в систему.
- Выберите опцию «Автоматический вход» и укажите пользователя, для которого вы хотите включить автоматический вход.
- Установите флажок рядом с опцией «Автоматический вход», чтобы включить эту функцию.
- Нажмите кнопку «Применить» или «ОК», чтобы сохранить изменения.
Теперь при следующем запуске компьютера выбранный пользователь будет автоматически входить в систему без необходимости вводить пароль.
Обратите внимание, что при включении автоматического входа в систему ваш пароль становится менее защищенным, поэтому рекомендуется использовать эту функцию только в тех случаях, когда вы уверены в безопасности вашего компьютера и подключения к нему.
Если вам нужно временно отключить автоматический вход в систему, вы можете сделать это, выбрав опцию «Не входить в систему автоматически» на экране входа. После этого вам придется ввести пароль каждый раз при запуске компьютера.
Автоматический вход Ubuntu
Знаешь, в системе Ubuntu тоже можно настроить автоматический вход. Если ты хочешь, чтобы каждый раз при загрузке компьютера система автоматически входила под определенным именем пользователя без запроса пароля, то тогда тебе пригодится следующая настройка.
Для начала откройте терминал (можно воспользоваться горячими клавишами Ctrl+Alt+T) и выполните следующую команду:
sudo nano /etc/gdm3/custom.conf
В открывшемся редакторе найдите строку с параметром «# Enabling automatic login» и раскомментируйте ее, удалив символ «#». В конечном итоге она должна выглядеть так:
AutomaticLoginEnable = true
Далее найдите строку «# AutomaticLogin=» и укажите имя пользователя, под которым хотите войти автоматически в систему. В конечном итоге эта строка должна выглядеть примерно так:
AutomaticLogin = your_username
Теперь сохраните изменения (нажмите Ctrl+O) и закройте редактор (нажмите Ctrl+X). После этого перезагрузите компьютер, и Ubuntu будет загружаться автоматически.
Важно помнить, что автоматический вход без пароля имеет свои риски, поэтому будьте осторожны при его использовании. Эта настройка очень полезна для учебных или тестовых компьютеров, но не рекомендуется для кабинетов или системных компьютеров.
Если вам потребуется отключить автоматический вход и вернуть обычную возможность входа с помощью пароля, то выполните следующие действия.
Откройте терминал и выполните команду:
sudo nano /etc/gdm3/custom.conf
В открывшемся редакторе найдите строку «# AutomaticLogin=» и закомментируйте ее, добавив символ «#», чтобы получилось так:
# AutomaticLogin=your_username
Сохраните изменения и закройте редактор. После перезагрузки системы автоматический вход будет отключен.
Теперь ты знаешь, как включить или отключить автоматический вход в систему Ubuntu с помощью настройки файла «custom.conf». Будьте осторожны и внимательны при использовании этой функции, и помните, что безопасность вашей системы должна быть на первом месте.
Авто пароль и авто ответ в sudo Скрипт Bash
Как мы уже обсуждали в предыдущих статьях, автоматический вход в систему в Linux Mint может быть очень удобным, особенно для юных учеников или гостей, которые могут забыть свои пароли. Но из-за потенциальной проблемы безопасности многие пользователи предпочитают отключить автоматический вход. Однако, в некоторых случаях может возникнуть необходимость в автопароле или автоответе на запросы sudo команды в терминале Linux Mint.
Давайте рассмотрим способ решения этой проблемы с использованием скрипта bash. Кстати, подобные скрипты могут быть применены и в других операционных системах Linux, таких как Ubuntu.
Вот что мы будем делать. Нам нужно создать простой скрипт, который будет автоматически вводить пароль пользователя при выполнении определенных действий в терминале. Для этого мы будем использовать команду expect, которая позволяет автоматизировать ввод строк в терминале.
Ниже приведен пример кода для такого скрипта:
#!/usr/bin/expect -f
set password "ваш_пароль"
spawn sudo команда_с_запросом_пароля
expect {
"*?assword:*" {send "$password
";}
}
# здесь могут быть другие команды, которые нужно выполнить автоматически
В этом примере мы создаем переменную password, в которой хранится пароль пользователя. Далее мы используем команду spawn для выполнения команды с запросом пароля. Описание ожидаемой строки можно указать с помощью ключевого слова «*?assword:*», а в следующей строке с помощью команды send мы отправляем пароль на запрос в терминале.
Здесь можно добавить другие команды, которые нужно выполнить автоматически после ввода пароля.
Чтобы использовать этот скрипт, вам нужно создать новый файл с расширением .sh (например, autologin.sh) и скопировать в него код. Затем откройте терминал, перейдите в каталог с файлом скрипта и выполните следующую команду:
chmod +x autologin.sh
Эта команда даст разрешение скрипту на выполнение. Теперь скрипт готов к использованию.
Обратите внимание, что использование автопароля или автоответа на запросы sudo команды может представлять опасность для безопасности системы, поэтому будьте очень осторожны при его использовании.
Отложенный вход в Ubuntu
Отложенный вход в Ubuntu предоставляет возможность компьютеру загружаться без необходимости вводить пароль каждый раз при включении.
Данный способ отличается от автоматического входа в систему в том, что здесь пользователь может выбирать, когда входить с паролем и когда без него. Это полезно, например, для работы в учебных заведениях, где каждый ученик имеет свой компьютер и необходимо обеспечить управление доступом к системным ресурсам.
Для включения отложенного входа в Ubuntu необходимо создать скрипт, который будет выполняться при загрузке системы. Откройте терминал и выполните следующие действия:
- Создайте файл скрипта с помощью команды
sudo nano /etc/init.d/delayed-login.sh. Здесь вы можете использовать любое имя файла, но оно должно быть уникальным. - Вставьте следующий код в файл скрипта:
#!/bin/bash
sleep 60 # время задержки в секундах, например, 60 - это одна минута
expect -c 'spawn ssh -l username localhost "echo Hello, this is a delayed login script!"'
- Замените
usernameна свое имя пользователя в системе. - Сохраните изменения и закройте файл.
- Сделайте файл скрипта исполняемым с помощью команды
sudo chmod +x /etc/init.d/delayed-login.sh. - Включите выполнение скрипта при загрузке с помощью команды
sudo update-rc.d delayed-login.sh defaults.
Для отключения отложенного входа выполните следующие действия:
- Откройте терминал и выполните команду
sudo update-rc.d -f delayed-login.sh remove. - Удалите файл скрипта с помощью команды
sudo rm /etc/init.d/delayed-login.sh.
Теперь отложенный вход в систему будет отключен.
Видео:
How to Every Day Reboot Or Shutdown Linux Server Automatically
How to Every Day Reboot Or Shutdown Linux Server Automatically by Silent Solution 255 views 4 months ago 5 minutes, 23 seconds