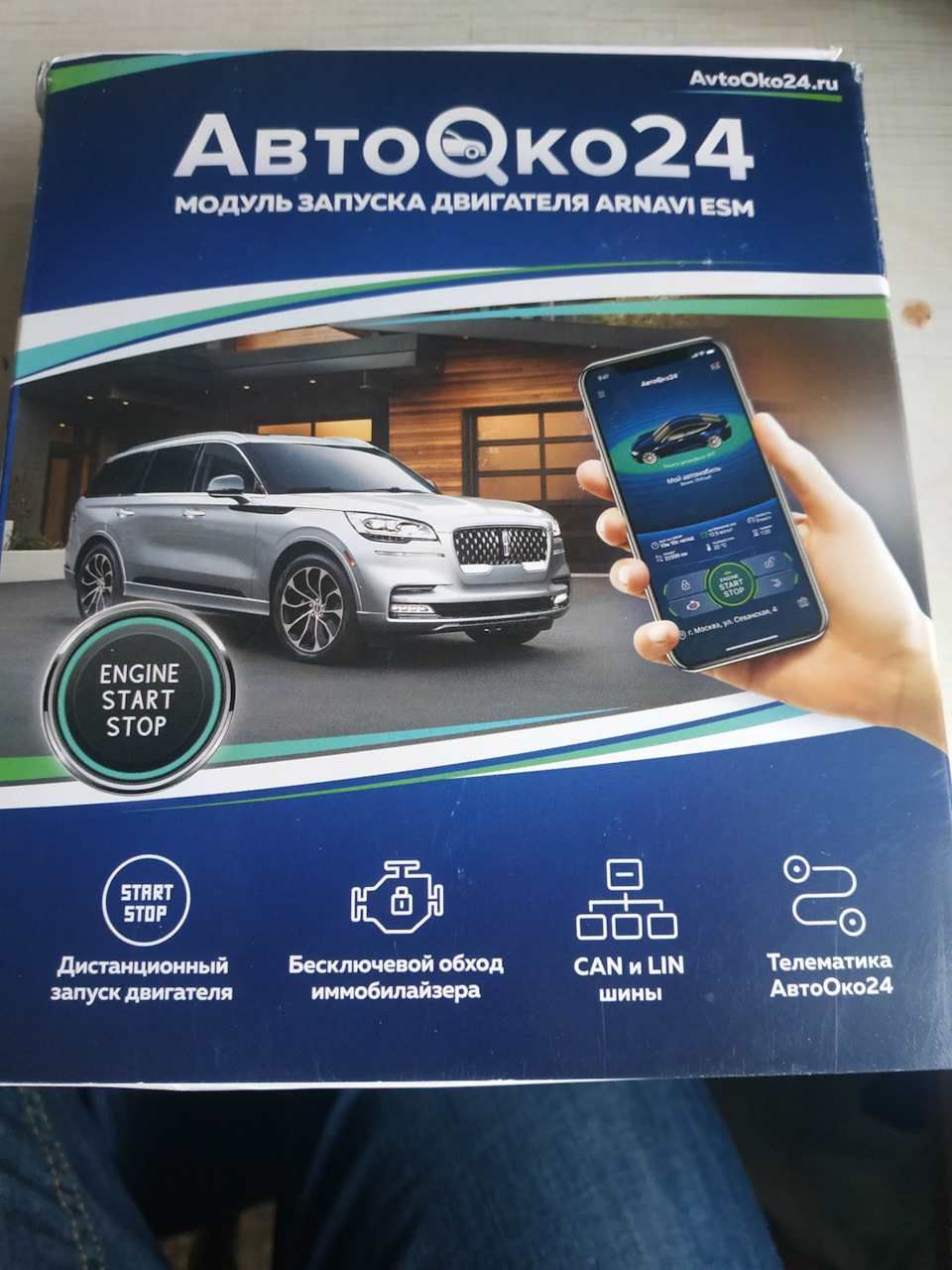- Автозапуск сменных носителей — превосходное решение для комфортного использования
- Преимущества автозапуска сменных носителей
- 1. Удобство
- 2. Гибкость
- 3. Эффективность
- Как настроить автозапуск на компьютере
- Systemd
- Nautilus
- Популярные программы для автозапуска носителей
- Безопасность и автозагрузка
- Как отключить автозапуск сменных носителей
- Отключение автозапуска в Linux системах
- Отключение автозапуска в GNOME
- Отключение автозапуска сменных носителей в дополнительных окружениях
- Автозагрузка в системе инициализации
- Советы по использованию автозапуска сменных носителей
- Настройка автозапуска сменных носителей
- Добавление скрипта в автозагрузку
- Установка и настройка автозапуска для оптических носителей
- Запуск скрипта с правами root
- Использование автозапуска для других типов носителей
- Добавление автозапуска в систему
- Видео:
- Отключение автозапуска съемных носителей. Часть 1 | PCprostoTV
Автозапуск сменных носителей — превосходное решение для комфортного использования
Автозапуск сменных носителей – это превосходное решение для комфортного использования вашего компьютера. Операционная система Linux предлагает множество способов автоматической настройки запуска программ и скриптов при подключении внешних носителей, таких как флешки, оптические диски или цифровые камеры.
Один из таких способов – использование файлов настройки, которые позволяют добавлять различные программы или скрипты для запуска после подключения соответствующего носителя. Они могут быть выполнены на уровне пользователя или системы.
Для настройки автозагрузки в операционной системе Linux можно использовать различные методы. Если вы предпочитаете графический интерфейс, то выберите менеджер автозапуска, который входит в вашу дистрибутив Linux. Таким образом, вы сможете просто добавить нужные программы в список автозагрузки при подключении определенного носителя.
Но если вы разбираетесь в настройке операционной системы Linux и предпочитаете ручной способ, то следует знать, что файл настройки автозапуска называется xinitrc. Этот файл может быть добавлен в папку ~/.xinitrc или /etc/X11/xinit/xinitrc. В этом случае, он будет автоматически выполнен при старте системы или при подключении носителя.
Преимущества автозапуска сменных носителей
1. Удобство
- Автозапуск сменных носителей позволяет вам мгновенно запустить программу или скрипт при подключении флешки или другого съемного носителя.
- Вы можете настроить автозапуск для различных сценариев и настроек.
- Благодаря автозапуску, вы не забудете запустить необходимую программу или скрипт в нужное время.
2. Гибкость
- С автозапуском сменных носителей вы можете настроить запуск программ и скриптов на разных операционных системах, включая Linux (например, Ubuntu) и Windows.
- Вы можете выполнять скрипты настроек, управления или установки не только для вашего компьютера, но и для других систем, при подключении съемного носителя к ним.
3. Эффективность
- Автозапуск сменных носителей позволяет выполнять определенные программы или скрипты уже на этапе загрузки операционной системы.
- Вы можете настроить автозапуск для программ и скриптов, которые нужны вам в рабочем окружении, без необходимости каждый раз запускать их вручную.
- С автозапуском вы можете управлять запускаемыми программами или скриптами через удобный менеджер автозапуска.
Как настроить автозапуск на компьютере
Автозапуск позволяет вам настроить автоматическое выполнение определенных программ или скриптов при запуске операционной системы на вашем компьютере. Это очень удобно, так как вы можете настроить автозапуск для программ, которые вы часто используете, и не придется каждый раз запускать их вручную.
Systemd
В операционной системе Ubuntu и некоторых других системах, таких как Fedora, CentOS, автозапуск настраивается с помощью системы инициализации под названием systemd.
В systemd существуют различные виды юнитов, которые могут быть использованы для настройки автозапуска. Наиболее часто используемые виды юнитов — это сервисы (service) и.target файлы.
Чтобы настроить автозапуск программы с использованием systemd, следуйте этим шагам:
- Создайте файл юнита для вашей программы. Формат файла зависит от типа программы и скрипта, который вы хотите запустить. Например, для программы, написанной на языке bash, можно создать файл с расширением «.service».
- Откройте созданный файл в текстовом редакторе и добавьте следующую информацию:
[Unit] Description=Описание вашей программы [Service] ExecStart=Путь к вашему скрипту или программе Type=simple [Install] WantedBy=default.target
Замените «Описание вашей программы» на описание вашей программы или скрипта. Замените «Путь к вашему скрипту или программе» на полный путь к вашему скрипту или программе.
Сохраните и закройте файл.
- Скопируйте созданный файл юнита в путь /etc/systemd/system/.
- Для включения автозапуска программы используйте команду systemctl:
sudo systemctl enable название-файла.service
Замените «название-файла» на название вашего файла юнита.
Вот и все! Теперь ваша программа будет автоматически запускаться при запуске операционной системы.
Nautilus
В Ubuntu существует такая возможность, как автозапуск внешних носителей (диски, карта памяти и т. д.), сразу после их подключения.
Для настройки автозапуска внешних носителей в Ubuntu существует менеджер Nautilus. Чтобы настроить автозапуск:
- Откройте файловый менеджер Nautilus.
- Выберите нужный носитель в левой области.
- Нажмите правой кнопкой мыши на выбранный носитель и выберите «Свойства».
- В открывшемся окне выберите вкладку «Вкладка», и вместо «Автомонтаж» выберите «В автозапуск».
- Нажмите «Закрыть».
Теперь каждый раз при подключении этого внешнего носителя, программа или скрипт, указанный в настройках автозапуска, будет автоматически запускаться.
Популярные программы для автозапуска носителей
Одним из самых популярных способов автозапуска на Linux системах является использование bash-скриптов. Для настройки автозапуска вам нужно создать файл с расширением «.sh» и добавить в него нужные команды или скрипты. Затем вы можете настроить автоматическое выполнение этого скрипта при подключении нужного носителя.
Существуют также специальные программы для автозапуска носителей, такие как GNOME Disks или Autostart. Они позволяют просто и удобно настроить автозапуск для каждого сменного носителя. В GNOME Disks нужно открыть настройки нужного диска, выбрать вкладку «Монтирование и автозапуск» и настроить необходимые параметры для автоматического монтирования и запуска программ или скриптов.
Еще одним распространенным способом автозапуска носителей на Linux системах является настройка запуска программ через файл «/etc/xinitrc». В этом файле можно указать команды, которые будут выполнены при запуске графической сессии. Это может быть полезно, если вам нужно запустить определенные программы каждый раз при входе в систему.
В операционной системе Ubuntu существует также специальный сервис автозагрузки приложений. Он называется «gnome-session-properties» и позволяет добавлять и настраивать различные программы, которые будут автоматически запускаться при входе в систему. Для открытия этого меню нужно выполнить команду «gnome-session-properties» в терминале или найти его в главном меню системы.
Также есть другие способы автозапуска в Linux, такие как использование cron-задач или настройка systemd сервисов. Они позволяют более гибко и мощно настраивать запуск программ или скриптов по расписанию или при определенных событиях.
- Автозапуск сменных носителей — удобный способ использования программ и скриптов на компьютере;
- Программы для автозапуска носителей могут быть различными, от баш-скриптов до специальных сервисов;
- Настройка автозапуска в Linux осуществляется через команды, файлы или специальные программы;
- Множество способов автозапуска позволяют гибко и удобно настроить систему для нужных задач.
Безопасность и автозагрузка
Автозагрузка сменных носителей предоставляет простое и удобное решение для автоматического запуска программ или скриптов при подключении внешних устройств, таких как флешки, камеры и т.д. Однако, важно учесть некоторые аспекты безопасности, чтобы предотвратить возможные угрозы.
Если вы не хотите, чтобы автозагрузка была активирована при подключении сменного носителя, вы можете безопасно отключить эту функцию. Например, в системе Ubuntu можно открыть меню «Настроить автозагрузку» и отключить параметр автоматического запуска программ на этом съемном носителе. Это обеспечит дополнительную защиту от вредоносных программ или несанкционированного доступа.
Для отключения автозагрузки на уровне системы можно использовать команду «systemctl disable». Например, командой «systemctl disable автозагрузка флешки» вы можете указать системе не автоматически запускать программы с флешки при подключении.
Кроме того, стоит упомянуть о том, что в области цифровых камер технологии автозагрузки также достаточно распространены. При подключении камеры к компьютеру, может возникнуть автоматическое открытие меню автозагрузки, где можно выбрать нужные параметры запуска программ для работы с фотографиями и видео. Однако, если вы не желаете, чтобы такие приложения запускались автоматически, вы можете отключить эту функцию в меню камеры или настроить ее в соответствующем программном обеспечении.
Как отключить автозапуск сменных носителей
Отключение автозапуска в Linux системах
В системах на базе Linux существует несколько способов отключить автозапуск сменных носителей. Один из них — настройка соответствующего файла в области вашего компьютера.
- Откройте терминал и выполните команду
sudo gedit /etc/fstab. - Найдите строку, в которой указан путь к вашему сменному носителю (обычно это CD-ROM или внешний накопитель).
- Раскомментируйте строку, добавив перед ней символ
#. - Сохраните изменения и закройте файл.
Этот способ подходит для большинства дистрибутивов Linux. Однако, если вы используете GNOME, может потребоваться иное решение.
Отключение автозапуска в GNOME
Если вы используете GNOME, то отключение автозапуска сменных носителей может потребовать некоторых дополнительных действий.
- Откройте файл
~/.xinitrcв редакторе текста. - Найдите строку, содержащую команду
gnome-settings-daemon. - Добавьте перед этой строкой следующий скрипт:
grep 'cdrom' /proc/mounts | awk '{printf("/usr/bin/nautilus -n %s
", $2)}' > /tmp/myautoruncfg.sh
chmod +x /tmp/myautoruncfg.sh
- Сохраните изменения и закройте файл.
После перезагрузки автозапуск сменных носителей должен быть отключен.
Если вы используете GNOME версии 3.30 или выше, может потребоваться использование другого метода. Вам следует проверить документацию по вашей версии GNOME или обратиться к вашему системному администратору.
Отключение автозапуска сменных носителей в дополнительных окружениях
Если вы используете окружение, отличное от GNOME, то отключение автозапуска сменных носителей может потребовать некоторых других действий.
- Узнайте имя сервиса или сервера, отвечающего за автозапуск сменных носителей в вашей системе. Для этого выполните команду
systemctl list-unit-files | grep 'autorun'. - Настройте свой файл автозапуска:
sudo systemctl edit --full ваш_сервис. - В файле, который откроется, найдите секцию
[Service]. - Добавьте в эту секцию строку
ExecStartPre=-/usr/bin/nautilus -n ваш_путь_cdrom. - Сохраните изменения и закройте файл.
После перезагрузки автозапуск сменных носителей должен быть отключен.
Как вы можете видеть, существует несколько способов отключить автозапуск сменных носителей в разных окружениях. Чтобы сохранить свои настройки и избежать возможных проблем, рекомендуется перед любыми изменениями создать резервную копию соответствующего файла или системы.
Для более подробной информации и специфических инструкций, пожалуйста, обратитесь к документации вашей системы и окружения.
Автозагрузка в системе инициализации
В Linux существует несколько разновидностей системы инициализации. Наиболее распространенные из них — System V init и systemd. Каждый вид системы инициализации имеет свой собственный способ настройки автозагрузки программ и скриптов.
В системе инициализации System V init, как правило, автозагрузка задается с помощью скриптов, которые должны быть помещены в соответствующие директории (/etc/init.d/ и /etc/rc.d/). Для включения или отключения автозагрузки программы или скрипта необходимо использовать команду chkconfig или update-rc.d.
В системе инициализации systemd автозагрузка программ и скриптов настраивается с использованием юнит-файлов, которые должны быть помещены в соответствующие директории (обычно /etc/systemd/system/). Для включения или отключения автозагрузки необходимо использовать команды systemctl enable и systemctl disable.
Если вы используете графическую среду, такую как GNOME или KDE, то вы можете настроить автозагрузку программ и скриптов с помощью соответствующих настроек в меню системы.
Не стоит забывать, что различные виды внешних сменных носителей, такие как CD-ROM или USB-флешки, также имеют свой собственный механизм автозапуска. В Linux часто используется просто программа или скрипт, запускаемые при подключении такого носителя и имеющие соответствующее описание в файле autorun.inf или .desktop.
Также следует обратить внимание на возможность автоматического запуска программ и скриптов при входе в графическую среду. Например, в GNOME можно использовать файл xinitrc или настройки сессии рабочего стола.
Козловский А.
Советы по использованию автозапуска сменных носителей
Настройка автозапуска сменных носителей
Часто возникает необходимость автоматического запуска определенного скрипта или программы при подключении сменного носителя к компьютеру. Для этого в Linux можно использовать такую технологию, как автозапуск сменных носителей. В этом разделе описываются основные шаги настройки данной функции.
Добавление скрипта в автозагрузку
Для автоматического запуска скрипта при подключении сменного носителя можно воспользоваться возможностями Ubuntu. В главе «Автозапуск» меню «Настройка системы» можно найти соответствующее описание применения данной функции.
Вместо того чтобы каждый раз запускать скрипт вручную, можно настроить систему таким образом, чтобы после подключения каждого сменного носителя автоматически выполнялся определенный скрипт или запускалась нужная программа.
Установка и настройка автозапуска для оптических носителей
Другим примером использования автозапуска сменных носителей является автоматическое монтирование оптических носителей. Для этого можно использовать сервис «udisks» или менеджер файлов, такой как «nautilus». В этой ситуации следует добавить соответствующую команду или скрипт, который будет выполнять нужные действия при подключении оптического носителя.
Запуск скрипта с правами root
Если скрипту требуются права администратора (root) для выполнения, можно добавить команду «sudo» перед командой, которая будет запускаться при подключении сменного носителя. Например, если нужно запустить скрипт «script.sh» с правами root при подключении USB-устройства, то команда должна выглядеть следующим образом:
| unit | путь | настройка |
|---|---|---|
| 30-usb.rules | /etc/udev/rules.d/ | ACTION==»add», ATTRS{idVendor}==»abcd», ATTRS{idProduct}==»1234″, RUN+=»/usr/local/bin/script.sh» |
В данном примере скрипт «script.sh» будет выполняться с правами root после подключения USB-устройства с определенным idVendor и idProduct.
Использование автозапуска для других типов носителей
Автозапуск сменных носителей может быть применен не только для USB-устройств и оптических носителей. Например, можно настроить автоматический запуск программы при подключении SD-карты или внешнего жесткого диска.
Для этого нужно знать соответствующее описание применения автозапуска и добавить необходимый скрипт или команду запуска в систему.
Добавление автозапуска в систему
Самый простой способ добавить автозапуск в систему — это создать .desktop-файл в директории ~/.config/autostart/, указав в нем команду запуска нужной программы. В этой директории можно также указать другие настройки, такие как имя программы, описание, иконку и т.д.
Также, в зависимости от дистрибутива Linux, можно использовать особые инструменты для настройки автозапуска, такие как «Startup Applications» в Ubuntu.
Не существует единственного способа использования автозапуска сменных носителей, и каждый может выбрать наиболее удобный для себя способ. Главное — правильно настроить систему и добавить нужные скрипты или программы для автоматического запуска.
Видео:
Отключение автозапуска съемных носителей. Часть 1 | PCprostoTV
Отключение автозапуска съемных носителей. Часть 1 | PCprostoTV by PCprostoTV — ПК это просто 6,429 views 9 years ago 5 minutes, 25 seconds