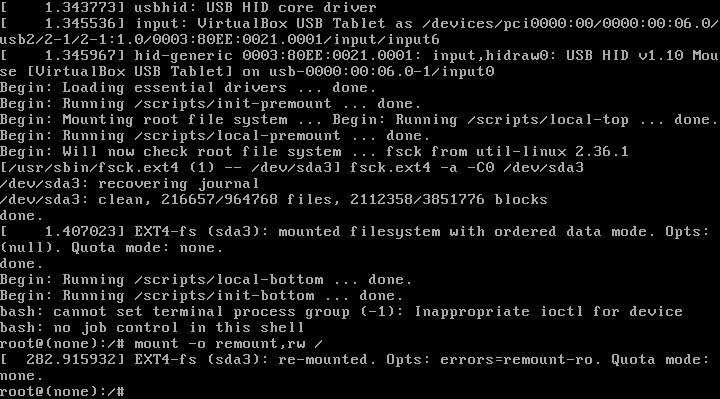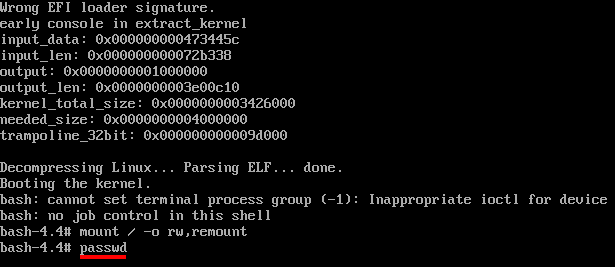- Как сбросить пароль в Linux подробный гайд
- Centos 7 x8664 + Centos 7 x8664 Webuzo
- Как сбросить root-пароль Linux-сервера
- Шаг 1: Перезагрузка системы
- Шаг 2: Запуск в режиме восстановления
- Шаг 3: Изменение корневого пароля
- Шаг 4: Проверка изменений
- Fedora 28
- Вариант 1: Режим восстановления
- Вариант 2: Редактирование параметров загрузки
- Сброс пароля в Debian 8 + Debian 9
- 1. Создание LiveCD
- 2. Загрузка в режиме восстановления
- 3. Переписать пароль
- 4. Сбросить пароль
- openSUSE Leap 42
- Сброс пароля с помощью загрузчика Grub
- Восстановление пароля с помощью редактирования файла /etc/shadow
- Сбрасываем пароль при помощи LiveCD
- Сброс пароля в Ubuntu 16.04
- 1. Перезагрузка в режим восстановления
- 2. Монтирование файловой системы в режиме чтения
- 3. Сброс пароля
- 4. Перезагрузка системы
- Сбрасываем пароль при помощи Grub
- Сброс пароля в Ubuntu 14.04
- Видео:
- Astra Linux — восстановление пароля администратора | сброс пароля
Как сбросить пароль в Linux подробный гайд
Сбросить пароль в Linux можно разными способами, и в данной статье мы рассмотрим подробный гайд по этой процедуре. В первую очередь, стоит отметить, что сделать это можно, рассчитывая на несколько методов. Один из таких методов — использование режима восстановления или взлома пароля. При этом нужно помнить, что в процессе сброса пароля в Linux есть несколько нюансов, о которых нам нужно знать.
Во-первых, если вы забыли только root-пароль, а у вас есть доступ к другим пользователям системы, то можно использовать их учетные данные для сброса пароля. Также стоит учесть, что сброс пароля может потребоваться для разных версий Linux, поэтому методы и инструменты могут немного отличаться.
Для начала, давайте рассмотрим метод сброса пароля в Ubuntu. Если вы запустили компьютер в режиме recovery mode, и зашли в Initial Default Root Filesystem, то следующим шагом будет создание нового root-пароля. Для этого воспользуемся командой passwd и следуем инструкциям на экране. Таким образом, мы будем редактировать файловую систему и создадим новый пароль, с помощью которого сможем войти в систему.
Если же вы хотите сбросить пароль в Linux при помощи livecd, то вам понадобится установочный диск, который подойдет к вашему дистрибутиву. После загрузки с диска, вам нужно будет выбрать первый параметр, который будет выделен жирным шрифтом. После этого вы увидите окно с выбором языка, где также нужно будет выбрать режим single-user.
Важно понимать, что в этом режиме вы будете работать с файловой системой в режиме read-only. Поэтому для внесения изменений и сброса пароля потребуется его перемонтировать в режиме read-write. Для этого вам понадобится ввести команду mount -o remount, которая позволит вам получить доступ к записи файловой системы.
Centos 7 x8664 + Centos 7 x8664 Webuzo
Если вы забыли пароль в CentOS 7 x8664 и у вас установлен Webuzo, следуйте этому подробному гайду, чтобы сбросить его.
- В начале перезагружаем нашу систему и в меню GRUB выбираем пункт «CentOS Linux (3.10.0-514.26.2.el7.x86_64) 7 (Core)»
- После загрузки наших исходных дисков, мы видим экран входа, где нужно выбрать опцию Recovery.
- После этого появится экран меню с несколькими вариантами. В этом разделе мы выбираем опцию root (Drop to root shell prompt).
- Теперь мы можем видеть командную строку и можем выполнять команды для восстановления пароля. Вводим следующее:
mount -o remount,rw /. Эта команда переключает корневую файловую систему в режим записи (Read/Write). - После этого вводим следующее:
passwd. Вам будет предложено ввести новый пароль. - Повторно введите новый пароль для его подтверждения.
- Теперь вы можете использовать новый пароль для входа в систему.
- Перезагрузите систему, чтобы применить изменения:
reboot.
Как сбросить root-пароль Linux-сервера
Сброс root-пароля Linux-сервера может быть необходим в случае утери пароля или желания изменить его для безопасности. В данной статье мы рассмотрим подробный гайд о том, как сбросить root-пароль на Linux-сервере.
Шаг 1: Перезагрузка системы
Первым шагом необходимо перезагрузить сервер. Для этого просто нажмите кнопку перезагрузки или введите команду перезагрузки в терминале.
Шаг 2: Запуск в режиме восстановления
При перезагрузке на экране появится надпись «Ubuntu 14.04» (или соответствующая вашей системе версия). Нажмите и удерживайте клавишу Shift, чтобы вызвать меню загрузки GRUB. В этом меню выберите пункт «Advanced options for Ubuntu» (или аналогичный пункт для вашей системы).
В следующем меню выберите пункт восстановления (recovery mode). Нажмите Enter.
Шаг 3: Изменение корневого пароля
После перезагрузки в режиме восстановления вы увидите экран с несколькими опциями. Выберите пункт «root — Drop to root shell prompt» или «root — Command line» (или аналогичный пункт для вашей системы).
Система перепишет корневой пароль, поэтому введите следующую команду:
mount -o remount, rw /Теперь вы можете перечитать файлы в режиме записи и продолжать изменять пароль.
Используйте следующую команду для изменения пароля root:
passwd rootСледуйте инструкциям на экране для создания нового пароля и подтверждения.
Шаг 4: Проверка изменений
После изменения пароля, проверьте его правильность, введя следующую команду:
sudo -iВведите новый пароль root и проверьте доступность системы.
Теперь вы успешно сбросили root-пароль на Linux-сервере. Пожалуйста, убедитесь, что вы сохраните новые учетные данные в надежном месте.
Fedora 28
Если вы забыли пароль для входа в систему Fedora 28, не отчаивайтесь. У вас есть возможность восстановить доступ к своей учетной записи с помощью процесса восстановления пароля. В этом руководстве вы узнаете, как вызвать процесс восстановления пароля и сбросить его в Fedora 28.
Вариант 1: Режим восстановления
1. При запуске компьютера нажмите клавишу Shift, чтобы вызвать меню загрузки GRUB. Если у вас несколько операционных систем на компьютере, возможно, вам придется удерживать клавишу Shift дольше.
2. Используйте стрелки на клавиатуре, чтобы выбрать раздел Fedora 28 и нажмите клавишу «е», чтобы перейти к редактированию.
3. В режиме редактирования найдите строку, начинающуюся с «linux», и перечитайте ее, добавив параметр «rd.break» в конец строки. Нажмите Ctrl+X или F10, чтобы выполнить новые настройки и загрузиться в режиме восстановления.
4. В режиме восстановления вы увидите приглашение «switch_root:/#». Введите следующую команду, чтобы перемонтировать корневую файловую систему в режиме записи:
mount -o remount,rw /sysroot
5. Теперь вам необходимо перейти к корневой файловой системе, выполнив следующую команду:
chroot /sysroot
6. Когда вы окажетесь внутри корневой файловой системы, введите следующую команду, чтобы сбросить пароль:
passwd
7. Введите новый пароль для своей учетной записи и подтвердите его еще раз. После этого пароль будет сброшен.
8. После сброса пароля выполните следующую команду, чтобы выйти из режима восстановления и перезагрузить систему:
exit
9. Нажмите кнопку Hard Reset на вашем компьютере или перезагрузите его вручную.
Вариант 2: Редактирование параметров загрузки
1. При запуске компьютера нажмите клавишу e, чтобы отредактировать параметры загрузки GRUB.
2. Найдите строку, начинающуюся с «linux» и содержащую путь к ядру системы (например, /vmlinuz-4.16.3-300.fc28.x86_64).
3. В строке ядра найдите параметр «ro» и измените его на «rw» и добавьте «init=/bin/bash».
4. Нажмите Ctrl+X или F10, чтобы загрузиться с введенными настройками.
5. Вас перенесет в командную строку Bash, где вы сможете сбросить пароль с помощью команды «passwd» и сменить его на новый.
6. После сброса пароля выполните следующую команду, чтобы выйти из режима восстановления и перезагрузить систему:
reboot -f
Важно: Перед внесением изменений в параметры загрузки убедитесь, что вы правильно скопировали значения, чтобы избежать возможных ошибок при загрузке системы. Кроме того, этот процесс может немного отличаться на других версиях Fedora или на других дистрибутивах Linux, таких как CentOS или Debian. Проверьте документацию по вашей конкретной версии для получения точных инструкций.
Теперь у вас есть два варианта для сброса пароля в Fedora 28. Выберите тот, который подойдет вам лучше, и восстановите доступ к своей системе.
Сброс пароля в Debian 8 + Debian 9
Если вы забыли пароль root для доступа к системе Debian 8 или Debian 9, но хотите его сбросить, вам понадобится установочный диск или LiveCD. В этом разделе мы расскажем вам, как выполнить сброс пароля root в Debian 8 и Debian 9.
1. Создание LiveCD
Прежде чем начать сброс, вам нужно сделать загрузочный диск или LiveCD с дистрибутивом Debian 8 или Debian 9. После того, как вы создали загрузочный диск или LiveCD, перейдите к следующему шагу.
2. Загрузка в режиме восстановления
Вставьте загрузочный диск или LiveCD в компьютер и перезагрузите систему. Загрузитесь с диска и выберите опцию «Recovery Mode» (режим восстановления) из меню загрузки.
На экране выбора ядра для загрузки при установке или обновлении Debian 8 и Debian 9 было добавлено новое изменение. Если вы попали в стандартное меню выбора ядра с параметрами типа «quiet» и «splash», то нужно переключиться на первое ядро и нажать клавишу «е», чтобы изменить его параметры:
linux /vmlinuz-3.16.0-4-amd64 root=/dev/mapper/www-root ro quiet
initrd /initrd.img-3.16.0-4-amd64
Вам нужно изменить конец строки, добавив » init=/bin/bash» (без кавычек). После ввода этой команды нажмите клавишу «F10» или «Ctrl+X», чтобы продолжить загрузку.
После загрузки система автоматически перейдет в режим восстановления.
3. Переписать пароль
В режиме восстановления система будет смонтирована в режиме «read-only» (только для чтения). Чтобы возможно было внести изменения, нужно перемонтировать корневой раздел в режим «read-write» (чтение и запись). Сделать это можно с помощью следующей команды:
mount -o remount,rw /
Теперь можно сделать сброс пароля. В Debian 8 и Debian 9 пароли хранятся в файле /etc/shadow. Откройте этот файл с помощью текстового редактора:
vi /etc/shadow
Настройки пароля указаны после логинов пользователей в следующем формате:
имя_пользователя:хэш_пароля:дата_последней_смены_пароля:минимальное_время_до_смены_пароля:максимальное_время_до_смены_пароля:интервал_старения_пароля:опции:
Найдите строку с именем пользователя «root» и удалите хэш пароля, чтобы он выглядел следующим образом:
root::хэш_пароля:дата_последней_смены_пароля:минимальное_время_до_смены_пароля:максимальное_время_до_смены_пароля:интервал_старения_пароля:опции:
Сохраните изменения и закройте файл.
4. Сбросить пароль
Теперь вы можете перезагрузить систему с помощью следующей команды:
reboot
При загрузке системы введите «root» (латинскими буквами) в поле имени пользователя и оставьте поле пароля пустым. Если все указания были выполены правильно, пароли будут сброшены и вы сможете войти в систему Debian 8 или Debian 9 без пароля root.
openSUSE Leap 42
openSUSE Leap 42 Linux это старая версия openSUSE, основанная на дистрибутиве SUSE Linux Enterprise. Если вы забыли пароль для входа в систему, не волнуйтесь, есть несколько способов его сбросить.
Сброс пароля с помощью загрузчика Grub
1. Нажмите клавишу Ctrl+Alt+Del или перезагрузите компьютер.
2. В процессе загрузки системы, когда появится черный экран с логотипом openSUSE, нажмите клавишу Esc чтобы открыть меню загрузчика.
3. В меню выберите ядро системы, нажмите клавишу e чтобы войти в режим редактирования.
4. Найдите строку, начинающуюся с linux и содержащую параметры загрузки ядра.
5. Перейдите в конец этой строки и добавьте следующий параметр: init=/bin/bash.
6. Нажмите Ctrl+X или F10, чтобы запустить систему с внесенными изменениями.
7. После загрузки системы вы окажетесь в консоли # consoletty0.
8. Введите команду mount -n -o remount,rw / для монтирования корневого раздела в режиме чтения и записи.
9. Теперь вы можете изменить пароль пользователя с помощью команды passwd имя_пользователя. Вводите новый пароль дважды.
10. Если вы хотите изменить пароль суперпользователя, введите команду passwd root.
11. После смены пароля, введите команду sync для синхронизации дисков, а затем введите команду reboot для перезагрузки системы.
Восстановление пароля с помощью редактирования файла /etc/shadow
1. Перезагрузите систему и когда появится меню загрузки, выберите ядро системы.
2. В меню выбора ядра нажмите клавишу e для редактирования параметров загрузки.
3. В строке, начинающейся с linux, найдите параметр single-user или init=/bin/bash.
4. Удалите этот параметр и нажмите Ctrl+X или F10, чтобы продолжить загрузку системы.
5. После загрузки вы окажетесь в командной строке, где можно будет редактировать файлы системы.
6. Введите команду vi /etc/shadow, чтобы открыть файл /etc/shadow для редактирования.
7. В этом файле найдите строку с вашим именем пользователя и удалите все символы между первым и вторым символами «$«.
8. Сохраните изменения и закройте файл.
9. После этого введите команду sync для синхронизации дисков, а затем введите команду reboot для перезагрузки системы.
Теперь вы должны иметь возможность войти в систему с новым паролем. Обратите внимание, что эти методы могут быть использованы только в легальных целях и могут потребовать некоторых дополнительных навыков и знаний о системе.
Сбрасываем пароль при помощи LiveCD
Если вы забыли пароль от своего Linux-сервера, не отчаивайтесь. Существует возможность сбросить его при помощи LiveCD. В этом разделе мы рассмотрим, как выполнить эту процедуру.
1. В начале нужно создать загрузочный диск или USB-флешку с Linux-дистрибутивом, который поддерживает режим LiveCD. Известными дистрибутивами могут быть Debian, Ubuntu и другие. Запустите компьютер с этого носителя.
2. По мере загрузки системы вы увидите различные записи, связанные с процессом загрузки. Все они мелькают, но нам понадобится следующее: когда появится надпись «booting the kernel», нажмите комбинацию клавиш Shift+ 9.
3. Появится окно с опциями загрузки. Воспользуйтесь клавишами стрелка вверх и стрелка вниз, чтобы найти опцию, начинающуюся с «linux» и содержащую слово «console=tty0» или «console=ttyS0». Введите в конце этой строки параметр «init=/bin/bash». Затем нажмите клавишу Ctrl+X, чтобы продолжить загрузку.
4. После загрузки системы вы окажетесь в корневом каталоге. Нужно перемонтировать файловую систему в режим записи, чтобы иметь возможность вносить изменения в файлы. Для этого выполните команду «mount -o remount, rw /».
5. Теперь мы готовы сбросить пароль. Выполните команду «passwd», чтобы вызвать сброс пароля. Введите новый пароль дважды.
6. После успешного сброса пароля, выполните команду «sync», чтобы записать все изменения на диск. Затем выполните команду «shutdown -r now», чтобы перезагрузить систему с новыми настройками.
7. После перезагрузки, вам необходимо будет войти в систему с использованием нового пароля, который вы только что создали.
Таким образом, с помощью LiveCD вы сможете успешно сбросить пароль своего Linux-сервера и восстановить доступ к системе.
Сброс пароля в Ubuntu 16.04
Сброс пароля на Linux-сервере или ПК с Ubuntu 16.04 может быть необходим, если вы забыли пароль своего пользователя или хотите сбросить пароль другого пользователя.
1. Перезагрузка в режим восстановления
Включите ПК с Ubuntu 16.04, но перед загрузкой ОС нажмите и удерживайте клавишу Shift, чтобы вызвать меню загрузки GRUB. Если ваша система установлена вместе с Windows, может понадобиться выполнить эту операцию несколько раз, чтобы увидеть меню.
В меню выбираем пункт «Advanced options for Ubuntu».
Увидите меню при выборе пункта, когда выбрали пункт «Advanced options for Ubuntu». В этом меню с помощью стрелок выбираем нужное ядро (обычно выбираем версию ядра, а не recovery mode).
В некоторых случаях, если вы включали параметр «Grub prompt» или жмете Esc, увидите меню, в котором указано предложение воспользоваться опцией «e» (Edit). Этого делать не нужно, поэтому нажимаем Esc. Если не увидите меню, то можно в своих серверкомандах grub прописать настройки GRUB_DISABLE_OS_PROBER=true и после можно прописать update-grub. В крайнем случае можно поменять менеджера загрузки на dhcpd или удалять оси начиная с # menuentry и далее (они с параметром «chain»), сохранить и обновить загрузчик.
В открытом окне выбираем нужное ядро (обычно первое) и нажимаем кнопку «e» на клавиатуре.
В расширенном окне редактирования ядра прокручиваем вниз до строки, начинающейся с «linux /boot/vmlinuz-*». Там добавляем следующие параметры после «quiet splash»: init=/bin/bash или init=/bin/sh.
После добавления параметров нажимаем Ctrl+X или F10, чтобы запустить процесс загрузки с внесенными изменениями.
2. Монтирование файловой системы в режиме чтения
В процессе загрузки системы вы попадете в режим командной строки. В этом режиме вы будете авторизованы в системе как суперпользователь root, и будете иметь доступ к файловой системе в режиме чтения.
Введите следующую команду в командной строке, чтобы перейти в режим записи файловой системы:
mount -o remount,rw /
Это позволит вам получить полный доступ к файлам и папкам, что понадобится нам в дальнейшем для сброса пароля.
3. Сброс пароля
Теперь, когда вы находитесь в режиме записи файловой системы, вы можете сбросить пароль учетной записи пользователя Ubuntu 16.04.
Введите следующую команду для проверки и подмены файла, содержащего пароль пользователя:
ls /home
Для сброса пароля введите следующую команду (где ‘username’ — это имя пользователя, пароль которого нужно сбросить):
passwd username
Вам будет предложено ввести новый пароль для этого пользователя. Введите новый пароль и подтвердите его. Если все прошло успешно, вы увидите сообщение о том, что пароль был успешно изменен.
4. Перезагрузка системы
Когда вы сбросите пароль пользователя, введите следующую команду для перезагрузки системы:
reboot
Ваш ПК с Ubuntu 16.04 будет перезагружен. Теперь вы можете войти в систему с новым паролем.
Сбрасываем пароль при помощи Grub
Если вы забыли пароль root-пользователя на вашем Linux-сервере, то можно восстановить доступ к системе, сбросив пароль при помощи загрузчика Grub.
Для этого следуйте инструкциям:
- Перезагрузите систему и на экране загрузки нажмите кнопку е, чтобы отредактировать команды загрузки.
- Найдите строку, начинающуюся с linux-сервера, и в конце этой строки добавьте следующие опции: init=/bin/bash или single.
- Нажмите Ctrl+X или F10, чтобы продолжить загрузку с внесенными изменениями.
- Система загрузится в однопользовательском режиме. Вам может понадобиться ввести дополнительные команды, чтобы попасть в нужную вам файловую систему.
- После этого у вас будет доступ к командной строке Linux и вы сможете сбросить пароль при помощи следующей команды: passwd root. Вам будут предложены инструкции по вводу нового пароля для пользователя root.
- После того, как вы сбросили пароль, перезагрузите систему, чтобы увидеть изменения.
Сброс пароля в Ubuntu 14.04
Если мы потеряли пароль администратора в Ubuntu 14.04, можем воспользоваться следующей инструкцией, чтобы его сбросить:
| 1. | Сначала нам нужно загрузиться в режим восстановления. Для этого при включении компьютера удерживаем клавишу Shift. Появится меню выбора операционной системы. Нажимаем на пункт «Advanced options for Ubuntu», а затем выбираем пункт с нашей версией Ubuntu с добавкой «(recovery mode)». |
| 2. | Теперь мы находимся в меню восстановления. Выбираем пункт «root — Drop to root shell prompt». Мы попадаем в командную строку с правами администратора. |
| 3. | Нам нужно удалить root-пароль, чтобы получить возможность создать новый. Для этого вводим команду: passwd -d root. |
| 4. | После удаления root-пароля, нам нужно также удалить административный пароль пользователя ubuntu, чтобы он не мешал нам создать новый пароль. Для этого вводим команду: passwd -d ubuntu. |
| 5. | Теперь нам нужно продолжать работу из-под root. Для этого вводим команду: exec /sbin/init. |
| 6. | Сейчас мы снова в нормальном режиме системы. Нам нужно найти файл /etc/shadow и открыть его в редакторе. Можно воспользоваться, например, текстовым редактором nano. Вводим команду: nano /etc/shadow. |
| 7. | На экране увидим файл в виде таблицы, в каждой записи которой содержится информация о пользователе и его пароле. Нужно найти запись с именем «root» или «ubuntu» (или любым другим именем пользователя, которое нам интересует), и удалить всё после двоеточия :. Например: root:hash:... станет root:. То же самое делаем для пользователя ubuntu. |
| 8. | Сохраняем изменения в файле, нажимая комбинацию клавиш Ctrl + O, а затем выходим из редактора с помощью комбинации клавиш Ctrl + X. |
| 9. | Теперь мы можем опционально изменить root-пароль. Для этого вводим команду passwd root и следуем инструкциям по изменению пароля. |
| 10. | Также мы можем опционально изменить пароль пользователя ubuntu. Для этого вводим команду passwd ubuntu и следуем инструкциям по изменению пароля. |
| 11. | После этого вводим команду reboot для перезагрузки компьютера. Теперь входим в систему с новыми паролями. |
Видео:
Astra Linux — восстановление пароля администратора | сброс пароля
Astra Linux — восстановление пароля администратора | сброс пароля by Александр Попов 10,316 views 1 year ago 9 minutes, 16 seconds