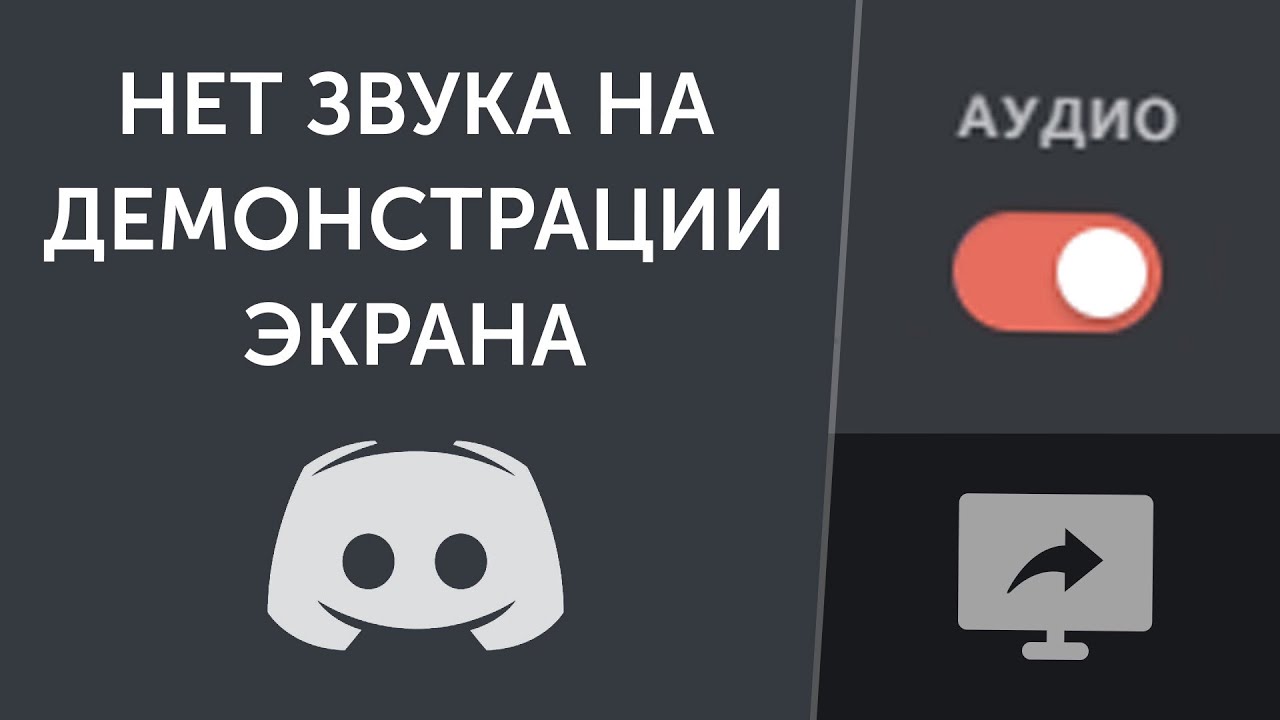- Как передавать звук в Discord при демонстрации подробное руководство
- Как исправить проблему отсутствия звука в Discord при демонстрации экрана
- 1. Проверьте наличие звука на вашем устройстве
- 2. Проверьте настройки звука в Discord
- 3. Проверьте настройки звука на вашем операционной системе
- 4. Используйте сторонние программы для управления звуком
- 5. Проверьте исправность вашего микрофона
- Настройка микрофона
- Шаг 1: Проверка системных настроек микрофона
- Шаг 2: Проверка настроек микрофона в других случаях
- Как стримить в Discord со звуком
- Как настроить громкость звуков в стриме
- Проверьте работоспособность звукового устройства
- Настройка громкости в Discord
- Возможные проблемы и способы их решения
- Как в Дискорде включить звук в демонстрации экрана: пошаговая инструкция
- Шаг 1: Проверьте настройки звука на вашем устройстве
- Шаг 2: Проверьте настройки звука в Дискорде
- Шаг 3: Настройте звук в программе, которую вы хотите транслировать
- Шаг 4: Начните демонстрацию экрана с звуком
- Заключение
- Трансляция музыки
- Как включить звук при демонстрации экрана в Дискорд Онлайн
- Шаги для включения звука при демонстрации экрана в Дискорд Онлайн:
- Возможные трудности
- Проблемы с настройками звука
- Проблемы с трансляцией музыки
- Проблемы с пиктограммой голоса
- Проблемы с аудиоустройствами
- Проблемы с настройками при передаче экрана или видео
- Как управлять звуком во время демонстрации экрана
- Проверьте настройки звука
- Управление звуком во время демонстрации
- Снижение громкости звуков в системе
- Управление звуком в Discord
- Почему нет звука во время стрима в Дискорде
- Проверка наличия звука у стримера
- Проверка наличия звука в Дискорде
- Опция не включена
- 1. Проверьте настройки звука
- 2. Проверьте настройки Discord
- 3. Проверьте настройки стрима или демонстрации
- Передача системных звуков
- Настройка системных звуков
- Часто задаваемые вопросы
- Что делать если нет звука
- Видео:
- Коммутация в WDM 1. Стерео звук из DAW в Discord без ASIO. И без дополнительного ПО.
Как передавать звук в Discord при демонстрации подробное руководство
При проведении демонстрации на экране возникает немало проблем, в том числе и с передачей звука. Однако в Discord, популярном приложении для общения, вы можете легко решить эту проблему. Для выполнения этой задачи в приложении Discord имеется опция, которая позволяет передавать звуковой сигнал с вашего компьютера во время демонстрации на экране. В этом подробном руководстве мы рассмотрим несколько вариантов настройки звука в Discord, чтобы вы могли без проблем продолжать демонстрацию со звуком.
Перед началом демонстрации вам следует проверить, установлено ли приложение Discord на вашем компьютере. Если нет, вам нужно зайти на официальный сайт и выбрать соответствующую операционную систему для скачивания. После установки программы вам необходимо войти, используя свои учетные данные.
После входа в Discord выполните следующие действия: нажмите на пиктограмму с названием вашего сервера слева в колонке серверов, чтобы открыть меню. Затем выберите настройки сервера, нажав правой кнопкой мыши по серверу и выбрав опцию «Настройки». В этом разделе проверьте, выбран ли режим «Возможности стримера». Если нет, выберите эту опцию, чтобы включить передачу звука во время демонстрации.
При открытии панели управления уровнем громкости выберите опцию «Настройки звука». Затем во вкладке «Воспроизведение» выберите устройство, через которое вы хотите передавать звуковой сигнал в Discord. Проверьте, что уровень громкости соответствует вашим требованиям, и нажмите «Применить». После этого вы можете закрыть окно настроек звука и вернуться в приложение Discord для дальнейших действий.
Как исправить проблему отсутствия звука в Discord при демонстрации экрана
Во время демонстрации экрана в Discord иногда может возникнуть проблема отсутствия звука. Причины этой проблемы могут быть различными, но существуют несколько вариантов, которые помогут вам наладить передачу звука. В данной статье мы рассмотрим несколько проверок и настроек, которые помогут вам исправить проблему отсутствия звука в Discord при демонстрации экрана.
1. Проверьте наличие звука на вашем устройстве
Перед тем, как начать демонстрацию экрана, убедитесь, что у вас есть звук на вашем компьютере или устройстве. Проверьте громкость и убедитесь, что звук не выключен или слишком тихий.
2. Проверьте настройки звука в Discord
Вначале проверьте настройки звука в Discord. Щелкните на значок иконки с микрофоном слева от имени пользователя в нижнем левом углу экрана. Проверьте уровень громкости и убедитесь, что звук не выключен или слишком тихий.
3. Проверьте настройки звука на вашем операционной системе
Если у вас все настройки звука в Discord настроены правильно, то следующим шагом проверьте настройки звука на вашем компьютере или устройстве. Зайдите в настройки звука, которые находятся в панели управления или на панели задач операционной системы. Убедитесь, что звуком воспроизводится в нужном устройстве и что уровень громкости достаточен.
4. Используйте сторонние программы для управления звуком
Если проблема с звуком в Discord при демонстрации экрана все еще не решена, попробуйте использовать сторонние программы для управления звуком. Некоторые программы позволяют вам изменять уровень громкости и настройки звука в режиме реального времени, что может быть полезным при демонстрации экрана.
5. Проверьте исправность вашего микрофона
Если звук все еще отсутствует, возможно, проблема связана с вашим микрофоном. Проверьте его исправность, подключение и настройки. Убедитесь, что микрофон не выключен или не заблокирован в программе демонстрации экрана.
В случаях, когда у вас возникают трудности с передачей звука в Discord при демонстрации экрана, используйте эти рекомендации, чтобы найти и исправить проблему. Ваш собеседник будет рад услышать все звуки во время демонстрации, а вы сможете продолжить работу без лишних помех.
Настройка микрофона
При демонстрации работы и трансляции видео онлайн, настройка микрофона может быть важной задачей. Почему? Ответ прост: чтобы передавать звук своей работы на передаче, вам нужно настроить микрофон, чтобы он «слышал» вас.
Вначале проверьте, что ваш микрофон работает. Для этого выполните следующие шаги:
Шаг 1: Проверка системных настроек микрофона
- Откройте настройки Discord и перейдите на вкладку «Настройки» (область с названием вашего пользователя — снизу слева).
- В левой панели выберите пункт «Голос и видео».
- В правой части вкладки у вас появится раздел «Ввод». Проверьте, подключен ли ваш микрофон к компьютеру. Если его нет в списке устройств, выполните проверку подключения микрофона.
- Установите ползунок «Чувствительность входного сигнала» на уровне, чтобы ваш микрофон точно выхватывал звук.
- Проверьте, что поле «Тестирование вашего микрофона» показывает уровень звука при произнесении слова или фразы.
Если возникли трудности или у вас нет звука на микрофоне в приложении Discord, выполните следующие действия:
Шаг 2: Проверка настроек микрофона в других случаях
- Перейдите в раздел «Звуки» в настройках операционной системы.
- Вкладку «Ввод» (или «Запись») и проверьте настройки микрофона. Возможно, громкость микрофона незаметно опущена.
- Если вариантов настроек микрофона нет или они уже установлены на максимум, возможно, включена опция «Swap Microphone Inputs» (или похожая). Нажмите, чтобы отключить подобную опцию и повторите предыдущие шаги.
- Проверьте подключение вашего микрофона к компьютеру. Убедитесь, что все кабели подключены правильно.
Если после выполнения всех указанных выше действий у вас все еще нет звука на микрофоне в Discord, то внимательно проверьте настройки и проведите повторную проверку. В случае, если проблема не устранена, обратитесь к технической поддержке Discord или прочитайте дополнительные руководства и сообщества, где пользователи могут делиться опытом и решениями, связанными с настройками микрофона.
Как стримить в Discord со звуком
Чтобы передавать звук в Discord во время демонстрации, ваш компьютер должен быть настроен на работу с программой Discord и иметь подключенный микрофон. Убедитесь, что у вас установлено и работает устройство ввода звука, и громкость установлена на правильном уровне.
Чтобы наладить передачу звука в Discord, сделайте следующее:
- Откройте приложение Discord и перейдите на главный экран.
- Ниже вашего имени пользователя, в левой части экрана, выберите «Настройки» (значок шестеренки).
- Проверьте, выбрано ли правильное устройство в разделе «Входное устройство».
- Если у вас есть проблемы с звуковыми устройствами, ниже вы найдете кнопку «Проверить». Эта опция может помочь вам проверить работу вашего микрофона и звукового ввода.
- В разделе «Дополнительные настройки ввода» вы можете выбрать опцию «Автоматическое обнаружение входящих видео и аудио передач». Это позволит автоматически передавать звук при стриминге в Discord.
- Проверьте громкость вашего микрофона и настройки обработки звука, если это необходимо.
- Если вы хотите передавать музыку во время стрима, убедитесь, что настройки «Использовать позволяют передавать звук с устройств с помощью программы Discord» включены.
- Когда все настройки сделаны, вы можете избегать возможных проблем, а подготавливать систему заранее, чтобы у вас не было проблем с звуком во время стрима.
Теперь, когда вы знаете, как стримить в Discord со звуком, вы можете настроить вашу систему для передачи звука в режиме онлайн и поделиться своей демонстрацией с другими пользователями Discord.
Как настроить громкость звуков в стриме
Проверьте работоспособность звукового устройства
Перед тем, как настраивать громкость звуков в Discord, проверьте работоспособность вашего звукового устройства. Убедитесь, что звуковой сигнал не отсутствует, а также проверьте, работает ли микрофон.
- Перейдите на вкладку «Настроить громкость устройств» путем щелчка мышью по значку динамика справа внизу экрана. Вариант «Настройки звука» должен быть включен.
- Проверьте, что уровень громкости микрофона не слишком низкий или слишком высокий. Звук должен быть слышен, но не громким.
Настройка громкости в Discord
Для настройки громкости звуков в Discord выполните следующие шаги:
- Откройте Discord и войдите в ваш аккаунт.
- Нажмите на значок шестеренки внизу слева экрана, чтобы открыть настройки.
- Во вкладке «Видео и аудио» найдите раздел «Настройки голоса» и откройте его.
- Настройте ползунок громкости сигнала на уровень, который соответствует вашим потребностям. Обычно рекомендуется установить его на средний уровень.
Важно обратить внимание на то, что настройки громкости могут отличаться в зависимости от операционной системы и версии Discord. Если у вас возникают проблемы с настройкой громкости, обратитесь к документации или поддержке Discord.
Возможные проблемы и способы их решения
При настройке громкости звуков в Discord могут возникать различные проблемы. Ниже мы рассмотрим некоторые из них и способы их решения:
- Если звуки слишком громкие или тихие, проверьте уровень громкости на компьютере и самом устройстве.
- Если звуковое устройство работает неправильно или его не видно в списке устройств, выполните проверку на наличие драйверов и обновите их при необходимости.
- Если звук не передается в Discord вообще, убедитесь, что правильное устройство ввода звука выбрано в настройках Discord.
- Если музыка или другие звуки в стриме искажаются или прерываются, попробуйте настроить битрейт передачи звука.
В случае возникновения проблем, не стесняйтесь обратиться к сообществу Discord или другим пользователям для получения дополнительной помощи. В большинстве случаев проблемы с настройкой громкости звуков в Discord можно решить путем детальной проверки настроек и аппаратных устройств.
Как в Дискорде включить звук в демонстрации экрана: пошаговая инструкция
При использовании Дискорда для стриминга или демонстрации экрана важно, чтобы звук также передавался. В этом руководстве мы подробно рассмотрим, как включить звук в демонстрации экрана в Дискорде.
Шаг 1: Проверьте настройки звука на вашем устройстве
Перед тем как начать трансляцию, убедитесь, что звук работает на вашем устройстве. Проверьте громкость и убедитесь, что у вас нет проблем с аудио. Если звук работает нормально, переходите к следующему шагу.
Шаг 2: Проверьте настройки звука в Дискорде
Откройте Дискорд и зайдите в настройки, которые находятся в левой нижней части окна программы.
В настройках Дискорда найдите раздел «Голос и видео» и нажмите на него.
Проверьте, что в разделе «Устройства воспроизведения» выбрано правильное устройство, с которого должен быть транслирован звук.
Убедитесь, что опция «Включить звуковое управление стрима» установлена в положение «Вкл.». Это позволит передавать звуки во время демонстрации экрана.
Шаг 3: Настройте звук в программе, которую вы хотите транслировать
Многие программы имеют собственные настройки звука, которые автоматически отключаются во время демонстрации экрана. Проверьте настройки звука в той программе, которую вы планируете использовать для демонстрации экрана. Убедитесь, что все звуки включены и громкость установлена в нужное значение.
Шаг 4: Начните демонстрацию экрана с звуком
Когда все настройки звука в Дискорде и в программе были выполнены, вы готовы начать демонстрацию экрана с звуком.
В Дискорде нажмите на иконку «Стримить экран» в нижней части окна программы.
В открывшемся окне выберите область экрана, которую вы хотите демонстрировать, и нажмите кнопку «Старт стрима».
После этого Дискорд начнет передачу изображения с вашего экрана и также транслировать все звуки, которые проигрываются на вашем устройстве.
Заключение
Следуя этой инструкции, вы сможете включить звук в демонстрации экрана в Дискорде. Если у вас возникнут проблемы или звук не будет работать, проверьте настройки звука на вашем устройстве и в программе, которую вы используете для демонстрации экрана. В некоторых случаях также помогает зайти в настройки операционной системы и проверить там устройства воспроизведения звука.
Не забывайте также проверить громкость и убедиться, что ни одна опция для отключения звука не установлена в положение «Вкл.».
Следуя этой инструкции, вы сможете транслировать экран с звуком в Дискорде и насладиться онлайн-передачей всего происходящего на вашем устройстве.
Трансляция музыки
Перед тем, как включить звуковой режим трансляции музыки, убедитесь, что ваш микрофон работает и подключен к компьютеру. Если есть возможные проблемы с работой микрофона, выполните следующие действия:
- Перейдите в настройки Discord, нажав на кнопку «Настройки» в левом нижнем углу программы.
- Во вкладке «Входной сигнал» проверьте, что у вас выбран правильный микрофон. Если его нет в списке, возможно, вам нужно зайти в настройки системных устройств и включить его.
- Также во вкладке «Входной сигнал» поставьте галочку напротив опции «Включить простой микрофон».
Когда ваш микрофон настроен и работает, вам нужно настроить громкость звука, который будет слышен участниками стрима. Для этого выполните следующие шаги:
- Щелкните по пиктограмме «Проверить громкость», чтобы проверить, как звук будет передаваться во время стрима. Если уровень громкости слишком высокий или низкий, вы можете отрегулировать его с помощью ползунка.
В случае, если у вас возникнут трудности во время демонстрации музыки в Discord, проверьте следующие вещи:
- Убедитесь, что опция «Трансляция звука» включена во вкладке «Настройки».
- Проверьте настройки компьютера и Discord, чтобы убедиться, что все правильно настроено для передачи звука.
Следуя этим пошаговым инструкциям, вы сможете успешно транслировать музыку в Discord и наслаждаться ее звуком во время демонстрации.
Как включить звук при демонстрации экрана в Дискорд Онлайн
Когда вы используете функцию демонстрации экрана в Дискорд Онлайн, возможно, вы заметили, что звук не передается автоматически. Но не волнуйтесь, вы можете настроить звук, чтобы он был включен при демонстрации экрана. В этом руководстве мы расскажем вам, как это сделать.
Шаги для включения звука при демонстрации экрана в Дискорд Онлайн:
- Вначале, убедитесь, что у вас установлено приложение Дискорд на вашем компьютере или устройстве. Если вы еще не установили его, перейдите на официальный сайт Дискорд и скачайте приложение.
- Запустите Дискорд и войдите в свою учетную запись.
- Находясь в главной панели с левой стороны экрана, выберите пиктограмму «Настройки». Она находится в нижней части панели, под иконкой «Главный сервер».
- В этом разделе вы увидите опцию «Во время стрима» с вариантом «Управлять звонком». Убедитесь, что эта опция включена.
- Чтобы включить звук при демонстрации экрана, установите опцию «Включить звук» в позицию «Да».
- После настройки звука при демонстрации экрана перейдите к разделу «Демонстрация экрана». Выберите экран, который вы хотите демонстрировать, и нажмите кнопку «Пуск», чтобы начать демонстрацию.
- Теперь, когда вы начали демонстрацию экрана, участники звонка смогут слышать звуки, которые происходят на вашем компьютере или устройстве.
Теперь вы знаете, как включить звук при демонстрации экрана в Дискорд Онлайн. С помощью этих настроек вы сможете передавать звуковые эффекты, музыку и другие звуки во время демонстрации экрана, чтобы делиться всеми возможными звуковыми аспектами вашего стрима или трансляции.
Возможные трудности
При демонстрации звука в Discord могут возникнуть некоторые трудности. В этом разделе мы рассмотрим некоторые из них и предоставим решения.
Проблемы с настройками звука
Проблемы с трансляцией музыки
Если вы пытаетесь передать звук из программы музыки во время демонстрации, возможно, что Discord не будет работать вместе с этой программой. Убедитесь, что программа музыки использует тот же звуковой выход, что и Discord, и что она не блокирует передачу звука в других приложениях.
Проблемы с пиктограммой голоса
Если у вас возникли проблемы с пиктограммой голоса в Discord, которая показывает активность звука, проверьте настройки звуковой карты в ОС. Возможно, вы должны включить эту функцию в настройках системы.
Проблемы с аудиоустройствами
Проблемы с настройками при передаче экрана или видео
Если у вас возникли проблемы со звуком при передаче экрана или видео во время стрима, проверьте настройки вкладки «Настройки голоса и видео» в Discord. Убедитесь, что громкость передачи звука включена и уровень громкости установлен правильно.
Если возникли проблемы с звуком, не стесняйтесь обратиться за помощью к другим пользователям Discord или прочитать инструкцию пользователя в разделе «Помощь» в мессенджере. Часто многие проблемы можно легко исправить с помощью простых настроек или вернуться к демонстрации звука, когда проблема будет решена.
Как управлять звуком во время демонстрации экрана
Проверьте настройки звука
Перед тем как начать демонстрацию экрана, убедитесь, что все необходимые настройки звука установлены правильно.
- Перейдите в настройки Discord, нажав на иконку «настройки» внизу слева экрана.
- На панели слева выберите раздел «Звук и видео».
- Проверьте громкость звука и убедитесь, что она установлена на комфортный уровень.
Управление звуком во время демонстрации
Во время демонстрации экрана в Discord вы можете управлять звуком с помощью системных настроек компьютера и настроек мессенджера.
Снижение громкости звуков в системе
Один из вариантов управления звуком — изменение громкости звука в системных настройках компьютера.
- Находясь в режиме демонстрации экрана, наведите курсор на нижнюю часть экрана, чтобы открыть панель инструментов.
- Найдите и нажмите на кнопку с названием «Микрофон» или «Звук».
- Настройте громкость звука, уменьшив ее до нужного уровня.
Управление звуком в Discord
Еще один вариант управления звуком во время демонстрации экрана — это использование настроек мессенджера Discord.
- Находясь в режиме демонстрации экрана, наведите курсор на нижнюю часть экрана, чтобы открыть панель инструментов.
- Найдите и нажмите на кнопку «Управление аудио».
- С помощью этой кнопки вы можете отключить/включить микрофон, регулировать громкость звука и изменять другие настройки звука.
Почему нет звука во время стрима в Дискорде
Если у вас возникла проблема с отсутствием звука во время передачи контента в Дискорде, есть несколько возможных причин, которые стоит проверить перед исправлением этой проблемы. Вначале убедитесь, что опция передачи звука микрофона включена в программе. Далее проверьте, установлено ли правильное устройство в настройках экрана. Если все это не помогло, то проблема может быть связана с уровнем громкости или неправильными настройками звука в вашей операционной системе.
Проверка наличия звука у стримера
Для начала, убедитесь, что во время стрима звуковой сигнал действительно работает. Для этого откройте программу, которую вы используете для стрима (например, OBS или XSplit) и проверьте, работает ли звук настройки стрима. Если вы слышите звук, значит проблема с настройками программы Дискорда, а не с вашим устройством.
Проверка наличия звука в Дискорде
Если вы установили правильные настройки в программе стрима, но звук все равно не передается в Дискорд, проверьте следующие действия:
- Откройте Дискорд и найдите пиктограмму настройки голоса, которая находится в левом нижнем углу экрана.
- Нажмите на эту пиктограмму, чтобы открыть окно настроек голоса.
- На вкладке «Входящий сигнал» убедитесь, что выбрано правильное устройство и что ползунок громкости установлен на оптимальное значение.
- Если ничего не помогло, попробуйте перезапустить программу Дискорд и вновь проверить настройки звука.
Если все вышеперечисленные варианты не помогли исправить проблему, может быть есть какая-то другая причина, поэтому важно обратиться за помощью к сообществу, форумам или поддержке Discord, чтобы получить более подробную информацию о том, как исправить проблему с отсутствием звука во время стрима в Discord.
Опция не включена
Если вам требуется передавать звук в Discord при демонстрации, но у вас не работает этот вариант, проверьте следующие настройки:
1. Проверьте настройки звука
Вначале перейдите в настройки вашего компьютера, чтобы убедиться, что все настройки звуком и микрофона настроены правильно. Нажмите на иконку звука в левом нижнем углу экрана и выберите «Настройки звука». В открывшейся области выберите вкладку «Запись» и убедитесь, что устройство ввода выбрано правильно и его уровень громкости настроен достаточно высоко.
2. Проверьте настройки Discord
Для проверки настроек Discord откройте приложение и перейдите в раздел «Настройки» (шестеренка в правом нижнем углу экрана). В разделе «Настройки голоса и видео» направьте внимание на настройки в разделе «Входящий сигнал». Убедитесь, что уровень громкости и уровень чувствительности микрофона настроены правильно.
Если у вас есть сторонние приложения для управления звуком или областью ввода на компьютере, убедитесь, что они не мешают работе Discord. Для этого закройте или отключите такие приложения перед началом стрима или демонстрации.
3. Проверьте настройки стрима или демонстрации
Если вы планируете транслировать музыку или другие звуковые файлы во время демонстрации, проверьте настройки своего стримера или программы для трансляции. Убедитесь, что не включена опция «Транслировать звук» или «Микрофон» в настройках стрима или программы для трансляции. В некоторых случаях, эти опции могут быть по умолчанию выключены.
Чтобы наладить работу передачи звука на вашем компьютере, выполните следующие действия:
- Проверьте наличие и исправность микрофона. Подключите микрофон к компьютеру и убедитесь, что он работает исправно.
- В настройках Discord выберите входной сигнал микрофона. При нажатии на кнопку «Проверить» вы должны услышать свой голос через подключенный микрофон.
- Убедитесь, что настройки голоса и видео в Discord настроены правильно. Уровень громкости и уровень чувствительности микрофона должны быть установлены так, чтобы ваш голос был четко слышен другими пользователями.
- Если вы хотите передавать голосовые сигналы системных или сторонних приложений, удостоверьтесь, что опция «Транслировать звук» или аналогичная настройка включена, а уровень громкости звука установлен на нужном уровне.
В случае, если у вас все правильно настроено, но звук все равно не передается, причина может быть в драйверах аудио или других системных настройках компьютера. В этом случае, следует обратиться к инструкции управления звуковыми настройками вашей операционной системы или обратиться к пользователю, который знает, как настроить звук для демонстрации и стрима в Discord.
Передача системных звуков
Во время демонстрации, когда важно передать звуковое сопровождение, такое как звуки работы приложений, музыка или звуковые эффекты, можно настроить ваш компьютер таким образом, чтобы звуки с вашего устройства передавались в Discord во время трансляции.
Настройка системных звуков
Чтобы настроить передачу системных звуков в Discord, выполните следующие шаги:
- Откройте Discord и перейдите на вкладку «Настройки».
- Настройте вкладку «Вводного устройства» на устройство ввода звука, которое вы хотите транслировать. В этом случае выберите опцию «Смешивание стерео», чтобы включить передачу всех звуков, которые производятся на вашем компьютере.
- Нажмите кнопку «Okay», чтобы сохранить изменения.
Теперь вы можете транслировать все звуки, которые происходят на вашем компьютере, во время демонстрации или стрима в Discord. Обратите внимание, что для успешной трансляции звуков сторонних программ может потребоваться дополнительная настройка или разрешение доступа к вашему устройству.
Часто задаваемые вопросы
| Вопрос | Ответ |
|---|---|
| Как настроить трансляцию системных звуков в Discord? | |
| Можно ли транслировать только музыку? | |
| Можно ли управлять уровнем звука передачи? |
Что делать если нет звука
Во время демонстрации звуков может возникнуть ряд проблем и трудностей, которые помешают передаче звука в Discord. Вот несколько шагов, которые вы можете предпринять, чтобы решить проблему:
- Проверьте громкость: убедитесь, что уровень громкости не слишком низкий. Нажмите на значок звука в правом нижнем углу экрана (обычно он находится рядом с часами) и отрегулируйте громкость с помощью кнопки «Громкость».
- Проверьте настройки звука в Discord: нажмите на значок шестеренки в правом нижнем углу приложения Discord, выберите раздел «Настройки голоса и видео» и убедитесь, что во вкладке «Ввод» выбран правильный источник звука (название вашего микрофона).
- Проверьте настройки звука стрима: если вы хотите передавать звук вместе с демонстрацией на стриме, убедитесь, что в настройках вашего стримингового программного обеспечения выбран правильный источник звука.
- Перезапустите Discord: иногда проблемы со звуком могут быть вызваны неполадками в приложении Discord. Попробуйте закрыть приложение и вновь открыть его.
- Перезагрузите компьютер: некоторые проблемы со звуком могут быть связаны с неполадками в вашей операционной системе. Попробуйте перезагрузить компьютер и проверьте звук снова.
- Проверьте кабели: убедитесь, что все кабели подключены правильно и надежно.
- Проверьте обновления: убедитесь, что у вас установлена последняя версия Discord и драйверов вашего звукового устройства. Обновления могут исправить известные проблемы.
Если после выполнения всех этих шагов у вас по-прежнему нет звука, обратитесь к поддержке Discord или другим пользователям, чтобы получить дополнительную помощь при разрешении проблемы.
Видео:
Коммутация в WDM 1. Стерео звук из DAW в Discord без ASIO. И без дополнительного ПО.
Коммутация в WDM 1. Стерео звук из DAW в Discord без ASIO. И без дополнительного ПО. by Николай Узлов — PC Music 8,456 views 2 years ago 7 minutes, 11 seconds